Хотите узнать о том, как подключить блютуз на ноутбуке? На самом деле существует несколько способов. Именно их изучению и посвящена данная статья.
Зачем нужен?
Для начала давайте разберемся с тем, зачем вообще нужен блютуз на компьютере. С первого взгляда он может показаться ненужной и даже устаревшей функцией. На самом же деле блютуз на ноутбуке поможет избавиться от многочисленных проводов, посредством которых подключаются гаджеты.
Так, например, если вам необходимо синхронизировать мобильный телефон с компьютером, не придется "городить огород", чтобы осуществить задуманное дело. Кроме того, если вы будете знать, как подключить блютуз на ноутбуке, с легкостью сможете управлять вашим устройством удаленно. А это достаточно полезная функция, которая значительно облегчит вам жизнь.
Первая проверка
Первое, что необходимо сделать перед тем, как начать подключение, это проверить, есть ли на ноутбуке блютуз. Как правило, на современных моделях подобная возможность имеется. А вот на довольно старых машинах можно и вовсе не обнаружить блютуза.
Для того чтобы узнать о наличии необходимого компонента, можно посмотреть на характеристики вашего ноутбука. Если вы только покупаете "железного друга", то можете увидеть соответствующую надпись на ценнике с характеристиками.
Кроме того, посмотреть, установлена ли программа блютуз на ноутбук, можно в руководстве пользователя компьютером. Да и ко всему прочему, на каждом "ноуте" имеется специальная лампочка-индикатор, которая отображает наличие и состояние некоторых его функциональных возможностей. Как правило, если на компьютере имеется блютуз, то он "нарисован" в виде фирменного значка Bluetooth. Если вы нашли таковой на своем ноутбуке, будьте уверены, у вас он есть по умолчанию. Таким образом, вы сможете легко и просто воспользоваться им тогда, когда потребуется.

Начало работы
Итак, теперь пришло время разбираться с тем, как подключить блютуз на ноутбуке. Здесь существует несколько способов. Мы рассмотрим каждый из них. Начнем, пожалуй, с самого простого: на ноуте уже есть встроенный блютуз.
В данной ситуации, особенно если у вас имеется лицензионная Windows, все, что вам нужно будет сделать, это включить программу Bluetooth (если она не запускается автоматически). Затем необходимо активировать саму функцию на компьютере. Это делается при помощи кнопки "Функция" на клавиатуре ("fn" - возможное ее обозначение) и соответствующей клавиши на компьютере, где изображен значок блютуза. Посмотрите на лампочку-индикатор. Если она загорелась, то все сделано правильно. Теперь вы можете спокойно пользоваться всеми функциями, которые включает в себя беспроводная синхронизация устройств.

Если нет встроенной функции
Но может быть и так, что на компьютере нет встроенного блютуза. Тогда вам необходимо его установить в качестве дополнительного устройства к usb-разъему. Первым делом сходите в ближайший магазин компьютерной техники и попросите консультанта помочь вам с поиском bluetooth для ноутбука. Обычно такое устройство выглядит как миниатюрная флешка. Купите ее.
Придя домой, включите ваш ноут. Теперь давайте разбираться с тем, как подключить блютуз на ноутбуке, если таковая функция по умолчанию не предусмотрена в вашей модели компьютера. Дождитесь загрузки системы. После этого вам необходимо подсоединить через usb-разъем вашу новую покупку. Она оснащена специальной лампочкой-индикатором, которая в самом начале должна замигать. После этого у вас появится возможность подключения.
Далее необходимо установить драйвер для блютуза на ноутбук. Как правило, он идет в наборе с самим гаджетом подключения. Довольно популярны маленькие cd-диски, на которые как раз помещается один драйвер и больше никакого "мусора". Вставьте компакт-диск в ноут, после чего посмотрите, что произойдет: запустится установщик драйвера и программы для блютуза.
Если у вас стоит операционная система Windows 7, то, скорее всего, еще при подключении к usb система начнет автоматический поиск необходимого пакета драйверов в Интернете. Если таковые найдутся, то все установится/скачается в автоматическом режиме. Вам останется только поставить специальную программу для работы с новой возможностью. Если же драйвер не найден, то лучше воспользоваться диском из комплекта.
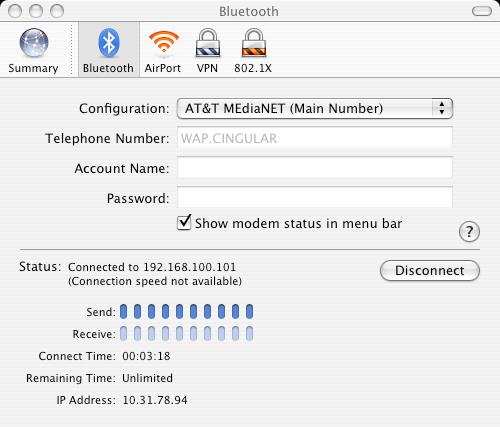
Следуйте указаниям, которые дает вам установщик пакета драйверов для блютуза. Выберите путь установки и нажмите "Далее". Дождитесь окончания процесса, после чего желательно перезагрузить компьютер. Когда вы захотите воспользоваться блютузом, просто вставьте в usb-разъем "флешку-блютуз", после чего запустите программу. Теперь все готово к работе.
Неполадки в работе
К сожалению, может случиться и такая ситуация, что не работает блютуз на ноутбуке. Он вроде бы и есть на вашей модели, но по каким-то причинам отказался запускаться. Давайте разберемся, что можно сделать в такой ситуации:
- Во-первых, проверьте, включен ли сам Bluetooth. Очень часто пользователи просто-напросто забывают его запустить перед работой. В этом поможет лампочка-индикатор на передней панели ноута.
- Далее необходимо проверить драйверы. Может быть, по каким-то причинам они "слетели" или вовсе удалились. Если вы в диспетчере служб заметили, что драйверы отсутствуют, то их необходимо установить вновь. После этого все должно встать на свои места.
- Еще одна причина, по которой может не работать наша сегодняшняя функция, - это техническая поломка. В данном случае необходимо пойти в магазин и купить дополнительный гаджет, позволяющий поставить Bluetooth на компьютер.
Если вы обнаружили, что у вас не стоят драйверы, да еще и нет диска с ними, вам нужно будет скачать необходимый пакет в Интернете. Найти что-то подходящее можно по модели ноутбука или самого устройства, если оно покупалось отдельно.

Памятка-инструкция
Теперь вы знаете, как подключить блютуз на ноутбуке, а также что делать, если вдруг данная функция отказалась работать. Тем не менее давайте составим некую инструкцию, которая поможет вам в любой ситуации:
- Проверка наличия встроенного блютуза: посмотрите характеристики и панель с лампочками на передней части ноутбука. Если вы заметили фирменный значок Bluetooth, то у вас он имеется.
- Активируется встроенный блютуз при помощи кнопки "Fn" в сочетании с той кнопкой, на которой изображен фирменный знак блютуза.
- Драйверы лучше не терять. Если нет диска - скачайте необходимый драйвер и запишите его куда-нибудь.
- Если блютуз внезапно отказался работать, проверьте, включен ли он и установлены ли все "дрова".
Под рукой всегда лучше иметь usb-флешку, дающую возможность работать с блютузом, и драйверы от нее. Это поможет на случай непредвиденных поломок.
Как включить Bluetooth на компьютере - это распространенный вопрос. Дело в том, что в отличии от ноутбука, на клавиатуре стационарного ПК нет кнопки для включения беспроводного модуля связи. Как его включить или отключить в таком случае?
Стоит отметить, что стационарные ПК по умолчанию не оснащаются подобными устройствами. Но, как сделать Блютуз на стационарном компьютере? Здесь все просто. Его можно купить отдельно. Они бывают двух типов:
- Внешний.
- Внутренни.
Первый подключается к USB-порту. Второй нужно подключать непосредственно к материнской плате через PCI слот. Первый вариант гораздо проще, так как вам не нужно разбирать системный блок.
Как узнать есть ли Bluetooth на компьютере: Видео
Как подключить Bluetooth к компьютеру
Непосредственно с самим подключением проблем возникнуть не должно. Здесь все предельно просто. Если у вас внешний тип устройства, то просто вставьте его в USB порт. Если же вы выбрали внутренний, то придется разобрать системный блок и вставить модуль в соответствующий слот PCI. Как правило, они располагаются у задней части корпуса.
После этого включите ПК. После загрузки ОС должно появиться сообщение о том, что найдено новое оборудование. Вставьте диск, который был в комплекте с устройством, и установите программное обеспечение. Итак, как подключить Bluetooth адаптер к компьютеру мы разобрались. Теперь можно перейти к активации и настройке.
Как включить Bluetooth на PC
Как уже говорилось выше, на клавиатуре стационарного ПК нет специальной кнопки для включения адаптера. Однако, существуют и другие способы, как включить на компьютере Блютуз. Стоит отметить, что по умолчанию он постоянно будет работать. Поэтому если вам нужно его отключить, то сделать это можно двумя способами:
- В диспетчере оборудования.
- В настройках модуля.
Итак, чтобы войти в диспетчер оборудования вам нужно нажать комбинацию клавиш Пуск+R. В появившемся окне напишите devmgmt.msc и нажмите «Enter».
После этого запустится нужный нам инструмент. Здесь остается только найти Bluetooth. Он может скрываться в сетевых адаптерах. Нажимаете на него правой кнопкой мышки и выбирает соответствующий пункт (Вкл. или Откл.).
Кроме этого, активировать Bluetooth связь на PC можно через его настройки. После установки драйверов с системном трее (нижний правый угол рабочего стола) появится соответствующий значок. Если вы нажмете на него правой кнопкой мыши, то появится меню, в котором вы увидите несколько пунктов:
- Добавить устройства.
- Показать оборудование.
- Открыть параметры.
- Отключить (или включить) адаптер.
- Удалить значок.
Выбирайте нужное вам действие и все. Также, можно управлять Bluetooth при помощи сторонних программ.
Передача файлов с одного устройства на другое через Bluetooth: Видео
Добавление нового оборудования
Прежде чем передавать файлы или использовать данную связь вам нужно соединить нужное оборудование с PC. Как подключить новое Bluetooth устройство на компьютере? Все просто. Для начала в настройках адаптера на ПК поставьте галочку в строке «Разрешить обнаруживать данный компьютер», а также во вкладке «Совместное использование» установить маркер в пункте «Разрешать отправку и получение файлов».
Каждый человек рано или поздно сталкивается с проблемой переноса информации на свой компьютер. Причин этому может быть великое множество: отсутствие необходимых соединительных кабелей, невозможность вскрыть корпус и подключить второй жесткий диск, да и многое другое. Каждый пользователь задумывается о способах переноса информации и это нормальное явление для продвинутых пользователей. Сейчас Bluetooth имеет не такую большую популярность как раньше, но все же некоторым пользователям будет полезно узнать, как включить блютуз на компьютере. Ведь это один из способов, как можно без проводов перекинуть информацию на компьютер или ноутбук.
Я уже публиковал статью, о том, какие нюансы есть при включении блютуза в ноутбуке, вот она « », но если у вас в данный момент есть только компьютер, тогда вам нужен блютуз – адаптер, чтобы в вашем компьютере появился Bluetooth. Также если у вас есть ноутбук и вы хотите на нем пользоваться блютузом, то обязательно перейдите по ссылке выше. Эта статья дополнение к прошлой статье, поэтому если у вас даже есть блютуз в ноутбуке и вы уже разобрались, как им пользоваться, то в любом случае рекомендую прочитать её до конца. Но обо всем по порядку.
В данной статье хочется поговорить обо всех этапах: установки, подключения и настройки блютуз-адаптера и о том, какие у пользователя могут возникнуть трудности .
Bluetooth – кто он такой и для чего он нужен
Для начала, следует понимать, что такое блютуз и для чего он служит. Блютуз - это такая технология, которая позволяет соединить устройства беспроводной связью на ограниченном расстоянии, которые должны быть оснащенные блютуз-адаптерами. Большинство гаджетов, таких как ноутбуки, телефоны и другие устройства, имеют встроенные адаптеры, но персональные компьютеры к таковым не относятся. Чтобы иметь возможность связать персональный компьютер с другим устройством, нужно установить блютуз-адаптер.
Блютуз-адаптер представляет собой устройство в виде маленькой флешки, вставляющейся в usb-порт. Вставить устройство в компьютер не вызывает никаких сложностей, но учитывая необходимость часто использовать передние порты корпуса, советую вам не полениться и разместить адаптер сзади системного блока. Это делается не только из-за того, что адаптер будет мешаться, когда будете подключать флешку с фронтальной стороны, но и чтобы исключить поломку.
Вот пример как он может выглядеть:
Итак, мы с вами поняли, что без покупки Bluetooth – адаптера вы не сможете обмениваться файлами через блютуз. Теперь приступим к действиям с компьютером.
Подключение и выявление возможных проблем связанных с Bluetooth
Вы должны подключить ваш адаптер к компьютеру, после чего блютуз будет отображен как неопознанное устройство. Если никаких оповещений не последовало, значит, наблюдается проблема. Как правило, работоспособность самого устройства не вызывает сомнений, да и новый блютуз-адаптер сопровождается гарантийным талоном, поэтому все неполадки связаны скорее всего с настройками компьютера.
В большинстве случаев причиной неполадок является неисправный usb-порт. Проверьте usb-порт, в который вы вставляете адаптер, подключив к нему любое другое устройство: мышку, клавиатуру или флешку. Если устройство будет работать, значит usb-порт можно считать исправным.
Также, в некоторых случаях блютуз-адаптер оснащен специальным индикатором, свидетельствующем о работе устройства. Если индикатор не горит, значит устройство не работает, работает неисправно или компьютер его «не видит». Если неисправность обнаружена в usb-порту, то нужно воспользоваться услугами сервисного центра, так как самостоятельно починить его будет трудно. Если неисправен сам блютуз-адаптер, придется идти с гарантийным талоном туда, где вы приобрели нерабочее изделие. Также попробуйте воспользоваться другими портами.
После выбора исправного usb-порта и подключения устройства можно идти дальше и заняться установкой программного обеспечения.
Установка драйверов
В комплекте устройства находятся инструкции по установке и компакт-диск с драйверами. Вставьте диск с драйверами для устройства в дисковод для чтения компакт дисков. Как правило, диск, поставляемый в комплекте с устройством, содержит функцию автозапуска и пользователю необходимо лишь согласиться с условиями поставщика и запустить установку.
А что делать, если диска нет? Сейчас очень часто можно встретить ситуацию, когда драйвера в комплекте с устройствами отсутствуют. В этом случае вы можете поискать нужный драйвер в интернете, введя в поиск модель блютуз – адаптера, тем самым выйти на сайт производителя, где и сможете скачать нужный вам драйвер. Также обратите внимание на коробку, на ней может быть написан сайт производителя, тогда вы уже будете точно знать, что на этом сайте есть драйвера для вашего устройства. Останется только их скачать.
Настройка блютуза
После установки всех необходимых драйверов в «Панель управления» или же «Устройства и принтеры» появится ваш блютуз-адаптер, а на рабочем столе появится ярлык, с помощью которого можно производить действия с блютузом. Также значок блютуза должен появиться в трее, чтобы вызвать меню нажмите на этот значок правой кнопкой мыши. Если признаков о наличии блютуза после установке драйверов вы не можете найти на своем компьютере, то попробуйте перезагрузить компьютер.
Если нигде ничего не появилось, значит проблема кроется в драйверах, которые либо были неправильно установлены, либо несовместимы с вашей операционной системой. Поэтому вам надо проверить скаченные драйвера на совместимость с вашей ОС. Вот вам полезная информация про драйвера: « ».
После всех произведенных манипуляций и установок мы подошли непосредственно к главному вопросу этой статьи: как включить блютуз на компьютере? Кликните 2 раза левой кнопкой мыши по ярлыку на рабочем столе. После запуска блютуза в области уведомлений появится соответствующая иконка. Этого может быть и не надо будет делать, если значок есть уже в трее.
Итак, теперь нажав на значок блютуза в трее правой кнопкой мыши, выберете «Открыть параметры».
Откроется окно настроек блютуза, сейчас надо сделать предварительные настройки, чтобы вы могли использовать блютуз на компьютере. По умолчанию вы должны находиться во вкладке «Параметры», где вам надо выставить вот такие настройки:
Обратите внимание, что первая галочка на скриншоте убрана, но если вы будете подключать телефон или любое другое устройство к компьютеру, то требуется поставить эту галочку. Смотрите описание под галочкой.
Как видите, установка и настройка блютуза не вызывает никаких трудностей. Надеюсь, прочитав всё это, вы сможете сделать всё самостоятельно без каких-либо проблем.
Если на вашем компьютере или ноутбуке установлена система Windows 8:






