Сегодняшние мини компьютеры обладают теми же возможностями что и компьютеры, и даже больше. Почти у всех современных, независимо от модели: Asus, Acer, Sony, Samsung, HP, Lenovo, Toshiba, Fujitsu-Siemens, DELL, eMachines, MSI (купленных в 2013 г.) можно включить Bluetooth (предусмотрена такая функция), чего в компьютерах нет (можно установить) и это большой плюс.
Теоретически включить блютуз на ноутбуке просто, но иногда для многих (новичков) проблематично.
Скорее всего ответить «абсолютно всем» как включить блютуз на ноутбуке у меня не получиться, хотя постараюсь разложить все по полочкам. Не получиться – пишите причины в комментариях – решение найдем обязательно.
Имейте виду, что все что будет написано ниже касательно включения блютуз на ноутбуке носит общие рекомендации, если они и будут отличаться, для разных моделей, то только частично.
Первое что необходимо подчеркнуть, так это то, что даже если вы покупаете ноутбук с предустановленной windows 7 или windows 8 включить блютуз (Bluetooth) вам может не удастся.
Толи установщикам операционных систем лень, толи нет команды таковой, но я часто встречал ноутбуки (купленные с официальными виндовс) без установленых драйверов для блютуз, а без них он работать не будет.
- По ссылке впереди можно узнать почему
Более того, производители в последнее время о Bluetooth почти забыли. Например, если делают ноутбук на 64 разрядность, то на 32 часто внимания не обращают. Нет для таких систем драйвера для блютуз (не создали), следовательно продеться операционку менять.
Я не говорю абсолютно обо всех, но это не редкость. Еще один момент. В основном блютуз используют для соединение с телефонами (смартфонами, айфонами, айподами и т.д.) Обычно напрямую соединить не получиться – нужны специальные программы. Они есть, они бесплатны, только их нужно найти и скачать.
Например, для телефона Nokia – «Nokia PC Suite», хотя есть и универсальные, но они менее функциональны. Теории думаю достаточно, перейдем к практике.
Драйвера для блютуз
Без наличия «родного» драйвера, включить блютуз на ноутбуке не получиться никак. Где их взять? На официальном сайте найдете точно. Возможно некоторые есть и на сайтах предоставляющих драйвера, но очень много мошеннических – будьте бдительны.
Чтобы войти на официальный сайт, пишите «суппорт» и добавьте название вашего ноутбука. Например, для asus, это будет выглядеть так: «асус суппорт» и переходите по ссылке как на рисунке внизу.
Есть еще один вариант откуда можно скачать драйвера для Bluetooth всех моделей ноутбуков. Для этого вам понадобиться скачать бесплатную программу «DriverPack Solution». Она имеет в своем распоряжении все драйвера, вот только большая слишком (6 ГГб) – понадобиться скоростной интернет.
Непосредственное включение Bluetooth
На многих ноутбуках блютуз включается кнопкой, точнее двумя. Первая fn вторая та же самая что и вай фай (обычно на ней нарисован значок с антенной f1….f12).
Также многие производители устанавливают кнопки по бокам корпуса ноутбука, где можно включать и отключать блютуз и вай фай.
Если такого не предусмотрено, посмотрите в трее (в самом низу с правой стороны, иногда нужно кликнуть по-маленькому, почти незаметному треугольнику как внизу на рисунке).
Некоторые включатся программно (об этом должно быть написано в инструкции, если нет можно скачать на оф. сайте).

Также для включения на ноутбуке блютуз и соединения его с другими устройствами можете воспользоваться специальными программами, например: «IVT BlueSoleil».
Еще как вариант и прямо там скачайте небольшое бесплатное приложение, для поиска устройств оснащенных функцией Bluetooth.
Поскольку универсального способа включения нет, каждый ноутбук имеет свои нюансы, возможно я опустил некоторые моменты.
Поэтому, если у вас возникли осложнения – описывайте их в комментариях – будем решение искать вместе и найдем обязательно. Удачи.
Доброго времени суток, друзья!
Думаю, что никто из вас не будет отрицать, что такие удобные технологии, как Bluetooth и WiFi существенно облегчают (и укорачивают) нашу жизнь, делая взаимодействие устройств на расстоянии мягким и шелковистым. Однако, сегодня я обнаружил ужасный факт - Bluetooth и WiFi донглы лучше не держать в соседних USB разъемах.
У меня дома имеется MiFi - Huawei E560. Прекраснейшая штука доставляет Интернет в старенький деревенский дом, в котором нет, не было и не будет проводного телефона, проводного Интернета и чего-нибудь еще проводного, кроме электричества. Раньше Интернетом дом обеспечивался с помощью ветерана российской мобильной интернетизации страны - USB-модема Option iCon 225, который на заре появления мобильного Интернета был куплен за бешеные 3 тыс. рублей у Билайна и от которого сейчас даже сам Билайн открещивается со словами, мол, не было у нас такого модема. Само собой модем брендированный, с наклеечкой и, вроде как, залоченный. Теперь же, вкусив все прелести WiFi-роутера NetGear JWNR2000v2, который у меня уже пару месяцев работает в городской квартире, для доставки интернета на ПК в деревню я приобрел тот самый MiFi и к нему WiFi-донгл Trendnet TEW-649UB. Дешево и сердито.
Донгл поселился в свободном USB-разъёме и начал свою работу, от которой последние пару недель я мучался постоянными прерываниями связи, странными «тяжёлыми» заходами в Web-интерфейс роутера и медленным Интернетом. Хотя при этом подключение к MiFi с планшета и смартфона было отличным. А всё почему? Потому что WiFi-донгл для ПК я поселил в соседний с Bluetooth-донглом USB-разъём.
Надеюсь, что данная информация кому-нибудь поможет. Спасибо.
Инструкция
Однако чтобы в полной мере насладиться всеми этими удобными и приятными возможностями, необходимо предварительно включить bluetooth на ноутбуке и настроить его. Прежде всего убедитесь, что на вашем ноутбуке действительно присутствует bluetooth. У большинства производителей есть очень похожие модели ноутбуков, у которых в идентичном корпусе скрываются различные возможности, и именно bluetooth это может касаться в первую очередь. Наличие кнопки включения bluetooth и даже бодро светящийся индикатор не являются доказательствами присутствия модуля bluetooth в ноутбуке. О том, что данная модель действительно оснащена bluetooth свидетельствует наклейка на корпусе с соответствующей маркировкой, подтверждающей лицензирование bluetooth.
Если bluetooth присутствует, то нужно просто включить bluetooth на ноутбуке . Часто bluetooth включается той же кнопкой со значком антенны, что и wifi. В других случаях включить bluetooth можно только программно, например, щелкнув правой кнопкой мыши по значку bluetooth в трее и выбрав «Включить». Разумеется, для этого необходимые драйвера должны быть корректно установлены. При необходимости воспользуйтесь сайтом производителя ноутбуков или поставлявшимся вместе с компьютером диском с драйверами.
Устанавливаем USB-модуль в соответствующее гнездо на корпусе компьютера. Как правило, правильность установки подтверждается цветовым сигналом на корпусе брелка, обычно синего цвета .
Установкой драйверов дело не заканчивается, а только начинается. Теперь нужно собственно настроить bluetooth. Для этого можно использовать либо программу, поставляемую в комплекте с модулем, либо попробовать сделать это самостоятельно в Панели управления Windows. В любом случае процесс достаточно прост: нужно указать имя компьютера и его тип (по умолчанию - «персональный компьютер»). Эти данные будут использоваться для отображения компьютера на других bluetooth-устройствах, например, на мобильном телефоне при поиске доступных устройств.
Настройка завершена. Теперь компьютер будет обнаруживаться при поиске bluetooth-устройств с телефона, и вы сможете передать на него фотографии, загрузить на телефон найденную в сети музыку или использовать телефон как GPRS-модем.
Чтобы включить Bluetooth на ноутбуке, работающем на операционной системе Windows 10, найдите кнопку включения этой функции, которая находится сразу в нескольких местах. Кроме того, если вы переведете ноутбук в режим самолета, Bluetooth будет выключен автоматически. В некоторых моделях ноутбуков, чтобы включить Bluetooth, нужно передвинуть аппаратный переключатель Wireless в положение On (например, такой принцип включения Bluetooth действует на модели SonyVaio). Если этого не сделать, то вы не увидите настроек Bluetooth в системе, даже при правильно установленных драйверах. Раньше часто использовалось включение с помощью клавиш Fn + иконка Bluetooth, но на новейших моделях такой способ включения Bluetooth встречается редко.
Существует способ включения Windows 8.1, который подходит только для этой версии операционной системы. Для этого нужно открыть панель Charms (она находится справа) и нажать на кнопку Параметры, а затем – на Изменение параметров компьютера. Выберите «Компьютер и устройства», а в этом меню – подпункт Bluetooth. Если вы не увидите этого пункта перейдите к другим способам. После выбора указанного подпункта модуль Bluetooth автоматически перейдет в состояние поиска устройств и сам ноутбук будет доступен для поиска.
Включить Bluetooth на Windows можно, открыв панель справа, подведя указатель мыши к одному из углов и нажав на кнопку Параметры. Там выберите пункт Изменение параметров компьютера, а в нем – пункт Беспроводная сеть. Откроется модуль управления беспроводными модулями, где можно выключить или включить Bluetooth.
Без технологии bluetooth представить современную мобильную технику уже невозможно. Простое, удобное и быстрое соединение самых разнообразных устройств на расстоянии до нескольких метров позволяет передать с одного телефона на другой видео или музыку, подключить гарнитуру или GPS-модуль.
Естественно, у обладателя мобильного устройства с поддержкой bluetooth возникает желание и при соединении его с компьютером обойтись без неудобный проводов . К счастью, настроить bluetooth на компьютере несложно. Конечно, компьютер редко бывает оборудован встроенным bluetooth-модулем, однако USB-модуль несложно приобрести и подключить , да и цена его весьма невелика. Внешне такой модуль напоминает обычную флешку .
- Устанавливаем USB-модуль в соответствующее гнездо на корпусе компьютера. Как правило, правильность установки подтверждается цветовым сигналом на корпусе брелка, обычно синего цвета.
- Windows обнаружит устройство и попытается установить для него драйвера. Лучше взять драйвера с диска, идущего в комплекте к модулю. Как правило, на нем имеется программа установки в форме привычного пользователю мастера, который поможет осуществить все необходимые шаги, скопирует файлы и внесен изменения в реестр.
- Установкой драйверов дело не заканчивается, а только начинается. Теперь нужно собственно настроить bluetooth. Для этого можно использовать либо программу, поставляемую в комплекте с модулем, либо попробовать сделать это самостоятельно в Панели управления Windows. В любом случае процесс достаточно прост: нужно указать имя компьютера и его тип (по умолчанию - «персональный компьютер»). Эти данные будут использоваться для отображения компьютера на других bluetooth-устройствах, например, на мобильном телефоне при поиске доступных устройств.
- Настройте параметры видимости компьютера для других устройств. Можно сделать его видимым или же скрыть его присутствие в bluetooth-пространстве. Кроме того, можно выбрать службы, которые будут доступны по bluetooth. Адаптеры поддерживают все службы, поэтому все можно оставить включенными.
Настройка завершена. Теперь компьютер будет обнаруживаться при поиске bluetooth-устройств
Несмотря на появление новых способов передачи данных, технология Bluetooth всё еще остается востребованной. Практически все лэптопы оснащаются модулем беспроводной связи, поэтому вопрос, как включить Bluetooth на ноутбуке, периодически возникает у разных пользователей.
Аппаратное включение
На некоторых моделях ноутбуков управление модулем Bluetooth осуществляется с помощью аппаратного переключателя, который находится на корпусе устройства. Иногда переключатель отвечает сразу за включение Wi-Fi и Bluetooth, так что будьте внимательны.
Другой вариант включения модуля – использование горячих клавиш. Например, у ряда моделей лэптопов Acer включить блютуз можно сочетанием Fn+F3. Подобным образом включение модуля реализовано на ноутбуках ASUS (Fn+F2) и HP (Fn+F12). Чтобы найти нужную кнопку, внимательно изучите ряд F1-F12. Ищите клавишу со значком Bluetooth и нажимайте её в сочетании с кнопкой Fn.
Обратите внимание на световые индикаторы. При включении модулей беспроводной связи должен загореться соответствующий значок. Если он включен, то можно переходить к настройке адаптера в системе.
Установка драйверов
После аппаратного включения адаптера необходимо проверить, что драйверы беспроводного модуля установлены в системе корректно:
- Откройте диспетчер устройств.
- Найдите оборудование, обеспечивающее работу Bluetooth.
- Убедитесь, что устройство работает нормально.
 При необходимости обновите драйверы устройства. Выбирайте автоматический поиск. Если такой способ установки не помог, сходите на сайт производителя ноутбука и скачайте программное обеспечение для своей модели лэптопа.
При необходимости обновите драйверы устройства. Выбирайте автоматический поиск. Если такой способ установки не помог, сходите на сайт производителя ноутбука и скачайте программное обеспечение для своей модели лэптопа.
Установление соединения
Некоторые производители (Samsung, Lenovo, ASUS) предустанавливают на ноутбуки утилиты для управления Bluetooth адаптером. Если у вас на лэптопе есть такая программа, то лучше пользоваться ей для добавления/удаления устройств и передачи файлов. Если же фирменной утилиты нет, или вы не можете её применить, то установить соединение через блютуз можно с помощью встроенных системных инструментов.
Windows 7
Если вы перевели аппаратный переключатель в положение «Включено» или воспользовались горячими клавишами для запуска адаптера, а затем убедились, что программное обеспечение модуля беспроводной связи работает корректно, то поищите в области уведомлений значок Bluetooth. С его помощью вы можете быстро добавить новое устройство.
 Если значка в трее нет, воспользуйтесь следующей инструкцией:
Если значка в трее нет, воспользуйтесь следующей инструкцией:
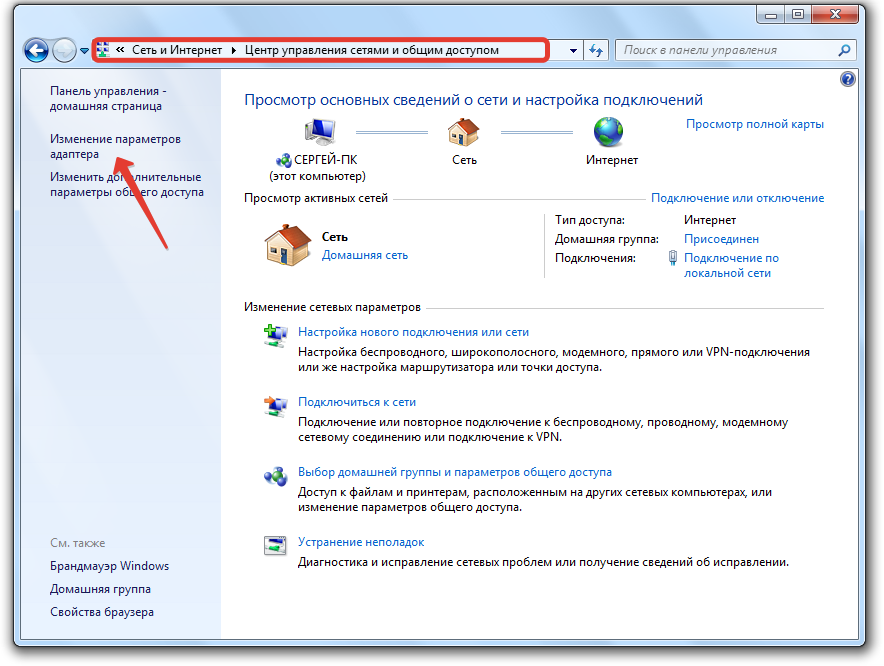
Еще один способ установления сопряжения с Bluetooth оборудованием:
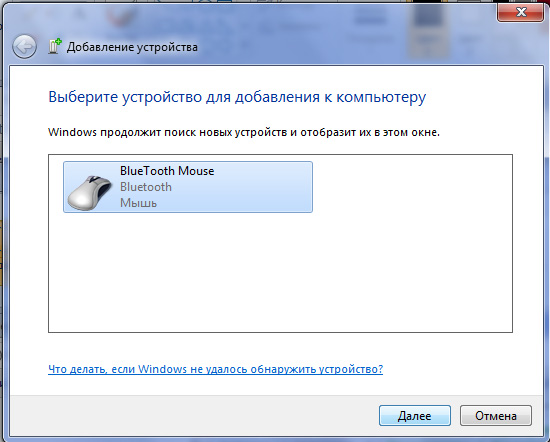
Система начнет искать доступные устройства. Если драйверы адаптера работают нормально, и Bluetooth включен на том устройстве, которое вы хотите подключить к ноутбуку, то в специальном окне вы увидите доступное для соединения оборудование. Если вы подключаете телефон, то на экране появится код, который нужно ввести на мобильном аппарате для установки сопряжения.
Если встроенные инструменты Windows не помогают решить проблему с добавлением нового устройство Bluetooth, попробуйте использовать для установления сопряжения программы от сторонних разработчиков – например, BlueSoleil или WIDCOMM. Эти утилиты подходят для разных моделей ноутбуков и адаптеров беспроводной связи, устанавливая соединение с периферийными устройствами и давая возможность передавать и принимать файлы.
Windows 8
На Windows 8 настройка Bluetooth осуществляется через панель Charms, которую можно вызвать, подведя курсор к правому верхнему углу экрана (или используя сочетание Win+C). Далее:
Адаптер включен и настроен – теперь вы можете добавить новое устройство. Включите Bluetooth на телефоне или другом девайсе, который вы хотите подключить к ноутбуку. Вернитесь к разделу «Изменение параметров компьютера» и откройте раздел «Устройства». Нажмите «Добавить устройство», чтобы осуществить сопряжение оборудование по беспроводной сети.
На Windows 8.1 порядок включения адаптера претерпел незначительные изменения:
- Вызовите панель Charms, откройте «Параметры».
- Перейдите в раздел «Изменение параметров компьютера».
- Откройте вкладку «Компьютер и устройства».
- Найдите и откройте подменю Bluetooth.

Ноутбук самостоятельно начнет поиск доступных для подключения устройств. В этот момент Bluetooth уже должен быть запущен на устройстве, которое вы хотите соединить с лэптопом.
Windows 10
С выходом новой версии системы от Microsoft порядок включения Bluetooth и добавления нового устройства еще немного изменился. Так как панели Charms в Windows 10 больше нет, то придется пойти другим путем:
- Раскройте «Пуск» и запустите «Параметры».
- Перейдите к вкладке «Bluetooth».
 Компьютер начнет поиск устройств Bluetooth. Здесь же есть кнопка «Другие параметры» – нажмите на неё, чтобы убедиться, что ваш ноутбук определяется другими устройствами.
Компьютер начнет поиск устройств Bluetooth. Здесь же есть кнопка «Другие параметры» – нажмите на неё, чтобы убедиться, что ваш ноутбук определяется другими устройствами.
В поле «Обнаружение» установите разрешение на то, что устройства Bluetooth будут видеть имя вашего компьютера. Дополнительно вы можете включить оповещения и вывести значок беспроводного соединения в область уведомлений. С помощью этого значка вы впоследствии сможете быстро добавлять новые устройства, смотреть подключенное оборудование, передавать и принимать файлы.






