Где находится wifi в ноутбуке Asus, MSI, Acer, Sony, Samsung, eMachines, HP, Lenovo, DELL, Toshiba или Fujitsu-Siemens однозначно ответить невозможно.
Если иметься виду физическое устройство wifi, то оно находиться внутри корпуса ноутбука, а чтобы его сменить, (починить)потребуется разобрать ноутбук, чего в отличии от компьютера без достаточных знаний делать не рекомендуется.
Чтобы включить вайфай, у многих ноутбуков на корпусе есть кнопка, в основном совмещена с блютуз.
Только этого мало, обычно приходиться еще включать клавишами wifi fn+f2….f12 – в зависимости от модели. На них часто нарисован значок антенны.
Если вам тяжело определить где находиться вай фай на вашем ноуте, тогда воспользуйтесь специальной . Она сразу его запустит.
После этого (установки) внизу, возле часов (в трее) будет находиться «антенна», где вы сможете увидеть какие сети wifi в данный момент доступны.
На компьютере вай фай как правило нет, но его можно внедрить самостоятельно, купив необходимый компонент (адаптер).
Где находиться вай фай адаптер
Чтобы увидеть где находиться адаптер wifi, запустите . Вай фай носит название Wlan или wireless.
Прямо там можно обновить драйвера, только не всегда удаться, поскольку система обращается лишь к тем что находиться в базе Майкрософт.
Намного лучше воспользоваться Там для wifi находятся всегда самые последние (новые) версии.
Не забывайте, если адаптер будет полностью работоспособен, обязательно нужна рабочая сеть wifi – иначе ничего не получиться.
Ко всем сетям wifi, которые находятся поблизости (в районе 100 метров) подключиться не удастся – нужен пароль.
А вот в Макдональдс или любом интернет кафе – запросто. Также в последние время в больших городах активно развивается интернет через wifi.
Власти не только устанавливают его в парках, но и в поездах и даже трамваях (троллейбусах). Сказать, что за вай фай большое будущее, наверное будет неправильно.
Скорее всего в скором времени появиться более скоростной и охватывающий большую территорию вид беспроводной связи, но на данный момент лучшего нет – значит пользуемся. Удачи.
Сегодня большинство портативных устройств, таких как ноутбук, планшетник или даже электронная книга, поддерживают беспроводное подключение к сети. WiFi или Wireless Fidelity (беспроводная точность) – это технология беспроводной передачи данных по специальному каналу Wireless LAN.
Хотите узнать, как настроить WiFi на ноутбуке или ПК в Windows? Читайте про настройку WiFi в нашей статье, — мы расскажем про особенности установки и подключения, а также про настройку сети, и подготовку операционной системы Windows для работы по беспроводному каналу.
Самостоятельная настройка Wi-Fi сети
WiFi сеть является полудуплексной, — это обусловлено самой технологией. Данная особенность означает, что на одной частоте может работать только одно устройство, работающее как точка доступа. Точкой доступа может быть, как ноутбук или компьютер, с Wi-Fi передатчиком, так и специализированные устройства, — роутеры, поддерживающие беспроводной протокол WiFi. Существует два способа построения сети при помощи беспроводного протокола Wi-Fi: Infrastructure и Ad-Hoc.
Метод построения Infrastructure. Мы рекомендуем делать сеть по данному методу. При такой организации WiFi сети все устройства, работающие по беспроводному соединению, подключаются к точке доступа. Именно она и передает информацию от устройства к устройству. Несомненным преимуществом данного способа является то, что если точкой доступа выступает маршрутизатор (роутер), то появляется возможность построить «гибридную» сеть, то есть объединить проводные и беспроводные устройства в одну.
Другим плюсом является безопасность такой сети, поскольку точка доступа берет на себя шифрование и защиту от взлома. Настройка WiFi сети на основе этого способа построения проще, чем ниже упомянутого Ad-Hoc. Ниже мы опишем настройку Wi-Fi сети на основе данного метода, при этом способе не важно, какое устройство подключается к Wi-Fi сети. Как уже сказано выше, это может быть и , и компьютер, и смартфон, и . Приведём типовую настройку WiFi сети на примере роутера DWL-G700AP. На самом деле, модель не важна, в статье будет затронута только та часть, которая касается беспроводного подключения. Для остального уже подготовлены другие статьи, ссылки на которые находятся чуть ниже.
Как подключить Wi-Fi роутер написано в его инструкции по эксплуатации или у нас в . Мы также сделали отдельную статью . Для тех, кто хочет настроить вай-фай на другой стороне, то есть непосредственно на ноутбуке и компьютере, советуем прочитать ещё одну статью « «.В следующей публикации, мы попробовали суммировать типовые проблемы, возникающие при настройке и использовании вай-фай сети и дали несколько конкретных советов, если почему-то .
Теперь, давайте посмотрим на параметры настройки в самом маршрутизаторе, все же это самый предпочтительный способ для организации беспроводного подключения. Войдя в панель администратора роутера, сразу переходим в закладку с параметрами WiFi сети. Параметры Wi-Fi точки доступа . Здесь и необходимо ввести нужные данные. Эти параметры универсальны для всех вайфай роутеров, рассмотрим их более подробно:
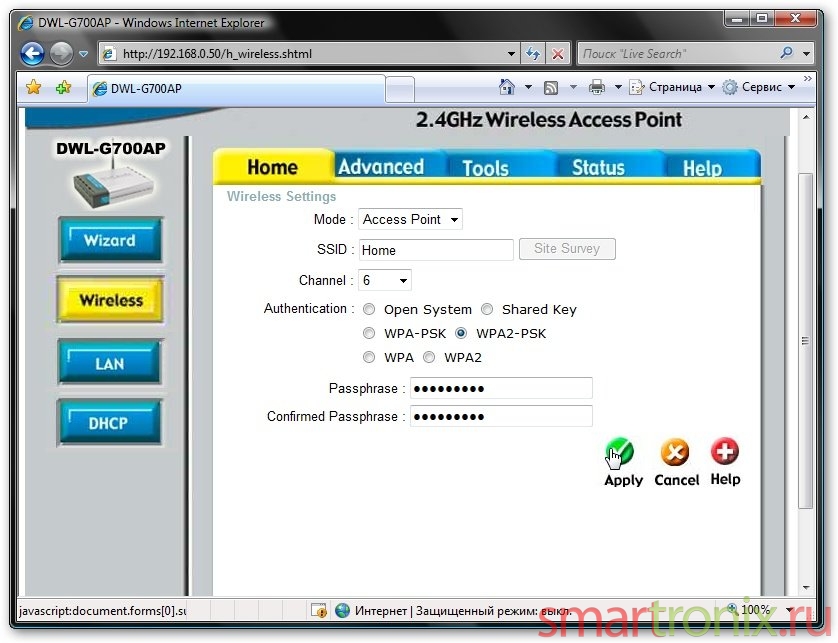
- SSID (Service Set Identifier) — это идентификатор сети, который присваивается всем устройствам, находящимся в одной сети. У всех устройств он должен быть одинаковый, или они просто не «увидят» друг друга.
- Channel — частота работы сети.
- WPA / WPA2 / WPA-PSK / WPA2-PSK — протоколы шифрования данных. Лучше использовать WPA2-PSK, поскольку этот тип шифрования обеспечивает более надежную защиту сети. Стоит помнить, что поддержка данного протокола в Windows XP появиась только в Service Pack 2.
- Passphrase — попросту пароль, который необходимо вводить, чтобы подключиться к сети.
Настраиваем Windows XP
Роутер настроили, теперь настроим компьютер. На ноутбуках WiFi обычно включается специальной комбинацией клавиш, какие это клавиши и можно посмотреть по указанной ссылке. Заходим в свойства беспроводного подключения . На рабочем столе находится значок «Сетевые подключения». Открываем их и при помощи правой кнопки мыши выбираем «Свойства» у беспроводного подключения сети.
![]()
Свойства протокола TCP/IP. Находим «Протокол интернета TCP/IP», выбираем его и нажимаем «Свойства».
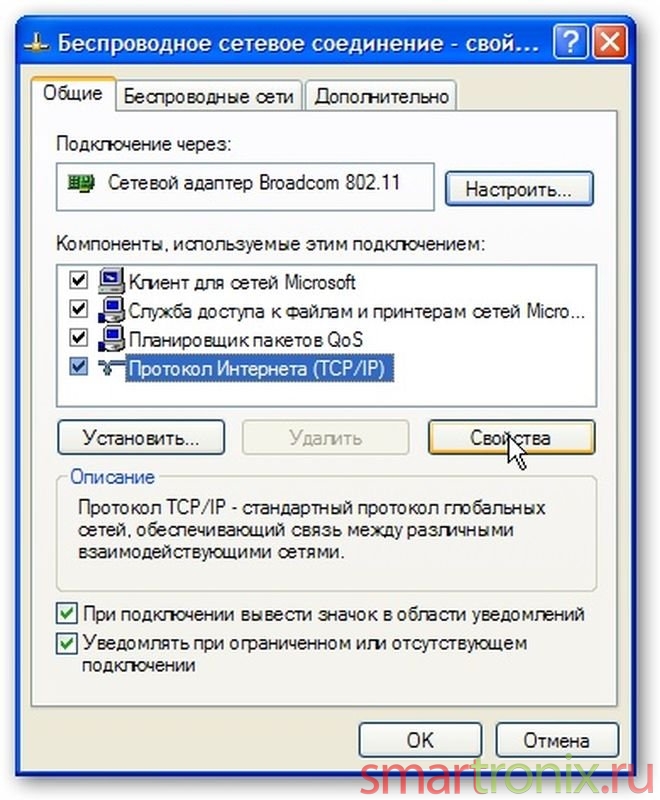
Свойства TCP/IP. Здесь все просто. Задаете нужный IP адрес и подсеть. Шлюз 192.168.0.1 это адрес точки доступа, то есть WiFi роутера.
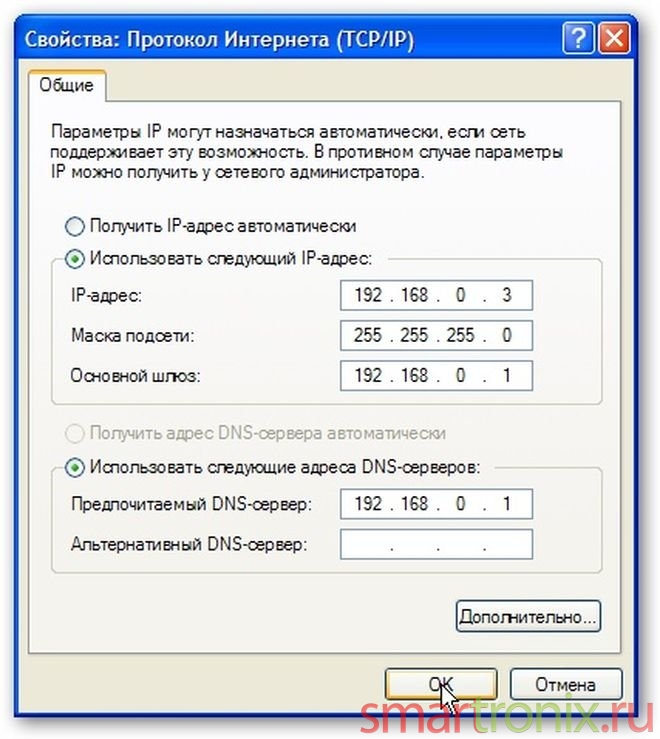
Вкладка «Беспроводные сети». Сохранив параметры в протоколе TCP/IP, переходим на вкладку «Беспроводные сети». Нажав на кнопку с одноименным названием получаем следующее окошко.
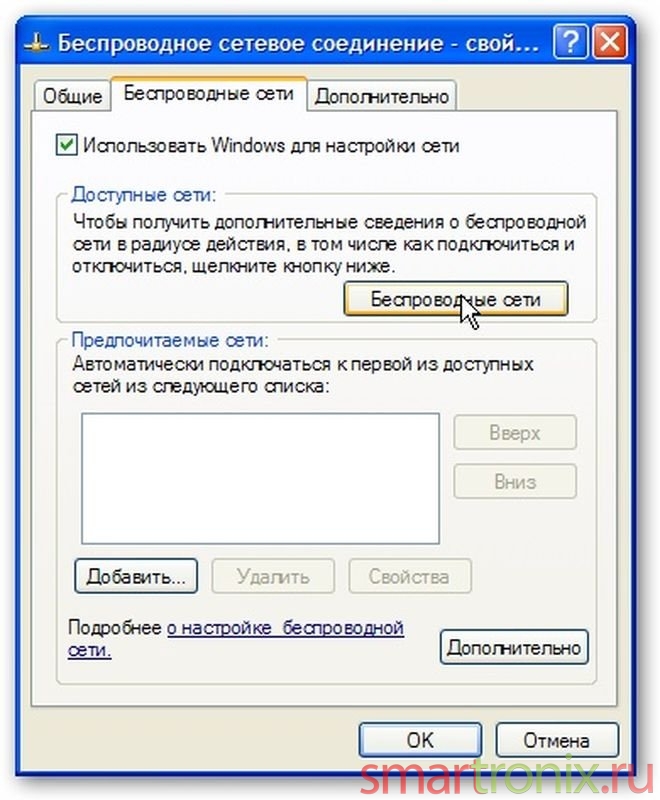
Обновим список сетей. Чтобы появилась наша Wi-Fi сеть, необходимо нажать на соответствующую надпись. Иногда сеть сама не появляется, — это может быть связано с отключенной рассылкой SSID на роутере. Чтобы найти сеть вручную, выберите «Установить беспроводную сеть».
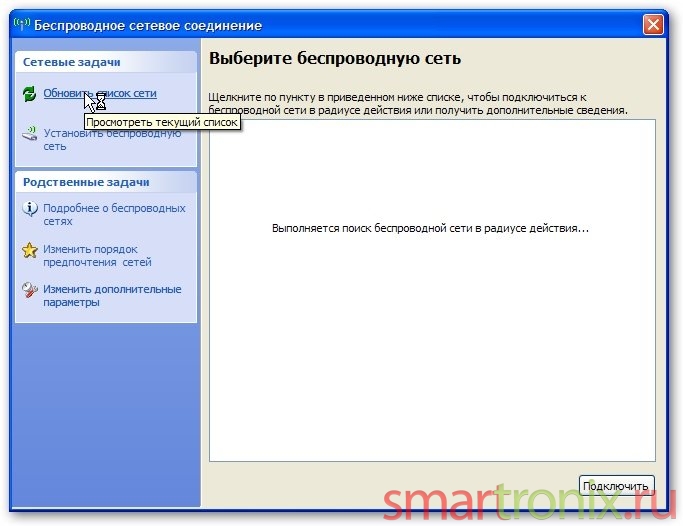
На скриншоте все видно
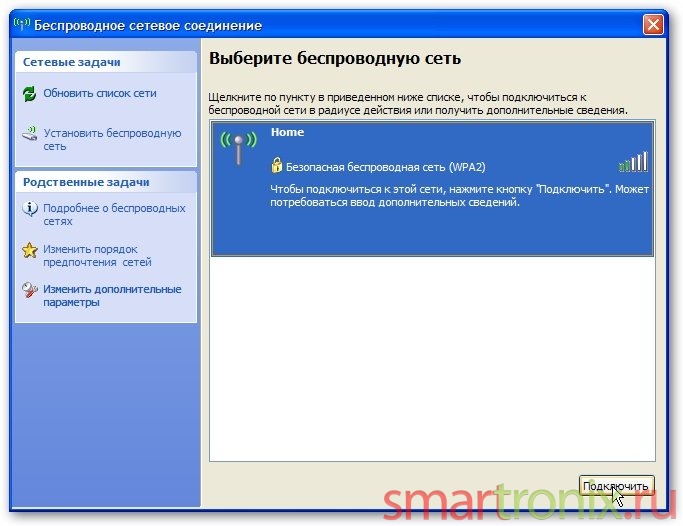
Подключаемся к сети. Выбрав сеть и нажав кнопку «Подключить», вводим пароль, который устанавливали на роутере (Passphrase).

Подключились . После ввода пароля появится окошко, как на картинке. В нем можно добавлять другие Wi-Fi сети по такому же принципу. Кнопки «Вверх» и «Вниз» задают приоритет автоматического подключения, т.е. компьютер или ноутбук, участвующий в сети автоматически подключится к верхнему беспроводному соединению, в том случае, если сетей много.
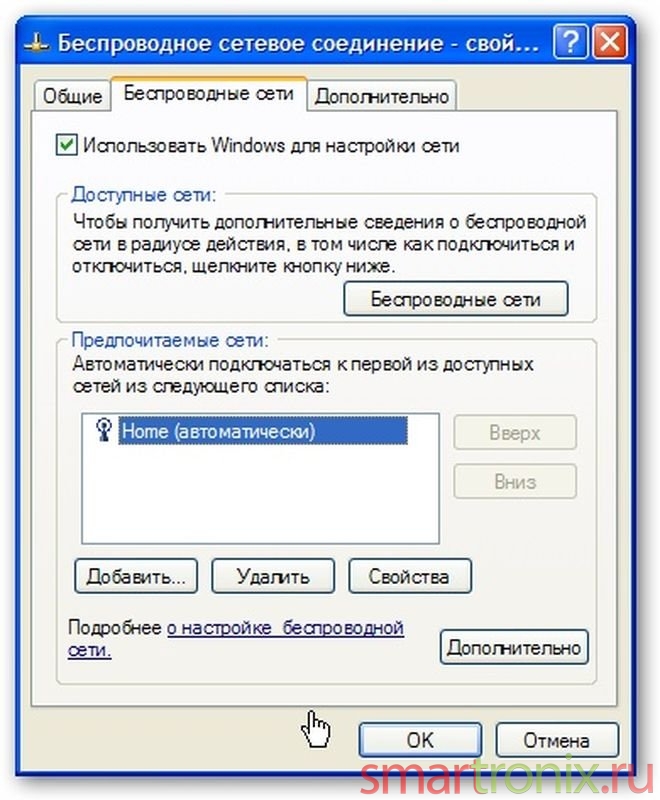
Перейдём к настройке беспроводного подключения в Windows 7.
Настраиваем Windows 7
Настройка параметров протокола TCP/IP в Windows 7 для домашней сети ничем не отличается от описанной выше настройки для Windows XP. Просто зайдите в центр управления сетями и общим доступом через панель управления, щелкните по «Параметры адаптеров», и найдите нужную сеть. Далее все также, как и в Windows XP — свойства сетевого подключения и ввод параметров для TCP/IP протокола. Будем считать, что вы разобрались с этой несложной задачей и перейдем к непосредственной настройке Wi-Fi в Windows 7.
Для того, чтобы начать настраивать WiFi сеть в Windows 7, необходимо зайти в «Центр управления сетями и общим доступом». Далее нажать на «Подключится к сети».
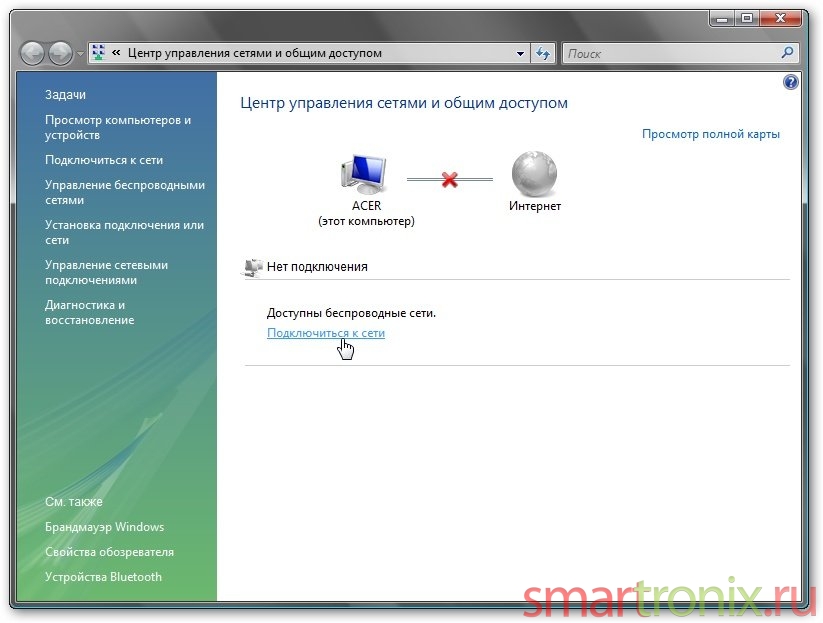
Появится список доступных сетей. Нажимаем «Подключиться».
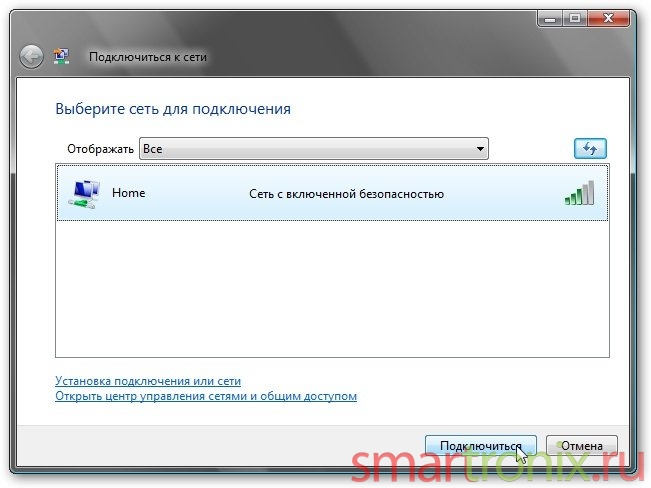
Вводим пароль к точке доступа. Пароль, как мы писали ранее, задается в точке доступа (роутере). Нажимаем «Подключить» после его ввода.
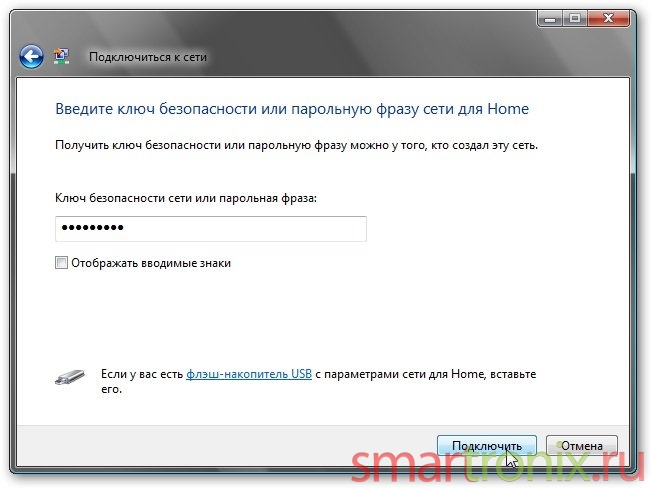
Закрываем последнее окно. Все, вы настроили и подключились к беспроводной сети Wi-Fi.
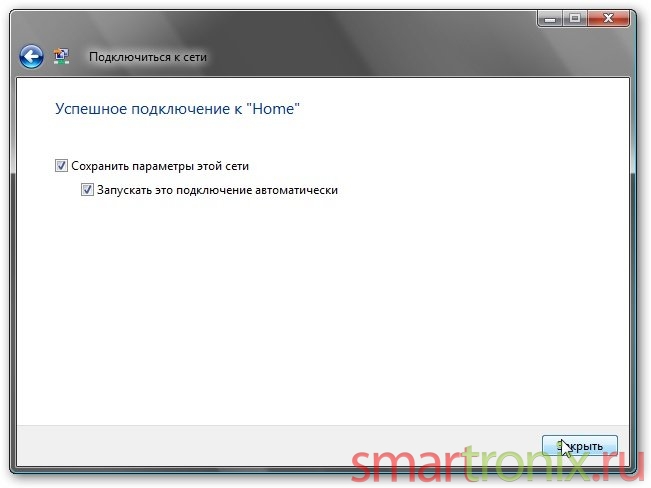
Существует ещё один способ построения сети, — метод построения Ad-Hoc . Этот метод настройки более простой, поскольку устройства подключаются друг к другу напрямую, но в тоже время он содержит несколько существенных недостатков, по сравнению с Infrastructure. В первом способе существует возможность подключения Wi-Fi девайсов по стандартам (450 MB/s — стандарт 802.11n, и 54 MB/s — стандарт 802.11g), недоступным в Ad-Hoc, то есть скорость обмена информацией между хостами в Infrastructure может быть выше. Отсутствие точки доступа накладывает ограничение на всю структуру WiFi сети, так как используя роутер, вы получаете возможность оперировать многими параметрами, — основные затронуты в статье о , где описаны основные возможности маршрутизаторов.
Возможности WiFi технологии
Эта технология удобна, в первую очередь тем, что не требует прокладки дополнительных проводов для соединения нескольких компьютеров и устройств в сеть. Достаточно лишь приобрести и правильно настроить роутер или точку доступа. Владельцы переносных компьютеров по достоинству смогут оценить преимущества технологии, ведь используя беспроводное соединение можно свободно перемещаться по квартире, особняку или даче, используя соединение с интернет и другим компьютерами и устройствами, расположенным в радиусе приема WiFi.
Например, можно распечатать документ на принтере, установленном в кабинете, сидя при этом в гостиной. Беспроводное соединение также является оптимальным выбором для пользователей, желающих создать небольшую домашнюю сеть из нескольких компьютеров.
Не забывайте о безопасности. В настоящее время эта технология широко распространена во всем мире, в том числе и в России. Поэтому главной задачей при настройке WiFi следует уделять безопасности соединения. Многие пользователи настраивают, устанавливают и используют эти устройства, не придавая значения настройкам безопасности. Поэтому, если Вы решили настраивать WiFi по методу Infrastructure, то не обойдите стороной нашу подсказку, .
Неправильная настройка WiFi может привести к неприятным последствиям. Например, к несанкционированному доступу к Вашей беспроводной сети, подключению к интернет за Ваш счет и краже конфиденциальной информации. В худшем случае Ваш компьютер могут использовать для совершения хакерских атак, а также действий, напрямую запрещенных российским законодательством. Немного теории для понимая не повредит, — опишем основную суть обеспечения безопасности Wi-Fi сетей.
Заключение
Правильно настроить WiFi устройства, а также их параметры безопасности в операционных системах может любой пользователь. Как мы с вами узнали из этой статьи, настроить Wi-Fi на ноутбуке или компьютере, оснащенным WiFi модулем, можно как минимум двумя способами: с помощью роутера и с помощью самого ноутбука или компьютера. Таким образом, что интернет будет работать на всех устройствах, оборудованных соответствующими адаптерами, таких как мобильные телефоны, ноутбуки, нетбуки, и КПК. Кроме того, по вайфай можно подключить и настроить периферийные устройства, такие, как принтеры, сканеры и МФУ.
К преимуществам WiFi можно отнести мобильность, быстрый стабильный интернет, отсутствие необходимости прокладки дополнительных кабелей, так же минимальную стоимость создания и администрирования таких сетей. Мы всегда будем рады помочь в выборе и настройке любого оборудования, именно поэтому и создали цикл статей на эту тему. Надеемся, наша статья помогла пр настройке wi-fi на ноутбуке или обычном компьютере, заходите на сайт почаще!
Многих пользователей, которые только недавно приобрели ноутбук, интересует, как настроить Wi-Fi на ноутбуке. Конечно, можно по старинке подключить ноутбук к проводной локальной сети, но это не самое лучшее решение. Ноутбук это портативное устройство и для максимально комфортной работы его нужно .
Для того чтобы настроить Wi-Fi на ноутбуке дожно выполнятся несколько условий:
- На ноутбуке должны быть установлены все драйверы.
- Вы должны находиться в зоне покрытия беспроводной сети.
- Вы должны знать пароль для доступа к беспроводной сети (если сеть защищена паролем).
Итак, если все в порядке, то можно приступать к настройке Wi-Fi на ноутбуке.
Перед тем как начать настройку Wi-Fi на ноутбуке нужно убедиться, что Wi-Fi модуль включен. Открываем Панель Управления – Сеть и Интернет – Центр управления сетями и общим доступом – Изменение параметров адаптера.
В открывшемся окне будет находиться беспроводное сетевое подключение. Если оно отключено включаем его правой кнопки мышки.
Настраиваем Wi-Fi на ноутбуке
После того как мы проверили Wi-Fi модуль можно приступать к настройке Wi-Fi сети. Для того чтобы открыть окно с доступными Wi-Fi сетями кликаем левой кнопкой мышки по иконке беспроводной сети, которую вы можете найти рядом с системными часами.
Какой смысл покупать ноутбук, если вы привяжете его к определенному месту в доме проводным подключением к интернету? Поэтому все лэптопы оснащаются модулем Wi-Fi, позволяющим подключаться к беспроводным сетям, что дает пользователю возможность свободно перемещаться с портативным ПК в пространстве. Но чтобы воспользоваться этой возможностью, сначала необходимо разобраться, как включить WiFi на ноутбуке.
Задействовать адаптер придется на нескольких уровнях: включать аппаратно, запускать программно в настройках системы и диспетчере устройств. Если пропустить один этап, то подключение не установится, поэтому нужно отнестись к процедуре предельно внимательно.
Как включить WiFi на ноутбуке
Аппаратное включение
По умолчанию WiFi неактивен, запустить его можно с помощью специального переключателя на корпусе или сочетания клавиш, отличающегося на технике от разных производителей.
Внимательно осмотрите переносной ПК. Ищите кнопочку или переключатель, рядом с которым изображена антенна, принимающая сигнал (рисунок может быть другим, но смысл вам понятен). Нашли переключатель – переведите его в активное положение. На корпусе должна загореться лампочка, сигнализирующая о готовности устройства соединяться с беспроводными сетями.
Если тумблера нет, то WiFi включается сочетанием клавиш. Искать подходящую кнопочку необходимо в ряду F1-F12. Условия поиска те же – на клавише должен быть изображен значок в виде антенны, принимающей сигнал.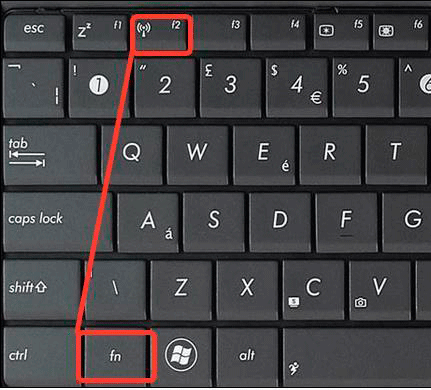
Когда найдете нужную клавишу, нажмите её в сочетании с Fn, чтобы запустить адаптер. Возможные комбинации для разных производителей лэптопов:
- Acer – Fn+F3.
- Asus – Fn+F2.
- HP – Fn+F12.
- Lenovo – Fn+F5.
- Samsung – Fn+F12 или Fn+F9.
- Dell – Fn+F12 или Fn+F2.
В зависимости от модели сочетания могут меняться даже на девайсах от одного производителя, но не переживайте – рисунок ясно даст понять, что вы не ошиблись.
Если вы не обнаружили ни переключатель, ни кнопку в ряду F1-F12, то ищите в системе встроенную утилиту для управления WiFi. Это актуально для лэптопов от корпорации Samsung (утилита Easy Settings) и ноутбуков, в которых установлена плата от Intel (программа IntelPROSet).
Проверка оборудования
После физического включения необходимо проверить, корректно ли плата определяется на компьютере. Откройте диспетчер устройств и разверните раздел «Сетевые адаптеры». В нем должно отобразиться минимум две строки – сетевая карта для проводного подключения и плата для работы с Wi-Fi (может быть подписан как Wireless).![]()
Убедитесь, что возле модуля нет восклицательного знака, а само оборудование функционирует без ошибок. Если есть какие-то проблемы, попробуйте переустановить драйверы. Скачивайте программное обеспечение на сайте производителя портативного компьютера.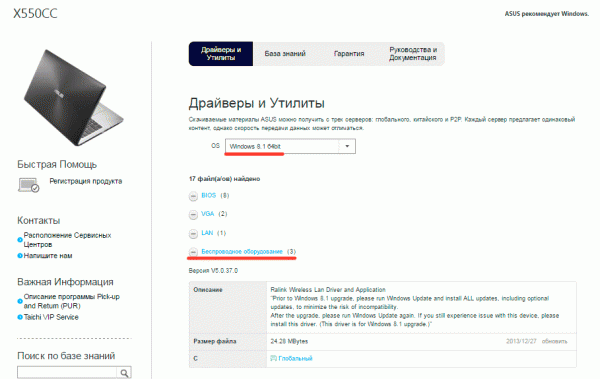
Драйверы должны быть для вашей модели ноутбука. Кроме того, программное обеспечение нужно соотносить с разрядностью Windows (32- и 64-битная), иначе оборудование не будет работать корректно. Если драйверы установлены верно, но узел не функционирует, щелкните по нему правой кнопкой и нажмите «Задействовать».
Программный запуск
После проверки оборудования в диспетчере устройств нужно удостовериться, что Wi-Fi-подключение включено в самой системе. До этого вы взимодействовали непосредственно с модулем, теперь же переходите к настройкам соединения.
Включение Wi-Fi завершено, оборудование работает корректно. При желании вы можете , используя портативный компьютер вместо роутера. Но это уже другая история, пока просто посидите на любимых сайтах с лэптопа.
В наш мир давно уже ворвалась беспроводная интернет сеть wifi. Подключится к ней можно практически везде: на рабочем месте, в кафе, в транспорте и т.д. Также вы можете установить дома и пользоваться интернетом в любой комнате, не испытывая неудобства. Сейчас мы рассмотрим как можно подключить ноутбук к wifi на разных версиях системы Windows.
Как настроить ноутбук?
Если вы только сменили систему или же купили новый ноутбук, то вам нужно установить драйвера для работы с беспроводными сетями. Файл с настройками и установкой может быть отдельно на диске с комплектом к или же входить в пакет настроек системы. Просто запустите нужный компонент и установка произойдет автоматически.
После вам необходимо включить адаптер на самом ноутбуке. Быть может на вашей клавиатуре есть отдельная кнопка запуска, если такой нет, то зажмите комбинацию клавиш Ctrl+F2. Должен загореться специальный световой индикатор на панели ноутбука. Если ничего не произошло, тогда сделайте это вручную:
- Через меню «Пуск» зайдите в панель управления.
- Найдите «Сетевые подключения»
- Откройте файл «Беспроводные сетевые подключения» и активируйте.
Итак, адаптер готов уже к работе. Осталось разобраться, как подключить ноутбук к WiFi сети.
Добавление аккаунта и автоматизирование
Если вы не знаете как подключить новый ноутбук или «свежую» систему к WiFi, то сделайте следующее:
- Кликните в окошке «Беспроводные сетевые подключения» пункт «поиск сетей».
- Найдите название своего (кафе, рабочего и т.п) аккаунта и кликните два раза.
- Если данная сеть имеет отрытый доступ, тогда подключение произойдет автоматически и вы спокойно можете пользоваться интернетом. Если закрытая, то при подключении выскочит окошко со строчками, в которых необходимо ввести пароль. Пропишите ключ подключения и нажмите «Готово».
- В правом нижнем углу вашего монитора отобразится индикатор с уведомлением о том, что произошло подключение и можно приступить к работе в интернете.
Добавьте аккаунт в список своих беспроводных сетей, чтобы в дальнейшем автоматизировать подключение при запуске ноутбука.
Как подключить wifi на ноутбуке с ОС Windows 8?
На данной операционной системе все происходит гораздо быстрее. После активирования адаптера вам необходимо нажать значок сети WiFi со звездочкой в правом нижнем углу монитора. Звездочка означает, что ноутбук уже нашел беспроводные сети, к которым можно подключится. Нажмите индикатор и в отрытом окне выберете нужную сеть, кликнете по ней, введите ключ и все, можете пользоваться интернетом. Быть может, что перед закрытием окна выскочит запрос о совместном использовании сети. Если это домашний интернет, то можете не включать общий доступ.
Как подключить wifi на ноутбуке с ОС Windows XP?
В данной операционной системе подключение выполняется через панель управления так, как описывалось в пунктах выше. Если обычный способ не сработал, то для того чтобы подключить wifi на ноутбуке с Windows XP сделайте следующее:

Теперь вы можете подключаться к нужной сети и работать.
Неполадки и их исправление
Возможно,вы столкнетесь с ситуацией, когда уже ранее подключенный к WiFi ноутбук перестал подключаться либо же вообще не находит сеть. Для начала вам нужно найти корень проблемы. Попробуйте другое устройство (телефон, планшет) подключить к той же сети. Если не получилось – это проблема с роутером или провайдером и вам стоит обратиться к специалистам. Если смогли, то сделайте полный сброс настроек беспроводных сетей на вашем компьютере и установите заново связь.






