Программа для улучшения уровня сигнала Wi-Fi на компьютере, ноутбуке и Андроид-устройствах способна улучшить качество приёма сети. Часто Wi-Fi-сигнал функционирует с перебоями, периодически пропадает. Иногда скорость может не соответствовать той, что заявлена провайдером. В таком случае необходимо искать оптимальное решение, которое улучшит соединение с беспроводным Интернетом. Это может быть программа, которая позволит активировать правильные настройки Wi-Fi-сигнала на ноутбуке либо компьютере, приложение для Андроид-гаджетов, или изменение факторов, влияющих на передачу сигнала. Если пользователя устраивает качество беспроводного Интернета, то мы не рекомендуем изменять какие-либо параметры, поскольку в конечном итоге результат может быть отрицательным. Стоит отметить, что любые существующие программы для улучшения Wi-Fi на Андроид-гаджетах либо компьютерах, ноутбуках с операционной системой Windows являются несложными в использовании. Любой пользователь может протестировать их для усовершенствования работы сети. При этом очень важно запоминать все проделанные действия, чтобы всегда была возможность вернуть прежние настройки.
Полосы, используемые устройством, должны указываться в документации на изделие. Компьютер находится под металлическим столом и пытается использовать беспроводную мышь на столе. Возможно, вы не сможете сопоставить устройство с компьютером или указатель мыши может перемещаться нерегулярно.
- Металл стола может быть экранирован между мышью и компьютером.
- Материал между двумя этажами - железобетон.
Уменьшите влияние помех от других беспроводных устройств
Отредактируйте беспроводные сетевые каналы. . Существуют неявные риски при использовании Интернета. Удалите маршрутизатор с пола, замените антенну или новый ретранслятор. Тот, кто использует беспроводную сеть для подключения к Интернету, может иметь ограниченный или отсутствующий сигнал, по крайней мере, в некоторых районах дома.
Усилить сигнал Wi-Fi можно как технически, так и программным способом
Что стоит сделать перед использованием программ?
Прежде чем использовать различные программы, можно попытаться улучшить уровень сигнала следующими способами:
- Осуществить перезагрузку роутера. Этот процесс осуществляется с помощью выключения и последующего включения маршрутизатора в сеть. Можно выполнить перезагрузку через вход в веб-интерфейс роутера. Для этого необходимо открыть интернет-браузер, ввести адрес «192.168.0.1». В появившемся окне стоит ввести напротив полей Имя пользователя и Пароль – «admin», и подтвердить действия с помощью кнопки OK. После этого необходимо найти в меню соответствующий раздел. Например, для маршрутизатора TP-Link это команда Служебные настройки (System Tools) - Перезагрузка (Reboot).
- Проверить, никто ли не подсоединяется без разрешения пользователя. Эта информация отображена в веб-интерфейсе маршрутизатора В девайсе TP-Link это вкладка Статистика беспроводного режима (Wireless Statistics) раздела Беспроводной режим (Wireless). Все неизвестные подключения необходимо отправить в чёрный список.
- Для усиления сигнала Wi-Fi можно переставить роутер на новое место, где он не будет блокироваться стенами, электронными приборами. Сокращение расстояния от маршрутизатора до ноутбука либо компьютера обычно улучшает работу сети.
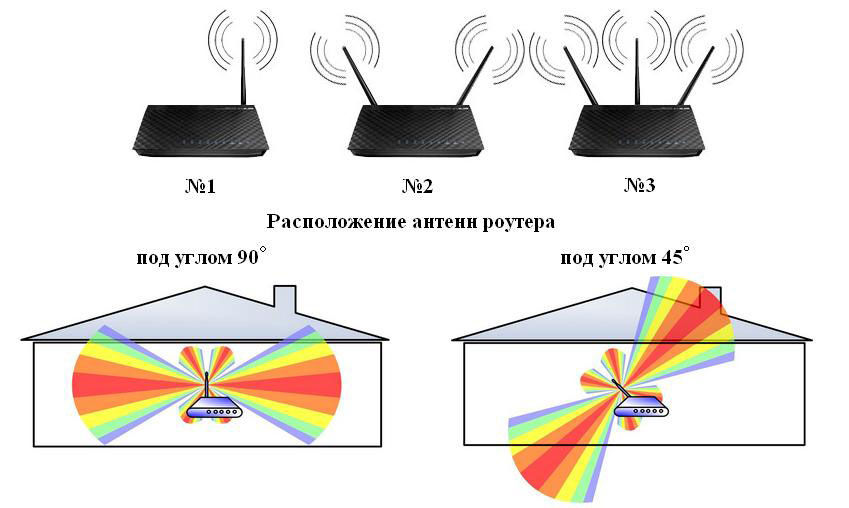
Поместите роутер в центральную точку дома. Если прибор находится на одной из стен периметра дома, сигнал будет слабым на противоположной стороне дома. Если перемещение маршрутизатора невозможно, не беспокойтесь, есть другие способы улучшить соединение.
Извлечение роутера с пола, стен и металлических предметов может помешать сигналу. Чем ближе маршрутизатор к этим объектам, тем больше помеха и слабее соединение. Те, кто поставляется, обычно ненаправленны. Если устройство находится рядом с внешней стеной, половина сигнала будет распределена вне дома. Поэтому рекомендуется так называемая «антенна с высоким коэффициентом усиления», которая концентрирует сигнал в одном направлении, тот, который больше всего интересно.
Если приведённые методы не принесли желаемого результата, то советуем воспользоваться утилитами, которые помогут решить возникшую проблему.
Способы улучшения сигнала на ноутбуках и компьютерах
Очень часто в процессе настройки Wi-Fi-роутера устанавливается по умолчанию загруженный канал. Существуют программы, которые определяют, на какой рабочей частоте функционирует маршрутизатор. Одна из них - inSSIDer. Её можно скачать с официального ресурса . Утилита просканирует все доступные подключения и определит загруженные и свободные каналы. Очень часто жители многоквартирных домов сталкиваются с тем, что сразу несколько подключений используют одинаковый канал.
Замените адаптер беспроводной сети вашего компьютера, беспроводные сигналы должны быть отправлены на ваш компьютер и с вашего ПК. Иногда сигнал, излучаемый маршрутизатором, достаточно прочен, чтобы добраться до ПК, но он не идет наоборот. нетбуков с внешним сетевым адаптером. С другой стороны, встроенные беспроводные ноутбуки имеют хорошие антенны и не требуют каких-либо обновлений.
Добавьте беспроводной ретранслятор. Беспроводные ретрансляторы расширяют сетевое поле без необходимости устанавливать какой-либо кабель. Измените беспроводной канал. Беспроводные маршрутизаторы могут транслироваться по разным каналам, таким как радиоприемники. И вы можете изменить канал маршрутизатора через страницу конфигурации вашего устройства.
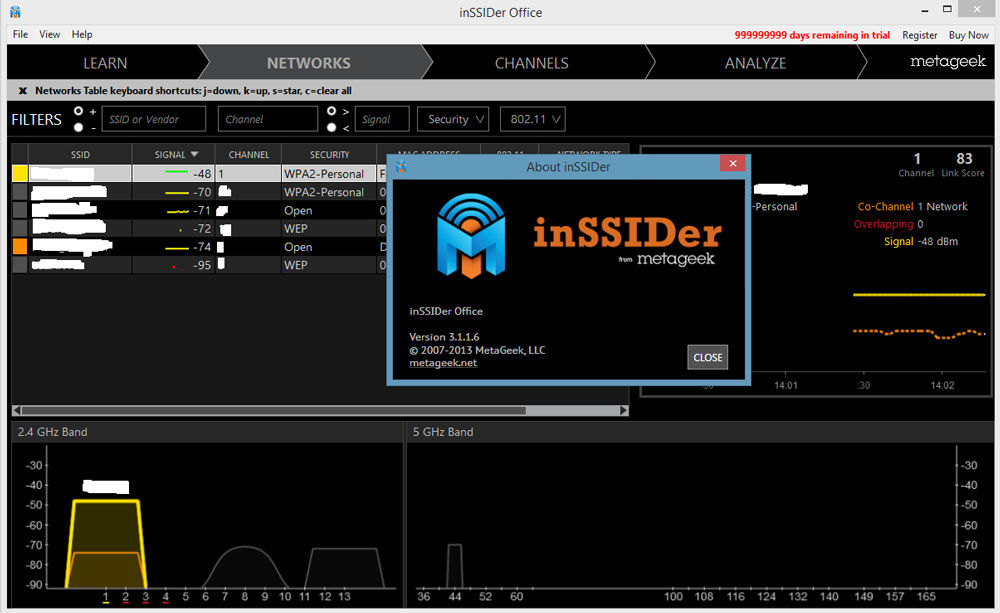
Чтобы устранить проблему, улучшив качество сигнала Wi-Fi, необходимо определить, какая рабочая частота является свободной либо меньше всего используемой. После этого необходимо зайти в веб-интерфейс маршрутизатора и установить новый параметр.
Вам не нужно менять конфигурацию ПК. Вмешательство. Если у вас есть беспроводные телефоны или другие беспроводные устройства, ваш компьютер, возможно, не сможет связаться с маршрутизатором из-за вызванного «шума». Обновление прошивки или сетевого адаптера Производители маршрутизаторов регулярно выпускают бесплатные обновления для своих устройств. Иногда эти обновления могут повысить производительность. Чтобы получить последние обновления прошивки для маршрутизатора, просто зайдите на сайт производителя.
Также применяется к сетевым картам. Выберите оборудование у производителя Хотя особых проблем с совместимостью нет, идеальным было бы иметь маршрутизатор и сетевой адаптер той же марки. Некоторые производители предлагают удвоенную производительность при выборе собственного оборудования.
Для устройства TP-Link нужно перейти в раздел Беспроводной режим (Wireless) и указать новое значение параметра Канал (Channel). После этого необходимо сохранить все изменённые настройки и перезагрузить маршрутизатор.
Определить необходимую частоту можно с помощью таких утилит, как WirelessNetView, Acrylic WiFi Free, LinSSID. Последняя разработана для операционной системы Linux. Также можно перепрошить маршрутизатор, если вас не устраивает качество его работы. При этом очень важно правильно выбрать установочные файлы, которые соответствуют модели устройства и являются актуальными на сегодняшний день.
Если вам нужно купить новые устройства, указывающие на этот последний протокол. Стены, металлические элементы, полы, небольшие изолированные кабели и бытовая техника. Если вы не планируете переводить вас в постиндустриальное пространство, вот 7 полезных научных советов, чтобы попытаться улучшить домашнюю сеть и быстрее перемещаться с помощью вашего компьютера или смартфона. Расположение домашнего маршрутизатора является наиболее важным аспектом для рассмотрения. Лучше всего установить устройство на максимально возможную точку, чтобы вы могли полностью использовать беспрепятственное расширение сети во всех направлениях.
Оптимизация сигнала беспроводного Интернета на Андроид-устройствах
Стоит отметить, что на гаджетах, функционирующих на операционной системе Андроид, можно установить программу Wifi Analyzer, которая предназначена для определения свободных и занятых каналов. Приложение является бесплатным и имеет хороший рейтинг. Как и другие утилиты на Андроид, Wifi Analyzer можно скачать в магазине Google Play. Приложение позволяет оценить качество сигнала Wi-Fi и все его изменения, произошедшие за последнее время. Информация отображается в виде графика, удобного для восприятия на мобильном гаджете. При этом приложение составляет рейтинг доступных подключений с учётом качества их работы. Утилиту удобно применять для выявления мест в доме, где беспроводной Интернет работает лучше всего. Оно имеет лаконичный и очень удобный интерфейс, понятный любому юзеру. Мы рекомендуем установить Wifi Analyzer на ваше Андроид-устройство.
Если телефонный разъем находится на одном из концов квартиры, возможно, стоит удлинить кабель и установить розетку в нужную точку. Хороший эмпирический метод заключается в том, чтобы поднять роутер на высоту лица и осмотреться: лучшая точка для позиции устройства - это место, где это возможно, насколько возможно, линия видимости может достигать, насколько это возможно, без стены, мебель или другие препятствия. Маршрутизаторные антенны излучают радиоволны преимущественно вниз. Хорошей практикой является размещение маршрутизатора в высоком положении, что позволяет избежать распространения сети в подвал или дом грузила ниже.
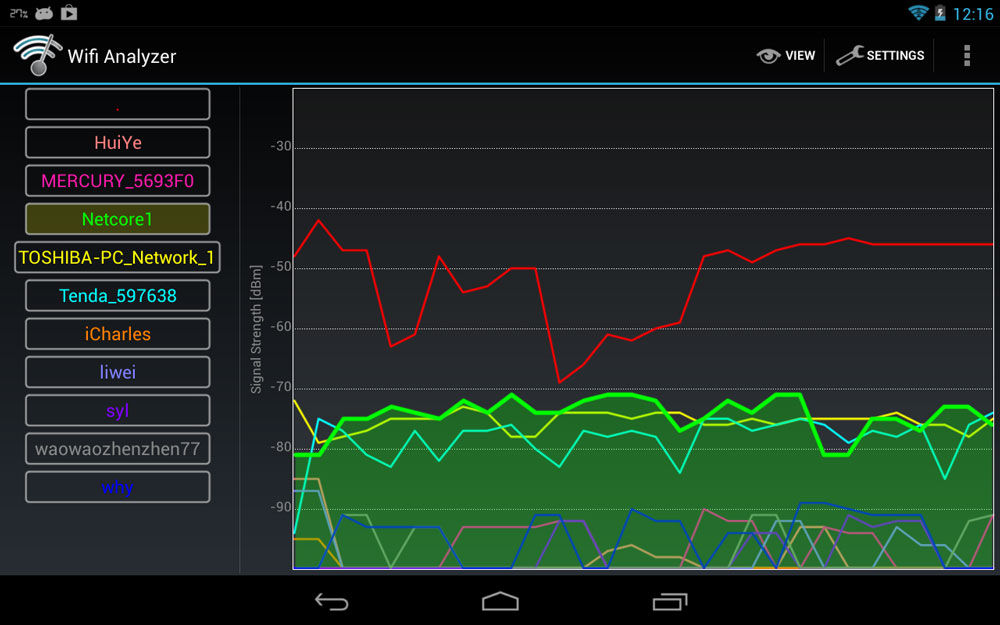
Следующее приложение - OpenSignal 3G 4G WiFi-карты. Оно разработано специально для усиления качества Wi-Fi на Андроид-устройствах. Программа демонстрирует карты различных сетей , благодаря которым юзеру будет намного проще подключиться к сети с хорошим сигналом. Приложение позволяет протестировать скорость работы Интернета на Андроид. Большое количество пользователей уже установили OpenSignal 3G 4G WiFi-карты с целью усиления сигнала беспроводного Интернета и высоко оценили его работу. Преимуществом является возможность бесплатно инсталлировать программу на ваш смартфон.
Изменение направления антенны
Микроволновая печь является основным подозреваемым: если она у вас есть, старайтесь держать ее как можно дальше от маршрутизатора. Если ваш маршрутизатор имеет две внешние антенны, расположите один вертикально, а другой один по горизонтали. Таким образом, можно выровнять волны с положением антенн, расположенных внутри устройств. В случае смартфона или планшета проблема не возникает из-за того, что ориентация антенны изменяется в зависимости от того, как мы ее обрабатываем, тогда как для ноутбука, антенна которого обычно параллельна поверхности стола, антенна расположена горизонтально может принести некоторую пользу.
Вы купили WiFi роутер, установили его и пользовались какое-то время. В результате Вы осталсь не совсем довольны работой его беспроводной сети: низкая скорость передачи данных, плохой уровень приёма Вай-Фай по квартире, нестабильный сигнал и постоянные разрывы связи. Что делать? Неужели поможет только замена на более мощный и придётся снова тратить кучу денег?!
Не торопитесь бежать в магазин за новым. В большинстве случаев эту проблему можно решить самоостоятельно! Причём, приведённые ниже советы и рекомендации помогут усилить сигнал WiFi роутера даже начинающим.
Способы сетевой установки при более высокой частоте изменяются в зависимости от используемого маршрутизатора, который, очевидно, должен предлагать эту функцию. Сетевое сопоставление является наилучшим способом проверки наличия плохого покрытия и просмотра местоположения маршрутизатора соответственно.
Теперь о параметре «Канал»
Расширитель должен быть помещен в область, где сигнал начинает ослабевать. У всех основных производителей есть как минимум один список, и цены могут сильно различаться в зависимости от особенностей. Всегда проверяйте совместимость с протоколами передачи, предлагаемыми вашим основным маршрутизатором.
Первый шаг — обновления прошивки.
Несмотря на то, что производители сетевых гаджетов совершенствуются и стараются обеспечить хорошее качество своей продукции, все равно из коробки большинство маршрутизаторов идет с полу-рабочим ПО, на котором часть функций работает криво. Например, может нестабильно работать Вай-Фай. Именно поэтому обновление ПО — первое с чего стоит начать настройку сетевого устройства. Благо, это делается очень быстро и просто. Идем на официальный сайт производителя, в разделе «Поддержка» скачиваем последнюю версию микропрограммы для своей модели устройства.
После этого открываем веб-интерфейс роутера и находим раздел меню Обновление ПО
(Firmware Update).
Медленная линия или слабый сигнал, который не распространяется на весь дом, часто не является ошибкой оператора. Чтобы обеспечить максимальную производительность, маршрутизатор должен находиться в центре дома и в таком положении, чтобы сигнал не заторможен толстыми стенами или громоздкой мебелью. Если вы находитесь в углу или в комнате вдали от остальной части дома, переместите маршрутизатор в место, где сигнал может достигнуть каждой точки вашего дома.
Иногда потери мощности сигнала связаны с помехами или перегрузкой сигналов в используемом вами канале. Для создания домашней параболы вам понадобится картонная коробка и немного кухонного алюминия. Оба усиливают сигнал основного маршрутизатора, что позволяет использовать соединение также в местах, недоступных для беспроводной сети. Диапазон расширения может быть полезен, например, если у вас есть дом на нескольких этажах, и не все комнаты адекватно покрыты сигналом или если вы хотите получить беспроводную связь даже вне дома, например, в саду, удаленном от маршрутизатора, Расширитель диапазона работает очень легко: он захватывает сигнал маршрутизатора и отправляет его в области, близкие к тому месту, где он находится.
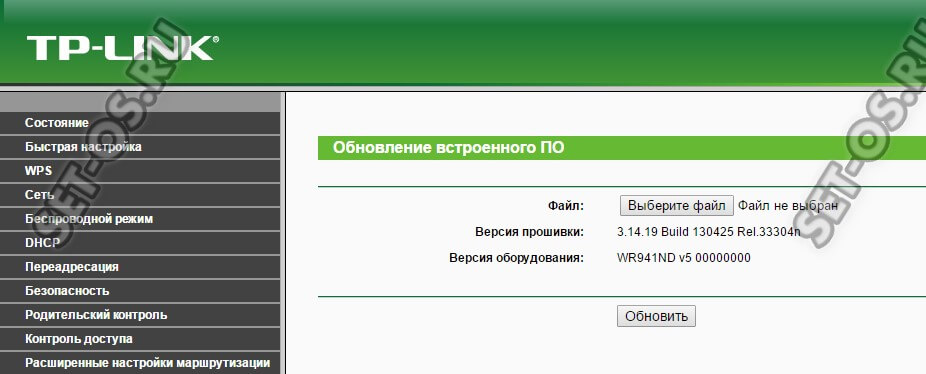
Здесь всё просто: сначала надо нажать на кнопочку «Обзор» и выбрать файлик с прошивкой. А затем нажимаем кнопку «Обновить» и ждем, пока процесс завершится. Обычно по времени это занимает несколько минут.
Примечание: на последних моделях роутеров от Zyxel, D-Link и ряда других производителей уже интегрирована функци автоматического обновления прошивки.
Это делает на практике дополнительную функцию маршрутизатора, с тем, что она чрезвычайно проста в использовании и настройке. Расширитель диапазона имеет стоимость от 20 евро до 40 евро. Во-первых, это настройка пароля для защиты вашей сети и предотвращения подключения других людей для уменьшения скорости просмотра. Иногда, чтобы решить проблемы с подключением, просто перезагрузите устройство и перезапустите маршрутизатор. Вы также можете установить альтернативную прошивку для своего маршрутизатора для заметного улучшения производительности соединения.
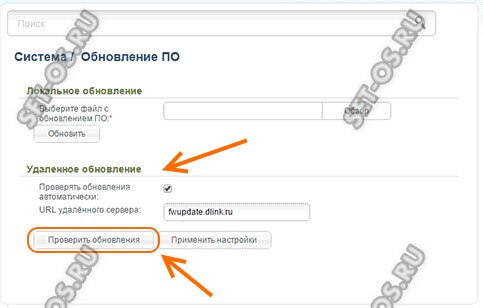
Пользователю достаточно лишь нажать на одну кнопку, чтобы прошла проверка наличия обновлений на сайте, а затем другую — чтобы обновление было установлено на устройство.
Второй шаг — правильная настройка точки доступа WiFi.
Большинство пользователей после покупки Вай-Фай роутера не особо задумывается над настройками и оставляет большинство параметров в значении по умолчанию.
В некоторых случаях этого достаточно. Но если Вы хотите высокую скорость и наибольшую зону покрытия WiFi — тогда надо правильно выставить некоторые параметры.
Прежде всего, мы говорим, что эта проблема может зависеть от разных факторов, поэтому в этой статье мы расскажем несколько полезных советов. Поэтому всегда желательно связаться с вашим телефоном и запросить подтверждение. И обычно маршрутизаторы, предоставляемые операторами, не имеют наилучшего качества и часто используют их в качестве модема, подключая их к лучшему маршрутизатору, устанавливая его как новую точку доступа. На этом этапе нажмите «Применить».
Каковы альтернативные решения?
Общие проблемы включают замедление, проблемы с сигналами, плохую сетевую безопасность, сканирование или сетевое подключение и помехи. Обратите внимание, что день или другой будет полезен для вас.
Время от времени запускать анти-вторжение
К счастью, некоторые гостиницы по-прежнему предлагают кабельное соединение.Первый — это используемый режим. Наибольшая скорость и наилучшее качество в обычном диапазоне 2.4 ГГц может обеспечить только режим 802.11n . Выставляем его принудительно.
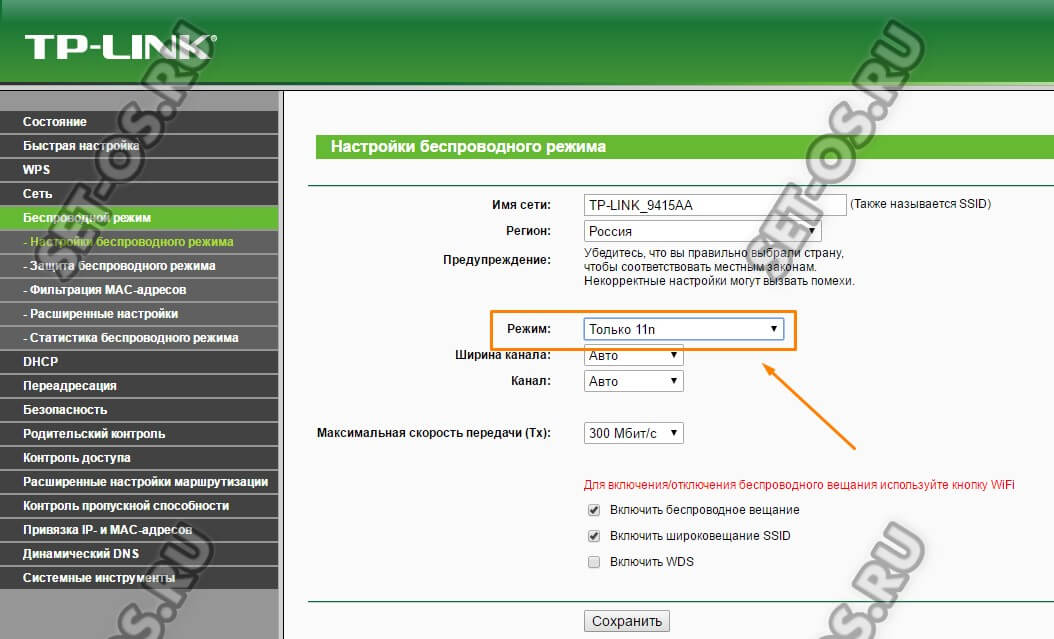
Второй — ширина канала . На большинстве точек доступа Вай-Фай по умолчанию выставлена ширина — 20 МГц. Высокая скорость будет только на 40 МГц.
Использовать диспетчер сетевых профилей
Как подключить планшет и мобильный телефон? Маленький радар мне очень нравится. Не все сети равны: у некоторых есть другая конфигурация. Обязательно для тех, кто пользуется ноутбуком. Перейдите в Панель управления и найдите значок беспроводного соединения.
Помните: маршрутизатор не враг
Перетащите его на рабочий стол, чтобы создать ссылку. Если вы не получите результаты с этими трюками, проблема, вероятно, связана с драйвером и конфигурацией. В самых сложных случаях аппаратное обеспечение может быть. В этом случае вам нужно будет позвонить в службу поддержки вашего поставщика. Поэтому эти устройства малопригодны, если им приходится работать в автономном режиме или локально.
Во-первых, вам нужно убедиться, что проблема связана с качеством сигнала
Первое, что нужно сделать, чтобы убедиться, что проблема не является сигналом, заключается в том, чтобы разместить ноутбук рядом с маршрутизатором.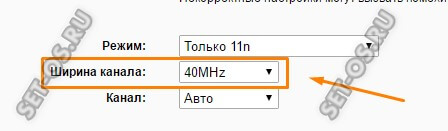
Третий — WiFi Multi-Media — WMM. Этот ппараметр отвечает за контроль качества для разных типов трафика и не включив его, не получится развить максимальную скорость передачи данных в сети WiFi.
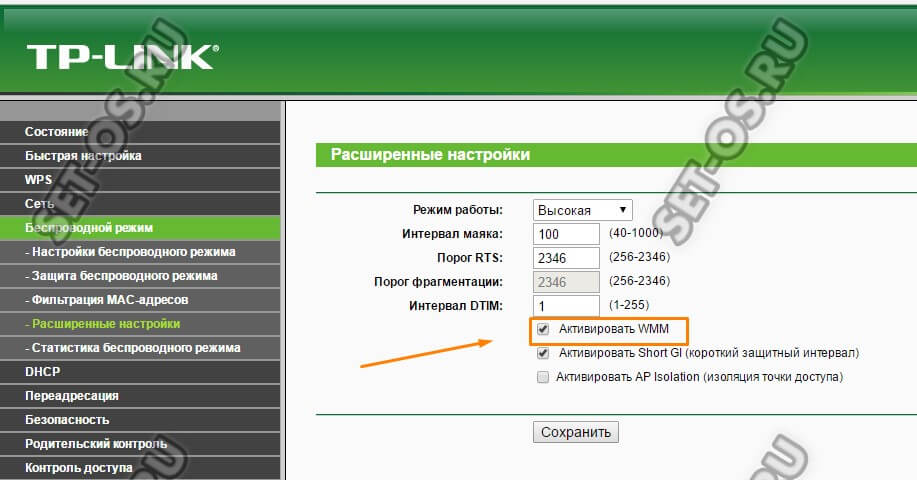
Во-вторых, необходимо проверить, лежит ли проблема в самом устройстве
Еще одно решение - использование теста скорости, который будет проверять скорость загрузки и загрузка интернет-провайдера у вас в вашем доме. Кроме того, если значения, которые появляются, не являются таковыми во время контракта, вы можете связаться с менеджером и получить некоторые разъяснения. Если проблема заключается не в соединении, но в сети все еще медленнее, лучше понять проблему непосредственно на ноутбуке. Затем вам нужно перейти в центр «Сеть и общий доступ», затем щелкните правой кнопкой мыши, чтобы найти ваше соединение, затем нажмите «Свойства».
За силу излучаемого роутером сигнала отвечает четвертый важный параметр Transmit Power .
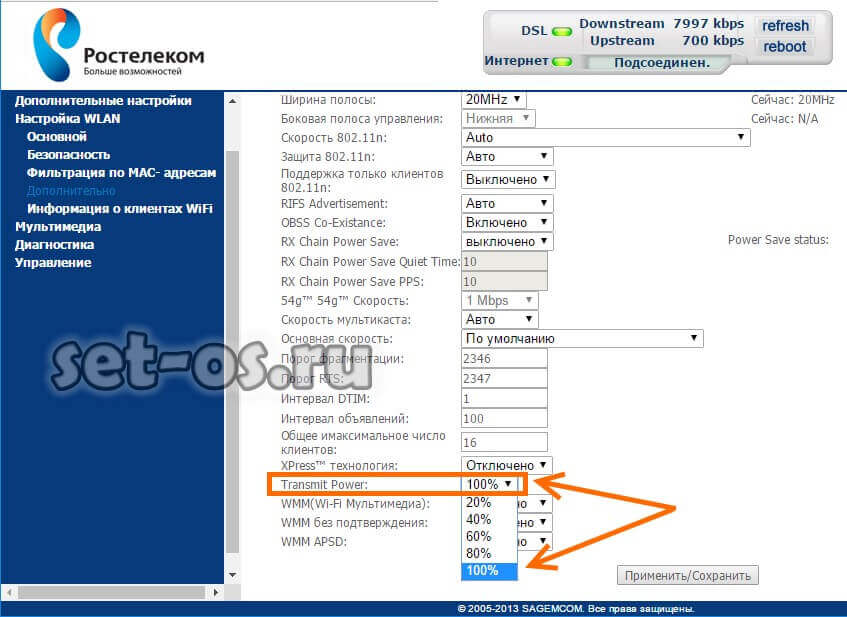
На некоторых моделях мощность изначально занижена до 40%. В пределах одной комнаты этого достаточно, а вот на всю квартиру уже не хватит. Чтобы максимально усилить сигнал Вай-Фай роутера — ставим значение параметра равным 100%.
Не на всех устройствах мощность роутера регулируется в явном виде. Например, на роутерах TP-Link это делается в расширенных параметрах сети WiFi, параметр «Режим работы»: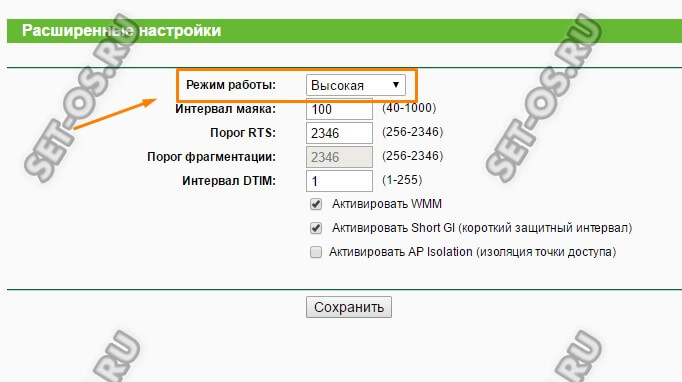
Доступны три варианта настройки — высокая, средняя и низкая мощность. Для начала поставьте среднее значение и проверьте результат. Зоны покрытия Вай-Фай не хватает — поставьте высокую мощность и проверьте снова.
Третий шаг — правильное расположение точки доступа
Да-да, от того где стоит роутер напрямую зависит качество работы сети Вай-Фай. Есть несколько частых ошибок, которые допускают при установке точки доступа.
Первая ошибка — это когда беспроводное устройство ставят под стол на системный блок. Тут даже две ошибки — его надо ставить наоборот повыше и немного дальше от ПК или ноутбука. Слишком близкое расположение клиента к точке доступа приводит к плохому качеству сигнала WiFi.
Вторая распространенная ошибка — установка роутера в крайних комнатах квартиры в то время, как это надо делать как можно ближе к центру. Тут всё дело в сферическом распространении волн.
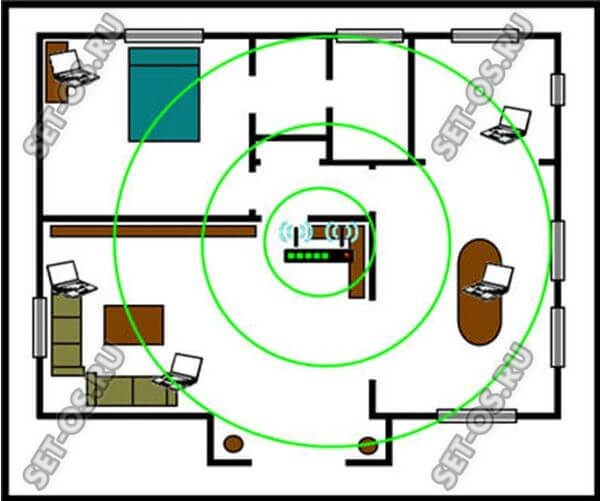
Зона покрытия Вай-Фай распространяется во все стороны по кругу из-за того, что установлены всенаправленные антенны (узконаправленные на обычных домашних маршрутизаторах не устанавливаются). Именно поэтому если устройство будет стоять у соседской стенки, то значительная часть зоны покрытия будет распространятся на соседскую квартиру впустую. Нам этого не надо!
Четвертый шаг — использование дополнительного оборудования
В некоторых случаях улучшить и усилить сигнал WiFi в квартире невозможно без использования дополнительного оборудования и устройств.
В частном доме усилить сигнал Вай-Фай можно за счёт замены антенн роутера на более мощные, благо они есть в продаже.
Если у Вашего маршрутизатора антенны несъемные или надо расширить его зону покрытия на большое расстояние — можно воспользоваться установкой одного или нескольких репитеров.
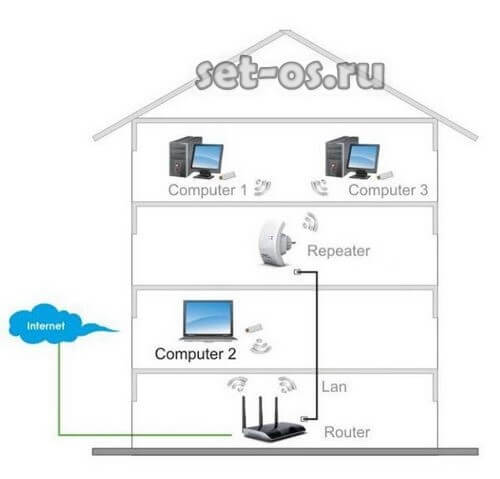
Это специальные устройства, которые подключаются к Вашей беспроводной сети и усиливают зону покрытия Вай-Фай, расширяя её за счет своего радиомодуля.
P.S.: Чуть-чуть не забыл рассмотреть ещё один случай — когда в Вашем доме по сеседству очень много WiFi роутеров и соседских точек доступа в обычном диапазоне 2.4 GHz. Дело в том, что количество свободных каналов в этом случае всего 13 штук, из которых только 3 не влияют на работу друг друга — 1, 6 и 11. Все остальные оказывают влияние на работу устройств в соседних каналах. В крупных городах и мегаполисах при поиске беспроводной сети можно наблюдать примерно вот такую картину:
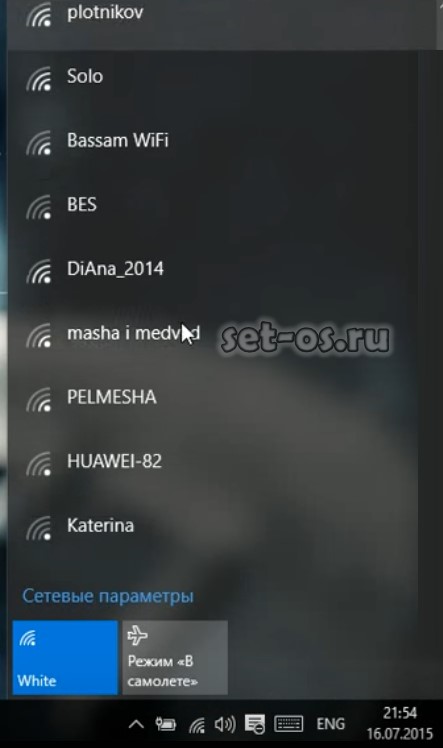
Тут уже хорошего качества работы от беспроводной сети ждать не стоит -сигнал будет нестабилен и соединение будет часто рваться. Да и скорость будет низкая и изменяться скачкообразно. На многих интернет-форумах и блогах начинают советовать играться с радиоканалами точки доступа, менять антенны и т.п.
К сожалению, всё это будет впустую.Выход из ситуации один — только замена Вай-Фай роутера на двухдиапазонный, поддерживающий частоту 5 ГГц, и переходит уже на другие частоты. Тут уже такое проблемы не будет — ни Вы на соседей, ни соседи на Вас влиять не будут!






