Если вы столкнулись с плохим приемом беспроводной сети, разрывами Wi-Fi, особенно при интенсивном траффике, а также с другими аналогичными проблемами, вполне возможно, что смена канала Wi-Fi в настройках роутера поможет решить эту проблему.
О том, как узнать, какой из каналов лучше выбрать и найти свободный я писал в двух статьях: , (программа для ПК). В этой инструкции опишу, как именно поменять канал на примере популярных роутеров: Asus, D-Link и TP-Link.
Настройки для домашней сети. Маршрутизатор также используется для управления тем, кому разрешен доступ к Интернету из домашней сети в течение определенного периода времени: для этой цели можно настроить правила фильтрации и настройки таймера. Доступ в Интернет контролируется «Интернет-фильтром и таймером». Затем вы можете принять решение о правиле переключения времени, как долго могут подключаться домашние сетевые устройства. Если задан период времени, отдельные устройства могут быть назначены через «Управление компьютером». «Расширенная блокировка» может использоваться, чтобы запретить отдельным домашним сетям использовать определенные протоколы, например, чтобы предотвратить отправку и получение сообщений электронной почты.
Смена канала - это просто
Все, что нужно, для того чтобы изменить канал роутера, это зайти в веб-интерфейс его настроек, открыть страницу основных настроек Wi-Fi и обратить внимание на пункт «Канал» (Channel), после чего установить нужное значение и не забыть сохранить настройки. Отмечу, что при смене настроек беспроводной сети, если вы подключены по Wi-Fi, подключение на короткое время разорвется.
Сущность канала Wi-Fi. Необходимость его смены
Также маршрутизатор связи зашифрован в начале. Однако некоторые настройки глубоко скрыты в меню и не могут быть найдены так быстро для непрофессионала. Поэтому полезно настроить номера телефонов, например, для предотвращения нежелательных вызовов. Кроме того, следует знать, как маршрутизатор можно перезапустить с помощью сброса, если ничего не произойдет. В маршрутизаторе вы не можете настроить. Затем наберите номер, а затем «Заблокировать вызывающего абонента». Если меню не может быть достигнуто, маршрутизатор должен быть отключен от источника питания.
Очень подробно о входе в веб-интерфейс различных беспроводных маршрутизаторов вы можете прочитать в статье .
Как поменять канал на роутере D-Link DIR-300, 615, 620 и других
Для того, чтобы зайти в настройки роутера D-Link, введите в адресную строку адрес 192.168.0.1, а на запрос логина и пароля введите admin и admin (если вы не меняли пароль для входа). Информация о стандартных параметрах для входа в настройки есть на наклейке с обратной стороны устройства (причем не только на D-Link, но и на других марках).
Если он все еще не работает, остается только восстановить заводские настройки. Для этого нажмите на заостренный объект в течение пяти секунд в отверстие на задней панели. Функция может быть отключена через «Настройки - Легкая поддержка». Но будьте осторожны: потому что вам нужно регулярно проверять наличие новой прошивки маршрутизатора. Если это невозможно вызвать, отключите маршрутизатор от источника питания. При перезапуске настройки меню сохраняются - в отличие от заводских настроек. Это иногда неизбежно, например, после неудачного обновления прошивки или если вы забыли данные доступа для меню.
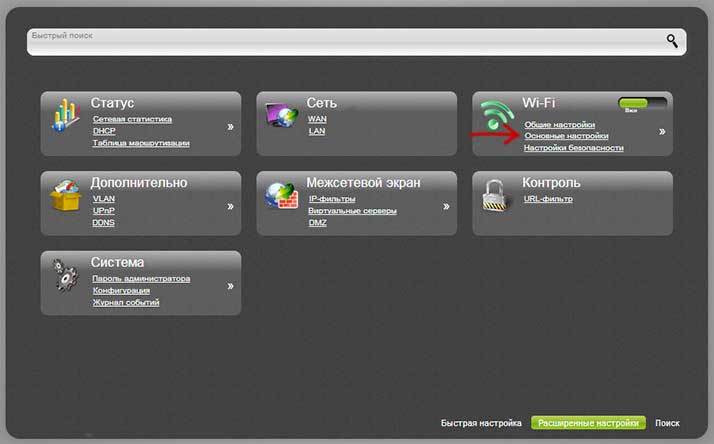
Откроется веб-интерфейс, нажмите внизу «Расширенные настройки», после чего в пункте «Wi-Fi» выберите «Основные настройки».
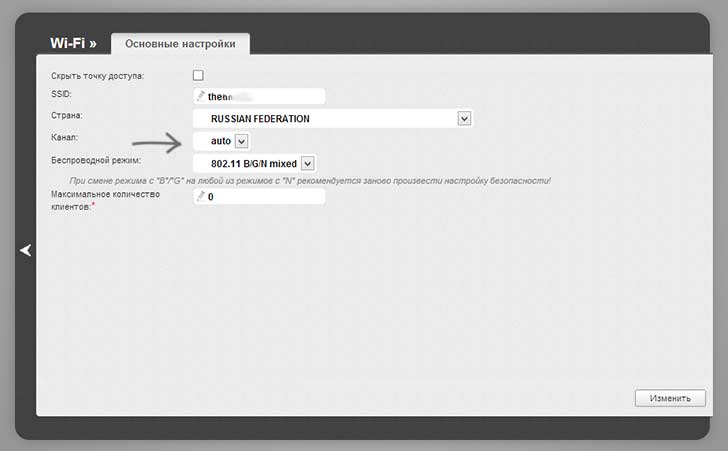
В поле «Канал» установите нужное значение, после чего нажмите кнопку «Изменить». После этого, связь с роутером, скорее всего, временно разорвется. Если это произойдет, снова зайдите в настройки и обратите внимание на индикатор в верхней части страницы, воспользуйтесь им, чтобы окончательно сохранить сделанные изменения.
Однако вы теряете настройки - если только они не были сохранены ранее. Вот как это сделать: «Настройки - Резервное копирование - Резервное копирование». Для восстановления: «Настройки - Настройки резервного копирования - Восстановить, Обзор». В файлах журналов вы можете видеть, какие устройства вышли в интернет, кто с кем разговаривал в течение длительного времени, и, конечно, кто-то был в домашней сети, которого там нет. Кроме того, когда вопрос о том, когда и почему он-лайн доступ не работает, протокол маршрутизатора предоставляет полезные советы.
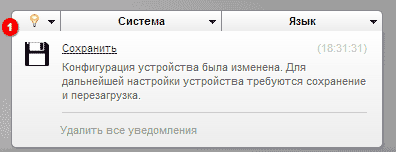
Смена канала на Wi-Fiроутере Asus
Вход в интерфейс настроек большинства роутеров Asus (RT-G32, RT-N10, RT-N12) осуществляется по адресу 192.168.1.1, стандартные логин и пароль - admin (но все равно, лучше свериться с наклейкой, которая есть сзади маршрутизатора). После входа, вы увидите один из вариантов интерфейса, представленных на картинке ниже.
Итак, вы увидите: «Настройки - системная информация - системные сообщения». Записи могут быть сохранены в файле с помощью кнопки «Экспорт списка». Внешние пользователи должны регистрироваться с их персонализированными данными доступа, поэтому одинокий владелец не несет ответственности за их поведение. Однако пропускная способность для гостевых пользователей ограничена, так что фактическое внутреннее интернет-соединение не тормозится.
Все диапазоны частот бесплатны во всем мире. Это означает, что на частной земле для использования не взимается плата. Это означает, однако, что другие радиотехнологии и радиосети также жужжат в этих частотных диапазонах. Информация, приведенная здесь, относится к Европе.
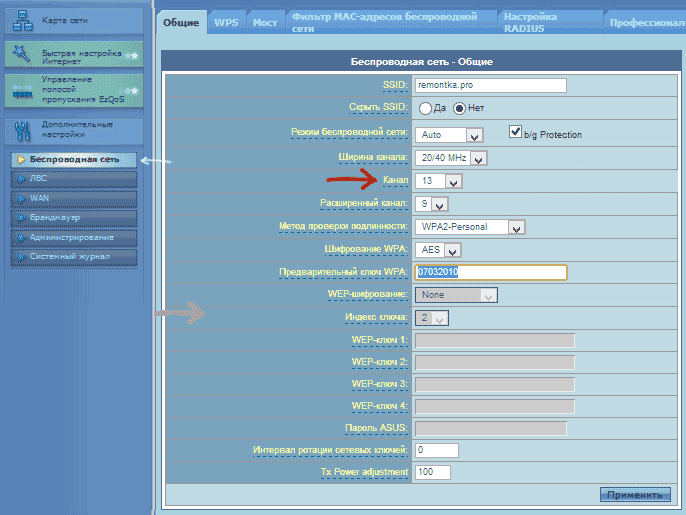
Изменение канала Wi-Fi Asus на старой прошивке
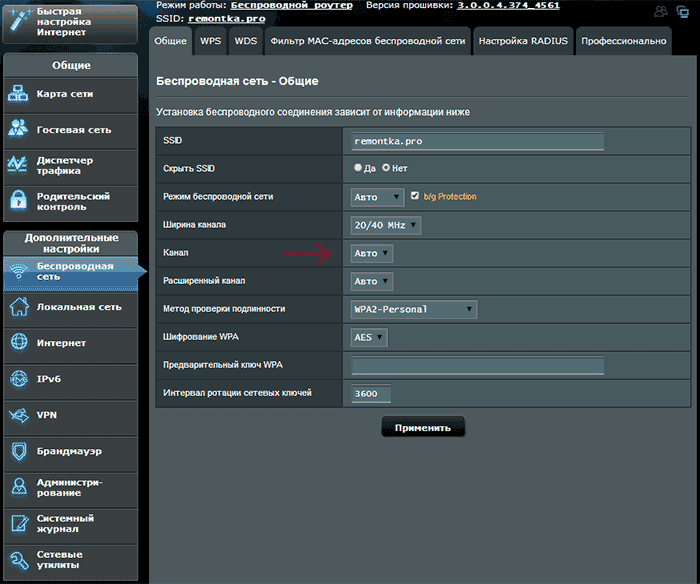
В обоих случаях, откройте пункт левого меню «Беспроводная сеть», на появившейся странице установите желаемый номер канала и нажмите «Применить» - этого достаточно.
К сожалению, также устройства ежедневного использования. Таким образом, два канала ниже и выше установленной частоты канала соответственно назначаются каналу передачи. Однако этот частотный спектр неравномерно регулируется во всем мире, что приводит к различиям в использовании частотных диапазонов. Кроме того, производятся разные мощности передачи, что также приводит к разным диапазонам.
В Европе 8 каналов доступны в нижнем диапазоне частот, а еще 11 каналов доступны в верхнем диапазоне частот. Так как частотный диапазон настолько мало используется по каналу 48, для использования этого частотного диапазона уже есть колючие приложения из области мобильного радио.
Меняем канал на TP-Link

Для того, чтобы изменить канал Wi-Fi на роутере TP-Link так же зайдите в его настройки: обычно, это адрес 192.168.0.1, а логин и пароль - admin. Эту информацию можно посмотреть на наклейке на самом маршрутизаторе. Обратите внимание, что при подключенном интернете указанный там адрес tplinklogin.net может не работать, используйте состоящий из цифр.
Меняем канал на роутере D-Link
На этой частоте поглощение атмосферным кислородом достигает примерно 20 дБ на километр. Точнее, кислород достигает максимальной абсорбции. Высокочастотные сигналы имеют очень ограниченный диапазон, который почти не проникает в стены комнаты. Высокие скорости обычно достигаются всего на несколько метров. Лучшее - всего несколько сантиметров и с визуальным контактом.
Как найти свободный канал WiFi
Полоса частот регулируется по-разному по регионам. Дело в том, что диапазон в большинстве случаев составляет всего 200 метров. Также рекомендуется, чтобы клиенты имели визуальный контакт с базовой станцией. При работе на открытом воздухе дальнейшее снижение диапазона следует ожидать при дожде или высокой влажности воздуха.
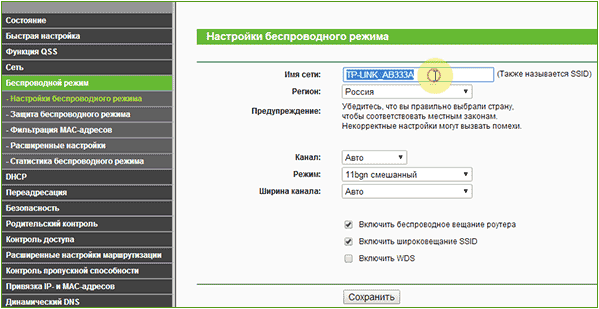
В меню интерфейса роутера выберите «Беспроводный режим» - «Настройки беспроводного режима». На появившейся странице вы увидите основные настройки беспроводной сети, в том числе здесь можно выбрать свободный канал для вашей сети. Не забудьте сохранить настройки.
Из-за общего распределения доступная полоса частот не должна быть назначена полностью. Поэтому полоса частот также разделяется на каналы, которые, однако, не используются исключительно, но должны использоваться совместно с другими сетями. Однако эти каналы тесно переплетаются и перекрываются.
При настройке одной или нескольких точек доступа необходимо соблюдать осторожность, чтобы каналы были не слишком широкими и не слишком близко друг к другу, чтобы избежать нежелательного перекрытия. Полезно оставить это в точках беспроводного доступа. Это означает, что частотные диапазоны каналов не перекрываются, и проблемы с подключением остаются. Только если точки доступа находятся на расстоянии более 30 метров, выбор канала может перекрываться.
На устройствах других марок все полностью аналогично: достаточно попасть в админку и перейти к параметрам беспроводной сети, там вы и обнаружите возможность выбрать канал.
Многие пользователи домашнего беспроводного Интернета, наверняка думали над тем, как выбрать оптимальный Wi-Fi-канал, который бы гарантировал наиболее быстрый сигнал. Ведь от скорости сигнала зависит время загрузки сайтов или отдельных файлов.
Большинство современных роутеров запрограммированы на самостоятельное обнаружение и подключение к подходящему каналу связи, но иногда пользователям приходится делать это вручную. Однако, для выполнения подобных настроек, людям часто не хватает технических навыков и познаний. Поэтому, для полного погружения в проблему выбора канала Wi-Fi на маршрутизаторе, окунемся в теорию.
В других странах границы могут быть разными. Среди прочего, поскольку каналы с 120 по 128 заняты метеорологическим радиолокатором. Это будет иметь смысл только в исключительных случаях. Это также означает, что каналы перекрываются, когда распределение каналов произвольно. Но какой из них правильный?
Но он рассеивается в соседних каналах и нарушает радиосигнал. По этой причине рекомендуется распределение каналов 1-7. Напротив, расстояние между каналами больше, а взаимные помехи меньше. К сожалению, устройства, доступные в Германии, не всегда поддерживают каналы 12 и 13. Речь идет о 30% устройств, доступных в Германии. Иногда полезно обновление прошивки или драйвера. В случае сомнений вы должны жить с кастрированным устройством.
Преимущественно, современные Wi-Fi маршрутизаторы функционируют на частотах от 2,401 — до 2, 483 ГГц. Полосы частот формируют специальные каналы. Для Российской Федерации их 13. На это стоит обратить внимание, чтобы не ошибиться при настройках роутера, поскольку пользователю предоставляется выбор страны эксплуатации роутера. Если неправильно выбрать страну, к примеру, страну у которой лишь 11 каналов, то соответственно, роутер при установке номеров большего номинала, просто не увидит точки доступа. Останется лишь вручную устанавливать нужный номер канала, но лишь из доступного диапазона (1-11). Внимательно отнеситесь к выбору страны использования, и никаких дополнительных ручных настроек возникнуть не должно.
Что следует учитывать при выборе ручного канала
Однако наиболее разумным является не выбор ручного канала, а автоматический выбор канала. На практике это обычно не нужно в форме.
- Часто также смесь.
- Важно избегать смешивания нескольких распределений каналов.
Выберите подходящий сетевой диапазон частот для ваших устройств
- Для этого обычно используется веб-браузер.
- Документацию для вашей точки доступа или веб-сайта производителя устройства.
Выберите различные сетевые имена
Таким образом, вы знаете, к какой сети вы подключены. Вы можете внести это изменение, используя программное обеспечение для своей точки доступа.Самые новые модели маршрутизаторов могут поддерживать и частоту 5 ГГц. Но в основном, пользователи пользуются более дешевыми моделями, которые, как уточнялось выше, функционируют на частотах 2.4 ГГц. Такие роутеры работают на одном (или паре) каналов, и чтобы узнать каналы, которые занимают соседние роутеры можно использовать специальную программу. К примеру, inSSIDer – одна из самых популярных и бесплатных программ для манипуляций с Wi-Fi. Программу необходимо скачать на компьютер (либо иное используемое устройство), установить, открыть и сразу можно просмотреть доступные данные о работающих рядом точек доступа (маршрутизаторах и роутерах). Вот скрин работающей программы inSSIDer:
Избегайте загруженных каналов
Большинство точек доступа для пользователей. Перед изменением канала важно проверить производительность сети в разных местах вашего дома и найти лучший канал. Откройте приложение и найдите функцию, которая используется для создания сетевой диаграммы. Если выбранное приложение не содержит эту функцию, используйте другое приложение.
Моя точка доступа Самый сильный слабый сигнал Точка доступа на перекрывающемся канале Слабый сигнал. Выберите каналы 1, 6 или Эти каналы не перекрываются и обеспечивают оптимальную надежность. Если вы выберете каналы 1, 6 или 11, вы получите самый сильный слабый сигнал от вашей точки доступа или маршрутизатора. На рисунке выше, Канал Выберите канал, который содержит наименьшие точки доступа. Если все три канала совпадают с количеством точек доступа и самым слабым сигналом, выберите канал с наименьшими точками доступа, которые не являются перекрывающимися каналами. Некоторые работают лучше всего, выбирая лучший канал, а другие - нет.
Нужно смотреть в графу «Channel». А ниже можно посмотреть график использования канала, с которого видно, какой канал менее загружен. На графике видно, что на данный момент менее загруженные каналы — с 8 по 13.
Справа нашего графика есть поле и для изображения сигнала роутеров на 5 ГГц, но оно пустое, так как данная диагностика доступна лишь в платной версии используемой программы. Даная программа актуальна для компьютеров, планшетов и ноутбуков. Если настраивать Wi-Fi на телефоне, к примеру, на Андроиде, то нужно использовать специальные приложения-программы.
Поэтому вы должны выбрать лучший канал для своего дома. Самая сильная сила сигнала обычно находится в нескольких метрах от точки доступа, но не непосредственно рядом с ней.
- Ближе лучше, но не прямо рядом с ним.
- Переместите и, если возможно, поднимите точку доступа к центру дома или комнаты.
- Положение может привести к потере сигнала.
Избежать старых или неподдерживаемых типов безопасности
Разрабатывая технологию, более старые типы безопасности обеспечивают меньшую безопасность и больше не поддерживаются. Хотя эти старые типы безопасности все еще присутствуют для более старых устройств, рекомендуется избегать их и использовать новые типы безопасности, когда это возможно.
Какой режим работы всех роутеров? В маршрутизаторах чаще всего изначально установлены автоматические настройки выбора канала В большинстве случаев, работа роутера в данных условиях совершенно приемлема. Однако, есть ситуации, когда необходимо сменить канал вручную и ввести необходимые данные.
Как найти свободные каналы WiFi?
Настройки канала в настройках вашего маршрутизатора. Как узнать, какие каналы быстрее других? Но даже если вы найдете самый быстрый канал там, это не всегда означает, что вы должны выбрать его напрямую. Различные полосы частот имеют собственный спектр каналов.
Помех в совмещенном канале. В сетях, где устройства чередуются «при разговоре», для каждого из них требуется время, чтобы он повернулся. Следовательно, чем больше устройств интегрировано, тем выше время ожидания. Вмешательство из соседних каналов. Такие канальные помехи могут быть уменьшены или предотвращены путем выбора правильного канала для вашей сети. Это оставляет 11 каналов без выбора, но для перекрытия.
Так выглядит настройка роутера (автоматическая) фирмы TP-Link:
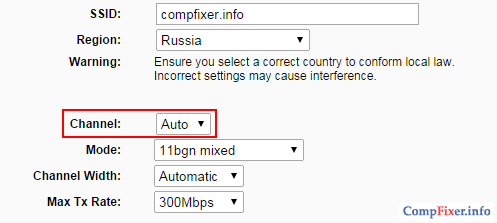
В выделенной строке можно поменять автоматический режим на ручной. Для этого достаточно изменить значение раздела «Channel».
Такой выбор канала необходим, когда в доме много сетей и точки доступа находятся слишком близко друг к другу.
Какой беспроводной канал следует использовать в переполненном диапазоне
Опять же, каналы 1, 6 и 11 - ваш выбор для лучшей пропускной способности и минимального шума. Например, если вы выбираете канал 1, но ваш соседний канал использует 2, переключитесь на 11, чтобы избежать перекрытия полностью, хотя 6 может работать или даже лучше. Как соблазн использовать каналы, отличные от 1, 6 или 11, помните, что все вокруг вас просматривают вашу пропускную способность и могут стать причиной помех в канале.
Смена канала - это просто
Если у вас есть толстая кирпичная стена между собой и вашим соседом, это, вероятно, не помешает использовать один и тот же канал 1, но если между вами есть только тонкая стена, попробуйте использовать разные беспроводные каналы. Конечно, будут отдельные случаи, такие как финализация выбора канала для вашего маршрутизатора. Или, возможно, полностью новые конструкции антенн будут разработаны для высоких требований мира беспроводных сетей.
- скорость Wi-Fi существенно падает;
- прерывается связь между устройством и точкой доступа;
- сигнал остается мощным, но подключение на расстоянии от роутера не осуществляется.
Если возникли выше упомянутые проблемы, то наверняка стоит настроить ручной выбор каналов. Так можно будет найти свободный канал, и настроить работу роутера.
Нужно также помнить, что проблемы с беспроводными сетями бывают по различным причинам. Прежде, чем трогать настройки маршрутизатора необходимо:
- совершить перезагрузку маршрутизатора;
- полностью сбросить настройки;
- поменять расположение маршрутизатора;
- тип шифрования сменить.
Выбор свободного беспроводного канала на роутере
Какой бы маршрутизатор не использовался, алгоритм настройки необходимого и свободного канала на роутере единый для всех. Настройка выбранного канала займет немного времени. Для этого необходимо знать:
- IP-адрес роутера;
- пароль от веб-интерфейса.
Эти данные вы найдете или в инструкции к роутеру, или на этикетке/коробке самого роутера. О том как зайти в настройки роутера, вы сможете найти инструкцию на нашем сайте. Теперь рассмотрим выбор беспроводного канала на примере различных роутеров.
D-Link
Рассмотрим изменение частоты wifi канала на примере DIR-300 NRU.
1. Входим в раздел SETUP (Настройки).
2. Выбираем подраздел, который находится слева — Wireless Setup.
3. Нажимаем на кнопку Manual Wireless Connection Setup, которая поможет изменить способ настройки Wi-Fi.
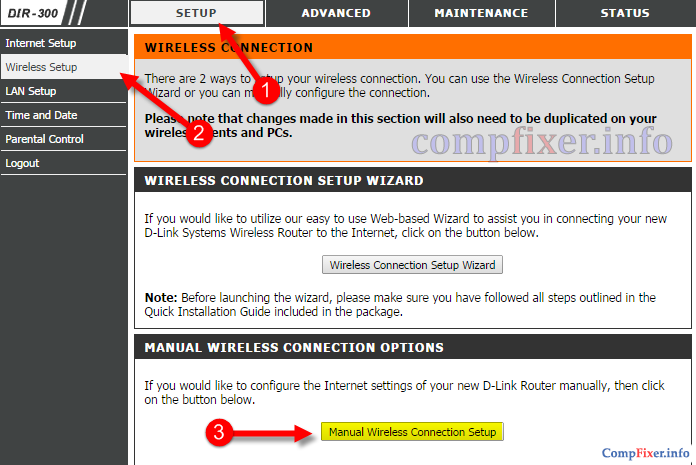
4. В разделе Wireless Network Settings ищем надпись Wireless Channel и делаем выбор в пользу нужного канала.
5. Для сохранения изменений в настройках, нажимаем Save Settings.
6. Ждем несколько минут, отключаем устройство от сети и повторно подключаемся к Wi-Fi.
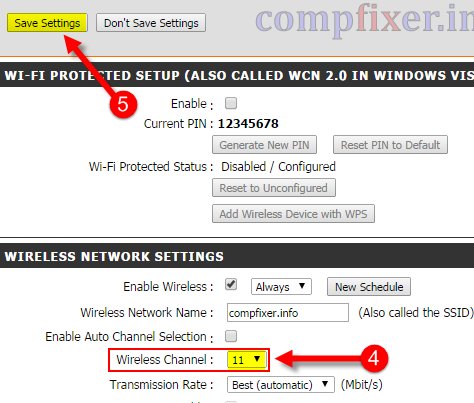
TP-Link
Рассмотрим изменение частоты wifi канала на примере TL-WR941N. Первое, что необходимо сделать, это зайти в настройки роутера TP-Link .
1. Заходим в раздел Wireless. Автоматически откроется подраздел Wireless Settings. Заходим в этот подраздел.
2. Ищем пункт Channel и выбираем номер необходимого нам канала.
3. Для сохранения смены в настройках нажимаем Save. Только после этого изменения вступят в силу.
4. Отключаемся от сети, а спустя пару минут подключитесь к Wi-Fi вновь.
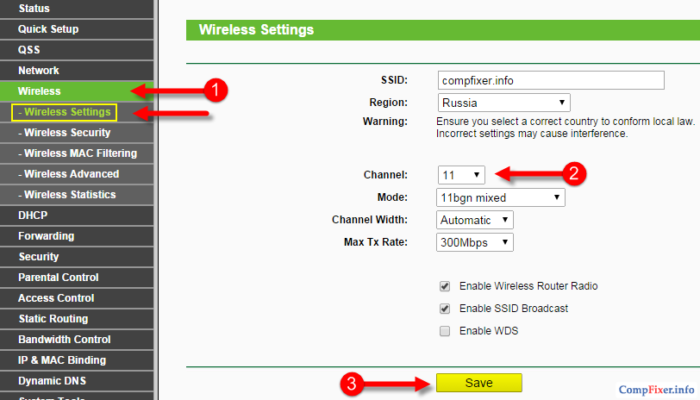
Asus
Первое, что необходимо сделать, это .
1. Заходим в раздел «Беспроводная сеть». В открытом интерфейсе откроется ряд вкладок, мы нажимаем на «Общие»
2. В открытой вкладке ищем пункт «Канал» нажимаем на его настройку.
3. В появившемся списке ищем номер оптимального канала Wi-Fi.
4. Нажимаем кнопку Применить, чтобы настройка роутера сохранилась.
5. Отключаем Wi-Fi, ждем немного, и вновь подключаемся к сети.
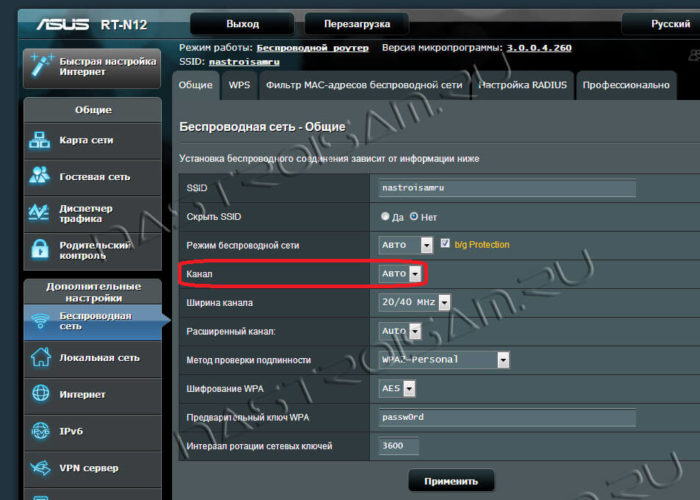
ZyXEL
Первое, что необходимо сделать, это .
1. Нажимаем на иконку индикатора беспроводного соединения внизу экрана. В открытом интерфейсе откроется окно подключения к Wi-Fi, выбираем раздел «Точка доступа».
2. В появившийся вкладке находим подпункт «Канал», нажимаем на него.
3. Появится список. В нем находим номер нужного свободного канала Wi-Fi.
4. Жмем кнопку Применить, чтобы окончательно изменить настройки маршрутизатора.
5. Отключаем беспроводное подключение, ждем пару минут, и можем подключаться к Wi-Fi.
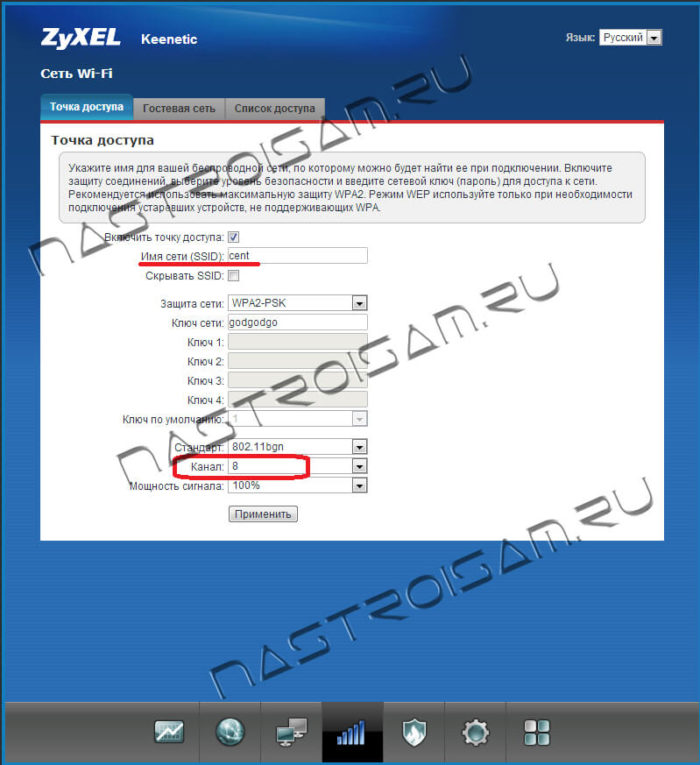
Или другой вариант прошивки:
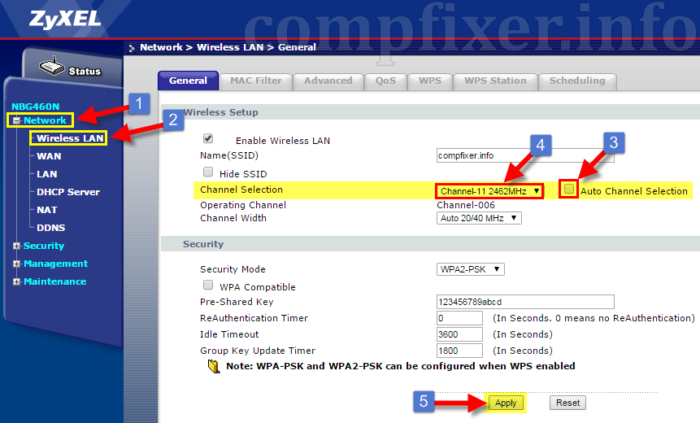
Netgear
1. Жмем на указание раздела Network.
2. В открытой вкладке ищем пункт Wireless LAN и нажимаем на его настройку.
3. В первой вкладке General находим поле Channel Selection. Возле него видим отмеченный пункт Auto Channel Selection. Снимаем с него отметку- флажок.
3. В выпадающем списке Channel Selection ищем необходимую частоту для корректной работы.
4. Нажимаем кнопку Apply , чтобы окончательно изменить настройки роутера.
5. Прерываем беспроводное соединение, через некоторое время вновь подключаемся к Wi-Fi.
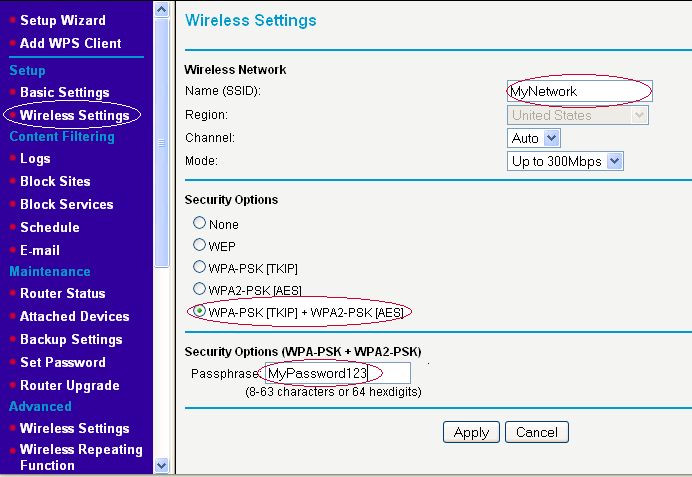
Итак, для выбора канала Wi-Fi на роутере нужно:
- разобраться в теории и способе работе маршрутизатора;
- изучить инструкцию к используемому маршрутизатору;
- удостоверится в необходимости смены канала;
- в соответствии с моделью роутера, изменить режим настройки каналов роутера (в основном э то один алгоритм настройки).
Правильный выбор канала Wi-Fi оптимизирует работу, улучшит скорость и продлит эксплуатацию роутера.
Нашли опечатку? Выделите текст и нажмите Ctrl + Enter






