Сегодня двухдиапазонными WiFi приемниками уже никого не удивишь — большинство топовых устройств ведущих производителей сетевого оборудования умеют работать как на частоте 2.4 ГГц, так и поддерживают новейший стандарт беспроводной связи 802.11 АС с частотой 5 гигагерц. Однако стоимость их порой равна или даже выше многих более сложных в техническом плане роутеров. Когда я задался целью обновить свой «парк» оборудования для проведения тестов, которое бы работало со всеми новейшими технологиями WiFi, то встал вопрос выбора WiFi приемника. Разумеется хотелось, чтобы было всё и за недорого — я выбирал не по производителю, а по соотношению технических характеристик и стоимости. Самым дешевым вариантом оказался топовый адаптер, который производит TP-Link, модель Archer T4U . Именно его мы сегодня внимательно изучим и потестируем.
Приемник WiFi Archer T4U представляет собой небольшое устройство, чуть крупнее обычной флешки. Корпус черный глянцевый без особых изысков. Под прозрачным стеклом скрывается светодиод, сигнализирующий о подключении к сети.
Производитель обещает скорость 802.11ac до 867 Мбит/с на частоте 5 ГГц и до 300 Мбит/с на частоте 2,4 ГГц по беспроводному соединению. Кроме того, для увеличения быстродействия приемник оснащен портом USB 3.0, что также повышает качество связи по сравнению с 2.0. Как и большинство адаптеров TP-Link, Archer T4U имеет также режим работы в качестве точки доступа и может раздавать с компьютера интернет, подключенный на тот же ПК по кабелю, либо получаемый на этот же приемник также по WiFi.

Из коробки мы достанем:
— WiFi приемник
— Инструкцию на русском и гарантийный талон
— CD диск с драйверами и фирменным ПО для настройки
— Дополнительный USB кабель 1м для установки адаптера в месте с наилучшим приемом сигнала.

На корпусе также имеется кнопка WPS для быстрого подключения к роутеру без вашего участия.

Настройка Archer T4U
Для подключения вашего ПК к WiFi интернету необходимо подключить адаптер к порту USB 3.0 — подойдет и 2.0, но скорость будет ниже — насколько, проверим дальше. Запускаем с установочного CD утилиту и устанавливаем дрова и приложение для WiFi приемника на компьютер.

После установки и запуска программы TP-LINK откроется окно с выбором беспроводных сетей для подключения — находим свою и коннектимся, введя от нее пароль.

Archer T4U в качестве точки доступа
Режим точки доступа удобен в том случае, когда необходимо раздать его на другие устройства по WiFi, а роутера у вас нет. Для того, чтобы сделать это при помощи Archer T4U, сначала необходимо разрешить использовать ваше кабельное подключение другим устройствам, иначе ничего не получится. Для этого идем в центр управления сетями в «Изменения параметров адаптера»

Находим тот сетевой адаптер, с которого надо расшарить интернет — по умолчанию кабельное подключение называется «Подключение по локальной сети». Я для удобства его переименовал по названию сетевой карты. Кликаем по нему правой клавишей мыши и заходим в свойства.

Переходим на вкладку «Доступ» и ставим две галочки на доступных пунктах, разрешающих использование этой сети другим пользователям.

Сохраняем и переходим к приложению для приемника TP-Link. Здесь на вкладке «Soft AP» активируем точку доступа — флажок на пункт «ON». В качестве источника интернета (Internet Connecting Share) выбираем сетевую карту ПК. И задаем параметры новой беспроводной сети — название (SSID), тип шифрования, пароль.

В том случае, если вы хотите использовать адаптер в роли повторителя сигнала, то есть одновременно принимать и раздавать WiFi сигнал, то в качестве источника (ICS) выбираем «Беспроводное соединение».
Тесты на скорость wi-fi приемника TP-Link
При замерах скорости Archer T4U откровенно порадовал. В качестве партнера выступил его коллега, гигабитный роутер Archer C2, поэтому результаты теста близки к максимально возможным в реальных условиях
1. Интернет от провайдера напрямую к компьютеру по кабелю (PPPoE, тариф до 100 Мбит/с)
2. Интернет через роутер, когда ПК подключен по кабелю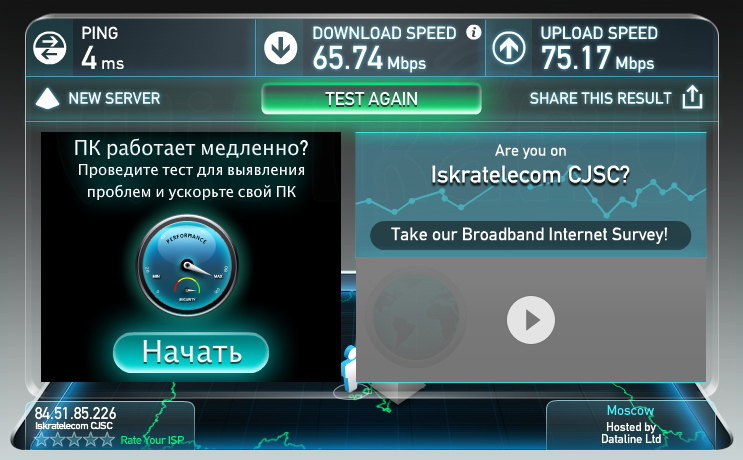
3. Интернет по WiFi с использованием приемника Archer T4U на частоте 2.4 ГГц
4. То же самое, но на 5 ГГц
5. Замер в локальной сети между 2 компьютерами. 1 ПК подключен к роутеру по кабелю, 2 — по WiFi через Archer T4U на 2.4 GHz
6. Локальная сеть. 1 ПК по кабелю, 2 — по WiFi на 5 GHz
Здравствуйте, друзья. Беспроводные технологии сделали доступ к интернету более комфортным. Можно свободно передвигаться по дому с ноутбуком и просматривать сайты, или же просматривать видео на смартфоне, подключившись к точкам доступа в парках, кафе, вокзалах. Но для стационарных ПК в этом плане существуют некоторые ограничения.
Предлагаю рассмотреть лучшие wifi адаптеры, которые позволят подключить компьютер к сети без проводов.

Что это за устройство?
Современный адаптер Wi-Fi позволяет не только принимать сигнал, но и передавать его. То есть, системный блок можно превратить в hotspot, раздавать с него интернет на другие устройства, реализовать сеть.
Разновидности
- USB-адаптеры. Самый распространенный вариант. Внешне напоминает флешку, которая вставляется в соответствующий порт компьютера. Можно легко отсоединять, носить с собой и подключать на других ПК.
- PCI-E устройства. Имеют вид платы, которая интегрируется в чипсет. Это стационарное решение не столь универсальное, но обеспечивает лучшие показатели работы. Для его установки придется разобрать системный блок (снять боковую крышку). Весь процесс займет не более пяти минут.
- С интерфейсом PCMCIA. Подобное «железо» похоже на карточку, которая вставляется в одноименный слот. На сегодняшний день используются редко. Многие производители уже не выпускают подобные модели, но в продаже они еще остались.
Первый и третий вариант также подойдет для ноутбука, на котором либо отсутствует модуль Wi-Fi (в самых древних лэптопах), либо этот модуль не работает из-за неисправности.
Критерии выбора
Подавляющее большинство современных адаптеров поддерживает стандарт передачи данных 802.11n, который обеспечивает максимальную пропускную способность не более 300 Mbit в секунду. Пока этого предостаточно для домашнего использования или построения сети в небольшом офисе.
Не так давно был разработан стандарт 802.11ac , у которого показатель скорости передачи данных просто невероятный: от 3 до 10 Gbit в секунду. Стоимость такого оборудования достаточно высока, и есть смысл его использовать только на больших предприятиях, в университетах, исследовательских центрах и прочих «серьезных» учреждениях.
Также следует обратить внимание на качество передающего устройства (его мощность), которое измеряется в dBM. Хорошие показатели распространение сигнала обеспечивает передатчик с 20 dBM и более.
Немного слов о частоте . Несмотря на то, что в других странах оборудование работает на частоте 5 ГГц, у нас пока еще используется 2,4 ГГц. При покупке адаптера следует учитывать этот момент и не переплачивать за новый стандарт лишние деньги.
Некоторые устройства могут быть с внешней антенной , которая увеличивает радиус покрытия и качество сигнала. Если габариты и внешний вид таких моделей Вас не смущают, то стоит купить именно такой адаптер.
Многие китайские продавцы на AliExpress предлагают приобрести за копейки модели с антенной. На картинке всё выглядит красиво, но после получения товара Вы обнаруживаете, что уровень сигнала даже через одну стенку в квартире очень слабый. Как показывает практика, внешний усилитель в таких случаях отсутствует, а антенна – это просто кусок пластика для красоты!
Можете смело покупать адаптеры с внутренней антенной . Они боле компактны и отлично справляются с передачей сигнала на дальние расстояния (при условии отсутствия большого количества препятствий).
Лучшие модели
Данный перечень актуален на июль 2016 года, но статья будет постоянно обновляться, по мере поступления свежей информации.
Все современные модели адаптеров используют модули беспроводной связи Atheros или Broadcom. Такие же устройства устанавливаются на ноутбуках. Возможно, Вы замечали эти названия в «Диспетчере устройств» (вкладка «Сетевое оборудование»), когда обновляли драйвера.
А теперь перейдем к рассмотрению интересных вариантов, которые сочетают в себе лучшую цену и качество.
Устройство с PCI-E интерфейсом, которое работает как на прием, так и на передачу. Специальное программное обеспечение, которое идет в комплекте с адаптером, позволяет настраивать точку доступа для подсоединения к интернету других гаджетов (смартфонов, лэптопов, планшетов).
Можно настраивать безопасное подключение с использованием пароля (методы шифрования WPA, WPA2 и WEP). Оснащен одной внешней антенной. Если помещение слишком большое или в нём много стен, то лучше остановить выбор на разновидности с двумя антеннами - N15. Для компьютера это оптимальное решение – недорогое и эффективное.

D-Link DWA-525
Фирменное программное обеспечение позволяет выполнять быструю настройку соединения, задавать пароль и сохранять несколько пользовательских профилей (для дома это может и не актуально, но в условиях офиса – необходимо).
- Имеет одну антенну 2 dBi;
- Работает в двух частотных режимах: 2,4 ГГц и 5 ГГц;
- Универсален. Может интегрироваться в любые стандартные слоты: от x1 до x16;
- Пропускная способность – 300 Mbit в секунду.

TP-Link TL-WDN3200
Благодаря двойному диапазону, позволят избежать помех, которые исходят от бытовых приборов (к примеру, микроволновой печи). Скорость соединения в 300 Mbit позволяет без проблем играть в современные онлайн игры, смотреть видео высокого качества. Простой интерфейс программы для настройки позволит выполнить быстрый запуск даже неопытному пользователю.

Один из самых компактных адаптеров. Но несмотря на свои крохотные габариты, устройство оснащено мощной внутренней антенной на dBi и передатчиком на 18 dBm. Вполне приемлемое решение для небольшой квартиры.

Не самая новая, но очень популярная модель с внешней антенной. Пропускная способность 150 Mbit в секунду – это не самый низкий показатель, который на сегодняшний день обеспечит удовлетворение всех потребностей интернет пользователей.
Уверен, что Вам обязательно приглянулась хотя бы одна модель из моего списка. Если у Вас уже есть опыт использования вышеперечисленных устройств, хотелось бы узнать мнение о качестве эксплуатации. С нетерпеньем жду комментариев.

Я лично использую на своем ноутбуке или в дороге именно вот этот адаптер. Он на столько мощный, что можно ловить соседский Wifi, даже через дорогу. Совместим, как с Windows, так и с Linux операционными системами. Пользуюсь уже несколько лет и очень им доволен. Так что рекомендую.

Напоследок хочу дать небольшой совет. Как вариант, можно подключить к компьютеру роутер проводным путём через Ethernet. Это гарантирует стабильный сигнал без потерь. Но подойдет только в том случае, когда беспроводной маршрутизатор находится вблизи ПК.
Мы рассмотерли, самые востребованные и актуальные модели из WiFi линейки. Надеюсь данный материал поможет вам определиться с выбором. До новых встречь.
Технология Wi-Fi позволяет легко и быстро соединять все домашние устройства в сеть и давать им доступ в интернет без прокладки проводов. Для настройки соединения вам понадобится только роутер, для стационарного компьютера – дополнительно адаптер Wi-Fi. Разберемся, как подключить вай фай на ноутбуке и ПК.
Маршрутизатор или роутер получает входящий сигнал по кабелю и передает его на беспроводные устройства, находящиеся в радиусе действия. Для первичной настройки подключите роутер к компьютеру проводом. Далее вам понадобятся параметры, указанные в документации маршрутизатора или на наклейке на его задней стороне: IP-адрес, логин и пароль администратора. Откройте браузер и впишите в адресную строку цифры IP, откроется веб-панель роутера – войдите с паролем администратора.

Как подключить и настроить вай фай роутер: в панели пропишите параметры для беспроводных сетей, указанный на сайте вашего провайдера. Придумайте название сети – по нему вы будете ее выбирать, чтобы подключиться. В настройках безопасности создайте пароль для защиты соединения. Без пароля вашим каналом смогут пользоваться соседи, попавшие в зону покрытия маршрутизатора. Для завершения настройки перезагрузите роутер, выбрав в панели функцию Reboot, отсоедините устройство от компьютера.
Включаем Wi-Fi на ноутбуке
В современных ноутбуках адаптер Wi-Fi чаще всего встроен в исходной комплектации. Если вы не знаете, есть ли он – ищите значок на корпусе в виде антенны или информацию в документации.
Как подключить ноутбук к любому вайфаю: вам достаточно активировать беспроводной модуль. Для этого нажмите комбинацию клавиш Fn и функциональной клавиши со значком антенны. На ноутбуке Асус это Fn+F2. Также соединение можно активировать в параметрах Виндовс – в подразделе «Центр управления сетями…» включите беспроводное соединение.
Ставим адаптер Wi-Fi на компьютер
Чтобы пользоваться вай фай на компьютере, понадобится адаптер, который будет принимать сигналы от роутера. Они бывают внешние – небольшие, вставляются в USB-порт, и внутренние – в виде небольшой карты, которая размещается в PCI разъеме материнской платы.

Перед тем, как подключить вай фай роутер к компьютеру, подсоедините адаптер. Обязательно установите драйвера на устройства – с приложенного в комплекте диска или скачанные в интернете с сайта производителя. Для некоторых моделей адаптеров вместе с драйвером установится фирменная утилита для настройки.
Настраиваем подключение
Чтобы подключаться вайфаем к компу, осталось установить соединение. Для компьютера на Windows 7 откройте «Центр управления сетями» меню «Пуск». Перейдите в параметры адаптера и включите беспроводное подключение – в трее появится значок столбчатый Wi-Fi. Кликните на него и выберите вашу сеть по имени, заданному в роутере. Вписываем пароль и сразу подключаемся.

Приемники WiFi уже настолько плотно вошли в нашу жизнь, что ее без них уже сложно представить. Практически все ноутбуки и смартфоны оснащены таким приспособлением. При помощи него можно легко и просто подключиться к беспроводным сетям.
Исполнение
По своему исполнению приемники WiFi бывают следующих видов:
- интегрированный;
- внутренний;
- внешний.
В первом случае он выполнен в виде отдельной микросхемы и впаян в материнскую плату. Наиболее часто в таком исполнении подобные устройства можно встретить на недорогих материнских платах, смартфонах и нетбуках.
Второй вариант - это внутренний. Встречается не так уж и часто. Это плата, которая устанавливается в слот расширения PCI на материнской плате.
В последнем случае такое приспособление сделано в отдельном корпусе и напоминает флеш-накопитель. Подключается в обычный прямоугольный разъем ЮСБ такой WiFi-приемник. Цена для каждого из вариантов исполнения различная. Интегрированный адаптер, например, покупать не нужно. Он идет в комплекте с цифровым устройством. А вот сравнивая внутренний и внешний, можно сделать вывод о том, что последний стоит значительно меньше. Цены на такие устройства начинаются от 150 рублей. В свою очередь, стоимость внутренних адаптеров стартует от 400 рублей.
При этом характеристики у них идентичные. Еще одна классификация таких устройств базируется на стандарте, с которым может работать данный беспроводной адаптер. В данном случае они подразделяются следующим образом:
- 802.11а - скорость передачи данных 54 Мбит/с, рабочая частота 5ГГц.
- 802.11b - в данном случае скорость передачи данных до 11 Мбит/с с той же самой частотой, но радиус действия данной беспроводной сети увеличивается до 150 метров на открытой местности.
- 802.11g - появился этот стандарт спустя 4 года после первых двух в 2003 году. Скорость у него такая же, как и «а», а радиус действия в два раза больше, чем у «b». Он является обратно совместимым с предыдущими двумя стандартами.
- 802.11n - стал логическим развитием «g». У него как скорость передачи данных выросла (до 600 Мбит/с), так и радиус действия увеличился (до 600 метров).
- Последний стандарт - 802.11ac - пока не получил большого распространения. Основное его отличие от «n» - это увеличенная скорость передачи данных, которая в данном случае может достигать феноменальных 10 Гбит/с.

Подключение
Для интегрированного адаптера Вай-Фай данный этап пропускается. Внутренний приемник устанавливается в слот расширения материнской платы. Для его подключения нужно снять с системного блока, установить его в белый разъем PCI. Их может быть несколько. Лучше для этих целей использовать тот, у которого порядковый номер «1» (если он свободен). Далее плату Вай-Фай адаптера нужно зафиксировать болтиком, который прикручивается к корпусу На следующем этапе компьютер собирается и возвращается к исходному состоянию. Все описанные манипуляции нужно делать только на включенном оборудовании. В случае если нужно подключить приемники WiFi во внешнем исполнении, то не обязательно выключать компьютер или ноутбук. Достаточно найти нужный прямоугольный разъем и установить в него адаптер. Для стационарных ПК рекомендуется использовать те гнезда ЮСБ, которые выведены на тыльную его сторону и впаяны в материнскую плату.
Настройка

На следующем этапе нужно программно для ПК или ноутбука. Для начала нужно установить драйверы. При подключении нового устройства происходит поиск программного обеспечения, необходимого для его нормальной работы. В конце данной операции должно появиться сообщение о том, что оборудование установлено и готово к работе. Но если нужное программное обеспечение не найдено, то появится сообщение о том, что операционная система его не нашла. В таком случае его нужно вручную проинсталлировать. В комплекте с каждым адаптером идет компакт-диск. На нем есть нужный драйвер в обязательном порядке. Если диск утерян, то нужную информацию можно скачать с официального сайта производителя. Затем запускаем установочную версию данного программного обеспечения и, выполняя указания мастера, инсталлируем его на свой локальный компьютер или ноутбук. После этого в правом нижнем углу монитора должна появиться серая лесенка. Совершаем на ней клик левой кнопкой мышки. В открывшемся списке находим нужную нам беспроводную сеть и подключаемся к ней. Если нужно, вводим пароль для получения доступа.

Тест
На завершающем этапе нужно проверить работоспособность установленного подключения по WiFi. Приемник для компьютера уже также сконфигурирован должным образом. Для проверки нужно запустить любой браузер, который есть на вашем компьютере (например, «Майкрософт Эксплорер» или «Оперу»). Затем вводим в его адресной строке адрес mail.ru и нажимаем «Энтер». После этого должен открыться данный портал. Еще один нюанс, на который нужно обратить внимание в процессе настройки: режим работы роутера и передатчика Вай-Фай должны быть одинаковыми. Например, если у одного из них установлен «b», а у другого «n», то будет невозможна. Хотя беспроводные сети в списке доступных подключений будут присутствовать.
Заключение
В рамках данного материала были описаны различные модификации таких устройств, как приемники WiFi. Также указан порядок их подключения, настройки и тестирования. Все это позволит без проблем настроить такое оборудование любому пользователю, независимо от уровня его подготовки и знаний. Так что смело берем и делаем. Проблем не должно возникнуть.
За последнее десятилетие мобильные технологии сделали резкий скачок в сторону массовости. Именно поэтому такие наработки, как Wi-Fi адаптер для компьютера, стараются внедрить практически в каждый существующий образец.
Идея передачи информации «по воздуху» впервые в научном понимании была озвучена ещё в начале двадцатого века Николой Тесла. Но тогда это было реализовать несколько затруднительно, а нынче сложно уже представить, что кто-то откажется установить Wi-Fi адаптер для ПК и предпочтёт возиться с прокладыванием кабелей.
Если ещё в начале двухтысячных те же беспроводные стандарты 802.11a и 802.11b попросту не могли конкурировать в основной своей массе с проводным интернетом по скорости и стоимости, то с приходом «g», который мог выдавать до 54 Мбит/сек, уже началась реальная конкуренция. А когда в 2009 году запатентовали и начали активно внедрять протокол «n» с его 150-ю/300-ми/600-ми Мбит/сек, то очевидность преимущества Wi-Fi над обыкновенной 100 мегабитной карточкой стала очевидна даже среднестатистическому пользователю. Не последнюю роль сыграло и развитие мобильной отрасли микропроцессорной техники, куда относятся и планшеты, смартфоны, умные часы и те же самые ноутбуки с нетбуками.
Но как бы там ни было, а довольно большой процент пользователей компьютерной техники предпочитает использовать стационарные ПК. А они в базовой комплектации не оснащаются беспроводными модулями, такими, как адаптеры Wi-Fi для компьютера или Bluetooth. Благо производители материнских плат заботливо выделяют для подобных нужд всё необходимое. Поэтому стоит рассмотреть имеющиеся на рынке варианты, которыми может воспользоваться желающий проапгрейдить свой ПК юзер.
Переход на беспроводные сети
Итак, первым делом стоит рассмотреть, как выбрать Wi-Fi адаптер для компьютера, а для этого нужно определить целевое назначение модуля, его типоустройство и нужды самого пользователя.
Начать стоит с того, что данный тип устройств бывает стационарным и мобильным. Разница их заключается в самом интерфейсе, через который гаджет будет подключаться к системному блоку персонального компьютера. На данный момент на рынке существует множество вариаций, которые могут удовлетворить нужды даже владельцев очень старых аппаратов, но стоимость и их преимущества будут в лучшем случае эфемерными.
Типы адаптеров
Так что мы рассмотрим три наиболее популярные и массовые интерфейса:
- PCI-Express.
Первый относится к мобильному типу, так как для использования подобного рода устройства достаточно воткнуть такой USB-Wi-Fi-модуль в любое USB-гнездо и при необходимости его можно быстро извлечь, после чего установить в другой системный блок или аппарат, даже не выключая ПК. В общем, это типичный донгл, то есть гаджет, имеющий формат обычной флешки, которыми уже многие привыкли пользоваться. В большинстве такие адаптеры рассчитаны на очень небольшие дистанции и имеют малую мощность. Есть, правда, и серьёзные мощные устройства, которые не уступают стационарным, но их стоимость будет значительно выше.
Второй и третий тип относятся к стационарным устройствам. Они устанавливаются непосредственно на саму материнскую плату и не очень хорошо подходят для частых извлечений. К тому же нужно удостовериться, какой именно тип интерфейса присутствует на материнской плате ПК пользователя. Сделать это можно либо посредством специальных программ типа AIDA64 или Everest, либо сняв крышку с системника и изучив имеющиеся там разъёмы, которые в большинстве случаев подписаны. Навскидку – PCI-слот достаточно большой и имеет 3 секции: две маленькие по бокам, одну большую между ними.
PCI-Express же, наоборот, достаточно маленький, примерно в половину-треть длины PCI и состоит всего из двух секций, где одна на пару контактов больше другой.
Что же касается стоимости, то USB-гаджет будет несколько дороже аналогичного по характеристикам стационарного образца. Так что стоит изучить этот вопрос заранее, причём нелишним также будет ознакомиться и с отзывами на конкретные модели Wi-Fi адаптеров для компьютера прежде, чем отправляться за покупкой.
Скорость передачи
Второй параметр, на который стоит обратить внимание, – это скорость передачи данных; она напрямую зависит от стандарта, на котором работает Wi-Fi-модуль. В настоящее время для простого пользователя актуальными считаются три стандарта:
- 802.11g.
- 802.11n.
- 802.11ac.
Их теоретические скорости представлены соответственно:
- 54 Мбит/сек.
- 150/300/600 Мбит/сек.
- От 433 Мбит/сек и до 6.77 Гбит/сек.
Статьи по теме
Если с первым всё понятно, то по вторым и третьим нужны пояснения. В зависимости от качества материалов, программного обеспечения, компоновки микросхем и мощности сигнала, который может выдавать оборудование, скорость у одного и того же протокола (например, «n») будет разной. Соответственно, чем выше качество, тем более продуктивным будет и само Wi-Fi-устройство. Как нетрудно догадаться, чем более функциональным и качественным будет гаджет, тем выше будет его стоимость.
Сюда же стоит отнести и такую деталь, как «согласование аппаратуры». К примеру, владелец ПК решил потратиться на дорогой, мощный и качественный Wi-Fi-адаптер с протоколом «n», но при этом его роутер работает только с «g» (включая «a» и «b», разумеется, так как эти протоколы обратно совместимы). Разумеется, максимум, который может получить пользователь в подобной связке аппаратуры (Wi-Fi-карта-роутер) – это те самые 54 Мегабита. Второй момент – скорость, приходящая по кабелю от самого провайдера. Если договор с ним заключён только на 20 Мбит/сек, то даже при использовании модуля и роутера 802.11ac итоговая скорость будет всего 20 Мегабит.
Исходя из вышесказанного: стоит заранее определиться со своими нуждами и возможностями перед тем, как выбрать Wi-Fi USB-адаптер для компьютера или вообще его приобрести.
Мощность
Этот критерий часто попросту отбрасывается за ненадобностью, так как в большинстве своём неактуален для владельцев небольших квартир. Но для обладателей больших домов или земельных участков данный параметр будет более чем значимым. Во-первых, на основании данного аспекта некоторые провайдеры поставляют доступ к всемирной сети, а во-вторых, если требуется покрыть большую зону раздачи интернета, то мощность здесь имеет первостепенное значение.






