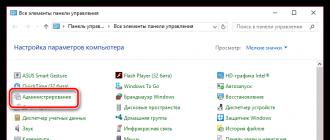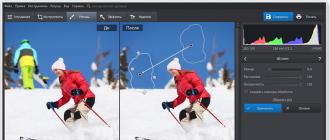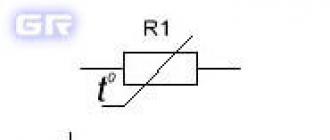В этом уроке Фотошопа Вы узнаете, как быстро можно добавить реалистичные лучи света к Вашей фотографии. Для этого мы будем использовать возможности Фотошопа версии CS5. Поехали!
Откройте Вашу фотографию. В данном случае мы будем добавлять лучи к фотографии леса.
Теперь нам необходимо создать область выделения, которая захватывала бы участки неба, проглядывающие через крону деревьев. Для этого перейдите в панель каналов Channels , которая находится рядом с панелью слоев. Создайте дубликат канала Blue .

Как Вы заметили, участки неба стали белыми. Но и другая часть изображения тоже имеет сероватый цвет. Нам же необходимо четко отделить небо от деревьев, сделав небо белым, а деревья черными. Это требуется для того, чтобы проще было создать нужную область выделения.
Есть очень простой способ добиться такого результата. Вызовите окно заливки Fill , нажав Shift+BackSpace , или перейдите Edit > Fill . В поле источника заливки укажите черный цвет. Для того, чтобы черным цветом залило все, кроме явного белого цвета, поставьте режим смешивания на Overlay .

Жмем ОК . Теперь, удерживая кнопку Ctrl , щелкните мышью по иконке канала. Появится нужная нам область выделения. Перейдите обратно в панель слоев и создайте новый слой. Затем залейте область выделения белым цветом.
Дальше создайте дубликат этого слоя. На этом этапе начинаем использовать возможности Фотошопа по работе с трехмерными объектами. Выделите оба слоя, которые Вы создали (удерживая Ctrl , щелкните по ним) и перейдите 3D > New Volume From Layers .


Вроде как ничего и не произошло)). Но, теперь, обратите внимание на инструменты по работе с 3D-объектами, которые находятся в левой панели инструментов внизу. Выберите инструмент 3D Zoom Camera Tool и щелкните по иконке Perspective Camera на панели свойств инструмента.

Вы увидите, как изменится изображение.

Теперь выберите инструмент 3D Object Slide Tool , щелкните по центру изображения и, удерживая Shift , потяните мышь вниз. Получится вот так:

В этом уроке солнце будет светить между двух деревьев в месте, указанном красным кружком!

Как Вы видите, у наших лучей есть центр, откуда они исходят. Выберите инструмент 3D Object Rotate Tool и переместите центр в указанное место.

Теперь примените стиль Outer Glow к 3D-слою. Для этого просто дважды щелкните по нему мышью. Цвет свечения выберите светло-желтый.

Вот, что у нас получилось.

Осталось акцентировать центр «излучения». Инструментом Gradient Tool на новом слое создайте небольшой радиальный градиент от белого к прозрачному из центра наших лучей.
Adobe Photoshop крайне интересный программный продукт. Его разработчики действительно потрудились на славу, позволяя нам пользоваться гигантским набором инструментов, применение которых попросту безгранично. Один из самых интересных фактов – мы можем придумать комбинацию действий ранее не существовавшую, потому как сами создатели не могут в полной мере описать возможности своего детища.
В этом уроке я продемонстрирую вам неиссякаемые возможности этой программы. Сейчас мы разберем очень интересную комбинацию, чтобы создать довольно интересный элемент, очень часто используемый дизайнерами сайтов и фотографами. Смотрится ну очень интересно, а в крайне прост. Вам потребуется буквально пара минут. Сейчас я горю об эффекте солнечных лучей в фотошопе.
Итак, давайте попробуем сделать расходящиеся солнечные лучи в фотошопе. Нам не придется тратить долгие часы для того. Чтобы вычертить идеальные линии под нужными углами. Как нам бы пришлось делать это на листе. Я покажу вам две вариации. Которые, соответственно, имеют два способа создания.
Для начала разберем способ создания графичных расходящихся лучей. Создаем новый документ размером 1000 на 1000 пикселей и заливаем его цветом #beff8e. Можете использовать свой.
Воспользуемся инструментом текст, с помощью которого мы сделаем пунктирную линию. Размер шрифта 60, цвет #60a42e.

Растрируем текст в окне слоев.

А теперь, при помощи инструмента «перемещение» растянем его вверх и вниз. Должна получиться вот такая штука.

Ищем вкладку фильтр-искажение – полярные координаты.

Ну и задаем следующие настройки:

Вот такие расходящиеся солнечные лучи у нас появились.

Теперь давайте разберем второй способ создания расходящихся солнечных лучей более приближенных к естественным.
Создаем новый документ того же размера, но с более темным фоном. Я взяла цвет #3b8604.
Создаем новый слой.

Берем жесткую кисть большого диаметра и делаем клик по новому слою. Увеличиваем его до подобных размеров.

Теперь переходим к окну слоев. Снижаем непрозрачность до 50% и режим наложения на «затухание».

Преобразовываем слой в смарт объект. И объединяем с предыдущим.

А теперь завершаем работу. Фильтр-размытие - радиальное размытие.


Теперь у нас получились у нас вот такие солнечные лучи.

Вот такие интересные комбинации существуют для создания солнечных лучей в фотошопе. Выглядит довольно интересно, а на создание этого эффекта мы потратили всего несколько минут. Еще одно доказательство безграничности возможностей фотошопа.
Инструкция
Создайте в редакторе Adobe Photoshop новый документ, используя команду New («Новый») из меню File («Файл»). На панели инструментов выберите инструмент Gradient («Градиент») и щелкните по окошку редактора градиента на панели свойств. Назначьте начальный и конечный цвет, затем отметьте тип градиента Radial («Радиальный»). Протяните линию от верхней границы изображения до нижней.
Опять вызывайте редактор градиента и установите тип Noise («Шум»). Щелкните дважды по кнопке Randomize («Круговой») и нажмите кнопку ОК. На панели свойств отметьте тип Angle Gradient («Угловой»). Протяните линию градиента из средней точки верхней границы изображения слева направо. Примените опцию Desaturate («Обесцветить») из меню Image («Изображение»), Adjustments («Коррекция»).

Лучи можно размыть. Для этого в меню Filter («Фильтр») выберите Gaussian Blur («Размытие по Гауссу») или Motion Blur («Размытие в движении») и поставьте подходящий радиус. В том же меню Filter выберите Render и Lens Flare. Установите нужный размер для источника света и поместите его в точку расхождения лучей.

Можно создать лучи света, проходящие через какое-то препятствие – в данном случае, через переплетение ветвей. Сочетанием клавиш Shift+Ctrl+N добавьте новый слой.

На панели инструментов отметьте Gradient и щелкните по окошку редактора градиента на панели свойств. Используя разные оттенки желтого и зеленого цветов, создайте полосатый градиент и протяните линию слева направо.

В меню Filter выберите команды Noise и Add Noise, Amount=400. Затем в разделе Blur («Размытие») используйте Radial Blur («Радиальное размытие»). Примените к слою с шумом режим наложения Overlay («Перекрытие»). С помощью инструмента перемещения Move Tool поместите источник лучей в наиболее подходящее место на изображении. Примените к слою Gaussian Blur («Размытие по Гауссу») с радиусом 0,5 px. Сохраните изменения изображения.

Все мы хотим, чтобы наши фотографии стали лучше. Сегодня мы будем добавлять к фото солнечные лучи. Сразу стоит сказать, что ничего сложного в этом нет. Сам процесс изменения фотографии будет длиться от 10 до 20 минут. Метод, изложенный в этой статье, больше подходит для новичков. Но иногда даже опытным пользователям полезно ознакомиться с такого рода информацией.
Необходимые средства
Чтобы добавить солнечные лучи на изображение понадобится только программа Photoshop и, соответственно, само изображение. Версия этого не столь важна. Так как необходимый присутствует везде. Рекомендуется использовать качественные снимки с высоким разрешением. Но это необязательно.

Инструкция
В данной инструкции солнечные лучи в Фотошопе добавляются с использованием инструмента «градиент». Для быстрого выбора этого средства можно применить горячую клавишу G.
- Первым делом добавляем изображение в графический редактор. Можно просто перенести снимок в программу либо нажать Ctrl + O, а уже оттуда выбрать нужный файл.
- Добавляем новый слой. Можно воспользоваться комбинацией клавиш Ctrl + Shift + N. Либо в открыть вкладку «Слои» и выбрать пункт «новый», где находится кнопка «Слой».
- Выбираем инструмент «градиент». Если вы используйте горячую клавишу G, то можете выбрать другое средств (заливка). В этом случае нажмите правой кнопкой мышки по этому инструменту в панели управления. И вручную выберите нужное средство.
- Сверху в панели параметров градиента необходимо выбрать тип «угловой» или «конусовидный» (в некоторых версиях перевод различается). Далее нужно нажать на оттенки используемых цветов (слева от выбора вида градиента).
- Выставляем следующие значения: градиент - шум; плавность - 100%. Поставьте галочки напротив параметров «ограничить цвета» и «включить прозрачность». В панели выбора цвета поменяйте положение ползунков, чтобы получился светлый оттенок.
- На слое, который был создан на втором этапе, используйте инструмент «градиент». Для этого с самого верха до низа протяните курсор (с зажатой левой клавишей мыши). В результате должны получиться очень яркие солнечные лучи.
- Чтобы избавить от излишнего света, нужно снизить параметр «непрозрачность» в панели слоев. Выставляйте примерно 50%. В параметрах наложения слоя выберите пункт «перекрытие».
- Если вам кажется, что лучей слишком мало, то повторите инструкцию, начиная с 3 пункта.
- Если лучей слишком много, то уменьшайте параметр «непрозрачность».
Дополнительные сведения. Нельзя сказать, что данный способ идеален, и полностью эмулирует солнечные лучи. Фотошоп в данном случае позволяет улучшить данную инструкцию за счет добавления различных фильтров. Пробуйте назначать новые значения и использовать новые параметры. И тогда ваш эффект будет выглядеть более реалистично.

Заключение
Даже самый неопытный пользователь программы Photoshop сможет добавить солнечные лучи на свой снимок, использую предоставленную инструкцию. Кроме того, можно получить даже анимационную картинку, если дублировать слой с отображением лучей. Но это уже тема для другой статьи.
Солнечные лучи (3 способа)Автор: Сатин
3 простых урока научат вас создавать разными способам легкие
солнечные лучи на своей аватаре. Отличное украшение аватары для
любителей аккуратной и нежной анимации.
C чем мы познакомимся в этом уроке:
использование инструментов "Gradient tool" и "Brush tool", фильтры
"Noise" и "Blur - Radial Blur", режимы смешивания слоев - "Overlay" и
"Lighten"
Потребуется знание урока: , Работа с Brushes (кистями)
Для быстрого перехода к нужному уроку, щелкните по заинтереcовавшему вас результату :
Способ №1. При помощи градиента
Спосою №2. С помощью фильтров. Способ №3. С использованием готовых кистей-солнечных лучей.
Способ №1
С помощью инструмента Gradient Tool

2. Создаем новый слой.
С помощью лучи 1:

3. Берем инструмент "Gradient tool" (Градиент (G)
)
На панели параметров инструмента (наверху) выираем тип градиента "Angle" (угловой):
После этого щелкаем на этой панели по самому градиенту и настраеваем окно "Gradient Editor", которе появляется перед нами:
Выберите любой тип градиента и настройте его под себя, а именно:
- смените тип градиента с "Solid" на "Noise" (Шумовой)
- поиграйте с белыми и черными ползунками на RGB, чтобы достичь нужного оттенка градиента
- "Roughness" (Плавность) ставьте с 50 % на 100%.
- Поставьте галочки около "Restrict color" (ограничить цвета) и "add transparency" (добавить прозрачность)
4. Проводим градиентом по новому слою от самого верха до низа

5. Ставим для этого слоя режим наложения Overlay (перекрытие) с 50% прозрачностью (transparency):

6. Теперь повторяем пункты 2-5 два раза
.
У вас должно получиться три слоя с градиентом:
Каждый раз ваши лучи будут располагатьс чуть иначе, так как практически невозможно попасть дважды в тоже место.
5. Переходим в Image Ready:

6. В панели "Animation" (Анимация) создаем еще три кадра

7. Выстраиваем видимость слоев для этих кадров.

8. Промежуточные кадры.
Делаем растяжку -
промежуточные кадры между всеми основными кадрами. Я сделала под два
кадра растяжки. + скопировала первый кадр, поставила его в конец
анимации и сделала растяжку между ним и предпоследним кадром. Таким
образом анимация будет плавной. После этого кадр-дубликат первого кадра
я удалила:
Примечание:
подробнее о промежуточных кадрах читайте в уроке "
Плавный переход между кадрами "
Результат трудов:
Способ №2
С помощью фильтров
Результат урока:
1. Открываем картинку в фотошопе.
2. Создаем новый слой.
С помощью(Shift+Ctrl+N), или на панели "layers" (слои) кнопка "create a new layer" (создать новый слой). Называем его лучи 1:

3. При помощи инструмента "Paint bucket tool" (заливка) красим новый слой в белый цвет:
4. Применение фильтров
.
Следующим шагом применяем такие фильтры:
Filter - Noise - Add Noise
(Фильтр --- Шум ---- Добавить шум):
C настройками:
Amount (количество) - 400%
Distribution (распределение) - "Uniform" (равномерное)
Галочка около "Monochoromatic" (монохромный) для того, чтобы добавленыый шум был черно-белым.
И сразу применим следуюший фильтр
Filter – Blur – Radial Blur
(Фильтр - Размытие - Радиальное размытие):
С настройками:
Amount (количество) - 400%
Blur Method (метод размытия) - Zoom (линейный)
Quality (качество) - Good (хорошее)
Примечание
: Центр размытия вы можете выбрать
самостоятельно, подвигав скрещенные линии на примере. Это позволит вам
сделать лучи, расходящиеся от солнышка, где бы оно не находилось.
5. Режимы наложения слоев
.
Сейчас наш аватар выглядит так:
Но не пугайтесь. Сейчас будем менять режим наложения слоев и все будет в норме.
Поменяем режим наложения слоя (луч 1) с "Normal" (Нормального) на "Lighten" (Замена светлым) с прозрачность 20%:
6. Создаем еще 2 новых слоя
. Назовем их соответственно лучи2, лучи3 и применим к ним пункты с 3 по 5 включительно.
Теперь у нас 4 слоя:
1 слой - база
2 слой - луч1
3 слой - луч2
4 слой - луч3
7. Анимация и кадры . Переходим в Image Ready:

7. В панели "Animation" (Анимация) создаем еще три кадра
с помощью кнопки "Duplicate current frame" (дублировать активный кадр):
8. Выстраиваем видимость слоев для этих кадров.
Для первого кадра - фоновая картинка + лучи1, для второго кадра - фотоновая + лучи2, для третьего кадра - фоновая + лучи3:
Ставим время смены кадров от 0,1 до 0,2 сек и сохраняем анимацию:
Способ №3
Использование кистей с готовыми солнечными лучами.
Результат урока:
Для выполнения этого урока нам понадобятся новые кисти для фотошопа. Скачать кисти с солнечными лучами
Примечание:
о том, как устанавливать в photoshop новые кисти, читайте в уроке " Работа с Brushes (кистями) "
1. Открываем картинку в фотошопе.
2. Выбираем инструмент "Brush tool" (кисть):

3. Выбираем нужную кисть.
На верхнем панели параметров
инструментов находим закладочку "Brushes" (кисти), жмем на нее
воспользовавшись кнопкой выпадающего списка, выбираем закаченную кисть:
4.
Создаем новый слой.
С помощью(Shift+Ctrl+N), или на панели "layers" (слои) кнопка "create a new layer" (создать новый слой). Называем его лучи 1:

5.
Применяем кисти.
Я взяла из списка 7-ю кисть, довольно сильно увелиила ее (кнопки на клавиатуре "х" и "ъ") и применила ее в углу нашей аватары:
6. Прозрачность.
Немного измените настройки прозрачности (opacity) для слоя с лучами. Я оставила значение 60%:
7. Создание других слоев.
Создайте еще пару слоев и
таким же образом римените к ним кисть и измените прозрачность слоя, НО
на этот раз немного сдвигайте кисть перед применением в сторону, чтобы
лучи визуально сдвинулись. Таким образом перед нами 4 слоя:
- база
- лучи1
- лучи2
- лучи3
8. Анимация и кадры
Переходим в Image Ready:

9. В панели "Animation" (Анимация) создаем еще два кадра
с помощью кнопки "Duplicate current frame" (дублировать активный кадр):
10. Выстраиваем видимость слоев для этих кадров.
Для первого кадра - фоновая картинка + лучи1, для второго кадра - фотоновая + лучи2, для третьего кадра - фоновая + лучи3: