Как подключить и настроить IP-камеру для просмотра видео через телефон. Использование WPS для быстрого соединения с WiFi камерой. Программы для смартфона, с помощью которых можно смотреть трансляцию и управлять видеонаблюдением.
Подключение WiFi камеры к Интернету
Перед включением трансляции на телефоне необходимо подключить камеру к беспроводной сети. Подключение выполняется через протокол WiFi Protected Setup или с помощью ручного ввода данных. Перед установкой соединения IP-камеры по WPS убедитесь, что используемое устройство поддерживает эту технологию.
Проверить наличие функции WPS можно на коробке от камеры, на официальном сайте производителя или в инструкции. WiFi Protected Setup обозначается значком в виде двух стрелок, каждая из которых указывает на окончание другой. На корпусе IP-камеры может размещаться отдельная кнопка для быстрого подключения, отмеченная этим значком.
Нажмите кнопку, после чего активируйте режим WPS на роутере. Это делается нажатием такой же кнопки на маршрутизаторе (не позднее, чем через 2 минуты) или через веб-интерфейс. Также можно подключить устройство видеонаблюдения с вводом PIN-кода в панели управления роутером. Код расположен на коробке от IP-камеры, отдельном вкладыше или среди данных на наклейке внизу устройства.
Приложение UniFi Video
Эта утилита от компании Ubiquiti Networks является профессиональным инструментом для организации видеонаблюдения с телефона. Отдельные версии UniFi Video разработаны для разных операционных систем, в том числе мобильных: iOS и Android. После начальной настройки и добавления IP-адресов используемых камер утилита предоставляет следующие возможности:
- Переключение между разными IP-камерами;
- Отображение параметров трансляции;
- Настройка картинки;
- Изменение режима съёмки;
- Поворот при помощи технологии PTZ (Pan-tilt-zoom);
- Управление звуком.
Бесперебойная работа и широкий функционал — главные достоинства приложения. Основной недостаток программного обеспечения Ubiquiti заключается в необходимости использовать сетевой видеорегистратор (NVR). Поэтому такое решение больше подойдёт для подключения видеонаблюдения в большом доме или офисе.
К системе NVR от Ubiquiti можно подключить до 50 разных IP-камер. Если планируется работа с 1-2 устройствами, целесообразно использовать решения без сетевого видеорегистратора. При необходимости видео можно записывать на SD-карту или в облачное хранилище. Это поможет снизить стоимость оборудования и дальнейшего обслуживания инфраструктуры наблюдения.

Важно знать! Для корректной работы UniFi Video версия контроллера NVR должна быть не ниже 3.1.0.
Программа TinyCam Monitor
При помощи этого приложения на телефоне можно просматривать одновременную трансляцию с нескольких камер. Общее количество устройств, которые можно подключить для просмотра в интерфейсе TinyCam, составляет 16. Программа также имеет платную версию — TinyCam Monitor Pro, которая отличается набором дополнительных возможностей:
- Двунаправленная передача звука без ограничений (если оборудование поддерживает эту функцию);
- Запись видео на карту SD, FTP-сервер или в облачное хранилище;
- Поддержка программных и аппаратных датчиков движения;
- Работа по защищённому протоколу SSL (шифрование получаемых и передаваемых данных);
- Передача звука в фоновом режиме;
- Бесплатная техническая поддержка от разработчика;

MEyePro и MEyeProHD
Данные программы позволяют подключаться к WiFi камерам с телефона, сохранять скриншоты и отрывки видео с трансляции, управлять сразу несколькими устройствами. Для IP-камер с поддержкой PTZ в интерфейсе добавлены дополнительные элементы управления. При помощи MEyePro также можно настраивать параметры картинки и звука.

Важный совет! Для проверки возможностей утилиты воспользуйтесь тестовой WiFi камерой, доступ к которой предоставлен разработчиками. Данные для подключения указаны на страницы программы в Google Play.
Обучающее видео: Подключение IP камеры к смартфону на android или ios
Приложение Eye 4 для контроля камер Vstarcam
Наилучший вариант для просмотра видео с устройств Vstarcam на телефоне — утилита Eye 4. Она позволяет интегрировать IP-камеры в систему «Умный дом», а не только получать доступ к изображению и звуку. С помощью встроенных функций можно управлять всеми параметрами оборудования для видеонаблюдения.
Кроме привычных поворотов по горизонтальной и вертикальной оси, Eye 4 также обеспечивает обратную связь с камерами, которые оборудованы динамиком. После нажатия на кнопку «Talk» включается режим передачи звука в помещение, в котором установлена WiFi камера. Приложение также позволяет активировать инфракрасную подсветку и даже обновить прошивку камеры с телефона, в удалённом режиме.

Обратите внимание! Запись видеопотока через Eye 4 производится только на встроенную карту памяти формата MicroSD. Возможности сохранения информации в облаке не предоставляется.
Из статьи вы узнаете несколько способов, как настроить эффективную систему видеонаблюдения и тревожной сигнализации у себя в квартире с минимальными финансовыми вложениями, используя персональный компьютер.
Существуют два типа . Аналоговые – имеют различные форматы передачи данных, среди них самые распространенные: CVBS (устаревший формат постепенно отходит в прошлое), AHD, HD-CVI, HD-TVI (новые форматы дающие изображение сопоставимое по качеству с цифровым). IP-видеокамеры – передают информацию в цифровом виде предварительно сжав ее при помощи программ кодеков: H.264, MPEG-4, M-JPEG.
Существует два наиболее распространенных способа подключения цифровой камеры к компьютеру. Через облачный сервис и по локальной сети. Каждый из этих способов имеет свои особенности, достоинства и недостатки.
Облачное видеонаблюдение — подключение цифровой IP-видеокамеры камеры через облачный сервис NOVIcloud
Облачный сервис видеонаблюдения – это фактически сервер, на котором развернуто специализированное программное обеспечение, помогающее в хранении и обработке видеоданных поступающих с видеокамер. Как правило, такие сервера являются собственностью компаний производящих оборудование для видеонаблюдения и не поддерживают устройства других производителей. К примеру, сервис SpaceCam относится к компании RVi, Ezviz поддерживает только аппаратуру известного производителя HIKVISION, а Ivideon работает с камерами торговой марки Samsung. Функционал таких сервисов несколько скуден, но пользоваться ими можно бесплатно.
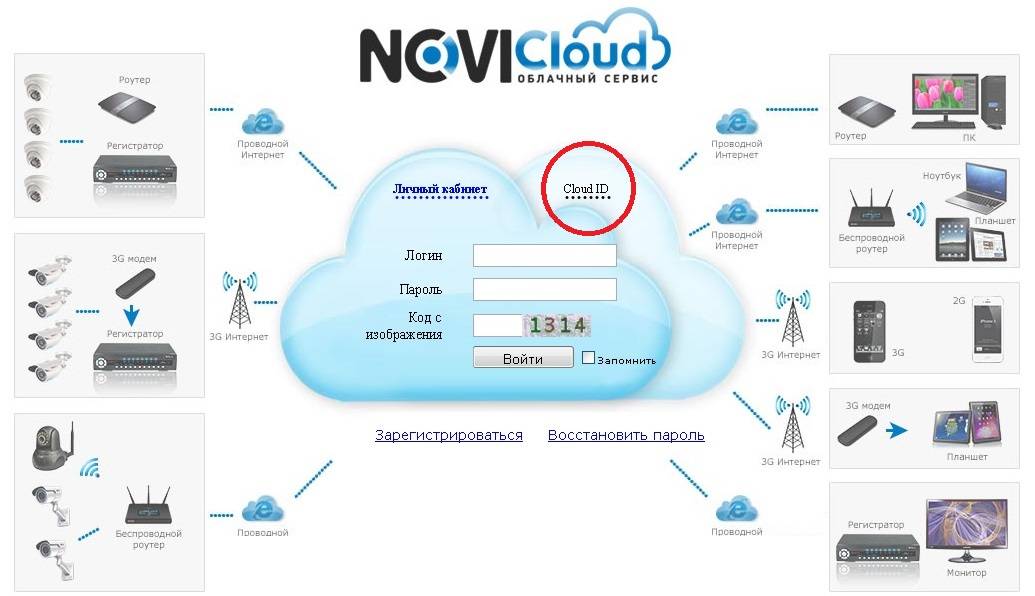
В последнее время начали развиваться коммерческие облачные сервисы, которые поддерживают работу с большим количеством производителей. К примеру, отечественный проект NOVIcloud. Функциональных возможностей у таких сервисов на порядок больше, в том числе и аналитических:
- срабатывание по программному детектору движения,
- отправке тревожных SMS,
- распознавание лиц и номеров автотранспорта,
- поиск информации в архиве по действию и др.
Однако все эти функции доступны только за соответствующую оплату, а бесплатные или демонстрационные версии сильно ограничены в функционале и объеме используемой для видеоархива памяти.
Рассмотрим последовательность действий по подключению IP камер на примере облачного сервиса NOVIcloud. Для этого необходимо приобрести цифровую камеру с прошитой поддержкой сервиса NOVIcloud. Производитель NoviCam предлагает довольно широкий выбор, как внутренних купольных камер (IP N27P, IP N12W, IP NC22VP), так и уличных (IP N29WP, IP W68NR, IP NC13/23/29WP). Такие камеры имеют кроме интерфейса RS-485 возможность дополнительного подключения через интерфейс локальной сети RJ45.
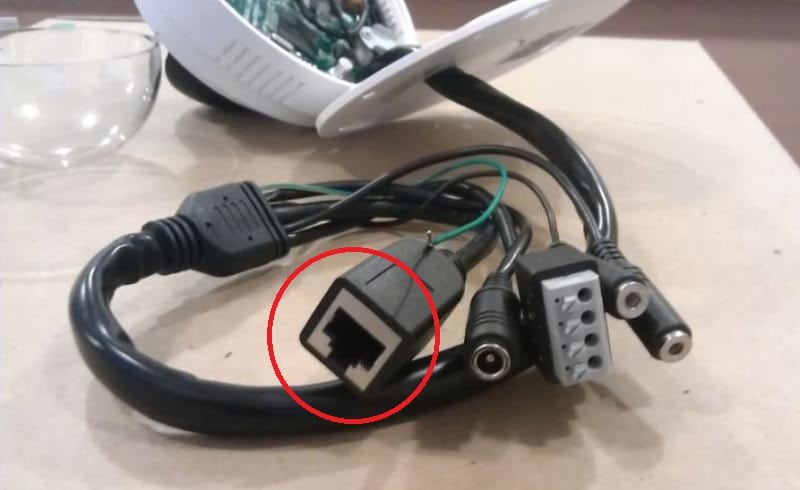
Последовательность действий по подключению IP-камеры к облачному ресурсу:
- Сетевой кабель «витая пара» подключается к LAN разъему камеры;
- При помощи специальной утилиты, которая идет в комплекте с устройством, определяется IP адрес камеры;
- Выполняется вход на прошивку устройства посредством интернет браузера;
- Активируется переключатель поддержки облачного сервиса производителя;
- Выясняется ID устройства. Обычно его можно найти по адресу МЕНЮ → ИНФОРМАЦИЯ → ВЕРСИЯ Cloud ID;
- Выполняется вход на сайт облачного ресурса по адресу: https://www.cloud.novicam.ru/
- Выбирается закладка Cloud ID куда и вносится уникальный код устройства.
ВАЖНО! На том же сайте можно скачать мобильные приложения для просмотра видеоинформации с камер по смартфонам или планшетам.
Если планируется создать полноценную систему видеонаблюдения, то целесообразно приобрести дополнительное устройство IP видеорегистратор, которое будет служит как маршрутизатором так и запоминающим устройством. К примеру модели NR1208 и NR4224 того же производителя.
Управление системой видеонаблюдения будет происходить двумя путями – аналогично предыдущей схеме через окно браузера на облачном ресурсе. И в ПО прошитом непосредственно на видеорегистраторе. Вход в программу устройства будет осуществляться так же через ПК.
Как подключить IP-камеры непосредственно к ПК
При такой конфигурации оборудования необходим довольно мощный ПК с соответствующей видеокартой. Кроме того нужно специализированное программное обеспечение. Обычно используются утилиты, которые идут в комплекте с камерами. Но разработчики выпустили уже немало программ функциональные возможности которых намного шире. К таким программам для управления видеонаблюдением относятся:
- XProject Go – бесплатно поддерживает до 8 цифровых камер один видеоархив до 5 дней. Запись видео в формате AVI. Программа довольно неприхотлива, для поддержания работоспособности ей достаточно 2,4 ГГц и 2 Гб оперативки, работает практически на всех современных платформах Windows.
- Ben Software Security Spy — разработана для пользователей ОС Mac OS. Из основных особенностей можно отметить интегрированный программный детектор движения с автоматическим оповещением по электронной почте, собственный браузер и возможность автоматической отсылки информации на FTP-сервер.
- Zone Minder – разработана для ОС Linux. Не имеет ограничений по величине и ретроспективе видеоархива и количеству камер. Поддерживает IP и USB камеры. Рассылает тревожные SMS и сообщения по электронной почте.
- Smart IP – разработки отечественных программистов. Программа в бесплатном варианте имеет ограничения на количество камер до 16 и объем видеоархива до 1 Гб.

Для примера настройки возьмем IP видеокамеру Hikvision DS-2CD2032-I. Последовательность действий по подключению камеры к ПК будет такова:
- Камера через LAN выход подключается к коммутатору, куда подключен и компьютер (можно напрямую к сетевой плате ПК).
- В окне любого браузера набирается IP адрес, установленный по умолчанию. Для производителя Hikvision он следующий 0.0.64, логин admin, пароль 12345.
Для других производителей IP адреса, логины и пароли указаны в таблице:
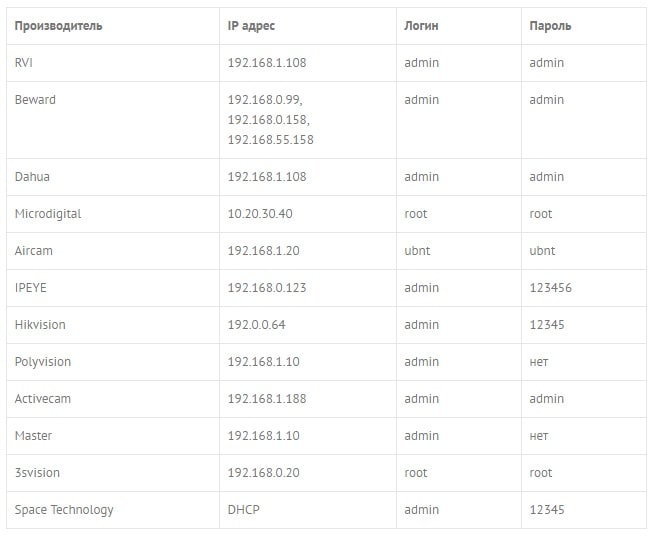
Как правило, в окне браузера появится надпись «Страница недоступна». Это произошло потому, что диапазон IP адресов у камеры и ПК разный.
- Необходимо заменить адрес видеокамеры. Для этого в ОС Windows заходим в закладки «Центр управления сетями и общим доступом» → «подключение по локальной сети» → «Сведения». В появившемся окне «Сведения о сетевом подключении» нас интересуют адреса DHCP и DNC серверов, а так же «Шлюз по умолчанию». К примеру, 192.168.0.1. необходимот заменить IP адрес камеры на сопоставимый. С 0.0.64 на 192.168.0.64. Выполнить замену можно при помощи специальной утилиты от производителя для камер Hikvision это программка SADP, колторая находится по адресу https://overseas.hikvision.com/en/tools_82.html .
Она сама найдет подключенное к ПК оборудование. Останется только ввести логин и пароль указанный в таблице и изменить адрес.
Подключение к ПК аналоговых камер
Использование аналоговых камер в системах домашнего видеонаблюдения имеет ряд преимуществ:
- Стоимость аналоговой камеры значительно ниже (в 2-5 раз) чем цифровой, а сами устройства более компактны;
- Четко различимый и не подверженный чрезмерным помехам сигнал поступает по коаксиальному кабелю с 300 м. в то время как потолок передачи видео по витой паре 100 м;
- Светочувствительность аналоговой CMOS матрицы несколько выше, чем у цифровой.
Но при необходимости подключения аналоговых камер к ПК возникает самый главный недостаток, нивелирующий все перечисленные достоинства – необходимость приобретения дополнительного оборудования, которое будет оцифровывать видеосигнал.
Подсоединяем аналоговую камеру через облачный сервис
Присоединение аналоговой камеры к облачному сервису, а через него к ПК вполне возможно при помощи гибридных или аналоговых видеорегистраторов. К примеру, модели компании NOVIcam из серии PRO – AR1108 и AR1104.

В этом случае доступ к камерам с ПК будет происходить следующим образом:
- Через LAN выход (1) регистратор подключается к сети интернет;
- В прошивке устройства узнается его уникальный ID код МЕНЮ → Сведения → Версия → Номер устройства;
- После выполнения входа на сайт https://www.cloud.novicam.ru/ устройство регистрируется;
- На регистратор поступит запрос на активацию облачного сервиса, запрос подтверждается.
Дальнейшая работа с аналоговыми камерами происходит по тому же сценарию, что и с цифровыми.
Подключаем аналоговую камеру к ПК
Прием аналогового видеосигнала компьютером может осуществляться через 3 устройства:
- Видеокарту оснащенную TV входом . Для устройств нового поколения обычны входящие интерфейсы TV-in и S-Video-In;

- Платы видеозахвата так же выпускаются в двух вариациях, как плата расширения и отдельное устройство. Они имеют определенное преимущество в быстродействии обработки входящего видеосигнала перед тюнерами и видеоплатами.

- Плата видеозахвата Iconbit TV-HUNTER Analog Recorder U57 USB 2.0$

- Плата видеозахвата Hawell HW – 104.
После размещения устройства обработки видео в корпусе ПК (или его подключения через USB) устанавливается драйвер. Так же устанавливается программное обеспечение. Обычно в комплекте поставляются утилиты с ограниченной функциональностью. Можно воспользоваться ПО для обработки видео: Adobe Premiere, ULead Media Studio и т.д. или одной из специализированных программ при условии, что она будет совместима с платой видеозахвата.
Если установка устройств и программ произведена корректно, то после подключения к BNC выходу видеокамеры в окне программы появится изображение.
Данная cхема подключения будет интересна тем, у кого нет возможности подключить Интернет, но есть желание организовать круглосуточное видеонаблюдение с записью видео до 7 суток на карту памяти microSD 32Gb. Подключите IP камеру Vstarcam с помощью LAN кабеля к компьютеру. Найдите среди системных значков в трее (иконки рядом с часами) значок сетевого соединения, нажмите на него.
В появившемся окошке выберите "Центр управления сетями и общим доступом", а в открывшемся окне, слева, нажмите на "Изменение параметров адаптера".
Выберите значок вашей сетевой карты, нажмите на нем правой кнопкой мыши и выберите "Свойства".
Выделите «Протокол интернета версии 4 (TCP/IPv4)» и снова нажмите кнопку "Свойства".

Установите "Использовать следующий IP-адрес", введите IP-адрес и убедитесь, чтобы последняя цифра не совпадала с IP-адресом камеры, а предпоследняя "1" совпадала.

Запустите программу для просмотра IP камеры "IP Camera Super Client (PnP)". Добавьте новую IP камеру с помощью кнопки "Найти", сохраните новую IP камеру.

Через 10 сек. на экране появится изображение. Проверьте состояние текущего времени, а также опции цикличной записи на microSD. В процессе многодневного теста неоднократно менялись точки видеозаписи т.е. камера отключалась от питания и устанавливалась в новом месте. Запись осуществляется непрерывно, создавая файлы по 15 минут. Просмотреть их можно в программе "IP Camera Super Client (PnP)" или в любой альтернативной программе для просмотра файлов Н.264. Звук будет отсутствовать. Записать видео со звуком возможна только в реальном времени на винчестер HDD вашего компьютера в программе "IP Camera Super Client"). Скачать файлы с microSD можете с помощью программы для просмотра через Web интерфейс. Как войти в "Опции IP камеры" Vstarcam через Web интерфейс?

Для более комфортной работы с IP камерой Vstarcam можете подключить Wi-Fi роутер. Создайте беспроводное соединение по Wi-Fi с камерой и заходите на IP камеру с любого доступного устройства. Несколько подключенных IP камер прекрасно работают внутри своей беспроводной сети без Интернета. Скачивайте записанные видеофайлы по Wi-Fi, чтобы не подключать LAN кабель. Файлы с microSD скачиваются медленно, 2-3 минуты. Чтобы повысить скорость скачивания, нужно остановить запись на microSD.
Прежде чем узнать о том, как подключить и настроить IP-камеру через роутер, необходимо поближе познакомиться с самим понятием IP-камеры, её назначением и областями применения. Стоит сказать, что вы можете подключить камеру напрямую к компьютеру или ноутбуку. Но тогда можно ограничиться веб-камерой (если нужна одна). Беспроводные IP-камеры целесообразны в том случае, если у вас несколько устройств видеонаблюдения.
С каждым днем IT-технологии продвигаются вперёд, и уже не нужно прокладывать множество проводов для всех устройств
IP-камеры используются для организации системы видеонаблюдения. Их применяют, в основном, в магазинах, торговых центрах. Конечно, их можно установить и в собственном доме или на улице. Обычно их устанавливают в процессе ремонта (если это новое помещение), поскольку в противном случае вам придётся прятать шнуры и провода под специальными конструкциями. Многие устройства и девайсы переходят на беспроводное соединение . Здесь IP-камеры не стали исключением.
Конечно, такая система имеет свои недостатки. Наверняка у всех дома есть Wi-Fi-роутер. Это наиболее простой пример использования такой системы. Вы нажимаете лишь кнопку включения, и во всём доме есть доступ к интернету. Но вы также должны были заметить, что чем дальше от роутера находится девайс, через который вы к нему подключились, тем ниже скорость интернета. А в некоторых местах он вообще отсутствует. Получается, что силы роутера не безграничны. Это объясняется качеством принимаемого сигнала.
Значит, чем дальше от Wi-Fi-роутера будет ваша IP-камера, тем хуже будет качество сигнала. В связи с этим могут возникнуть неполадки с передачей изображения, скоростью аудиопотока, записи звука и так далее. Современные роутеры не могут раздавать сеть на дальние расстояния. Поэтому стоит позаботиться о том, чтобы камера располагалась недалеко от аппарата, раздающего интернет . Тогда напрашивается мысль, что беспроводное соединение камер с роутером и компьютером будет актуально для небольших помещений. В противном случае вам не обойтись без проводной связи.
Итак, если вы разобрались с расположением всех устройств, можно перейти собственно к подключению и настройке IP-камеры через роутер. Отнеситесь достаточно серьёзно к этому моменту, чтобы в дальнейшем не было проблем. Стоит отметить, что использование же сети Wi-Fi, например, другими пользователями, может добавить проблем с передачей сигнала камере. Вам нужно учесть и этот момент. Но при проводном способе соединения таких проблем возникнуть не должно.
Для начала выберите способ соединения: проводной или беспроводной . Для первого варианта вам понадобится дополнительный шнур UTP. Он нужен для подключения камеры к роутеру. Если здесь вы тоже разобрались, переходим к следующему ряду действий.
Настройка IP-камеры
- Соединяем камеру и компьютер соответствующим проводом.

- Теперь вам нужно войти в панель управления камеры. Для этого нужно найти установленный IP-адрес камеры и установить ту же подсеть вашему компьютеру (обычно IP можно найти на наклейке на самом устройстве или в коробке девайса). К примеру, адрес 192.168.0.20. Запускаем «Центр управления сетями» меню панели управления. Там находим «Подключение по локальной сети» и одну из его вкладок - «Свойства». Настраиваем «Протокол Интернета версии 4» согласно скриншоту.

- Вы успешно настроили подсеть. Далее запускаем браузер и прописываем в поле адрес камеры http://192.168.0.20 и вводим данные для входа. Они также могут быть на коробке. Если у вас всё же будет одна камера, то больше ничего делать не надо. Если несколько - переходим к следующим действиям.
- Меняем IP-адрес в зависимости от диапазона локальной сети (вам нужно будет знать адрес роутера). Нужно будет поставить такой же для камеры, но изменить последнюю цифру. Например, у роутера адрес 192.168.1.2, тогда для камеры можно поставить 192.168.1.11. Для этого необходимо установить галочку напротив поля «Fixed IP» и ввести соответствующие данные.

- После сохранения параметров можно отсоединить камеру от компьютера. Подключаем её в порт LAN роутера. Переходим в настройки подключения по локальной сети (в случае проводного соединения роутера и ПК). Там убираем предшествующие настройки (см. пункт 2) и ставим автоматическое получение IP и DNS.
- Вернув в сетевую карту патч-корд, заходим в браузере по новому адресу камеру, как в пункте 3. Находим меню Wireless, чтобы обеспечить беспроводную сеть для соединения в автоматическом порядке. Здесь нужны будут SSID и пароль. Сохраняемся и перезапускаем камеру.

- Отсоединяем её от устройства и подключаем другие по очереди. Их параметризация такая же, с одной лишь оговоркой: у них должны быть разные IP-адреса и порты. После окончания можно перейти к настройке роутера.
Настройка роутера
- Так как у всех производителей меню настроек разное, пойдём по следующему примеру. Нам нужен пункт меню Port Forwarding (или что-то похожее). Но для начала нужно включить виртуальный сервер, затем ввести данные согласно скриншоту. Провести такие манипуляции нужно для каждой камеры (если их несколько).

- Если у вас статический IP-адрес, просто пишете в браузере: http://ваш адрес:8181. Так вы попадёте на страницу с просмотром с первой камеры. Но чаще всего установлен динамический адрес. В таком случае переходим к шагу 3.
- В меню WAN нужно включить DNS-клиент. Например, Asus даёт возможность пользоваться их сервером бесплатно. В противном случае можно прибегнуть к помощи сторонних услуг (NO-IP и прочее).

- Сохранив все установленные параметры, можно , который у вас получился после регистрации в сервисах. Готово!
Теперь вы знаете, как подключить и настроить IP-камеру через роутер. Отныне вы сами сможете установить собственную систему видеонаблюдения и даже сделать её беспроводной. Приятного пользования!
IP камера - это устройства, объединяющие в себе видеокамеру и мини-компьютер. К особенностям IP камеры относят передачу видеопотока в цифровом формате по сети Ethernet (Wi-Fi), которая использует протокол TCP/IP. Ethernet – это пакетная технология для передачи данных локальных сетей. Устройство получает IP адрес в сети через который можно попасть на веб интерфейс, через который происходит настройка камеры и куда выводится изображение с камеры. Но сидеть дома или в офисе и наблюдать, что происходит в пределах помещения не на столько интересно, как если организовать доступ к IP камере через Интернет, т.е. с любого места на Земле, имеющего доступ в Интернет, увидеть, что происходит дома или в офисе. Как настроить доступ к IP камере через Интернет вот чему посвящена эта статья.
Для того что бы получить доступ к вашей IP видеокамеры с внешки (из глобальной сети Интернет) необходимо иметь уникальное имя (уникальный IP адрес) в глобальной сети. Для начала проясню какие IP адреса бывают:
Белый IP - уникальный адрес в глобальной сети. Публичные "белые" адреса используются в сети Интернет. Публичным IP-адресом называется IP-адрес, который используется для выхода в Интернет. Доступ к устройству с публичным IP-адресом можно получить из любой точки глобальной сети, т.к. публичные (глобальные) IP-адреса маршрутизируются в Интернете, в отличие от частных (серых) IP-адресов.
Серый IP - это внутренний IP локальной сети, напрямую доступный только внутри этой сети.
К частным "серым" адресам относятся IP-адреса из следующих подсетей:
От 10.0.0.0 до 10.255.255.255 с маской 255.0.0.0.0 (сеть класса А)
От 172.16.0.0 до 172.31.0.0 с маской 255.255.0.0 (сеть класса B)
От 192.168.0.0 до 192.168.255.255 с маской 255.255.255.0 (сеть класса С)
Статический IP - это фиксированный адрес в Интернете;
Динамический IP - адрес, меняющийся с течением времени.
Провайдеры в основном предоставляют либо динамический серый IP адрес, либо динамический белый IP (намного реже). Определить адрес можно, если подключить кабель провайдера напрямую в компьютер/ ноутбук с помощью онлайн сервисов:
http://2ip.ru
http://smart-ip.net
http://speed-tester.info/ip_location.php
http://hideme.ru/ip
Или зайти на веб интерфейс роутера и посмотреть, какой IP адрес вы получили от провайдера. Если у вас используется динамический серый IP адрес вам необходимо обратиться к провайдеру и заказать у него услугу "белого" IP адреса. Если используется динамический белый IP, необходимо зайти в настройки IP камеры и посмотреть, какие сервисы DDNS (cлужба DynamicDNS позволяет сопоставить доменное имя с динамическим IP-адресом сетевого устройства.) поддерживает ваша видеокамера (если вообще поддерживает). После этого необходимо зайти на сайт сервиса, чтобы зарегистрировать учетную запись DDNS задав при этом уникальное доменное имя. Затем прописать это имя в настройках IP камеры в настройках DDNS. Видеокамера через определенное время будет проверять Ваш IP адрес и обновлять запись ddns (следует учесть, что обновление происходит не в тот же момент, может быть задержка из-за кеширования адреса у Вашего провайдера или у Вас).
Настройка Интернет-соединения в самой IP-камере.
Для начала разберем самый простой способ доступа к камере через Интренет. Современные IP видеокамеры способны обойтись без роутера, т.е. можно напрямую подключить сетевой кабель провайдера к камере, настроить интернет через веб интерфейс и вуаля. После этого вы вводите в адресной строке адрес http://{ваш белый IP адрес}, например http://95.110.64.7 и подключитесь на свою IP камеру.
У этого способа есть существенный недостаток- использование только одной IP камеры.
Настройка подключений через Интернет нескольких IP камер.
Если вы хотите использовать несколько IP камер вам, помимо "белого" IP адреса или настроенное функции DDNS и нескольких IP видеокамер понадобятся еще роутер. Итак, принцип заключается в следующем- настроив Интернет на роутере, подключаете все IP видеокамеры к роутеру, не важно каким способом с помощью кабеля Ethernet или беспроводной сети Wi-Fi. После этого зайдите на веб Интерфейс камер и измените порт подключения, вместо 80 поменяйте на любое значение от 1000 до 65000. При этом порты должны отличаться на разных камерах, например для камеры1- порт 1000, камера2- порт 1001, камера3- порт 1003. Далее сохраните настройки на всех IP камерах. Следующим шагом необходимо пробросить порты на роутере, для этого зайдите на веб интерфейс роутера, найдите пункт "Проброс портов" или аналогичный этому и указав порт камеры и ее IP адрес сохраните настройки, более подробно о пробросе портов написано в статье Проброс портов на роутерах Asus, D-Link, TP-Link, Zyxel . Если вы все сделали правильно введите в адресной строке браузер адрес http://{ваш белый IP адрес}:{порт видеокамеры}, например http://95.110.64.7:1000. Таким образом, вы подключитесь к вашей IP камере1 с любого места имеющего доступ в Интернет.

Помимо компьютера и ноутбука к IP камере можно подключиться с помощью планшета и смартфона. Для этого можно воспользоваться установленным в гаджет браузером или установить приложение с магазина: для Андройд устройств с магазина Play Маркет, для Apple устройств с Apple Store. Запустите магазин и в строке поиска введите производителя IP камеры и слово камера, например "D-link камера" или "TP-Link камера". В списке приложений выберите приложение, установите его, пропишите настройки, обычно достаточно указать имя подключения, IP адрес, порт и логин и пароль для подключения.






