В первую очередь обращаешь внимание на впечатляющий дизайн и самую современную аппаратную начинку флагмана. Но не меньшее количество приятных сюрпризов ожидает пользователей и при знакомстве с обновленной версией . В частности, стоит обратить внимание на функционал BlinkFeed («Блинкфид») - универсальный агрегатор новостей, обновлений из социальных сетей, погодной информации и т.д. Функция, без сомнения, удобна, вот только необходима она далеко не всем пользователям.
В появилась встроенная функция отключения BlinkFeed. Способ отключения, описанный в этой статье, работает в Sense 5.0.
Поскольку BlinkFeed на безальтернативной основе встроен в оболочку, выход для многочисленных поклонников более классического вида пользовательского интерфейса сводится к переназначению рабочего стола, использующегося по умолчанию. Вот, как это делается.
- Из домашнего экрана BlinkFeed прокрутите пальцем влево: откроется рабочий стол, практически идентичный таковому в стандартном пользовательском интерфейсе Android.
- Теперь или нажмите на свободную часть экрана и удерживайте палец, пока не появится меню настроек, где можно редактировать функции рабочих столов, или сделайте «щипок» (сведите пальцы), чтобы получить доступ к этому же меню.
- В верхней части экрана размещается уменьшенный вид всех рабочих столов, активных в устройстве, а панель с BlinkFeed находится слева. Именно здесь можно выбрать экран, который будет служить в качестве основного рабочего стола. Для этого удерживайте палец на пиктограмме рабочего стола, после чего появятся варианты «Установить как главный экран» слева и «Удалить» справа. Далее необходимо перетащить нужную панель на место BlinkFeed и нажать «Установить как главный экран».
- После этого на выбранной панели появится небольшая иконка, свидетельствующая об успешном изменении стандартного рабочего стола, а BlinkFeed останется работать на одном из резервных рабочих столов.
Далее перейдите в «Настройки» > «Приложения» > «Все приложения», где найдите и сначала остановите («Остановить принудительно»), а затем отключите следующие службы: HTC News Plugin, Location Picker, Local Feed Provider, Social Feed Provider. Если в вашем телефоне есть инфракрасный порт, отключите программу «ТВ». После сделанных изменений перезагрузите смартфон.

Способ подходит не только для One, но и для других смартфонов компании с BlinkFeed: Desire 500, 600, Butterfly S, One mini.
Важно заметить, что на стандартных прошивках полностью удалить новостную ленту из интерфейса Sense невозможно (на ее месте останется блок черного цвета), зато в отключенном виде она не будет расходовать энергию и трафик.

Иногда у пользователей возникает вопрос, как удалить советы и справку из BlinkFeed. Делается это так: «Настройки» > «Приложения» > «Советы и справка»: нужно очистить данные приложения, после чего установить в настройках обновления опцию «Вручную». Другой вариант: убрать флажок Настройки > О телефоне > Справка > Показывать подсказки на экране.
Можно скрыть «Советы и справку»: на главном экране этой программы провести пальцем сверху вниз, нажать на появившиеся вверху три точки и выбрать «Скрыть приложение».
Многие пользователи девайсов на Андроид сталкивались с такой проблемой как появление ошибки «com.google.process.gapps», которая сообщает, что в работе приложения произошел сбой. Самое обидное то, что такие сообщения начинают появляться довольно часто и не дают нормально использовать приложение. Причиной появления ошибки в большинстве случаев является софт, который был скачан с Play Market или с других сервисов, либо неудачное завершение запущенного процесса.
Самое досадное то, что после первого появления такого сбоя в операционной системе, не удается проследить его вязь с частотой появления. Она может высвечиваться раз в несколько минут, а может не появляться несколько суток, но в любом случае, если ошибка давно не появлялась, то можете не надеяться, что она сама собой исчезла. Так что же можно сделать, чтобы избавиться от этой досадной ошибки?
Способы решения ошибки
Если вы устали бороться с подобной ошибкой, то могу вас обрадовать, так как ее довольно легко можно побороть и сейчас рассмотрим 6 основных способов исправления ошибки. Если первый способ не поможет, то попробуйте следующий и так пока не вернете полную работоспособность устройства. Итак, приступим:
Способ первый
Когда на экране своего устройства вы увидели сообщение об этом глюке, необходимо сделать следующее:
- Осуществляем вход в меню своего телефона или планшета и переходим в раздел «Настройки».
- Далее ищите пункт под названием «Диспетчер приложений» (на некоторых версиях он называется «Управление приложениями» или что-то в этом роде), в котором есть 3 закладки – «загружено», «выполняется», «все». Выбираете последнюю закладку «все» и в списке приложений пролистываете в самый низ.
- В самом низу могут быть недозагруженные приложения, которые, собственно, и вызывают такой конфликт. Просто выключаете или останавливаете загрузку приложения/службы и проблема устранится.
Способ второй
Для устранения данной ошибки вполне достаточно . Это делается довольно легко и позволяет решить проблему практически моментально, однако в последующем подобная ошибка может опять появляться и вам придется повторять данную операцию периодически. Если очистка кэша не помогла, то переходите ко второму способу.

Плюсы метода:
- быстрота решения проблемы;
- нет необходимости перезагружать девайс.
Минусы метода:
- возможность появления ошибки практически сразу.
Способ третий
Зайдите в настройки на вашем устройстве и найдите пункт «Приложения» и листайте, пока на экране не появится надпись «Все». После того как надпись появилась, то нажимаем в верхнем правом углу на значок полоски и выбираем пункт меню «Сбросить настройки приложения».

Плюсы метода:
- быстрота решения проблемы.
Минусы метода:
Способ четвертый
Довольно часто помогает устранить проблему перезапуск приложения. Если произошла ошибка com.google.process.gapps, то просто выйдите из приложения и запустите его снова. После данной операции она должна исчезнуть.

Плюсы метода:
- мгновенное решение проблемы;
- нет необходимости перезагружать устройство.
Минусы метода:
- крайне редко помогает устранить ошибку;
- появление повторных ошибок.
Способ пятый
Удаление учетной записи в Play Market и . Данный способ помогает решить проблему в том случае, если вы по каким-то причинам прервали загрузку приложения и не смогли ее в последующем восстановить.

Плюсы метода:
- может быть возможным решение проблемы, если не помогли другие способы.
Минусы метода:
- нет гарантий избавления от ошибки;
- трудоемкость решения проблемы без гарантированного результата.
Способ шестой
Если вы перепробовали все способы, но ошибка не устранилась, то необходимо сбросить все настройки «по умолчанию», чтобы перейти к заводским настройкам. Для этого перейдите в меню «Настройки» подпункт «Конфиденциально» и нажмите «Сброс данных».
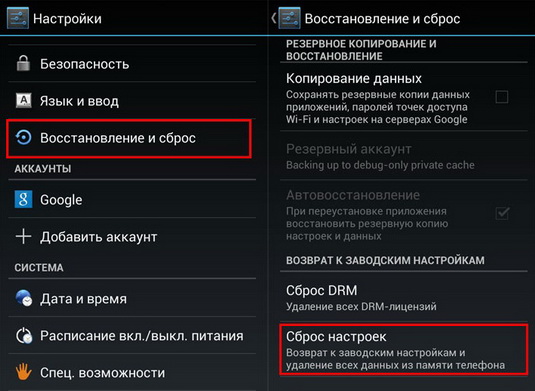
Используйте данный способ только в крайних случаях, когда другие методы не помогли, так как вам придется настраивать телефон заново, конечно, если вы не изменяли заводские настройки. Однако при использовании данного метода необходимо подсоединить свой девайс к компьютеру и сбросить всю имеющуюся информацию на свой ПК, так как в процессе восстановления вся информация будет удалена и ее уже невозможно будет восстановить.
Плюсы метода:
- полное решение появление ошибки «com.google.process.gapp».
Минусы метода:
- необходимость подключения к компьютеру;
- потеря несохраненных данных;
- процедура восстановления может занять 30-40 минут.
После использования любого из способов необходимо перезагрузить ваше устройство и в 95% случаев ошибка исчезнет. В случае ее повторного появления просто повторите еще раз данные манипуляции.
Наш обзор расскажет о проблеме с приложением Sense Home в телефонах HTC. Вы узнаете что это за ошибка Сенс Хоум и как её исправить на смартфоне или планшете.
В последнее время, популярность смартфонов от HTC резко возросла. Но также возросло и количество вопросов по нестабильной работе вшитых приложений и системных функций. Одним из самых часто задаваемых вопросов, который пользователи оставляют на форумах, связан с ошибкой работой программы Sense Home.
Что это за программа?
Sense Home - это современный лаунчер от HTC, который предустановлен на большинстве новых смартфонов собственной линейки.
Лаунчер объединяет в себе «Темы» от HTC и приложение BlinkFeed . По сравнению с аналогичными приложениями, SHL имеет такой же стандартный набор функций и настроек, однако есть и свои фишки. В SHL вы можете практически полностью менять тему, выбирая различные заставки из галереи или купив готовый дизайн из магазина. Также имеется агрегатор новостей и уведомлений из соц сетей (Twitter, Google+ или Tumblr).
В общем, программка классная и чрезвычайно полезная для тех, кто любит создавать свои темы. Вот небольшая обзорная видео инструкция по её работе.
Частые ошибки и решение
Из-за некоторых сбоев, программка может работать нестабильно. «В приложении Sense Home произошла ошибка» или «Произошла неожиданная остановка Sense Home» - это две наиболее частые проблемы для Сенс Хоум. Такие уведомления появляются постоянно и порядком надоедают. Для их решения есть простой и действенный способ , применив который, вы избавитесь от надоедливых уведомлений.
- Пройдите в «Настройки» телефона HTC и откройте там «Диспетчер приложений» .
- Отыщите во вкладке «Запущенные» процессы Sense Home и остановите их.
- Перейдите во вкладку «Все» и отыщите в списке Сенс Хоум.
- Откройте Сведения о приложении - очистите кэш, и остановите программу.
- Перезагрузите телефон и пройдите в Google Play. Отыщите
Статьи и Лайфхаки
Все, кто впервые сталкиваются с устройством линейки One от компании HTC, обычно остаются под приятным впечатлением, особенно оценивая привлекательный дизайн и аппаратную «начинку». Многие также интересуются тем, как отключить BlinkFeed на HTC One . Данный функционал становится доступным, в отличие от , к примеру, вместе с обновлениями интерфейса модели Sense 5.
По сути, BlinkFeed – это универсальный поток самой различной информации, включая обновления, новости из социальных сетей, погодных сведений и многое другое. Функция эта достаточно удобная, хотя нужна она, честно говоря, не всем пользователям подряд.
Итак, если владелец устройства One уже успел по достоинству оценить аппаратную «начинку» и привлекательный внешний вид, его наверняка заинтересует BlinkFeed. Случается, что он хочет отключить эту функцию, но не знает, как. Попробуем ему в этом помочь.
Отключаем BlinkFeed на смартфоне HTC One
Следует знать о том, что данная функция по умолчанию встроена в оболочку, и альтернатива ей пока ещё не была предложена компанией. Однако многие пользователи предпочитают всё же более традиционный облик рабочего стола и интерфейса в целом.
Итак, как отключить BlinkFeed на HTC One? Для этого заходим на этот домашний экран и прокручиваем его влево. Откроется рабочий стол, фактически аналогичный классическому интерфейсу для платформы Android. Ищем свободную часть экрана и кликаем по ней. Удерживаем палец, пока не отобразится меню с настройками. Там можно будет отредактировать функции рабочих столов. Для получения повторного доступа к меню соединяем вместе кончики пальцев.
В верхней части дисплея можно увидеть вид всех активных рабочих столов в уменьшённом виде. Панель с функцией BlinkFeed можно найти по левую сторону. Именно там выбирают основной экран для рабочего стола, который желают использовать. Удерживают палец на его пиктограмме и ждут, пока появятся варианты действий. Выбирают пункт, в котором предлагается установка на главный экран. Также потребуется перетащить подходящую панель на место BlinkFeed. На ней должна появиться иконка небольшого размера. Это будет означать, что был установлен классический рабочий стол. Что касается BlinkFeed, он остаётся на одном из резервных столов.
После этого переходят в пункт со всеми приложениями через настройки. Ищут и принудительно останавливают ряд служб (Social Feed Provider, News Plugin, Local Free Provider и Location Picker). Если в мобильном устройстве имеется ИК-порт, также следует отключить службу «ТВ». По окончании перезагружают аппарат.
Следует знать о том, что на стандартных прошивках удалить ленту новостей BlinkFeed из меню Sense будет невозможно, поскольку на её месте останется просто чёрный блок. Тем не менее, в отключенном состоянии трафик и энергия тратиться не будут.
Особенности отключаемого BlinkFeed на смартфоне HTC One
Некоторые пользователи интересуются тем, как удалить из функционала только некоторые пункты – например, справку. Для этого нужно воспользоваться настройками BlinkFeed.
Безусловно, пользователям сложно игнорировать персонализированную ленту, описываемую нами. Она отображает не только новости, но и уведомления, прогноз погоды, обновления и многое другое. Уже сейчас этот сервис поддерживает свыше тысячи источников различного контента, и их количество будет постоянно расти. А полученные не составит труда.
Некоторых пользователей также интересует то, зачем нужен данный функционал, если они могут заменить его на личный журнал Flipboard или программу RSS-клиент. Отметим, что всё информационное содержимое новостной ленты BlinkFeed проходит оптимизацию на сервере компании HTC. Таким образом, сервис экономит не только заряд аккумулятора, но и трафик смартфона. Выбрав любую новость или обновление, пользователь сможет быстро просмотреть сведения в том виде, в котором ему будет удобно. Перейти на сайт с оригинальным текстом будет очень легко – в один клик.
HTC (High Tech Computer Corporation) – является тайваньским производителем мобильных телефонов и других устройств. Аппараты этой компании занимают высокие позиции в различных обзорах, а также рейтингах. Хотя не всегда программное обеспечение, да и сами аппараты, являются идеальными.
Последнее время смартфоны HTC становятся очень популярными. По этой же причине возросло и количество вопросов по работе со встроенными приложениями и их ошибками. Самый распространенный вопрос связан с тем, что в приложении Sense Home на HTC произошла ошибка. Как исправить ее и что это за приложение мы рассмотрим далее в статье.
Это современный лаунчер предустановленный на устройстве. Если сравнивать с аналогичными программами, Sense Home имеет те же функции и настройки, но дополнен своими индивидуальными фишками. Ими являются транслятор новостей из популярных соц. сетей (твиттер, гугл и др.), а также разные заставки, взятые из галереи устройства или приобретенные из магазина. Блоки вывода новостей можно настраивать по вкусу пользователя, до мельчайших деталей.
Устраняем ошибку Sense Home приложения в HTC
Не нужно пугаться таких сообщений: «Произошла ошибка Sense Home» или «Процесс остановлен» и т.д. Часто сбои и ошибки программы бывают при продолжительной работе или при обновлениях, а также при несовместимости некоторого ПО. Многие новые программы и игры имеют собственный кеш – контейнер с данными, которые помогают улучшить и ускорить работу программы. Этот кеш со временем засоряется, наполняясь различными временными файлами, из-за чего в системе появляются различные сбои и различного рода сообщения. Далее будут указания, следуя которым можно устранить сообщения об ошибке в Sense Home.


Иногда причинами «глюков» и «тормозов» бывают установленные недавно игры и приложения. В этом случае установите, какие именно программы или игры влияют на работу системного виджета и можно ли его заменить или вообще удалить. Вы должны помнить, что чем больше установлено в системе игр и всяких развлекательных программ, тем больше мусора и конфликтов может возникнуть в вашем устройстве. Телефон время от времени необходимо чистить специальными утилитами, которые можно скачать в онлайн магазинах. А также нужно устанавливать и обновлять антивирусное ПО для смартфона для устранения проблем в программе Sense Home на HTC.
Как добавить виджет на начальный дисплей
Чтобы вы всегда имели доступ к виджету его нужно добавить на начальный экран смартфона. Для того чтобы это сделать:
- На экране, на незанятой области нажмите пальцем и удерживайте длительное время.
- Всплывет окно, в котором укажите на пункт «Добавление виджетов и приложений».
- Выберите треугольник с «Виджеты».
- В открывшемся списке необходимо выбрать Sense Home или лупу для поиска, чтобы найти вводом по имени. В настройках также можно задать различные стили и размеры для некоторых приложений.
- Теперь, когда он появился на главном экране, нажмите на него и удерживайте, пока он не будет готов для перемещения. Затем перетащите его на нужное место, где вам будет удобно его открывать.
Вы можете также добавлять на главный экран программные компоненты, которые позволяют включать/выключать системные функции, подобно технологии Bluetooth и WI-FI.
Настраиваем виджет «HTC Sense Home»
Виджет «HTC Sense Home» быстро и легко настраивается. Для того чтобы это сделать:
- Для удобства добавьте его на начальный экран.
- Убедитесь, что в телефоне включено автоматическое определение местонахождения.
- В настройках виджета «HTC Sense Home» выберите «Настроить», далее снова «Настроить».
- Выберите место, где вы есть, чтобы завершить настройку.
- В виджете кликните по треугольнику, затем пиктограмма меню и «Персонализация HTC Sense Home»
- Укажите все параметры и выйдите.
Вконтакте






