После настройки роутера и создания беспроводного Wi-Fi соединения, многие пользователи задают себе вопрос "как же сделать так, чтобы в соседней комнате Wi-Fi был такой же мощности, как и рядом с роутером?". Действительно, как выйти из ситуации, когда роутер уже куплен и настроен, а мощности беспроводного сигнала не хватает для покрытия площади всей квартиры?
Прежде всего стоит рассмотреть все возможные варианты улучшения Wi-Fi сигнала и те факторы, которые могут влиять на качество сигнала в худшую сторону. Разумеется, начать лучше с очевидного:
- Стандартная комплектация роутера включает в себя стандартную антенну, радиуса действия которой хватает обычно на 20-25 метров в условиях квартиры или офиса и до 400 метров на открытой местности. Обычно этого хватает для более-менее стабильного сигнала. Однако в некоторых случаях рекомендуется заменить ее на более совершенную модель с "высоким коэффицентом усиления", способную выдавать более мощный сигнал и, соответственно, охватывающую большую площадь.
- Настройки большинства современных роутеров позволяют влиять на силу сигнала средствами программного обеспечения самого устройства. Для доступа к этим настройкам необходимо найти пункт системного меню, который носит название "Access point strength" и убедиться, что значение этого параметра - максимальное.
- Роутер лучше всего устанавливать на возвышении, вдали от металлических предметов и всего, что имеет зеркальную поверхность (отражает сигнал, ослабляя его). Лучше всего радиоволны распространяются в стороны и вниз. Кроме того, стоит озаботиться уменьшением количества радиопомех, создаваемых радио-телефонами, микроволновой печью,
- Перед окончательной настройкой роутера следует проверить на каком канале работает Ваше устройство и сделать так, чтобы этот канал не пересекался с тем, что используют роутеры Ваших соседей. Осуществить это можно с помощью специальной утилиты, к примеру InSSIDer.
- В редких случаях помогает обновление прошивки устройства на более свежую версию. Для этого необходимо зайти в настройки роутера и воспользоваться кнопкой "frimware upgrade" в разделе "maintance". После загрузки и применения прошивки роутер обязательно должен перезагрузиться и применить обновления. Внимание! После подобной процедуры все пользовательские настройки могут слететь и исчезнуть, поэтому этот шаг рекомендуется выполнять только после всех остальных рекомендаций. Не забудьте сохранить настройки роутера в отдельный файл. Вместе с обновлением прошивки роутера настоятельно советуем заодно обновить драйвера сетевой карты Вашего компьютера или ноутбука.
Если ничего из вышеперечисленных действий не позволяет добиться желаемого результата, то стоит попробовать несколько более нестандартных решений, одним и наиболее эффективным из которых является покупка дополнительного Wi-Fi репитера (ретранслятора). Это устройство по сути выполняет функцию антенны, но при этом позволяет получить более качественное усиление сигнала по сравнению с ней. Вай-фай репитер подойдет к любому компьютеру или ноутбуку, на котором есть USB-разъем. В комплекте с подобными устройствами часто идет USB-удлинитель на 3 метра, что позволяет максимально удачно выбрать место расположение репитера и обеспечить более качественную связь между устройством и передатчиком (роутером).
Еще один пример нестандартного решения проблемы слабого сигнала роутера
- создание направленной отражающей поверхности из фольги, которая будучи закрепленной позади антенны роутера позволит более точно сфокусировать сигнал на определенном направлении. Этот метод относится к отделу среднеэффективных и уступает по своей целесообразности и улучшению сигнала Wi-Fi репитеру.Кроме всего вышеизложенного крайне желательно произвести диагностику
вашего устройства на наличие других проблем, возможно на силу сигнала оказывает влияние другой фактор.
Беспроводной интернет – большое благо цивилизации. Вот только не всегда это благо радует своим высоким качеством. Инженеры, которые работают в компаниях-провайдерах связи, за свой опыт труда знают множество причин поломок и неисправностей. Какие распространенные явления мешают качественной связи и почему плохо ловит вай фай ?
Вообще, идеальный вариант - приобрести внешний wifi адаптер, лучше с антенной, как этот на картинке (вот ссылка, где можно купить всего за 3$ )
Это сразу решит много проблем, так как от мощности приемника зависит очень многое. Ну а пока вы такой не купили (но советую), можем заняться решением нашей проблемы другими методами. Из за чего могут быть проблемы?
Что делать, если плохо ловит вай фай?
Перечислены, возможно, не все проблемы, если вы сталкивались с другими, то напишите о них в комментариях, попробуем разобраться...
1. Неправильная установка роутера.
Для того чтобы волны хорошо распределялись по всей территории квартиры или дома, могли дойти до каждого устройства, роутер не должен стоять в коробке или быть огражден множеством стен, металлических перекрытий.
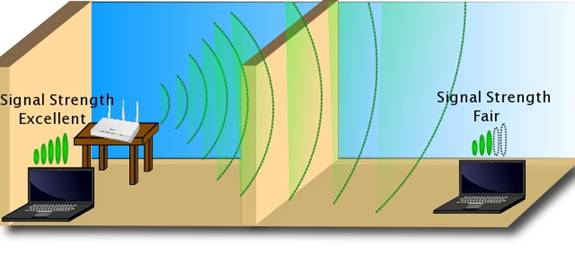
В частности, нежелательно устанавливать устройство там, где большое скопление труб, рядом с другим электронным оборудованием (счетчиками электричества, телефонами с радиосвязью и так далее).
2. Помехи со стороны соседей.
Включив свой ноутбук, вы сможете увидеть невероятное количество беспроводных сетей, которые расположены неподалеку. Иногда они настроены примерно на один уровень передачи сигнала. Из-за этого возникают помехи. Исправить такой случай можно, не избавляясь при этом от ненавистных соседей.
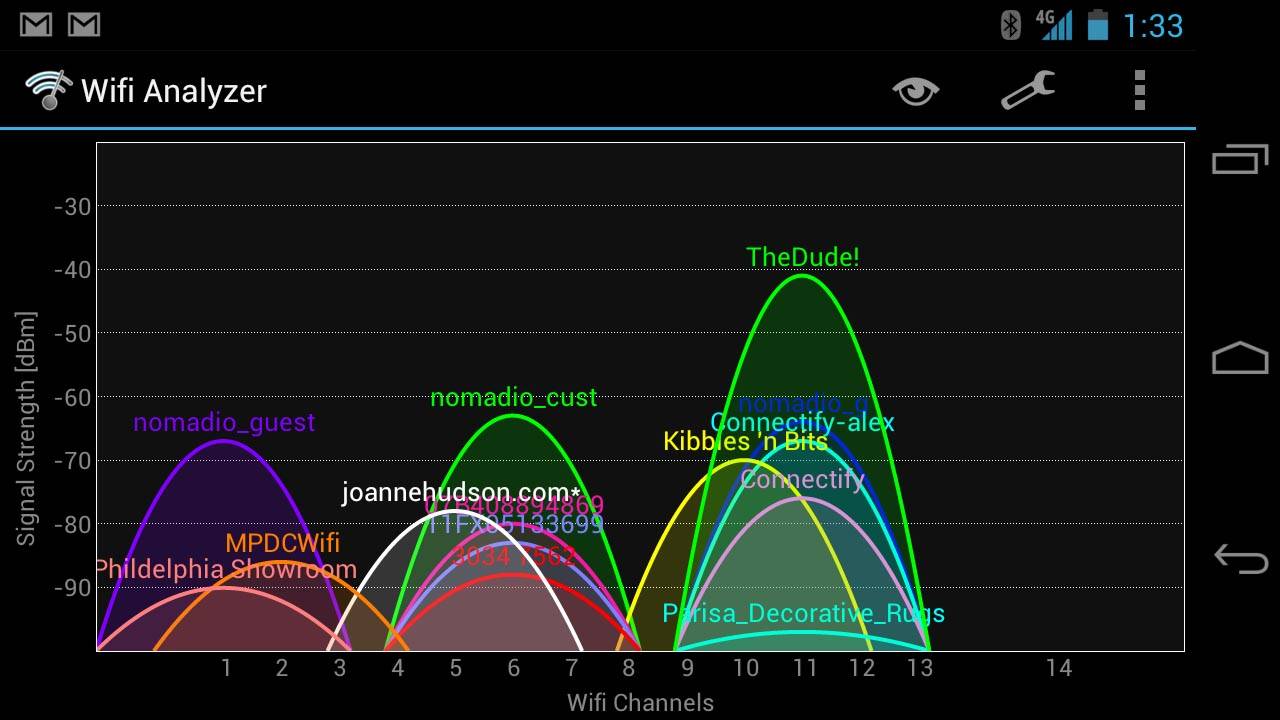
Достаточно просто пригласить инженера от своего провайдера, которой переустановит тот же модем с роутером. При этом настройка wifi роутера займет несколько минут, а если проблема была именно в соседских интернет-соединениях, то результат будет заметен сразу.
3. Поломки компьютера.
Зачастую в плохой связи с интернет-модемом или попросту в ее отсутствии виноват сам компьютер или другое портативное устройство.
Например, современные ноутбуки часто перестают принимать сигналы от роутера, так как устройства, отвечающие за это, находятся неподалеку от монитора, быстро ломаются, выходят из строя при постоянной эксплуатации ноутбука.
Составляющие планшета или телефона, отвечающие за получение доступа к интернету по беспроводной сети, тоже достаточно хрупкие. (Как правильно выбрать планшет я писал .)
4. Некачественный модем.
Если говорить о дополнительных факторах, мешающих хорошей работе роутера (разумеется, неправильный ввод регистрационных данных и подключение к сети в счет не берется), то можно отметить, что не все производители заботятся о качестве модемов. Иногда роутеры имеют слабые антенны.
Особенно это относится к компактным версиям. Небольшие коробочки часто не рассчитаны на постоянную активную работу, а также передачу сигнала на дальнее расстояние. Это их основной недостаток, хотя при использовании в стандартной небольшой квартире он не так заметен.
О том, как настроить интернет на dsl модеме я писал .
Конечно, это не полный список, возможны и другие причины, но эти самые распространённые. Если что пишите о своей проблеме в комментариях, постараюсь вам помочь:)
Опубликовано 20 Янв 2014 17:38 © Просто Linux | Всё про Линукс, Android и Windows.Когда IPhone 4 плохо ловит Wi-Fi – довольно распространенная ситуация. К счастью, владельцам более новых моделей телефонов от эппл - IPhone 6, 5 и других приходится сталкиваться с этой проблемой гораздо реже, но и у них она тоже иногда возникает.
Опытным пользователям известно, что в айфон 4, 5 плохо работает Wi-Fi достаточно редко. Но, тем не менее, доступ к интернету хочется иметь под рукой всем и всегда, поэтому необходимо знать, как исправить неполадки с беспроводным подключением к сети интернет по вай фай на iPhone 4, на iPhone 5, IPhone 6 и других девайсах от эппл. В этой стать речь пойдет как раз об этом, но особенно о решении проблем с Wi-Fi на четверке, т.к. на этом устройстве она возникает чаще, чем на других.
Проблема первая: отсутствует подключение
Это самая часто встречающаяся причина проблемы, когда смартфон никак не хочет подключаться к сети по беспроводному соединению. Причем иногда не только четверка, а например, IPhone 6 ни в какую не хочет вайфаить и ловить сигнал сети. При возникновении такой проблемы нужно сначала попробовать подключение к сети другого устройства, и если на новом аппарате все пойдет гладко, значит, дело не в сети, а в гаджете пользователя.
Чтобы преодолеть трудности подключения в этом случае, нужно:
1 Осуществить перезагрузку айфона 4, IPhone 6 или другой модели девайса от эппл. На котором возникла проблема. 2 Ввести пароль и проверить его правильность. Иногда пользователь по невнимательности вводит неверный пароль, и тогда при вводе правильного пароля ситуация благополучно разрешается уже на этом шаге. 3 Нажать на кнопку «Забыть эту сеть», а после подключиться к ней вновь. 4 Проверить прошивку на предмет обновлений (операционная система на айфоне должна быть установлена последней версии). 5 Произвести сброс абсолютно всех настроек телефона.Если после выполнения всех вышеназванных шагов все осталось по-прежнему и значок вай фай на устройстве не показывает активности сети, значит, проблема более глубокая и кроется внутри аппарата. В такой ситуации, вероятно, пользователю не избежать похода в сервисную мастерскую.
Если «виноват» роутер
Если решение, предложенное выше, не помогло, стоит попробовать решить проблему с подключением к интернету, связанную с неисправностями аппарата, самостоятельно.
Для этого, как и ранее, нужно проделать несколько несложных шагов, а именно:
1 Выполнить перезагрузку «яблочного» девайса. 2 Осуществить сброс настроек роутера. Но здесь нужно немного разбираться в настройках, чтобы затем снова их установить. Если же пользователь совсем в этом не разбирается, лучше ничего не делать, а сразу обратиться к специалисту. 3 Зайти в параметры и изменить регион на Америку. Где находится этот параметр – зависит от производителя роутера, поэтому каждому пользователю придется поискать его самому. 4 Изменить настройки шифрования с WPA2/WPA на WEP. Интересно, что второй названный протокол, на который нужно перейти, является более старым, но, по отзывам многих пользователей, это помогает возобновить подключение по вай фай.
Когда айфон плохо ловит Wi-Fi
Иногда случается так, что сигнал аппаратом улавливается, но он слабый или прерывистый.
Причины некачественно сигнала могут крыться в следующих моментах:
1 Внутрь устройства проникла влага и произошло повреждение каких-либо деталей. 2 Незадолго до начала проблемы был произведен ремонт аппарата по другому поводу, в процессе которого мастер нечаянно мог повредить хрупкий модуль (особенно это часто случается с четверкой и четверкой S). 3 Брак при производстве. Да, иногда, но очень редко, такое случается даже со смартфонами от эппл.Независимо от причины, при повреждении одного из элементов начинки «яблочного» девайса, пользователь вряд ли сможет что-либо сделать. Ведь, как известно, предпринять что-то для усиления сигнала на таких гаджетах нельзя. Но следует обратить внимание на такие моменты, как:
4 Целостность антенны. Если маршрутизатор имеет эту деталь, нужно внимательно осмотреть ее, может быть, имеются повреждения? 5 Можно попробовать провести процедуру сброса настроек и затем полного восстановления системы. 6 Попробовать два приведенных выше способа устранения проблемы со связью еще раз.В заключении отметим, что проблемы с вай фай на устройствах iOS встречаются крайне редко, особенно в новых моделях – от пятерки и старше. Обычно такая трудность возникает у владельцев немного устаревшей четверки. Но, все-таки, если проблема подключения девайса к беспроводной сети возникла, а рекомендованные в статье способы не помогли, нужно обратиться в сервисный центр. Ремонт вай фай модуля, как правило, обходится недорого.
Хотите навсегда избавиться от проблем с Wi-Fi на своём Android устройстве? Продлить срок работы Андроид аппарата от батареи? Стабильный интернет и долгая работа без подзарядки, вот то, к чему нужно стремиться, не важно, чем вы пользуетесь смартфоном или планшетом на базе Android . Всего несколько простых манипуляций, речь о которых пойдёт в этой статье и всё выше перечисленное станет немного ближе к реальности!
Быстрый расход батареи и слишком медленный интернет при подключении по Вайфай – вот две основные проблемы, с которыми может столкнуться пользователь устройства на Андроиде . Рассмотрим их более подробно и постараемся найти возможные пути решения.
Внутри любого современного смартфона или планшета присутствует специальный модуль – Wi - Fi приёмник. В пассивном состоянии он почти не потребляет энергию, но если сигнал слабый ему приходится поднапрячься, что, в свою очередь, ведёт к повышенному расходу батареи. Решив проблему плохого вайфая вы не только улучшаете работу интернета на своём устройстве, но и увеличиваете его время работы от батареи.
Используйте Easy Analyzer
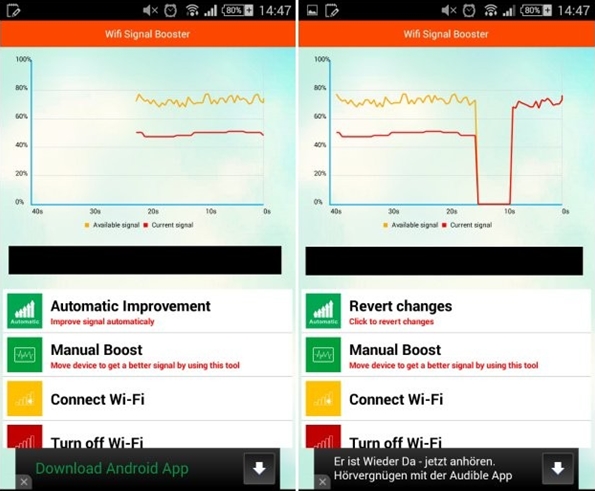
Это самый простой способ, однако, его эффективность на практике не подтверждена, но попытка – не пытка. Специальные приложения на подобии Easy Analyzer в большом количестве встречаются на просторах Play Market . Они устанавливаются в одно касание и не требуют наличия root прав на вашем Андроид устройстве.
Не используйте точки с плохим сигналом
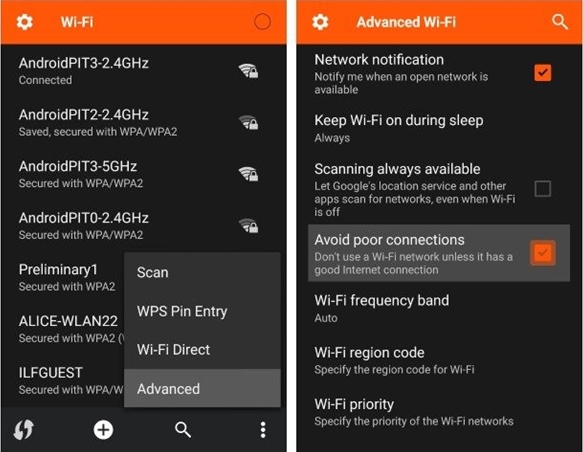
Android изобилует разнообразными опциями и настройками. В том числе, чтобы принудительно заставить телефон игнорировать и автоматически не подключаться к таким сетям. Зайдя в общие настройки перейдите в настройки вайфая и там откройте список дополнительных настроек, в них поставьте галочку на соответствующем пункте (Мы сознательно не даём точных названий каждого меню, чтобы избежать в последствии в комментариях сообщений вида «У меня такого пункта нет в настройках» потому что на устройствах разных, даже популярных производителей, названия могут слегка отличаться). Это будет особенно полезно тем людям, кто много передвигается пешком и при этом забывает выключить Wi - Fi на своём устройстве. Так вы избежите попыток аппарата подключаться к точкам, сигналы которых слабо, но всё же доходят до тротуара, от ближайших домов.
Сделайте антенну-усилитель приёма

Конечно, для изготовления действительно действенного усилителя вам понадобятся азы познаний в электротехнике и умение паять, но если вы всего этого не умеете, а ситуация безвыходная можно попробовать использовать любой металлический предмет, напоминающий антенну в форме тарелки.
Обновите прошивку
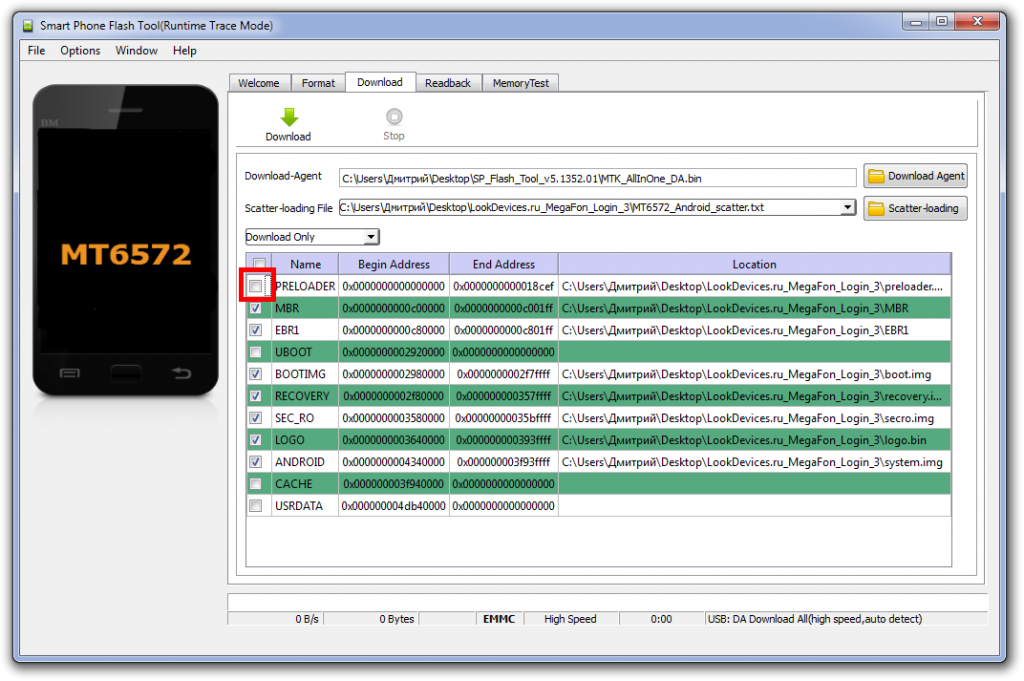
Если вы используете пользовательскую прошивку и обновления к вам не приходят в автоматическом режиме, то стоит задуматься о ручном обновлении. Так же, отметим, что использование самой новой на данный момент версии ОС Android может вставить свои пять копеек.
Удалите слабые WiFi из настроек
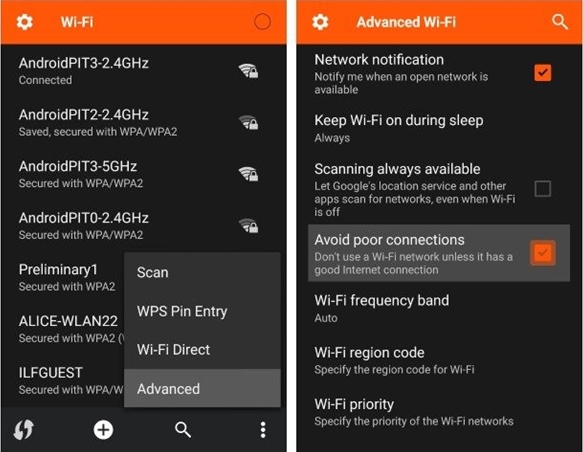
Этот пункт – дополнение к пункту про точки с плохим сигналом. Если вы раньше использовали таковые и теперь они запомнились, то галочка в настройках не уберёт их. Просто «забудьте» их вручную при следующем подключении к ним.
Не перекрывайте антенну
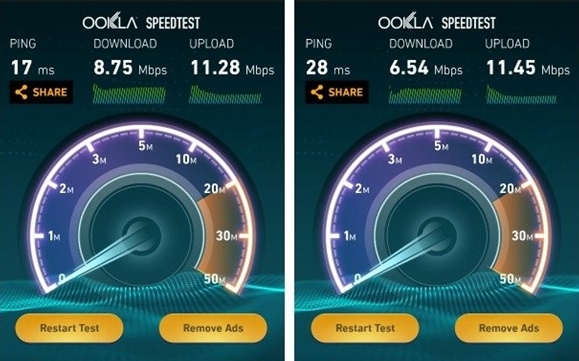
Многие чехлы имеют металлический «каркас жёсткости», этот металл может частично экранировать сигнал. Чтобы убедиться, что такого не происходит, протестируйте скорость соединения при помощи SpeedTest , когда устройство в чехле и тут же, «не отходя от кассы» сделайте этот же тест, но уже чехол снят. Проделайте тоже самое несколько раз, чтобы быть уверенным в результатах. Если скорость заметно падает, то возможно стоит подыскать другой чехол.
Выберите хорошую Wi - Fi точку
Специальный анализатор способен помимо вывода информации об используемой точке доступа самостоятельно выбрать наиболее подходящую сеть, из нескольких доступных. Особенно это актуально в офисах.
Правильно расположите роутер
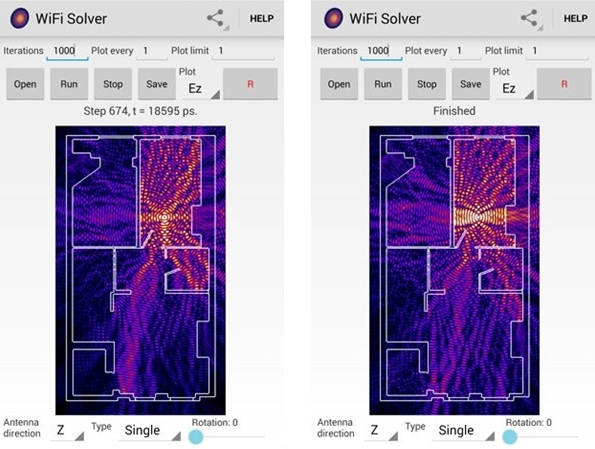
Это актуально лишь для домашнего вайфая , когда вы можете изменить физическое расположение роутера. Не стоит располагать его в непосредственной близости от смартфона, дабы избежать помех вызываемых телефонной связью. То же самое касается любых разнообразных технических устройств, которые возможно оказывают негативное действие на сигнал.
На этом все! 😉
Если вы знаете еще какой-нибудь способ, то поделитесь им в комментариях.
Если у Вас наблюдается нестабильный и слабый сигнал Wi-Fi роутера в домашней сети, то это скорее говорит о неправильной организации беспроводной связи, чем об аппаратном ограничении или неисправности сетевого устройства. Конечно, привести к нестабильной или слабой работе беспроводной связи Wi-Fi может как аппаратная неисправность, так и нестабильная версия программного обеспечения маршрутизатора. Но чаще всего неустойчивый и слабый сигнал Wi-Fi роутера наблюдается по причине неправильно организованной беспроводной связи в домашней сети.
Так что может быть причиной нестабильного и слабого сигнал Wi-Fi роутера?
- Место установки Wi-Fi роутера;
- Помехи от других электронных устройств;
- Несоответствие Wi-Fi стандартов абонентского устройства и роутера;
- Неправильно расположенные антенны на Wi-Fi роутере;
- Большое количество абонентских устройств подключенных к Wi-Fi роутеру;
- Плохая версия программного обеспечения Wi-Fi роутера.
Место для установки Wi-Fi роутера
При размещении Wi-Fi роутера следует учитывать толщину, положение, количество стен и потолков, а также другие подобные объекты, через которые будет проходить беспроводной сигнал. Потому что все, что находится в радиусе действия и стоит на пути Wi-Fi сигнала, может существенно сократить поле действия беспроводной связи. Дело в том, что площадь покрытия зоны Wi-Fi сильно зависит не только от расстояния, но и от материалов из которых изготовлены конструкции и объекты (стены, мебель…) находящиеся в радиусе беспроводной сети, а также от уровня попутных радиочастотных шумов в доме, квартире или офисе.
Как правило, именно центральное и возвышенное размещение маршрутизатора дает возможность без использования различных устройств (антенны, повторители…) усиливающих Wi-Fi сигнал каждому клиенту беспроводной сети обеспечить стабильный и надежный выход в интернет. Конечно, если площадь вашего офиса или дома большая, то без таких усиливающих сигнал устройств как повторитель (repiter) Вам не обойтись.
Помните, что для эффективного излучения Wi-Fi сигнала, роутер следует устанавливать в центре и на возвышенном месте, где меньше всего препятствий и преград для создания сильной и устойчивой беспроводной связи между источником (маршрутизатор) и клиентами (компьютеры, планшеты, мобильные телефоны и др.) домашней сети.
Следует сказать, что конструкции и объекты, которые встречаются на пути Wi-Fi сигнала в зависимости от материала из которого они сделаны, по разному влияют на радиус действия беспроводной сети. То есть металлические конструкции (двери, перегородки…) из алюминия или железа скорее всего будут плохо влиять на радиус действия беспроводной связи в доме.
Так же для хорошего уровня беспроводной связи нужно избегать прохождение Wi-Fi сигнала через такие материалы и объекты как сталь, стекло, вода (аквариум), шкафы, зеркала, а также кирпич, бетон и стены покрытые изоляцией. Желательно, чтобы точки доступа, беспроводные маршрутизаторы, клиенты (ноутбук, планшет…) располагались таким образом, чтобы Wi-Fi сигнал меньше преодолевал перечисленные выше барьеры, а свободно проходил через открытые дверные проёмы, стены сухой кладки и так далее.
Помехи от других электронных устройств
Кроме физических препятствий для Wi-Fi сигнала существуют еще и беспроводные источники помех. К ним можно отнести микроволновую печь, радиотелефон работающий на частоте 2.4 ГГц (база распространяет сигнал даже когда телефон не используется), беспроводной маршрутизатор ваших соседей, устройства Bluetooth, беспроводную радионяню и другие беспроводные устройства работающие на частоте 2.4 ГГц. Так же Wi-Fi роутер следует держать по дальше (не менее 1-2 метров) от электрических устройств и электронных приборов, являющихся источником радиочастотных шумов.
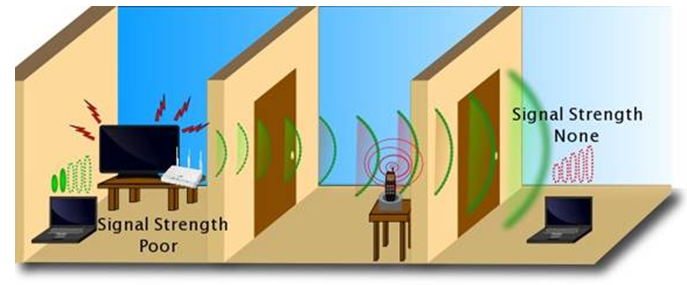
Чтобы избежать негативного влияния посторонних радиосигналов (например, маршрутизатор соседей), создающих в беспроводной домашней Wi-Fi сети фоновый шум, который нужно все время преодолевать достаточно просто выбрать/изменить канал (диапазон частот), где меньше всего количество помех. Чтобы определить канал с наименьшей загруженностью и минимальными помехами можно воспользоваться хорошей бесплатной программой для диагностики Wi-Fi сетей inSSIDer или Wi-Fi
A nalyzer. После того как вы определите менее загруженный канал для своей беспроводной сети, нужно зайти в административную панель вашего маршрутизатора и изменить его.Следует помнить, что некоторые устройства не поддерживают работу на канале свыше 11-го и могут не видеть точку доступа, а автоматический режим не всегда корректно определяет наиболее подходящий канал. Как вы понимаете, имеет смысл выбирать канал, который находится в диапазоне с 1 по 11, но если вы уверенны что все устройства (планшет, ноутбук…) участвующие в беспроводной сети Wi-Fi поддерживают выбранный вами канал выше 11-го, то в этом случае можно использовать любой подходящий канал.
Несоответствие Wi-Fi стандартов абонентского устройства и роутера
Необходимо просмотреть технические характеристики устройств (обычно написано на коробке, либо в инструкции), которые подключаются к роутеру. Если у Вас будут подключен устройства с разными стандартами (допустим на вашем ноутбуке установлен Wi-Fi стандарта IEEE 802.11n (150 Мбит/с), а на вашем планшете используется более худший Wi-Fi стандарта IEEE 802.11g, который обеспечивает пропускную способность 54 мбит/с), то роутер выберет скорость работы согласно самому медленному устройству, подключенному к нему.
Неправильно расположенные антенны на Wi-Fi роутере
Как бы это не банально звучало, но слабый сигнал роутера может быть ещё из-за неправильно направленных антенн. Сейчас поясню о чем я веду речь. Дело в том, что антенны излучают сигналы Wi-Fi формой подобные кругу, которые позиционируются в пространстве по отношению к антенне перпендикулярно. На изображении ниже показано рекомендуемое расположение антенн, которое подойдет для типичных квартир, домов и офисов. В зависимости от особенности и планировки помещения/здания можно попробовать повертеть (развести) антенны, чтобы добиться хорошего беспроводного покрытия во всей планируемой зоне Wi-Fi.
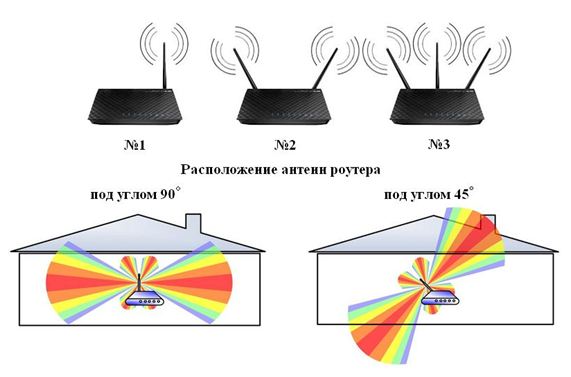
Как видите для Wi-Fi роутера под номером один, чтобы покрыть большой участок площади лучше позиционировать антенну вертикально чем под углом в 45 градусов. Потому, что сигнал излучаемый наклоненной антенной будет направлен в пол и крышу. А для маршрутизаторов под номером два и три (средняя антенна вертикально) лучшим решением будит позиционировать антенны под углом в 45 градусов, чтобы покрыть как можно больше зону в разных направлениях беспроводной связью Wi-Fi.
Большое количество абонентских устройств подключенных к Wi-Fi роутеру
Особенность Wi-Fi такова, что сигнал делиться поровну между всеми устройствами подключенными к беспроводной сети и как следствие у всех понижается скорость интернет соединения.
Плохая версия программного обеспечения Wi-Fi роутера
Так же плохая связь Wi-Fi может быть из-за устаревшей, сырой (не доработанная производителем), кривой (переработанная энтузиастами) версии программного обеспечения на маршрутизаторе. Чтобы это исправить необходимо обновить. Как правило, если прошивка была не доработана или она устарела, то производители этой модели Wi-Fi роутера исправляют ошибки и на официальном сайте выкладывают новую ее версию для скачивания в свободном доступе.
Перед обновлением прошивки обязательно
сбросьте настройки роутера (обычно это кнопка «RESET»), отключите от него все коммутационные шнуры (патч-корды) кроме компьютера с которого будет выполнятся обновление, обеспечьте компьютер и маршрутизатор источником бесперебойного питания (ИБП), а также убедитесь в совместимости загруженной с официального сайта прошивки с вашей моделью маршрутизатора.Не стоит пренебрегать этими простыми правилами потому, что они избавят Вас от похода в сервисный центр.
Увеличение зоны покрытия Wi-Fi сети с помощью дополнительных средств
Если у Вас дома или в офисе большая площадь, которую нужно обеспечить стабильной и уверенной беспроводной сетью, то можно попробовать усилить сигнал и расширить зону Wi-Fi. Если позволяет конструкция маршрутизатора, то можно попробовать заменить антенну на более мощную (5 дБи, 8 дБи…) или усилить/расширить существующий сигнал с помощью специальных устройств.

Например, между источником и приемником можно установить Wi-Fi репитер (repeater), который способен устранить потери сигнала и обеспечить хорошее качество связи беспроводной сети. Да, беспроводная связь Wi-Fi прочно вошла в нашу жизнь, а эти не хитрые рекомендации, надеюсь, помогут вам создать качественную и стабильную домашнюю сеть. Не забудьте также установить пароль в настройках Wi-Fi роутера, чтобы вашим трафиком не пользовались соседи.






