Как настроить интернет, wifi на Windows в Минске? Можно вызвать опытного мастера недорого
+375 (29) 113-44-91(вел)
+375 (29) 731-01-20(мтс)
В этой статье разберём такой вопрос — как настроить wifi windows 7. Сам процесс настройки требует специальных знаний персонального компьютера .
| № | Наименование: | Описание: |
| 1 | Настройка мастером проводного интернета | 190 тыс. бел. руб. с выездом, это конечная цена, не верите? Проверьте! (да, именно на все услуги не больше 190 тыс. бел. руб., почему спросите так дёшево? Наш сервис стремится делать услуги компьютерной помощи наиболее доступными (в идеале бесплатными, скажите, так быть не может, но мы с вами можем поспорить чтобы убедиться в этом, следите за наши новостями в соц. группах). Плюс обязательным условием у нас, является регистрация на сайте и вступление в наши социальные группы, делая это, вы помогаете нам развиваться и со временем мы сделаем наши услуги ещё более доступными!) |
| 2 | Настройка мастером беспроводного интернета - Wi-Fi | Также не больше 190 тыс. бел. руб. (создание точки wi-fi, настройка и проверка работы) |
| 3 | Решение других вопросов в сфере интернета и сетей | Стоимость оговаривается индивидуально |
И так начнём.
Введение в настройку wi-fi
Кроме самого устройства с wi-fi, для выхода в интернет через wi-fi должна быть точка доступа. Просто сам вай-фай это беспроводная сеть для передачи данных, сама по себе она не даёт выход в интернет.
Так, что для начала нам нужно позаботиться о наличии точки доступа в интернет, к которой мы подключимся через наше соединение wi-fi.
Как дела с настройкой wi-fi обстоят в общественных местах?
Если Вы находитесь в общественном месте, то всё проще точка доступа уже должна быть, например в каком-нибудь кафе или библиотеке. Вам остаётся лишь подключиться к ней. Сделать это можно, если поинтересоваться у администратора данного заведения, есть ли здесь выход в интернет.
Что нужно делать дома, чтобы настроить wi-fi?
Если Вы находитесь дома, то Вам нужен модем-маршрутизатор с поддержкой wi-fi соединения (такой промсвязь H201L / H208L , такой промсвязь mt pon at 4 или другой). Допустим, что всё есть остаётся только непосредственно подключиться к wi-fi сети.
И так жмём «Пуск» — «Панель управления»:

На новой странице переходим на строку «Сеть и интернет»:
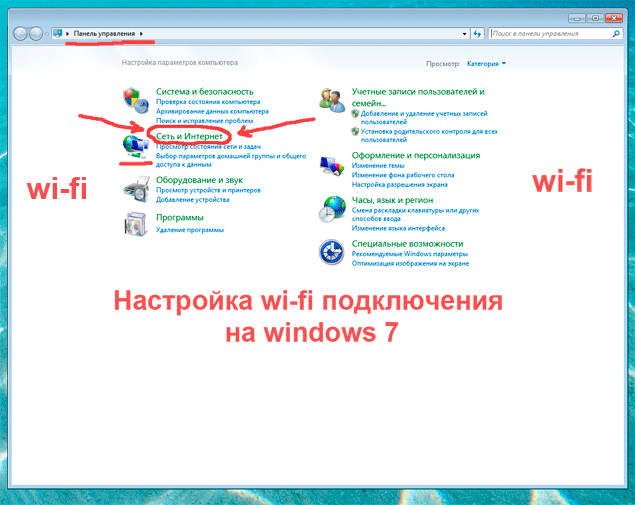
В этом окне заходим на «Центр управления сетями и общим доступом»:

У нас открылось главное окно о настройках сетевых подключений. Здесь мы можем осуществлять настройку и изменение всех сетевых подключений таких как простая локальная сеть или wi-fi соединение. В нашем случае мы заходим в под меню «Изменение параметров адаптера» в левой колонке этого окна.

В появившемся окне есть ярлык «Беспроводное сетевое подключение». Кликаем правой кнопкой мыши на нём и выбираем пункт «Подключение/отключение». Так мы включили поиск доступных wi-fi сетей.

Теперь в этом окне нужно выбрать нужную wi-fi сеть. Все эти сети имеют своё название. Так, что выбирайте или своё домашнее которому название дали Вы или выбирайте общественную сеть название которой Вам также известно.
Почему выбирать только известную, а потому, что обычно для входа требуется пароль, который Вам известен либо от Вашей сети, либо это сеть общественная и на ней пароль не стоит, обычно пароля нет в кафе, библиотеках, макдональдсе и других массовых общественных местах.
И так левой кнопкой мыши жмём из списка сетей на нужную Вам, в нашем случае называется «berlazar»:

За тем «подключение», начнётся подключение и через пару секунд Вам будет предложено ввести пароль (если он есть). Вводим имеющийся у Вас пароль. Жмём Ok. И через ещё пару секунд Вы подключитесь к сети интернет через wi-fi соединение.

Если всё сделано правильно и подключение прошло успешно, то Вы заметите слово «Подключено».

Плюсы беспроводного соединения wi-fi
Конечно же важной особенностью и в тоже время большим плюсом такого подключения является, то, что Вам необязательно сидеть на одном месте (если Вы работаете на ноутбуке или другом портативном устройстве), а запросто можете перейти например в другую комнату. Дальность wi-fi сети от точки подключения к интернету где-то до 100м (но это без приград, типа стен, а так реально где-то метров 10).
Но это расстояние зависит от различных перегородок, стен и других физических помех. Так, что можете экспериментировать с дальностью подключения.
Вот так в общем-то несложно решается вопрос как настроить wifi на windows 7, если у Вас возникли какие-то трудности, то мы Вам поможем, наши мастера настроят подключение быстро и недорого.
Что представляют собой современные ноутбуки?
В современном мире происходит стремительное развитие и совершенствование компьютерной техники, и если каких-то несколько десятилетий тому назад ноутбук представлял собой сильно урезанную портативную версию компьютера, то сегодня это - полноценное устройство, по мощности и функционалу нисколько ему не уступающее. Кроме очевидного плюса —небольших габаритов — в нем есть множество полезных вещей: Bluetooth и WiFi-модули, встроенные мощные видеокарты, дисководы, наличие USB-портов — в общем, достойная получилась альтернатива. Поэтому и число поклонников ноутбуков все время растет. В данной статье мы проведем экскурсию лишь по небольшой части возможностей современных переносных ПК и разберем такой пункт, как начальная настройка Wi-Fi на ноутбуке. При соблюдении этой инструкции вы сможете начать пользоваться интернетом по беспроводному доступу уже через несколько минут.
Как настроить на ноутбуке WiFi
Современные модели ноутбуков, оснащенные радио модулем WiFi, имеют (спереди или сбоку, в зависимости от марки и модели) рычажок переключения его состояния (включен/выключен). Перед тем как настроить на ноутбуке WiFi, убедитесь в том, что на вашем аппарате эта функция включена (на панели должен гореть световой индикатор). Если этого не произошло даже после включения, нажимаем комбинацию клавиш Fn+F (у некоторых моделей ноутбука она может быть другой, и вам придется обратиться к описанию). Таким образом мы принудительно запустили ПО, отвечающее за работу WiFi-модуля. При корректной работе должен показаться список доступных подключений. Вам нужно просто выбрать нужную сеть и подключиться к ней (если напротив ее названия стоит значок замка, то необходимо будет ввести пароль). Чтобы при каждом подключении не вводить IP адрес, необходимо задать его автоматическое получение. Для этого в разделе "Центр управления сетями и общим доступом" находим строку "Свойства подключения", затем выбираем "Протокол интернета TCP/IP", где ставим "галочку" напротив строки "Получать IP автоматически". Вот и все. В том, как настроить на ноутбуке WiFi, разобрались. Приятного серфинга в сети!
световой индикатор). Если этого не произошло даже после включения, нажимаем комбинацию клавиш Fn+F (у некоторых моделей ноутбука она может быть другой, и вам придется обратиться к описанию). Таким образом мы принудительно запустили ПО, отвечающее за работу WiFi-модуля. При корректной работе должен показаться список доступных подключений. Вам нужно просто выбрать нужную сеть и подключиться к ней (если напротив ее названия стоит значок замка, то необходимо будет ввести пароль). Чтобы при каждом подключении не вводить IP адрес, необходимо задать его автоматическое получение. Для этого в разделе "Центр управления сетями и общим доступом" находим строку "Свойства подключения", затем выбираем "Протокол интернета TCP/IP", где ставим "галочку" напротив строки "Получать IP автоматически". Вот и все. В том, как настроить на ноутбуке WiFi, разобрались. Приятного серфинга в сети!
Как пользоваться WiFi на ноутбуке
Повседневное использование беспроводной сети не представляет особых сложностей.  Настройки точек доступа сохраняются в памяти ноутбука, и при следующем входе в систему подключение устанавливается автоматически. Но для этого нужно будет произвести ряд дополнительных настроек. В правом нижнем углу находим значок беспроводного подключения (обычно это изображение компьютера с исходящими от него волнами или значок антенны). Надо "кликнуть" по нему левой кнопкой мыши. В выданном списке выбираем "Свойства подключения" и отмечаем "галочкой" пункт "Подключаться к сети автоматически". При необходимости смены сети можно просто отключиться от используемой, а потом установить соединение с другой.
Настройки точек доступа сохраняются в памяти ноутбука, и при следующем входе в систему подключение устанавливается автоматически. Но для этого нужно будет произвести ряд дополнительных настроек. В правом нижнем углу находим значок беспроводного подключения (обычно это изображение компьютера с исходящими от него волнами или значок антенны). Надо "кликнуть" по нему левой кнопкой мыши. В выданном списке выбираем "Свойства подключения" и отмечаем "галочкой" пункт "Подключаться к сети автоматически". При необходимости смены сети можно просто отключиться от используемой, а потом установить соединение с другой.
Пожелания пользователю
Каждому счастливому обладателю ноутбука хочется, чтобы его железный друг помогал решать сложные математические или проектные задачи, служил источником развлечений. Надеемся, что эта статья дала ответы на вопросы, касающиеся того, как настроить на ноутбуке WiFi, и ваш помощник будет работать еще эффективнее.
Ноутбук с настроенным wi-fi позволяет выйти в сеть Internet, подключиться к игровым приставкам, телевизору и проектору. С помощью беспроводной сети возможно создать локальную сеть и обмениваться информацией между различными устройствами.
Современные ноутбуки в начальной комплектации имеют беспроводную сетевую карту. У моделей ноутбуков до 2008 года производства этот компонент отсутствует. В таком случае необходимо установить сетевую карту в слот расширения. Настройка wi-fi заключается в проверке наличия драйвера и его подключения. В случае, если на ноутбуке установлена OC Windows 7 и выше, то подключение всех драйверов выполнено автоматически. Убедиться в этом можно с помощью перехода в «Панель управления» — «Диспетчер устройств». Во вкладке «Сетевые адаптеры» присутствует запись о wi-fi адаптере.



В результате соблюдения всех этапов получится настроить wi-fi на ноутбуке. При последующей активации одной и той же точки доступа процесс происходит автоматически при нажатии комбинации клавиш. Стоит знать, что при подключении беспроводной сети уменьшается заряд батареи устройства.
Для скоростного и качественного Wi-Fi соединения рекомендуется приобретать маршрутизатор, поддерживающий стандарт 802.11n со скоростью передачи данных до 300 Мб/с. Кроме того, роутер лучше приобретать у известного и надежного производителя (Asus, D-Link, Netgear, TP-Link). Также можно воспользоваться устройствами, поддерживающими и более новый стандарт 802.11ac.
Распространенной ошибкой большого количества людей является не неверная настройка, а неправильное расположение роутера. Вследствие этого снижается скорость и надежность Wi-Fi. Для правильного расположения маршрутизатора следует выбирать места, отдаленные от электронных бытовых приборов, таких как микроволновые печи и радиотелефоны. Дело в том, что эти приборы так же, как и стандарты Wi-Fi работают на частоте 2,4 ГГц. И именно близость к ним маршрутизатора создает помехи и замедляет скорость интернета.
Кроме того, препятствиями могут быть стены, металлические конструкции, мебель и даже сам человек. Вследствие этого, устройство лучше всего располагать как можно выше на стене, вдалеке от различных преград.
Настройка Wi-Fi для локальной сети
Первым делом, перед тем как настроить Wi-Fi, необходимо подключить компьютер, под управлением Windows 7, 8 или10, к маршрутизатору посредством сетевого кабеля. Перед началом настройки следует удостовериться в том, что соединение было установлено. Для этого нужно найти соответствующий значок на панели задач на компьютере рядом с часами. Вслед за этим нужно приступать к настройке соединения. Данная настройка потребует ввода следующих данных в свойства подключения:
- IP-адрес: 192.168.0.2
- Маска подсети: 255.255.255.0
- Основной шлюз: 192.168.0.1
- DNS: 192.168.0.1
Если есть другие данные, указанные в руководстве, вводить следует именно их. Далее, чтобы настроить Wi-Fi, следует открыть командную строку. Сделать это можно через «Пуск» , указав в графе поиска «cmd» . После этого откроется командная строка, в которой необходимо будет ввести «ping 192.168.0.1» .В случае положительного результата настройки, в ответ должны поступать пакеты от 192.168.0.1 . Если же появится уведомление о превышении лимита ожидания, значит, следует узнать какой IP адрес принимает маршрутизатор на внутреннем интерфейсе. Это можно сделать, найдя соответствующую информацию в прилагаемом к устройству руководстве.
В случае, если решить проблему не получается, либо отсутствует само руководство можно попробовать настроить Wi-Fi, изменив IP 192.168.0.1 и 192.168.0.2 на 192.168.1.1 и 192.168.1.2. А затем, проверить адрес 192.168.1.1.
Чтобы настроить беспроводную сеть, необходимо перейти в раздел «Wireless Settings» (настройки беспроводной сети) и дать название собственной Wi-Fi сети. Сделать это необходимо в строке «Name (SSID)» . Затем следует выбрать регион и указать в пункте «Channel» (канал) значение «Auto». Это позволит Wi-Fi маршрутизатору провести анализ и выявить наиболее свободный от помех канал. Завершить настройку следует нажав на значек «Apply» (принять/сохранить) .

Обеспечение безопасности
Безопасность Wi-Fi сети является одним из главных условий ее надежной и быстрой работы. Несанкционированное подключение к сети сторонним пользователем может в значительной степени снизить скорость интернета. Поэтому выбирать пароль следует очень внимательно. Имеется три основных вида шифрования — WEP, WPA и WPA2. Различаются они в том числе и возможным количеством символов для создания пароля. При этом, более ненадежным и слабым считается именно WEP. Исходя из этого, такой метод шифрования лучше не использовать. Гораздо более надежными являются как раз WPA и WPA2. Несмотря на то что и данные методы шифрования не могут обезопасить пользователя от несанкционированного подключения, их использование в значительной степени снизит подобные риски. Для того чтобы их настроить следует активировать «WPA-PSK (TKIP)» или «WPA2-PSK (AES)» во вкладке «Wireless Settings» (настройки беспроводной сети). Далее, необходимо установить пароль (в «Security Encryption»), который лучше создавать из максимально допустимого методом шифрования количества символов. 
Дополнительные настройки
Для того чтобы более надежно настроить Wi-Fi соединение следует воспользоваться возможностью указания в маршрутизаторе сетевых адресов (MAC) всех компьютеров, которые могут подключаться к сети. Чтобы это сделать, нужно войти в пункт «Wireless Settings» (настройки беспроводной сети). Далее, необходимо будет нажать на «Setup Access List» (установка списка доступа). Это даст возможность увидеть все подключенные к Wi-Fi устройства.
Для того чтобы узнать MAC адреса модулей конкретных устройств, нужно набрать в командной строке на компьютере, либо ноутбуке “ipconfig /all”, затем, выбрать устройства, для которых подключение Wi-Fi будет доступно. После их выбора необходимо нажать на «Add» (добавить) и отметить «Turn Access Control On» (включение контроля доступа). Далее нужно нажать на «Apply» (применить). 
Настройка Wi-Fi для внешней сети
Для настройки интернета необходимо подключить соответствующий сетевой кабель к Wi-Fi роутеру. Интерфейс для подключения такого кабеля называется WAN. Затем, нужно указать в маршрутизаторе настройки используемого провайдера, которые можно узнать, позвонив в техническую поддержку. Кроме того, их можно посмотреть в заключенном договоре. Нельзя забывать и о DNS, который также стоит настроить. Проверить наличие интернета в локальной сети можно узнав, является ли разрешенным обмен пакетов между интерфейсами.
Ошибки в настройке и некорректная работа Wi-Fi сети
- Возможное перекрывание сети Wi-Fi сторонним маршрутизатором . Очень часто причиной слабого сигнала является влияние соседского роутера. Это связано с тем, что, как правило, маршрутизаторы используют одни и те же каналы передачи данных по умолчанию (13 каналов). Для того чтобы определить каким каналом лучше воспользоваться, можно применить, скаченную из интернета программу. Таких программ существует довольно большое количество и, как правило, они бесплатны. После этого можно будет настроить подходящий (свободный) канал.
- Недостаточная площадь покрытия Wi-Fi . Для увеличения радиуса действия Wi-Fi можно воспользоваться несколькими точками доступа, которые будут взаимодействовать между собой и распространять сигнал дальше. Однако, помимо затрат на новое оборудование, значительным отрицательным фактором подобного способа является ощутимое уменьшение скорости Wi-Fi.
- Прерывание работы роутера . Вероятной причиной частой потери Wi-Fi сигнала является нестабильность электросети. При малейших перебоях с электричеством маршрутизатор может приостановить работу. Для решения этой проблемы можно воспользоваться специальным бесперебойником (часто используется и для компьютера), через который и следует подключать роутер к электросети.
- Обрывание Wi-Fi . Это бывает связано с тем, что сетевой адаптер на компьютере и маршрутизатор произведены различными фирмами. Для устранения подобных неполадок достаточно обновить программное обеспечение устройства до последней версии.






