Если у вас нет беспроводного сетевого соединения Wi-Fi на ноутбуке при установленной операционной системе Windows — эта инструкция для Вас.
У многих пользователей Windows 7 возникает трудность с подключением ноутбука к сети Wi-Fi. Или, другими словами, в интерфейсе операционной системы на панели задач нет иконки беспроводной сети, и на панели управления в настройках сети и Интернета не отображается подключение «Беспроводная сеть» или «Беспроводное сетевое соединение». Разберем эту проблему только для Windows 7, чтобы Вам проще было ориентироваться по скриншотам.
Если отсутствует Wi-Fi подключение, то в правом нижнем углу панели задач вы увидите иконку, перечеркнутую красным крестиком. Далее, вам следует убедиться ещё и в отсутствии адаптера для настройки беспроводной сети. Для этого зайдите в «Панель управления» → «Сеть и Интернет» → «Сетевые подключения».
Основные причины проблем настройки подключения к Wi-Fi
В такой ситуации проблема кроется либо на программном уровне, либо на уровне самой «железки». Поэтому, вероятнее всего, рекомендации даже из инструкции вам не подойдут.
Из этого можно сделать два вывода:
Во-первых, на вашем ноутбуке может быть не установлен сетевой драйвер, а значит выйти в Интернет можно только при прямом подключении кабеля. Такая проблема является распространенной среди пользователей ноутбуков. Во-вторых, возможно, что в компьютере физически отсутствует сетевая плата для беспроводной связи. Тогда вам следует приобрести в магазине этот сетевой адаптер. Они делятся на внутренние и внешние. Чаще всего решать проблему подобным кардинальным образом вам придется, если вы обладатель настольного ПК. Подробнее вы можете прочитать в инструкции . Что же касается ноутбука, то адаптер в него, как правило, встроен по умолчанию, так что дополнительно покупать ничего не стоит.
Как убедиться в отсутствии нужного драйвера
Чтобы выяснить действительно ли не установлен сетевой драйвер, вам следует запустить менеджер устройств одним из двух способов:
- Нажать на клавиатуре одновременно Win+R , далее в поле «Открыть» набрать msc и кликнуть по кнопке Ok .
- В меню «Компьютер» навести курсор мышки на пустое пространство и в контекстном меню выбрать «Свойства». Найти и открыть в новом окне менеджер устройств или, как его ещё называют «Диспетчер устройств».
В открывшемся окне найдите список Сетевые адаптеры и разверните его. Наиболее вероятно, что вы увидите в списке один лишь адаптер для сетевой карты, а в начало списка менеджер устройств поместит какое-то «Неизвестное устройство» с желтой иконкой восклицательного знака. Он должен обнаружить хотя бы одно такое устройство и отобразить как на скриншоте:
Как установить драйвер для беспроводной сети
Теперь, когда проблема полностью ясна, осталось дело за малым - установить на компьютер необходимый драйвер. Для этого вам следует выполнить шаги, которые описаны здесь: . После успешной установки драйвера значок Wi-Fi должен отобразится на панели задач. В противном случае не исключена некорректная установка или неподходящая версия драйвера. Проверьте оба варианта и попытайтесь установить заново. Вообще драйвер должен быть в комплекте вместе с адаптером или ноутбуком.
Надеюсь, что после прочтения данной инструкции у вас получится подключиться к сети Wi-Fi на ноутбуке. Вероятно, какие-то моменты по-вашему мнению остались незатронутыми в текущей статье, тогда оставляйте комментарии с вопросами.
Кстати, если вы являетесь пользователем ОС Windows 10, то советую ознакомиться с аналогичной инструкцией: .
Как подключить беспроводную сеть?

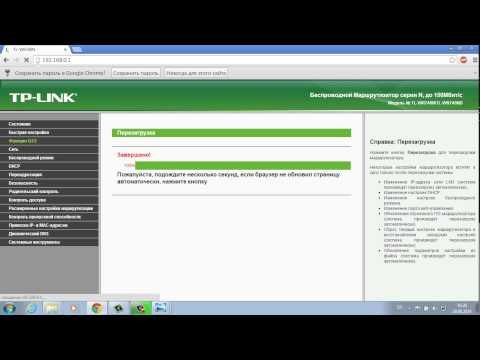



Каждый владелец квартиры желает иметь беспроводную сеть Wi-Fi, потому что это удобно. Благодаря беспроводной сети Wi-Fi можно подсоединяться к интернету в любой точке квартиры с любого девайса, который способен на это, а нынешние технологии делают такой беспроводной интернет очень быстрым и стабильным. Однако не все знают, как можно подключить беспроводную сеть Wi-Fi самостоятельно и правильно, чтобы пользоваться ей.
Что необходимо для подключения Wi-Fi
Чтобы подключить беспроводную сеть, необходимы две вещи:
- Подключенный к вам любой проводной провайдер. Не важно, от какой фирмы будет интернет, важно, чтобы был провод для подключения к роутеру.
- Роутер, который и создаст беспроводную сеть Wi-Fi. Роутер может быть как для оптического интернета, так и для ADSL-линии (телефонный интернет).
Когда у вас будут все эти вещи, вы сможете начать подключение беспроводной сети Wi-Fi.
Как подключить беспроводную сеть Wi-Fi
Роутеры бывают как для обычного оптоволокна, так и для ADSL-линии. Разница будет только в том, в какое гнездо подключается провод от провайдера.
Для подключения включаем роутер в розетку и подключаем к нему провод от провайдера. Если необходим проводной интернет к компьютеру, то подсоединяем к LAN-порту провод, который затем вставляем в такой же порт на компьютере.
Остается только настроить роутер.
Как настроить беспроводную сеть Wi-Fi
Настроить роутер можно как через компьютер, соединенный по проводу с роутером, так и по беспроводному соединению Wi-Fi, которое заработает сразу же, как включится роутер. Но оба способа настройки имеют одну и ту же схему:
- Подключаемся к беспроводной сети Wi-Fi или подсоединяем провод к компьютеру от роутера.
- Открываем любой браузер и в адресной строке вводим ip-адрес роутера, который указан в документации.
- В открывшемся окне вводим логин и пароль, которые указаны в документации. Часто паролем и логином является слово «admin».
- В меню настроек роутера необходимо ввести данные провайдера, которые вы можете уточнить на сайте, по телефону или в документации.
- В разделе Wireless необходимо также поменять название и пароль беспроводной сети, чтобы никто не мог ей пользоваться и тратить ваш трафик.
- Помимо этого также можно поменять логин и пароль для входа в настройки роутера, однако это не обязательно, потому что поменять данные настроек роутера может только тот пользователь, который подключен к беспроводной сети.
- После настройки сохраняем все измененные параметры и перезагружаем роутер.
После перезагрузки изменения вступят в силу и беспроводной сетью Wi-Fi можно будет пользоваться.
Также вы можете прочесть наши статьи.
Введение
Использование различных устройств с WiFi стремительно врывается в нашу жизнь, сейчас WiFi оснащена не только сложная техника вроде ноутбуков и коммуникаторов, но и даже такие простые гаджеты, как фоторамка. Настраивать их для подключения к беспроводным сетям становится непростым делом, поэтому не удивительно появление технологий, позволяющих значительно упростить процедуру настройки.
Создание новой беспроводной сети начинается непосредственно с конфигурации точки доступа (беспроводного маршрутизатора) подключения к ней компьютеров и другого беспроводного оборудования.
Технология
Традиционный способ настройки с точки зрения обычного пользователя выглядит очень сложным: нужно произвести непростые действия с подключением к точке доступа для первой настройки, нужно создать вручную имя беспроводной сети, указать сложный и трудно воспроизводимый ключ безопасности. И весь этот процесс настройки требует, чтобы пользователь имели базовые знания о WiFi. Ему будет куда проще просто нажать на кнопку или ввести ПИН, чтобы все само настроилось и подключилось.
Wireless Protected Setup
(WiFi Protected Setup - WPS
) как раз придумана, чтобы быстро, максимально просто и безопасно настраивать сетевые устройства и компьютеры. К примеру, один из способов подключения игровой консоли с WiFi к беспроводной сети: достаточно нажать на кнопки WPS на беспроводном маршрутизаторе и на игровой консоли.
WiFi Protected Setup сейчас является стандартом для простого и безопасного создания беспроводной сети. В терминологии Microsoft это Windows Connect Now (WCN ).

Среда конфигурации беспроводных устройств может быть разной: Ethernet , WiFi , USB кабель или USB флеш диск. Конфигурация беспроводного устройства может осуществляться через ПИН-код (PIN - Personal Identification Number ), через нажатия конфигурационных кнопок (PBC - Push Button Configuration, коротко Push Button ) или через импорт сетевых настроек .
Настройка беспроводного маршрутизатора
Устройство распаковано и подключено к электросети. Настраивать его можно через Ethernet, используя при этом патчкорд (который входит в комплект поставки) или через WiFi, но от этого никак не зависит сам процесс настройки. На ноутбуке или десктопе нужно зайти в Панель Управления - - Настройка нового подключения или сети , где выбрать Создание и настройка новой сети .
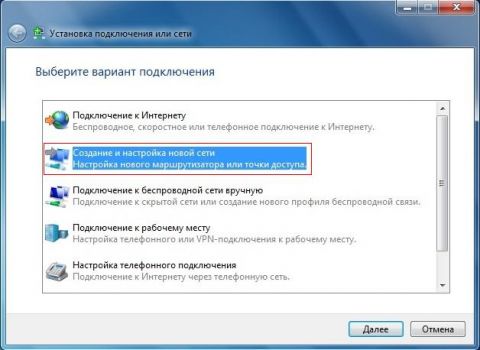
В списке устройств будут видны беспроводные устройства с поддержкой WCN. Выбираем именно нашу точку доступа (беспроводный маршрутизатор) (не соседскую, если мы производим настройку по WiFi).
![]()
Следующим этапом необходимо вести ПИН-код с этикетки на маршрутизаторе.


Или задать свои, есть в этом есть необходимость: имя беспроводной сети, пароль для доступа к сети, уровень безопасности и тип шифрования.

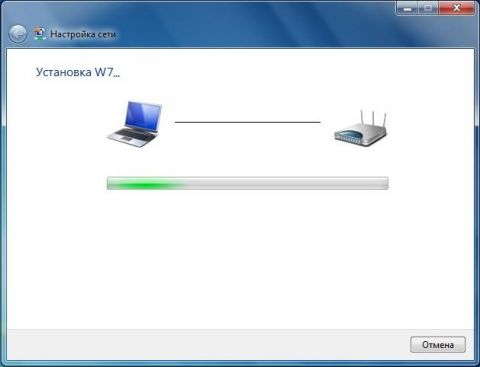
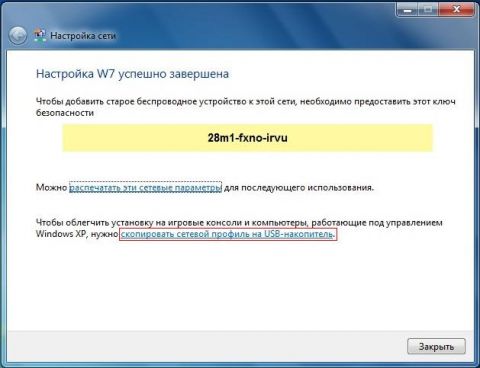
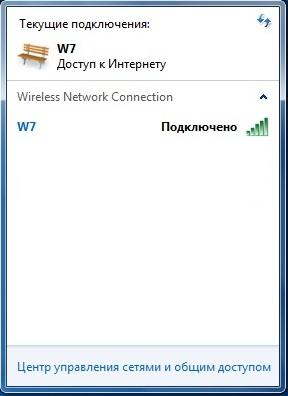
По завершении настройки можно распечатать подробную инструкцию для подключения остальных компьютеров к точке доступа (беспроводному маршрутизатору), а также подготовить флешку с настройками для импорта сетевого профиля на другие беспроводные устройства. Если в данный момент в этом нет необходимости, то это можно сделать позже, в свойствах беспроводной сети.
Подключение к точке доступа через Push Button
При подключении к нашей беспроводной сети с компьютера под управлением Windows 7, можно не вводить ключ безопасности, а нажать кнопку WCN на маршрутизаторе. Подключение к беспроводной сети произойдет автоматически.
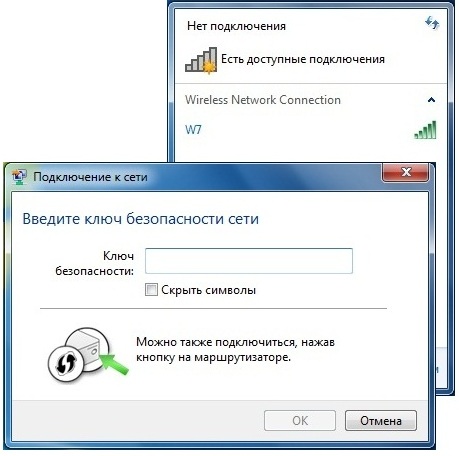
На беспроводных устройствах, поддерживающих метод PBC, достаточно нажать кнопку WPS на маршрутизаторе, а потом на беспроводном устройстве, после чего произойдет подключения устройства к беспроводной сети.
На компьютерах, работающих под управлением более старых операционных систем Windows, а также на беспроводных устройствах, не поддерживающих метод Push Button, необходимо воспользоваться импортом профиля сетевого подключения к беспроводной сети.
Подключение к точке доступа через импорт профиля сетевого подключения
Если USB флеш диск с настройками сетевого профиля не был создан по завершении настройки точки доступа (беспроводного маршрутизатора), то нужно его создать. Для этого необходимо подключить USB флеш диск, в центре соединений вызвать свойства беспроводной сети и выбрать Скопировать этот сетевой профиль на USB Устройство флеш-памяти. Также можно открыть свойства беспроводной сети через Панель Управления - Центр управления сетями и общим доступом - Управление беспроводными сетями .
![]()


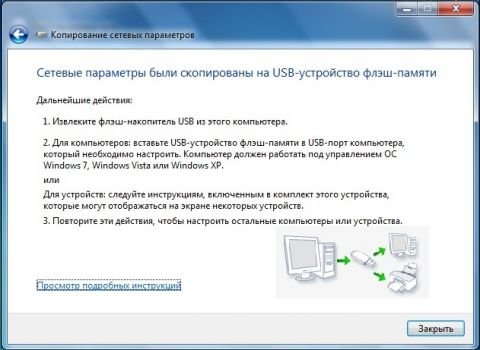
По завершении работы мастера USB флеш диск может использоваться для подключения различных беспроводных устройств, а также компьютеров, оснащенных беспроводным адаптером и работающих под управлением Windows XP/Vista/Windows 7.
Для устройств с беспроводным адаптером, таких как фоторамки, принтеры, игровые консоли, необходимо подключить к ним USB флеш диск с сетевым профилем и согласиться с импортом настроек. По окончании настройки устройство автоматически подключится к беспроводной сети. Аналогичные действия и для операционных систем Windows: подключить USB флеш диск с сетевым профилем,
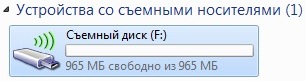
в окне Aвтозапуска выбрать Подключение к беспроводной сети используя Windows Connect Now ,
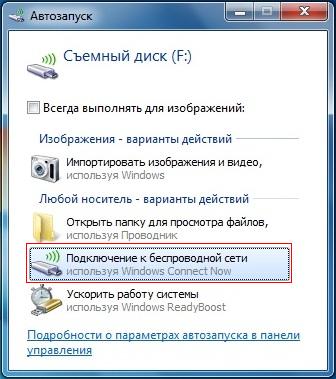
согласиться с импортом настроек.

Если на компьютере с Windows отключена функция автозапуска, необходимо открыть USB флеш диск, запустить файл SetupSNK.Exe и согласиться с импортом настроек для подключения к беспроводной сети.

Windows Connect Now значительно упрощает настройку беспроводной сети и теперь вам не потребуется запоминать учетные данные сети и тратить много времени для подключения новых ПК.
Когда все составляющие для проведения соединения с интернет уже приобретены, можно начинать заниматься подключением. Так, настройка беспроводной сети wi-fi зависит от основного устройства, представленного персональным компьютером, ноутбуком. Настройка всемирной сети интернет напрямую зависит от операционной системы персонального компьютера.
Любая wi-fi камера для Windows также запускается в работу, после учета особенностей предоставляемого оборудования. У выбранной пользователем системы, обязательно присутствует окно, в котором отображается специальный пункт управления сетевыми подключениями.
Если необходимо установить беспроводное соединение в Windows xp, то следует учитывать разницу между нынешним продуктом деятельности компьютерных компаний и предыдущих версий.
Настройка беспроводной сети wi-fi в Windows xp считается более сложной, чем в windows 7.
Windows xp. Вначале пользователь должен выбрать в меню «Пуск» панели управления опцию «Сетевые подключения». Затем найти «беспроводное соединение» и кликнуть на нем. После включения этой команды связь налаживается, однако следует просмотреть доступные беспроводные сети, выбрав соответствующий пункт.
Чтобы основное устройство работало в заданном направлении, требуется «Изменить порядок предпочтения сетей». Когда появляется новое окно, уже можно поставить маркер возле «Использование Windows для настройки сети» и нажать на «Дополнительно». Далее снова придется вернуться в «Изменить порядок предпочтения сетей» и снять маркер с «Ключ предоставляется автоматически». Затем вводятся данные сети, и нажимается «ОК» для подтверждения.
Доступ к беспроводной сети для Windows 7
Настройка беспроводной сети wi-fi в Windows 7 начинается с «Панели управления», в которой выбираются «Дополнительные параметры системы».
Затем осуществляется переход на вкладку «Имя компьютера» и нажимается опция «Изменить».
После этого действия на мониторе появляется окошко с именами компьютера или домена. Само персональное рабочее устройство должно иметь уникальное название. Если это имя пришлось изменить, то требуется перезагрузка компьютера.
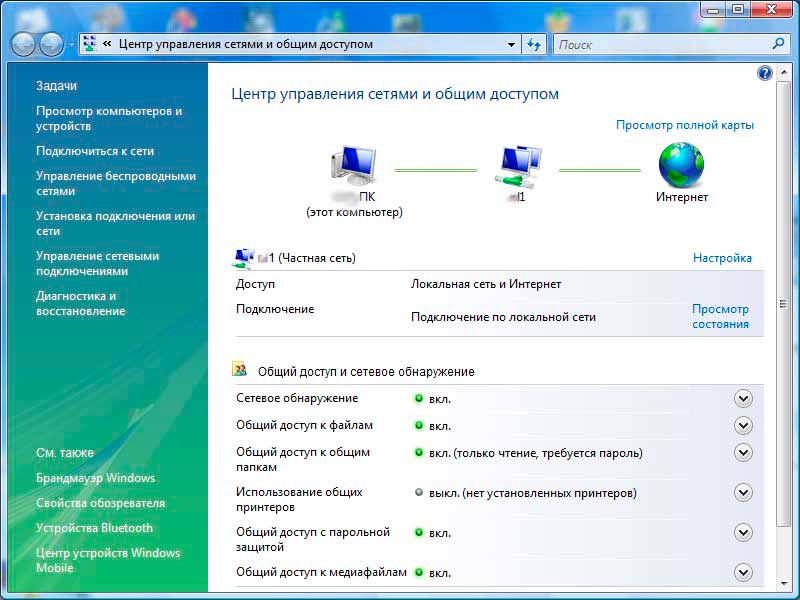
Установка параметров для подключения интернета в Windows 7
Далее щелкают по значку проводного соединения, который находится в нижней правой части монитора. Здесь появляется «Центр управления сетями и общим доступом». Его требуется выбрать, нажатием клавиши подтверждения. Из появившегося списка выделяют опцию «Добавить» и создают сеть «Компьютер-компьютер». Чтобы продолжить нажимают «Далее».
В полях с именами и параметрами сети по необходимости вводят данные. Затем подтверждают действия и включают общий доступ подключения к интернету. Беспроводная сеть wi-fi windows 7 начнет работать сразу же после нажатия «Закрыть».
Подключение Windows 8 к wi-fi
Первоначально установленные настройки на персональных компьютерах или ноутбуках не всегда позволяют без проблем подключиться к беспроводной сети. Ведь операционная система windows 8 может не видеть беспроводной адаптер, хотя он обязательно присутствует.
Настройка беспроводной сети wi-fi в Windows 8 обычно начинается с нажатия значка деления со звездочкой. После этого на мониторе появляется список предлагаемых беспроводных сетей. Одну из них следует выбрать, набрав требуемый код безопасности. Подтверждается вышеописанное действие кнопкой «Далее».
Когда речь идет о домашней сети, то лучше выбрать общий доступ. При нормальном подключении звездочка возле значка деления исчезает, и начинает отображаться уровень принятия сигнала.
Осуществления приема беспроводной связи десятой версией
Операционная система Windows 10 отличается от предыдущих версий дополнительными настройками, которые предусматривают использование сенсорных экранов. Здесь также автоматически обновляются необходимые драйвера. Из-за этой дополнительной функции настройка беспроводной сети wi-fi в Windows 10 не вызывает особых трудностей. Пользователю достаточно кликнуть на значок в правом нижнем углу монитора и определиться с доступной сетью.
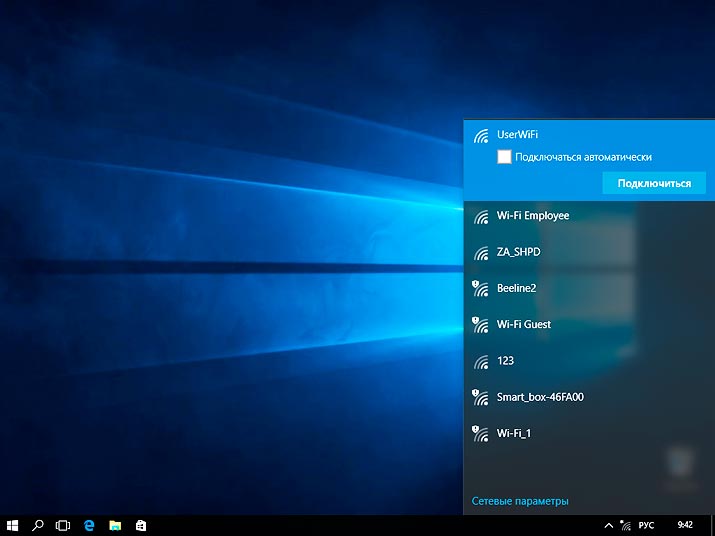
Подключение wi-fi на Windows 10
Также есть возможность автоматически выбирать соединение, поставив галочку возле соответствующего пункта. Если адаптер wi-fi не подключен, то на рассматриваемом маркере с делениями вместо звездочки изображен крестик. Это легко исправить, путем нажатия определенной кнопки.
Чаще всего беспроводная сеть защищена паролем, который необходимо ввести в появившееся при подключении окошко, и подтвердить.
На современных компьютерах и ноутбуках уже присутствует встроенный специальный радиоприемник, отвечающий за отправку и получение информации на расстоянии без использования проводов. По этой причине настройки подключения wi-fi происходят без особенных затруднений.






