Привет! Сегодня мы расскажем про интересную программу на Windows 10 - OneNote. Вы узнаете что это за программа OneNote, как ей пользоваться и нужно ли её удалять.
Microsoft в новых версиях Windows сделали большой упор на наличие собственных предустановленных приложений. Наличие таких программ вызывает интерес у пользователей. Одной из таких утилит является OneNote.
Что это и как пользоваться?
Microsoft OneNote - это персональный электронный блокнот для создания быстрых текстовых, рукописных, фото и аудио заметок.
Такая персональная цифровая записная книжка позволяет зафиксировать поручения, мысли, идеи и планы в виде заметок и списков. OneNote имеет стандартный набор для таких блокнотов - редактор текста и настройку отображения. Однако, остальные функции выделяют его на фоне других программ.
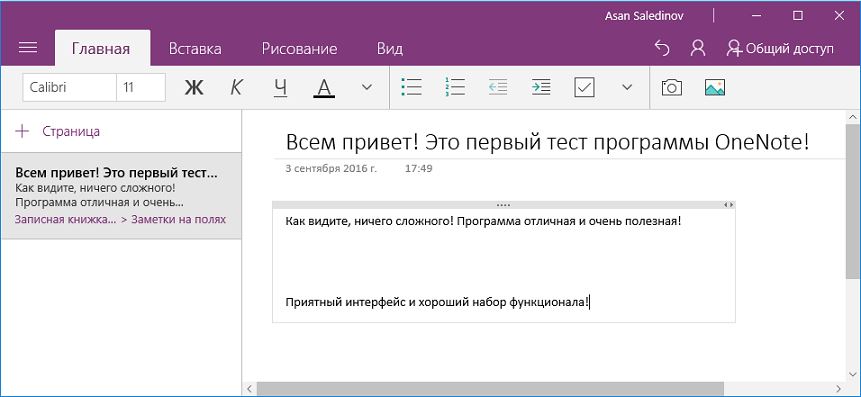
Также вы можете делать в OneNote быстрые вставки из фото, видео или аудиозаписей . В любой момент можно отредактировать запись рукописным текстом или разноцветным рисунком, что очень удобно делать на планшетах и смартфонах.
Благодаря кроссплатформенност и программа доступна на Windows , Android , iOS , Windows Phone , а также в онлайн-режиме . Синхронизируйте вашу учетную запись Майкрософт в OneNote на всех устройствах, и вы сможете быстро перекидывать нужную информацию и иметь доступ к документам отовсюду. Все ваши файлы и заметки хранятся в облаке OneDrive и надежно защищены.

Дополнительные возможности программы:
- Добавление пометок через письмо на [email protected] позволяет отправлять вставки в блокнот созданный в OneNote;
- Сохранение web-страниц и их просмотр в оффлайн режиме;
- Общий доступ - вы можете добавить пользователя и отправить ему ссылку для общего просмотра.
- Легкий просмотр всех записей.
- Интеграция с другими программами от Microsoft (Office Lens, Office 365, Outlook).
Удаление OneNote из компьютера
Программа абсолютно не нагружает систему и весит очень мало. Но если вдруг вы не желаете видеть OneNote в списке приложений, тогда вы можете удалить его из системы Windows 10/8/8.1 полностью.
 Всем привет Поговорим сегодня о такой программе как OneNote, я расскажу что это за программа и вы сможете понять, нужна она вам или нет. Может есть и еще какие-то программы с названием OneNote, но сегодня я вам расскажу именно о той программе, которая есть в составе Windows 10. OneNote идет как плиточная прога, она вот лично у меня есть в меню Пуск и нужна для того, чтобы что-то записать, ну то что нужно запомнить. Это так бы сказать электронная записная книжка, куда можно записывать все что угодно, можно даже рисовать..
Всем привет Поговорим сегодня о такой программе как OneNote, я расскажу что это за программа и вы сможете понять, нужна она вам или нет. Может есть и еще какие-то программы с названием OneNote, но сегодня я вам расскажу именно о той программе, которая есть в составе Windows 10. OneNote идет как плиточная прога, она вот лично у меня есть в меню Пуск и нужна для того, чтобы что-то записать, ну то что нужно запомнить. Это так бы сказать электронная записная книжка, куда можно записывать все что угодно, можно даже рисовать..
Вот читаю в интернете, что вроде как OneNote особенно удобно для тех, у кого есть планшеты, ибо там есть функция рукописного ввода. Честно говоря, вот у меня много мыслей есть и бывает что я что-то записываю, вот мне тоже стало интересно посмотреть на этот OneNote, может быть эта прога и мне пригодится? Тем более что прога бесплатная и ее можно скачать с сайта Microsoft.. Дело в том, что на тестовом компьютере у меня обычная Windows 10, а вот на основном компе у меня Windows 10 LTSB, в этой версии нет OneNote, нет также и других плиточных программ. Хотя, я вот сейчас подумал, а смогу ли я в таком случае вообще установить OneNote? Ну ладно, это я все уже узнаю потом, а сейчас будем знакомиться с прогой
Вот смотрите, вот эта прога OneNote в меню Пуск Windows 10:

Ну что, попробуем теперь запустить эту прогу OneNote? В общем я ее запустил, появилось такое окно:

То есть тут нам нужно войти в Майкрософт, чтобы эта прога заработала. Хм, тут нужно немного подумать.. Короче я выбираю второй пункт, ну то есть Рабочую или учебную учетную запись, потом появилось поле ввода для телефона или почты, я тут написал почту и нажал Далее:

Потом появилось уже такое окно:

И честно говоря, я тут не совсем понимаю, то есть тут получается что нам нужно ввести пароль от учетной записи Microsoft, верно? Ну вот, а я там не зарегистрирован.. Да, все верно, тут нужна регистрация, потому что даже когда я попробовал восстановить пароль, то мне было написано, что вот вас как идентификатора нет в базе Microsoft:

То есть вывод уже один можно сделать, чтобы пользоваться прогой OneNote, то нужно обязательно быть зареганым в Microsoft, и это вот лично меня немного напрягает
Ладно, в общем что я попробую сделать? Я снова запустил прогу OneNote, потом там уже выбрал Личная учетная запись Майкрософт, ну и попробовал зарегиться. Заполнил все поля, потом нажал на Далее:

Потом были две галочки по поводу отображения материалов, в общем я тут нажимаю Далее:


Ну, я нажал на кнопку Подтвердить, потом загрузилась страница, я ее закрыл и пошел в прогу OneNote, там мне было предложено ввести пароль Windows, но так как у меня его нет, то я тут просто нажал на Далее:


Это капец ребята, но я уже думал что нужно будет что-то еще сделать для того, чтобы запустить эту прогу OneNote, но ура, вроде бы на этом гемор уже закончился, ибо я увидел что все готово, осталось только нажать на кнопку Открыть OneNote:

Ну, я нажал на эту кнопку и вот что мне показалось, смотрите:

И вот это окно, то оно висит у меня уже минут пять точно.. Не знаю что оно там делает… Честно говоря, уже начинал думать, что может быть мол глюк какой-то? Короче ребята, у меня терпение лопнуло, оно висит уже минут 15, это нереально много, я закрываю окно, делаю перезагрузку и снова запускаю прогу OneNote! И вы знаете что ребята? Меня тут тоже ждал прикол! Короче, я же для проги OneNote зарегился в Microsoft, верно? Ну вот и теперь у меня учетная запись Microsoft, и чтобы войти в комп, ну то есть в винду, то мне пришлось вводить пароль от учетной записи. Так что вот такие вот дела ребята, знайте, что регистрируясь в Microsoft для проги OneNote, вы регистрируетесь в учетке Microsoft, которая будет использоваться как ваша учетная запись! Но так как вы ставили пароль на учетную запись, то и при входе в винду, у вас этот пароль будут требовать! Ну что, более-менее вам понятно? Надеюсь что таки да. В общем я пароль ввел (хорошо что я его записал хотя бы), потом винда загрузилась, теперь я снова запустил OneNote, и в этот раз оно уже запустилось нормально, вот как выглядит эта прога, я окно развернул на весь экран:

Ну что, посмотрим что умеет эта прога OneNote? Значит в левой верхней части есть такая кнопка как Страница, вот я на нее нажал, сразу появилась новая запись так бы сказать, вот я туда написал текст такой:

Если нажать правой кнопкой по записи, я имею ввиду в левой части, то будет такое меню:

Вы конечно извините, я просто сам эту прогу не знаю, но немного все таки вам покажу то, что сам тут пойму, ну то есть в чем разберусь. Вот видите, вверху там есть кнопки, ну или вкладки, такие как Главная, Вставка, Рисование, Вид. Ну так вот, я тут выбрал вкладку Рисование и у меня получилось тут порисовать, и смотрите, получается что и текст и рисование, это можно делать в одной записи так бы сказать:

Вверху есть всякие инструменты, ну чтобы рисовать. Также можно выбрать цвет. Если нужно что-то стереть, то есть ластик, чтобы его включить от нужно нажать на эту кнопку:

На вкладке Вставка можно что-то вставить в запись, вот я например вставил картинку и вот что получилось:

Картинка вставилась нормально, можно ли ее переместить в другое место, то этого я не знаю, я попробовал, но у меня лично не получилось. Может быть такой функции и вовсе нет.
Еще можно вставить абзац, но не простой, а с иконкой, для этого есть такое меню:

Для примера я вот выбрал тип абзаца Важно и Вопрос, и вот как такие абзацы выглядят в записи:

В общем ребята, я думаю что более-менее понятно как пользоваться OneNote, верно? Чтобы пользоваться, то конечно нужно быть зареганым в Microsoft, потом вы запускаете OneNote, там создаете запись, что-то пишите, вставляете картинки, рисуете там, ну короче делаете то, что вам хочется. Потом вы можете OneNote закрыть, потом снова запустить и в записи будет все то, что было на момент закрытия. Ну то есть прога OneNote все сохраняет, ничего вы не потеряете. Еще важно то, что все ваши записи будут как бы в облаке Microsoft, что это значит? Ну то есть на другом компьютере, в другой Windows 10 вы можете зайти в OneNote, используя свою почту и пароль и после этого вам будут показаны все ваши записи. Вот такие пироги ребята
Кстати, чтобы сменить учетную запись, то нужно нажать в правом верхнем углу по почте, после чего появится окошко, там можно будет добавить еще одну учетную запись.
Если нажать вот на эту кнопку:

То появится вот такое меню:

Ну что ребята, в принципе ничего сложного в проге OneNote нет и я думаю что освоить ее сможет каждый. Тут другое дело, понравится ли вам эта прога? Вот лично мне она не очень понравилась, но это лично мне, а вам вот может и понравится. Самое сложное или вернее не совсем приятное, это то, что нужна регистрация, чтобы начать пользоваться OneNote, ну вот такой неприятный прикол Ну и конечно еще прикол в том, что при регистрации, вы получается создаете учетную запись Microsoft, ставите пароль и как я уже писал, этот пароль вам нужно будет вводить при входе в винду. Можно ли это исправить? Можно ребята, для этого вам нужно отключить запрос пароля при входе, знаете как это сделать? Я сейчас покажу, смотрите, зажимаете кнопки Win + R, появится окошко Выполнить, вы туда пишите такую команду:

Потом нажимаете ОК, у вас появится окошко Учетные записи пользователей, вам тут нужно просто снять вот эту галочку:

Нажимаете ОК, потом вам еще нужно будет ввести два раза свой пароль:

Это сделано в целях безопасности. Как видите отключить этот ввод пароля совсем несложно. Вот такие дела ребята
Работает прога OneNote под таким процессом как onenoteim.exe, вот он в диспетчере задач:

Как видите, процесс onenoteim.exe процессор не грузит, оперативы потребляет немного. Запускается OneNote вот из этой папки:
C:\Program Files\WindowsApps\Microsoft.Office.OneNote_17.6868.57981.0_x64__8wekyb3d8bbwe

Но видите, сам путь, а вернее сама папка где лежит файл onenoteim.exe, то имя у нее такое необычное, можно сказать что уникальное. У вас это имя скорее всего будет немного другое, ну то есть тоже уникальное
Вот еще нашел картинку, смотрите, вот тут можно увидеть прогу OneNote так бы сказать во всей красе, смотрите:

Ну что ребята, теперь мне осталось показать вам как удалить OneNote с компьютера полностью. Однако я хочу вас предупредить, что вроде бы если удалить OneNote, то потом его уже не восстановить. Я в этом не уверен, но вроде бы так оно и есть. Ну так вот, чтобы удалить OneNote, то вам нужно запустить сначала такую штуку как Windows PowerShell, внизу на панели задач есть поиск виндовский, вот туда я вбил Windows PowerShell и оно потом появилось в результатах, ну а там я нажал правой кнопкой и выбрал Запустить от администратора:

Потом появилось синее окно, ну как командная строка, только окно синее и в заголовке написано Администратор: Windows PowerShell, в общем в это окно я вставил такую команду:
Get-AppxPackage *OneNote* | Remove-AppxPackage

Потом я нажал энтер и потом там что-то написалось, я даже не успел прочитать что именно, в итоге ничего в окне как бы и не написано, ну там успешно или ошибка:

Но я знаю одно, что если ничего не написано, то ошибок нет, это главное Потом я посмотрел в меню Пуск, но там уже не было плитки OneNote, то есть видимо удалилась прога таки успешно
Вот и все ребята на этом, надеюсь что вам тут все было понятно, ну а если что-то не так, то вы уж извините. Удачи вам в жизни и чтобы все у вас было хорошо
15.01.2017В этой статье мы приступим к рассмотрению программы Microsoft OneNote, которая входит в большой состав офисного пакета от Microsoft Office. Эта программа была создана и специально предназначена для того, чтобы упростить работу с большими объемами информации. Поэтому в эпоху интернета этот софт вам очень хорошо пригодиться.
Что такое Microsoft OneNote?
Итак, что это за офисная программа такая OneNote? А это скажу я вам очень интересный и полезный инструмент. Если на практике вы научитесь использовать все его основные возможности, то он станет для вас просто незаменимым помощником. Мы с вами рассмотрим десятую версию, которая входит в состав офисного пакета Microsoft Office 2010. Программа OneNote входит практически в каждую версию офисного пакета.
Многие спросят: «А OneNote как запустить на компьютере? » Скажу, что ничего сложного тут нет. Вам просто после установки программы нужно найти ярлык на рабочем столе компьютера. Если же ярлыка вы там не найдете, то переходите в меню «Пуск » —> «Все программы » —> «Microsoft Office «. Вот там в этой папке и выбираем нужную программу. Лично на моей Windows 7 именно такой путь. У вас тоже должно быть что-то похожее.
Итак, после запуска программы, перед нами открывается главное окно. Сейчас будем потихоньку здесь разбираться. Вначале мы узнаем о том, как в этой офисной программе устроена работа с информацией, где она хранится и как организована ее каталогизация. Здесь, как мы видим, уже установлена личная записная книжка (1) . Прокрутим немного ниже с помощью ползунка (4) и увидим, что на картинке приводится ассоциация OneNote с обычной записной книгой.
На скриншоте программы мы видим, что слева находятся так называемые записные книжки. Они в целом соответствуют реальным книгам. То, что расположено сверху (вкладки (2)) , соответствует разделам в ежедневнике. И наконец, справа мы имеем какие-то определенные листы или подразделы. Здесь они называются страницами (3) . Чтобы у вас была ассоциация с тем, как работает Microsoft Office OneNote, в самой программе размещены наглядные картинки.
Сейчас мы находимся в личной записной книге (1) , вкладка (2) «Общие » и самый первый лист (3) . Здесь есть скриншот, с которым вы в дальнейшем можете более подробно ознакомиться. А ниже представлена информация о дополнительных возможностях OneNote. В принципе, мы сейчас с вами все это проделаем и заодно научимся использовать программу на практике.
В общем, на первой странице нам показывают, как собственно организуется информация, как она здесь хранится, какие можно создавать книги, разделы и страницы, а также примеры его использования на работе и дома:
- на работе — в качестве , различных заметок, фиксацией каких-либо идей, этапов работы, построения графиков и так далее.
- дома — это соответственно, какие-то списки дел или прочие заметки.
- в школе — это для учебы.

Возможности OneNote
Давайте все же с вами кратко ознакомимся с возможностями этой программы. Переключаемся на страницу (3) «Основы OneNote » и видим, что в программе не нужно сохранять введенную информацию. Она сохраняется автоматически при добавлении. Поэтому дополнительных действий в этом отношении производить не нужно. Также на скриншоте мы видим, что без проблем можно вставлять изображение и печатать текст.
Как и в , здесь можно применять все Атрибуты текста. Опустимся чуть ниже и увидим картинку, которая иллюстрирует нам принцип организации и хранения данных в программе OneNote. Спустимся еще ниже в самой программе и увидим, как осуществляется поиск и общий доступ, но об этом мы с вами потом поговорим.
Переходим на страницу «Наилучшее использование «. Здесь какие-то отдельные моменты в концепции Microsoft предлагают нам использовать его в качестве лучшего варианта. Эта и вставки в ваш OneNote. Спустимся ниже с помощью ползунка и увидим рисунок отправки заметки как письма. То есть, вы сможете какую-то страницу из определенного раздела записной книжки отправить по электронной почте своему другу.

Еще ниже показано, что вы можете , искать информацию в интернете и добавлять ее в свой MS OneNote. Также вы можете комментировать файлы и хранить документы внутри своей записной книжки. Кстати, для того чтобы сохранить документ внутри книги, достаточно его просто перетащить из окна папки или рабочего стола в окно какой-то страницы в программе Microsoft OneNote и документ сохранится в записной книжке. Даже если вы его с компьютера удалите, тем не менее в данной книжке он все-таки останется. Если в офисной программе вы опуститесь ниже, то увидите еще несколько функций.
Новые возможности Microsoft OneNote 2010
Теперь давайте перейдем на страницу «Новые возможности «. Что касается новых возможностей, которые предоставляются нам в программе OneNote 2010 и которые не предоставляла версия 2007. Здесь вы сможете из этого списка узнать, что нового здесь появилось.
Улучшенная организация:
- Улучшенная организация ярлычков страниц:
- Многоуровневые вложенные страницы.
- Свертывание вложенных страниц.
- Переход к любой странице с помощью быстрого поиска.
- Закрепление на рабочем столе.
- Ссылки на другие заметки, как на вики-сайте.
- Экспресс-стили для выделения заголовков.
- Автоматические ссылки на веб-страницы и документы в заметках.
- Вставка математических формул.
- Заметки по задачам Outlook.
- Отправка содержимого в любой раздел Microsoft OneNote 2010.
Общий доступ:
Общий доступ из любого места:
- Доступ из любого места:
- Общий доступ через Интернет.
- Просмотр и редактирование в браузере.
- Синхронизация заметок с OneNote Mobile.
- Совместное использование заметок:
- Выделение непрочитанных изменений.
- Отображение инициалов автора.
- Журнал версий.
- Поиск последних изменений.
- Поиск изменений по автору.
- Ускоренная синхронизация с SharePoint.
Организация тем с помощью вложенных страниц.
Вероятно, на вашем компьютере установлены две версии OneNote: приложение Windows 8 OneNote и классическая версия приложения OneNote 2013. Приложение для Windows 8 просто называется OneNote (как на начальном экране Windows). Это отличное приложение для работы в пути, оптимизированное для сенсорных экранов. Это полноэкранное приложение с радиальным меню . Узнайте больше об основных задачах в приложении Windows 8 OneNote.
Чтобы узнать, установлены ли у вас обе версии OneNote, щелкните значок поиска в правом верхнем углу начального экрана Windows 8 (или коснитесь его) и введите OneNote . Если установлены обе версии, в результатах поиска вы увидите и OneNote , и OneNote 2013 .
На моем компьютере установлены приложение Windows 8 OneNote и классическая версия приложения OneNote 2013. Как сделать так, чтобы файлы OneNote открывались в нужной мне версии приложения?
Чтобы настроить или изменить приложение по умолчанию, нужно выполнить несколько шагов. Вам придется сделать это только один раз, если позже вы снова не передумаете.
Параметры
В нижней части панели Параметры выберите команду .
На экране Параметры ПК выберите раздел Поиск и приложения .
На экране Поиск и приложения выберите раздел По умолчанию .
Щелкните значок OneNote и в появившемся меню выберите пункт OneNote или OneNote (классическое приложение) .
Можно ли открывать записные книжки из нескольких учетных записей OneDrive?
Можно зарегистрировать несколько учетных записей OneDrive, но только одну из них можно связать с приложением OneNote. Чтобы открыть записную книжку с помощью другой учетной записи (еще одной собственной или принадлежащей другому пользователю), вам необходимо предоставить общий доступ к этой записной книжке для основной учетной записи OneDrive. После этого данная записная книжка должна отображаться в списке раздела Файлы, к которым вам предоставлен доступ в основной учетной записи OneDrive. Чтобы открыть записную книжку в OneNote, щелкните ее правой кнопкой мыши (или коснитесь и удерживайте палец), а затем выберите в контекстном меню пункт Открыть в OneNote .
Как разрешить OneNote использовать мою камеру?
При первой вставке изображения с камеры приложение OneNote запрашивает разрешение на ее использование. Если вы не дадите разрешение и позже попробуете вставить изображение снова, может появиться сообщение об ошибке: "Этому приложению нужны разрешения на использование вашей камеры. Вы можете изменить это в параметрах приложения".
Проведите пальцем от правого края экрана к центру и на появившейся панели нажмите кнопку Параметры (если вы используете мышь, переместите ее в правый верхний угол, чтобы вывести панель на экран).
В нижней части панели Параметры выберите команду Изменение параметров компьютера .
На экране Параметры ПК выберите раздел Конфиденциальность .
На экране Конфиденциальность выберите раздел Веб-камера .
Убедитесь в том, что для разрешений веб-камеры задано значение Вкл. , а затем установите для разрешений OneNote значение Вкл.
Кто может просматривать мои записные книжки?
Несмотря на то, что файлы OneNote хранятся в сети, доступ к ним имеете только вы, за исключением тех случаев, когда вы сами предоставляете разрешение на доступ к этим файлам другим пользователям. При открытии общих записных книжек в службе OneDrive или на сайте SharePoint приложение OneNote обрабатывает их, автоматически учитывая установленные вами разрешения для папок, содержащих ваши файлы записной книжки.
Какие виды записных книжек можно открывать в OneNote, и где их можно хранить?
Приложение OneNote позволяет хранить и синхронизировать записные книжки с помощью учетной записи OneDrive или на сервере SharePoint. OneDrive - это бесплатное облачное хранилище данных, предназначенное для использования в личных целях, тогда как SharePoint обычно используется в крупных организациях. Новые записные книжки, которые вы создаете в OneNote, автоматически сохраняются в OneDrive. Чтобы создать новые записные книжки в SharePoint или Office 365, сначала создайте их в классической версии приложения OneNote.
OneNote поддерживает записные книжки в формате OneNote 2010-2013. Записные книжки, созданные с помощью предыдущих версий OneNote, таких как OneNote 2007 или OneNote 2003, необходимо сначала преобразовать в формат файла 2010-2013, чтобы приложение OneNote могло открыть и прочитать их. Записные книжки можно преобразовывать в версии OneNote для компьютеров. Дополнительные сведения см. в разделе Открытие и создание записных книжек в OneNote .
Мое содержимое, к которому предоставлен общий доступ в OneNote с помощью чудо-кнопки "Общий доступ", не отображается на других моих устройствах.
Вероятно, приложение OneNote еще не синхронизировало ваши заметки. Попробуйте перезапустить OneNote, а затем вручную синхронизировать записную книжку.
Как открыть записную книжку, раздел или страницу в OneNote Online?
Выполните указанные ниже действия.
Дважды коснитесь записной книжки, раздела или страницы. (Если вы используете мышь, щелкните записную книжку, раздел или страницу правой кнопкой.)
Вставьте URL-адрес в поле Адрес в Internet Explorer.
В приложении OneNote отображаются черные прямоугольники и другие визуальные дефекты на определенном графическом оборудовании.
Можно устранить эти проблемы с отрисовкой, отключив аппаратную отрисовку в OneNote. Аппаратная отрисовка улучшает общую работу OneNote, но на некотором графическом оборудовании она может вызывать проблемы с отрисовкой.
Некоторые разделы не отображаются в моей записной книжке.
OneNote может открывать только те разделы, которые были созданы в OneNote 2010 или более поздних версиях. Если в записной книжке отсутствуют определенные разделы, возможно, они были созданы в предыдущей версии OneNote. Попробуйте сначала открыть такие записные книжки в версии OneNote для компьютеров, а затем преобразовать их в формат 2010-2013.
В этой статье описаны параметры командной строки, использующиеся для запуска программы Microsoft Office OneNote 2007.
В этой статье:
Однократное использование параметра путем добавления его в команду «Выполнить»
Многократное использование параметра с помощью ярлыка
Для создания ярлыка, запускающего программу OneNote с рабочего стола Windows, выполните следующие действия:
Щелкните рабочий стол Windows правой кнопкой мыши, наведите курсор на команду Создать , а затем щелкните пункт Ярлык .
Нажмите кнопку Обзор , чтобы найти файл OneNote.exe.
По умолчанию файл Onenote.exe из программы Office OneNote 2007 находится в папке:
C:\Program Files\Microsoft Office\Office12
Выберите файл OneNote.exe и затем нажмите кнопку ОК .
Поместите курсор справа от закрывающей кавычки в конце строки пути.
Примечание: Заключите строку пути в кавычки, если они отсутствуют.
Введите знак пробела, а затем - параметр, который нужно выполнить.
Например, если необходимо запустить Office OneNote 2007 и отменить появление начальной страницы с заставкой, введите в поле Укажите размещение объекта :
"C:\Program Files\Microsoft Office\Office12" /nologo
В диалоговом окне Создать ярлык нажмите кнопку Далее .
Примечание: Если заключить параметр в кавычки и нажать кнопку Далее , появится сообщение о том, что файл не может быть найден.
В поле Введите имя ярлыка введите имя нового ярлыка и нажмите кнопку Готово .
Параметры запуска программы OneNote
|
Параметр |
Описание |
|
"имя_файла" |
Открывает файл. Здесь имя_файла - полное имя файла, содержащее путь к диску и папке, с расширением one. |
|
Создает новый раздел в настоящее время просмотренному записной книжки. |
|
|
/import "имя_файла" |
|
|
Вставляет содержимое буфера обмена. |
|
|
/notebookpath "путь" |
Переопределяет путь к папке OneNote «Записные книжки», заданный по умолчанию и указанный в категории Сохранение (диалоговое окно Параметры , меню Сервис ). |
|
/backuppath "путь" |
Переопределяет путь к папке резервного копирования OneNote, заданный по умолчанию и указанный в категории Сохранение (диалоговое окно Параметры , меню Сервис ). |
|
/openro "имя_файла" |
Открывает файл в режиме только для чтения. Здесь имя_файла |
|
/print "имя_файла" |
Распечатывает файл. Здесь имя_файла - полное имя файла, содержащее путь к диску и папке, с расширением файла one. |
|
Запускает OneNote в миниатюрном окне и открывает раздел неподшитых заметок блокнота. Если этого раздела нет в текущем блокноте, он будет создан. |
|
|
Начинает звукозапись на текущей странице. |
|
|
Начинает видеозапись на текущей странице. Если в предыдущей сессии OneNote не было указано видеозаписывающее устройство, будет использовано устройство, заданное по умолчанию. |
|
|
Включает паузу при записи видео или звука. При выполнении этого параметра командной строки новое окно программы OneNote не открывается, а текущая сессия записи только прерывается паузой. Остановленную паузой запись можно снова запустить, выполнив команду /pauserecording еще раз. |
|
|
Останавливает запись видео или звука. При выполнении этого параметра командной строки новое окно программы OneNote не открывается, а текущая сессия записи только прерывается паузой. |
|
|
/startsharing "пароль" "имя_файла" |
Запускает совместный сеанс из файла, находящегося в указанном разделе OneNote. Здесь имя_файла - полное имя файла, содержащее имя диска и папки, с расширением файла one. Страница, которая была выбрана последней в файле раздела OneNote, будет использована как страница совместного сеанса. Введите любой текст в строке параметра пароль . Не используйте тот же пароль, что и при включении компьютера или любые другие персональные пароли, использующиеся для доступа к персональной информации. |
|
/joinsharing "сервер" "пароль" "имя_файла" |
Присоединение к совместному сеансу. Здесь сервер - IP-адрес или доменное имя компьютера, на котором проходит совместный сеанс. Для параметра пароль используйте пароль, который сообщит лицо, проводящее сеанс. имя_файла - имя файла раздела OneNote, страница которого открыта для совместного использования. |
|
/hyperlink "страница" |
Запускает OneNote и открывает страницу, указанную в параметре страница . Для получения гиперссылки на любую страницу блокнота OneNote, щелкните правой кнопкой мыши вкладку этой страницы, а затем выберите пункт Скопировать гиперссылку на эту страницу . |
|
Запускает OneNote в безопасном режиме. Отобразится диалоговое окно, содержащее варианты запуска. |
|
|
/stationerytaskpane |
Отображает область задач «Шаблоны». |
|
/applystationery "шаблон" |
Применяет шаблон из заданного файла к текущей странице. |
|
/sendto "имя_файла1" "имя_файла2" |
Вставляет содержимое файлов, указанных в параметрах имя_файла1 и имя_файла2 , на текущую страницу. |
|
/insertdoc "имя_файла" "время" |
Вставляет содержимое файла, указанного в параметре имя_файла , как распечатку на текущую страницу и добавляет метку времени, содержащую время, обозначенное в дополнительном параметре время . |






