Как известно, начиная с версии ОС Windows XP, корпорация Microsoft постоянно выпускает так называемые апдейты систем и сервис-паки. Однако стоит заметить, что в Windows 7 ошибка обновления почему-то встречается намного чаще, чем в остальных ОС. Что с этим делать, мы сейчас и разберемся.
Почему Windows 7 требуется обновление?
Если раньше касалось большей частью системы безопасности, в последнее время (в частности, для Windows 7) они затрагивают даже некоторые основные драйверы устройств, а также специализированные платформы типа Microsoft .NET Framework, которые необходимы для работы некоторых программ и приложений.
Что касается неполадок, в основном это ошибки «Центра обновления Windows 7» и самого файла, отвечающего за запуск процесса поиска и установки апдейтов в систему. Сейчас мы остановимся на причинах ошибок и решениях некоторых наиболее часто встречающихся проблем несколько подробнее.
Ошибка при установке 7: причины
Если говорить о причинах, их, к сожалению, может быть достаточно много. В первую очередь сюда стоит отнести отключенный автоматический апдейт, повреждение файла обновления под воздействием вирусов и вредоносных кодов, взаимные конфликты файерволла, антивируса и службы обновления, некорректное завершения процесса обновления и т. д.
Несмотря на то что в Windows 7 ошибка обновления может присутствовать в разных проявлениях, для каждой ситуации можно найти наиболее подходящее действенное решение проблемы.
Проверка автоматического обновления
Для начала рассмотрим самую простую ситуацию. Очень может быть, что автоматический поиск и установка апдейтов просто отключен. Чтобы проверить эти параметры, необходимо использовать «Центр обновления», где в строке метода обновления должен стоять либо параметр автоматического запуска, либо параметр поиска с последующим предложением установки.

Заметьте, даже в случае применения таких параметров система сразу же начинает сканирование на предмет наличия официальных апдейтов в Сети, а точнее, на официальном сайте Microsoft Update Centre, поскольку изначально система обращается именно к нему.
Обновление в ручном режиме
В случае если в Windows 7 ошибка обновления после включения автоматического режима остается, можно использовать ручной поиск.

Если здесь все пройдет гладко и система предложит установить найденные апдейты, нужно просто нажать соответствующую кнопку. Если же и после этого проблема не устраняется, придется принимать более действенные меры.
Прежде всего, нужно проверить системный диск (на котором, собственно, и установлена ОС Windows 7) на предмет наличия ошибок. Для этого лучше использовать командную строку, а не свойства диска, вызываемые через «Проводник». К примеру, в меню «Выполнить» можно прописать команду chkdisk c: \f, которая позволяет не только произвести проверку, но и автоматически исправить системные ошибки.
Если ошибка повторяется снова и снова, причина ее появления может быть в том, что сам файл, отвечающий за запуск процесса обновления, поврежден. В этом случае нужно произвести глубокое сканирование любым антивирусным ПО, а лучше использовать утилиты, имеющие общее название Rescue Disc, запускаемые еще до старта системы с оптического носителя.
Проблемы брандмауэра и антивируса
Не менее распространенной ситуацией, когда в Windows 7 ошибка обновления проявляется даже после всех вышеперечисленных действий, бывает скрытый от глаз пользователя конфликт процесса со штатным антивирусом или брандмауэром.
Понятно ведь, что программа обновления обращается к надежному источнику (в данном случае - непосредственно к ресурсам компании Microsoft), так что перед запуском процесса обновления их можно на время отключить, но только при условии, что предварительная проверка показала отсутствие вирусов и угроз.
Ошибка после обновления Windows 7
Теперь непосредственно о самых распространенных ошибках, не считая того, что было описано выше. Коды ошибок обновления Windows 7 - это достаточно большая база данных, рассмотрим три самых часто проявляемых.

Ошибка 643 связана с невозможностью обновления платформы Microsoft .NET Framework. Другие компоненты системы могут обновляться, но именно ее апдейт вызывает ошибку. Ее стоит просто удалить из системы и установить заново, предварительно скачав с официального сайта Microsoft последнюю версию. Кстати, что касается удаления, лучше не использовать стандартные средства из меню «Программы и компоненты». В этом случае пригодятся продвинутые деинсталляторы, удаляющие из системы абсолютно все остаточные файлы и записи ключей системного реестра.
Одной из самых мощных программ такого типа признана утилита iObit Uninstaller, в которой имеется специальный режим Forced Uninstall.

Не менее распространенной является и ошибка с кодом 800b0100. В этой ситуации наиболее приемлемым решением станет использование автоматических фиксаторов проблем типа Fix It или System Update Readiness Tool. В большинстве случаев они способны исправить неполадки автоматически, даже без участия пользователя.

Но самой большой головной болью для многих юзеров является ошибка с кодом 0xc0000005. Она появляется уже после установки апдейтов в систему. Как правило, данный тип ошибки вызывается обновлениями в виде пакетов KB2859537 и KB2872339. Их удаление и позволяет избавиться от назойливых ошибок.
Проще всего набрать в командной строке wusa.exe /uninstall /kb:2859537 или то же самое, но только для пакета KB2872339 (естественно, вход должен быть произведен от имени администратора). Если и это не поможет, придется использовать журнал обновления, в котором все пакеты должны быть отсортированы по дате. Вероятнее всего, какой-то последний апдейт и вызывает сбои. Теперь нужно удалять пакеты поочередно, каждый раз перезагружая компьютер до тех пор, пока ошибка не исчезнет (можно использовать ту же командную строку). Когда проблема будет устранена, можно будет установить обновления заново в ручном режиме, но исключить из списка проблемные пакеты.
Как известно, начиная с версии ОС Windows XP, корпорация Microsoft постоянно выпускает так называемые апдейты систем и сервис-паки. Однако стоит заметить, что в Windows 7 ошибка обновления почему-то встречается намного чаще, чем в остальных ОС. Что с этим делать, мы сейчас и разберемся.

Почему Windows 7 требуется обновление?
Если раньше обновление систем касалось большей частью системы безопасности, в последнее время (в частности, для Windows 7) они затрагивают даже некоторые основные драйверы устройств, а также специализированные платформы типа Microsoft .NET Framework, которые необходимы для работы некоторых программ и приложений.

Что касается неполадок, в основном это ошибки «Центра обновления Windows 7» и самого файла, отвечающего за запуск процесса поиска и установки апдейтов в систему. Сейчас мы остановимся на причинах ошибок и решениях некоторых наиболее часто встречающихся проблем несколько подробнее.
Ошибка при установке обновлений Windows 7: причины
Если говорить о причинах, их, к сожалению, может быть достаточно много. В первую очередь сюда стоит отнести отключенный автоматический апдейт, повреждение файла обновления под воздействием вирусов и вредоносных кодов, взаимные конфликты файерволла, антивируса и службы обновления, некорректное завершения процесса обновления и т. д.
Несмотря на то что в Windows 7 ошибка обновления может присутствовать в разных проявлениях, для каждой ситуации можно найти наиболее подходящее действенное решение проблемы.
Проверка автоматического обновления
Для начала рассмотрим самую простую ситуацию. Очень может быть, что автоматический поиск и установка апдейтов просто отключен. Чтобы проверить эти параметры, необходимо использовать «Центр обновления», где в строке метода обновления должен стоять либо параметр автоматического запуска, либо параметр поиска с последующим предложением установки.

Заметьте, даже в случае применения таких параметров система сразу же начинает сканирование на предмет наличия официальных апдейтов в Сети, а точнее, на официальном сайте Microsoft Update Centre, поскольку изначально система обращается именно к нему.
Обновление в ручном режиме
В случае если в Windows 7 ошибка обновления после включения автоматического режима остается, можно использовать ручной поиск.

Если здесь все пройдет гладко и система предложит установить найденные апдейты, нужно просто нажать соответствующую кнопку. Если же и после этого проблема не устраняется, придется принимать более действенные меры.
Прежде всего, нужно проверить системный диск (на котором, собственно, и установлена ОС Windows 7) на предмет наличия ошибок. Для этого лучше использовать командную строку, а не свойства диска, вызываемые через «Проводник». К примеру, в меню «Выполнить» можно прописать команду chkdisk c: \f, которая позволяет не только произвести проверку, но и автоматически исправить системные ошибки.
Если ошибка повторяется снова и снова, причина ее появления может быть в том, что сам файл, отвечающий за запуск процесса обновления, поврежден. В этом случае нужно произвести глубокое сканирование любым антивирусным ПО, а лучше использовать утилиты, имеющие общее название Rescue Disc, запускаемые еще до старта системы с оптического носителя.
Проблемы брандмауэра и антивируса
Не менее распространенной ситуацией, когда в Windows 7 ошибка обновления проявляется даже после всех вышеперечисленных действий, бывает скрытый от глаз пользователя конфликт процесса со штатным антивирусом или брандмауэром.
Понятно ведь, что программа обновления обращается к надежному источнику (в данном случае - непосредственно к ресурсам компании Microsoft), так что перед запуском процесса обновления их можно на время отключить, но только при условии, что предварительная проверка показала отсутствие вирусов и угроз.
Ошибка после обновления Windows 7
Теперь непосредственно о самых распространенных ошибках, не считая того, что было описано выше. Коды ошибок обновления Windows 7 – это достаточно большая база данных, рассмотрим три самых часто проявляемых.

Ошибка 643 связана с невозможностью обновления платформы Microsoft .NET Framework. Другие компоненты системы могут обновляться, но именно ее апдейт вызывает ошибку. Ее стоит просто удалить из системы и установить заново, предварительно скачав с официального сайта Microsoft последнюю версию. Кстати, что касается удаления, лучше не использовать стандартные средства из меню «Программы и компоненты». В этом случае пригодятся продвинутые деинсталляторы, удаляющие из системы абсолютно все остаточные файлы и записи ключей системного реестра.
Одной из самых мощных программ такого типа признана утилита iObit Uninstaller, в которой имеется специальный режим Forced Uninstall.

Не менее распространенной является и ошибка с кодом 800b0100. В этой ситуации наиболее приемлемым решением станет использование автоматических фиксаторов проблем типа Fix It или System Update Readiness Tool. В большинстве случаев они способны исправить неполадки автоматически, даже без участия пользователя.

Но самой большой головной болью для многих юзеров является ошибка с кодом 0xc0000005. Она появляется уже после установки апдейтов в систему. Как правило, данный тип ошибки вызывается обновлениями в виде пакетов KB2859537 и KB2872339. Их удаление и позволяет избавиться от назойливых ошибок.
Проще всего набрать в командной строке wusa.exe /uninstall /kb:2859537 или то же самое, но только для пакета KB2872339 (естественно, вход должен быть произведен от имени администратора). Если и это не поможет, придется использовать журнал обновления, в котором все пакеты должны быть отсортированы по дате. Вероятнее всего, какой-то последний апдейт и вызывает сбои. Теперь нужно удалять пакеты поочередно, каждый раз перезагружая компьютер до тех пор, пока ошибка не исчезнет (можно использовать ту же командную строку). Когда проблема будет устранена, можно будет установить обновления заново в ручном режиме, но исключить из списка проблемные пакеты.
Ошибка 0хс0000005 при запуске программ Windows 7.Ошибка 0xc0000005 обычно появляется при попытке запустить программу после обновления Windows 7, особенно если используется не лицензионная копия операционной системы. В результате появления уведомления с указанным выше кодом ошибки все (или некоторые) приложения перестают открываться, что приводит к невозможности работать в среде Windows.Вот такое окошко с ошибкой «0xc0000005» выходит при попытке запустить приложение:
Как исправить ошибку 0xc0000005 в Windows 7?
Если проблема возникает при запуске только одного приложения, попробуйте переустановить его и попробовать запустить снова. Если же ошибка при запуске приложения 0xc0000005 Windows 7 носит массовый характер, то можно выполнить ряд восстановительных действий, направленных на её ликвидацию.
Откат до контрольной точки
Самый простой способ убрать ошибку 0xc0000005 – откатить систему до контрольной точки, когда всё работало корректно:
- Откройте меню «Пуск» и найдите с помощью поисковой строки функцию «Восстановление системы».
- Отметьте пункт «Показать другие точки», чтобы вывести список всех контрольных точек.
- Найдите точку восстановления с датой, когда все приложения запускались нормально. Выберите её и нажмите «Далее».
- Подтвердите свое желание нажатием кнопки «Готово» в финальном окне мастера восстановления.
Обычно откат системы позволяет избавиться от проблемы, но есть у этого способа и минусы.
- Во-первых, у некоторых пользователей могла быть отключена сама система восстановления, то есть контрольные точки не создавались.
- Во-вторых, при откате системы удаляются все программы, которые были установлены после даты контрольной точки.
Если откат конфигурации вам не подходит, попробуйте точечные методы решения проблемы.
Удаление обновлений
Одной из самых часто встречающихся причин возникновения ошибки 0xc0000005 были обновления Windows , выпущенные в 2013-2014 гг. Сейчас эта проблема решена специалистами Microsoft, однако иногда проявляется на пиратских сборках Windows 7.
Если проблема возникла после очередного обновления, попробуйте удалить последние модификации (kb:2859537, kb:2872339, kb:2882822):
- Найдите в «Панели управления» раздел «Центр обновления» и откройте его.
- Кликните по ссылке «Установленные обновления».
- Найдите модификацию, добавленную последней, выделите её и нажмите «Удалить».
Те же действия можно выполнить с помощью командной строки, запустив её от имени администратора. Для этого необходимо:
- Запустить меню «Выполнить» (можно с помощью горячих клавиш Windows — Win+R).
- В строке вписать: wusa.exe /uninstall / kb:2859537.
- Нажать Ок.
- Выйдет окошко, где снова следует нажать Ок.
Так желательно удалить и два других обновления (kb:2872339, kb:2882822), если они есть.
После того как удалили обновления. Необходимо снова открыть «Центр обновления Windows». В списке установленных обновлений найти те, которые были перечислены выше. Нажимая на каждую по-отдельности правой кнопкой мыши выбираем «Скрыть обновление».
Теперь, после того как обновление удалено и скрыто, оно не будет появляться до тех пор пока не нажмете «Восстановить скрытые обновления».
Удаление Microsoft .NET Framework 4
Указанные выше обновления вносят изменения не в саму операционную систему, а в её конкретный компонент – пакет Microsoft .NET Framework 4. Соответственно, чтобы избавиться от ошибки 0xc0000005, необходимо удалить фреймворк:
- Откройте в «Панель управления» раздел «Удаление программ ».
- Найдите в списке установленных приложений Framework 4.
- Выделите программу и нажмите «Удалить», чтобы запустить мастера деинсталляции.
После удаления Framework 4 необходимо установить на компьютер другую версию этой программной платформы, так как она требуется для корректной работы многих приложений.
Другие возможные причины ошибки
Причиной того, что компьютер выдает ошибку 0xc0000005 , могут быть не только описанные выше обновления системы, но и другие факторы.
- Ошибки реестра – исправляются с помощью специальных утилит типа CCleaner .
- Вирусное заражение – проверка лицензионным антивирусом или лечащей утилитой Dr. Web CureIt или AVZ.
- Проблемы с оперативной памятью – диагностируются с помощью утилиты MemTest86+ .
Это основные методы, позволяющие успешно решить проблему под названием «ошибка при запуске приложения 0xc0000005 как исправить». Как видите, самое трудное в данной ситуации – правильно определить источник неполадки. Устранение же ошибки обычно не вызывает труда, если вы знаете её причину.
В недавнем прошлом пользователи операционной системы Windows 7 столкнулись с проблемой запуска программ после установки обновлений. Эти проблемы начались с августа 2013 года, когда появилось обновление KB2859537 , которое закрывало уязвимости ядра системы. Вследствие этой уязвимости, могло произойти несанкционированное повышение прав в системе. Сходные проблемы с запуском программ в Windows 7 последовали в сентябре, а потом и в октябре с выходом обновлений KB2872339 и KB2882822. По сути, это были более новые версии первого обновления. В данной статье будет описано как исправить проблемы с запуском программ в Windows 7 после установки обновлении операционной системы.
После перезагрузки компьютера пользователем, при попытке запуска программ выдавалось окно с ошибкой «Ошибка при инициализации приложения (0xc0000005). Для выхода из приложения нажмите кнопку ОК» .
Чаще всего программы не запускались, если была установлена не оригинальная версия Windows 7, а сборка с вшитым активатором лицензии. Хотя были проблемы и с оригинальной версией Windows, активированной легальным путем.
Если вы еще не столкнулись с описанной проблемой, но у вас есть основания полагать, что обновления могут нанести вред системе, то не устанавливайте обновления KB2859537 , KB2872339 и KB2882822 . Чтобы отменить установку этих обновлений Windows 7 , делаем следующее:
заходим в Пуск – Панель управления – Центр обновления windows.
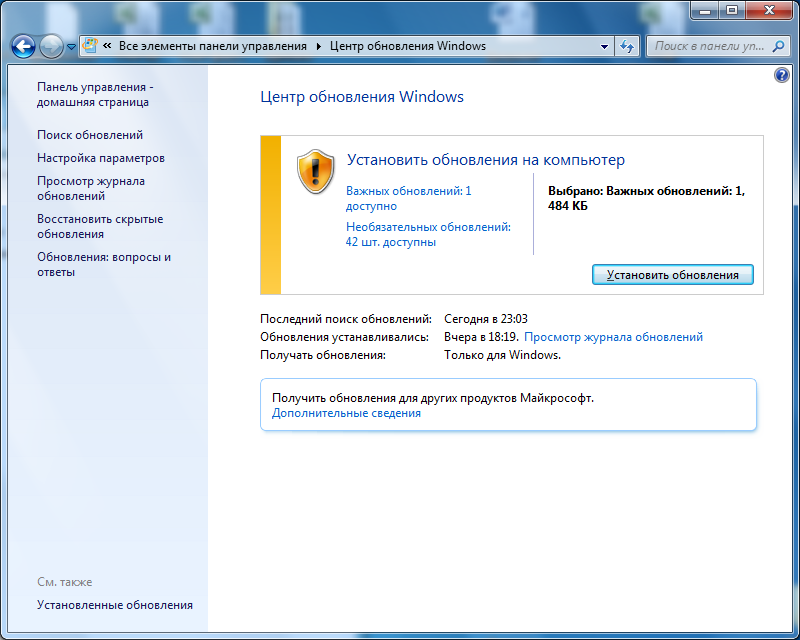
Нажимаем на ссылку: «Важные обновления» и находим обновления KB2859537, KB2872339 и KB2882822. На каждом из этих обновлений нажимаем правой кнопкой мыши и в контекстном меню выбираем «скрыть обновление». Готово! Теперь эти обновления не будут установлены.
Что делать, если после обновления Windows 7 все-таки возникла ошибка 0xc0000005 ?
Существует два основных способа решения проблемы:
1. Удалить обновления
Нажмите Пуск – Панель управления – Программы и компоненты.
Слева в меню выберите пункт «Установленные обновления». В списке этих обновлений, найдите KB2859537, KB2872339 или KB2882822. Нажмите на нем правой кнопкой мыши и выберите пункт «Удалить».

Перезагрузите компьютер.
После перезагрузки операционная система предложит снова установить обновления. Необходимо отменить установку этих обновлений. Как это сделать, написано выше.
2. Восстановление системы
Нажмите Пуск – Выполнить и в появившемся окне наберите rstrui. Нажмите Enter.
Появится окно восстановления системы.

Нажимаем «Далее», выбираем нужную точку восстановления, нажимаем «Далее», нажимаем «Готово». После перезагрузки и восстановления системы необходимо отменить установку проблемных обновлений. Как это сделать, написано выше. Подробнее о процессе восстановления операционной системы Windows 7 вы можете прочитать в нашей статье Восстановление операционной системы Windows 7 .
Итак, мы рассмотрели, как можно предотвратить проблемы с запуском программ и появление ошибки 0xc0000005 в операционной системе Windows 7 после установки обновлений KB2859537, KB2872339 и KB2882822. Также, мы рассмотрели два варианта исправления проблем, если они все же возникли.










