Компьютерная мышь – устройство, с помощью которого мы управляем графическим интерфейсом в операционной системе. У нее есть свои управляющие элементы: физические кнопки и курсор на экране монитора. Обычная мышь имеет 2 кнопки: левая (основная) и правая (вспомогательная).
Курсор играет роль школьной указки, мы двигаем мышь по с толу так, чтобы курсор на экране  останавливался на нужном объекте, прикасался к нему. В этом случае рядом с объектом появляется его краткое описание или указывается путь к его расположению, или активизируется (подсвечивается) кнопка меню, окна при наведении на нее курсора.
останавливался на нужном объекте, прикасался к нему. В этом случае рядом с объектом появляется его краткое описание или указывается путь к его расположению, или активизируется (подсвечивается) кнопка меню, окна при наведении на нее курсора.
Чтобы выполнить какое-то действие, нужно сообщить компьютеру с каким конкретным объектом или группой объектов мы собираемся работать и что именно делать. Для этого нам и нужны кнопки мыши.
Начнем с левой кнопки мыши. Эта кнопка основная, управляющая, с ее помощью мы запускаем программы и частенько выходим из них, открываем и закрываем папки и файлы, отдаем команды на выполнение различных операций, осуществляем работу в окнах и т.д.
Левой кнопкой мыши
(ЛКМ) выполняется несколько процедур:
-выбор (одинарный, обычный щелчок);
-двойной щелчок;
-перемещение (перетаскивание).
Одинарным щелчком или кликом называется однократное нажатие на ЛКМ. Выполнить одинарный щелчок означает, что на кнопку мыши нужно нажать и практически сразу же ее отпустить.
С помощью однократного нажатия ЛКМ мы можем:
— выделить объект (диск, папку, файл);
— выполнить определенное действие-команду, нажав на кнопку или строку в меню Пуск, в открытом окне папки или программы, на панели задач, перейти по гиперссылке, закрыть окно или программу.
Двойным щелчком (кликом) называют быстрое, практически без паузы, двукратное нажатие ЛКМ. При длительной задержке между нажатиями, двойной щелчок может быть расценен как два однократных. Поначалу у большинства пользователей именно это действие вызывает затруднения.
Чтобы научиться выполнять двойной щелчок правильно, важно следовать нехитрым правилам: навести (установить) курсор мышки на значок, кнопку, строку и, не отрывая руку с мышкой от стола, не сдвигая курсор с объекта, выполните щелчок, работая только одним пальцем. Рука при этом должна лежать на поверхности свободно, без напряжения, пальцы свободно накрывают мышку и мягко ее обхватывают, как бы слегка «прилипая» к корпусу. Палец должен нажимать-давить на клавишу плавно (не бить, не толкать) и, не отрываясь, двигаться вместе с клавишей.
Потренироваться в выполнении двойного щелчка можно прямо в Интернете, перейдя по ссылке http://2click.capslock.su/ . При правильном действии значок исчезает и замещается следующим. Значков достаточно и пока они не исчезнут все, думаю, вы уже освоите двойной щелчок просто отлично.
Перетаскивание (перемещение) основано на технологии «drag-and-drop», что означает «тащи и бросай». Используется при работе в Проводнике, на Рабочем столе, в окнах и т.д. Это действие позволяет «взять» объект (папку, файл, окно) и передвинуть его в другое место. Для выполнения перемещения:
— помещаем (наводим) курсор мыши на сам объект (иконку, значок);
— нажимаем ЛКМ и, удерживая ее нажатой, двигаем мышь, перемещая курсор вместе с объектом на новое место.
Если все сделано правильно, вы увидите 2 изображения значка: один на своем старом месте и его полупрозрачную копию,  которая «прицепилась» к курсору и двигается вместе с ним. Оказавшись в нужном месте, отпускаете кнопку. Все! Можете полюбоваться своей работой, объект переехал на новое место жительства. Теперь, используя прием «перетаскивание» можно навести порядок на Рабочем столе и расположить все, что у вас там есть поудобнее. Этот способ работы с мышью очень популярен и мы неоднократно в различных вариантах еще познакомимся с ним на страницах блога поближе, продолжая учиться работать на компьютере.
которая «прицепилась» к курсору и двигается вместе с ним. Оказавшись в нужном месте, отпускаете кнопку. Все! Можете полюбоваться своей работой, объект переехал на новое место жительства. Теперь, используя прием «перетаскивание» можно навести порядок на Рабочем столе и расположить все, что у вас там есть поудобнее. Этот способ работы с мышью очень популярен и мы неоднократно в различных вариантах еще познакомимся с ним на страницах блога поближе, продолжая учиться работать на компьютере.
Настала очередь поговорить о правой кнопке мыши
(ПКМ). Щелчок правой кнопкой ничем не отличается от щелчка левой кнопкой мыши. Кроме одной особенности. Для ПКМ существует только одинарный щелчок. Запомните, эта кнопка не управляет, она – информационная. Нажав на нее, мы вызываем особое, контекстное меню
— список команд, действий, которые могут быть выполнены с тем объектом, на котором мы кликнули. Он появится справа от курсора. Причем у разных  объектов эти команды (меню) будут различными. Посмотрите на картинку, чтобы убедиться в этом.
объектов эти команды (меню) будут различными. Посмотрите на картинку, чтобы убедиться в этом.
Именно факт зависимости меню от выбранного объекта и отражается в названии — контекстное меню
. После вызова меню вы можете выбрать необходимую команду, просто передвигая курсор вверх/вниз по списку, остановившись на нужной строчке, кликните по ней один раз левой кнопкой мыши, т.о. вы сообщите компьютеру, что это действие нужно выполнить именно с этим объектом (файлом, папкой, картинкой, текстом и т.д.).
Если у вас не получается двойной щелчок, можете использовать этот способ работы.
И, наконец, колесо прокрутки . Оно расположено между правой и левой кнопками мыши и выполняет очень полезные вещи. Когда содержимое документа, веб-страницы или окна больше, чем размер экрана и полностью не может отображаться, вращение колесика мыши на себя перемещает нас вверх, от себя – вниз. Это называется прокруткой. В мультимедийных программах колесиком можно регулировать громкость звука. И ещё, если нажать и удерживать (зажать) клавишу Ctrl и одновременно двигать колесико, можно изменить, например, масштаб отображения документа в программе Word, изображения в программе просмотра изображений и факсов, веб-страниц в окне браузера.
Как определить визуально, что мы имеем дело с большим, чем размер экрана объектом? По горизонтальным и вертикальным  полосам, появляющимся справа и внизу окна. Это лифт или полоса прокрутки. Вот здесь и пригодится колесо прокрутки.
полосам, появляющимся справа и внизу окна. Это лифт или полоса прокрутки. Вот здесь и пригодится колесо прокрутки.
Хотя можно пользоваться и другими способами просмотра содержимого окна:
— кликать на кнопочки 1 (3) для построчного перемещения вверх/вниз или, нажимая на них и удерживая, прокручивать более плавно и быстро;
— нажать на ползунок (движок) 2 и, удерживая, двигать его вверх/вниз;
— можно щелкать мышкой и по самой полоске (там, где на картинке находятся вишневые стрелочки) между кнопками и ползунком, но перемещаться вы будете резче, рывками и на неопределенное расстояние.
Вариантов как видите много, причем не только в работе с мышкой. На компьютере практически любое действие можно выполнять 2-3-4 способами. Я буду рассказывать о разных, а вы пробуйте и выбирайте для себя наиболее удобный и подходящий.
Мы с вами познакомились с тем, как и для чего нажимать кнопки мыши. Однако, это далеко не все способы и приемы работы с использованием мышки. Но об этом в следующих статьях.
Сегодня я расскажу вам, как убрать двойной клик мыши. Как я уже отмечал, компьютерные мыши могут делать двойные щелчки по двум основным причинам:
1. Из-за
механических неисправностей
. Такие случаи я описал в статье
.
2. Из-за
настроек Windows либо драйверов
самой мыши.
В данной статье я рассматриваю второй вариант.
1. Настраиваем параметры мыши
Теперь я расскажу, как убрать двойной клик мышки . Зачастую проблема решается через настройки Windows либо драйвера самой мыши. Поэтому для начала нужно заглянуть в Свойства мыши. Найти их можно в Панели управления: Пуск -> Панель управления -> Свойства мыши . Во вкладке «Кнопки мыши» проверяем, не включено ли залипание мыши . Если да - смело отключаем. Также смотрим на «Скорость выполнения двойного щелчка» . Стандартно там выставлена скорость чуть выше средней. Пробуем настроить этот параметр под себя.
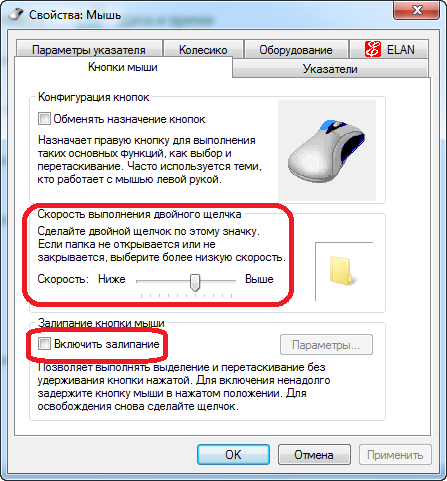
Так выглядят свойства мыши в Windows 7. На рисунке изображены стандартные установки.
2. Настр аиваем параметры папо к
Если настройка параметров мыши не помогла, идем в Пуск -> Панель управления -> Свойства папки . Смотрим на параметр «Щелчки мышью». Ставим галочку около «Открывать двойным, а выделять одним щелчком».
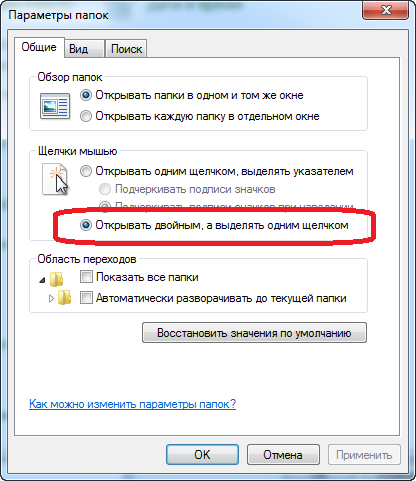
Так должны выглядеть свойства папок.
3. Переустанавливаем драйвер мыши
Как еще можно убрать двойной клик ? Приступаем к самому кардинальному методу. Заходим в Пуск -> Панель управления -> Диспетчер устройств . Ищем там свою мышку (обычно в разделе «Мыши и иные указывающие устройства»). Правой кнопкой мыши открываем контекстное меню, где выбираем «Свойства». Далее находим вкладку «Драйвер», где выбираем удаление драйвера . Соглашаемся со всеми предупреждениями Windows.

Драйвер мыши проще всего удалить именно здесь.
Если все нормально, то драйвер полностью удалиться, после чего мышь уже не будет работать. Теперь можно ее извлечь и затем перезагрузить компьютер (это вовсе не обязательно, но все же лишним не будет). Поскольку мышь отключена, для перезагрузки компьютера можно использовать клавиатуру. Нажимаем кнопку Пуск, затем при помощи стрелок и клавиши Tab выбираем «Завершение работы», после чего нажимаем Enter. Как вариант, можно просто нажать соответствующую кнопку на системном блоке или клавиатуре.
После перезагрузки подключаем мышку обратно в разъем. Windows самостоятельно определит ее и заново установит все драйвера.
После этого проблема должна исчезнуть. Если же до сих пор вас волнует вопрос "как убрать двойной клик " , то проблема все же в механическом износе. Более подробно об этом рассказывается в статье .
Курсор и кнопки мыши – два основных управляющих элемента в WINDОWS

Для выполнения программы, открытия окна вам нужно указать курсором мышки на интересующий вас элемент интерфейса и щелкнуть левой кнопкой мыши (два раза или один).
Левой кнопкой мыши можно перетаскивать по столу объекты.
Пр авая кнопка мыши, включая и Рабочий стол , открывает контекстно-зависимое меню – это значит, что для разных объектов разное меню.
Чтобы выбрать одно из действий, нужно щелкнуть по строчке меню левой кнопкой мыши.
Несмотря на то, что некоторые мыши для ПК содержат три кнопки, в ОС используются только две крайние: левая и правая .
Примечание:
Рука при работе с мышью должна быть расслаблена и лежать на столе.
Мышь надо стремиться двигать только пальцами , оставляя основание ладони неподвижным на столе.
Если пальцами не удается переместить мышь на нужное расстояние, например, вперед, то лучше приподнять мышь над столом, не отрывая основания ладони от стола, отвести ее назад и, опустив на стол, снова передвинуть пальцами вперед.
Приемы работы с мышью:
Левая кнопка мыши - щелчок .
Щелчок левой кнопки мышииспользуется для выбора объекта или команды .
Наведите указатель мыши на объект и указательным пальцем быстро нажмите и отпустите левую кнопку мыши:
объект (папка, программа) на Рабочем столе - будет выделен ,
объект (папка, программа) на Панели задач - откроется ,
программа, выбор команды - команда будет выполнена
Двойной щелчок левой кнопкой используется для активизации объекта.
Наведите указатель мыши на объект и указательным пальцем дважды быстро нажмите и отпустите левую кнопку мыши.
объект (папка, программа) на Рабочем столе - откроется .
Правая кнопка мыши - контекстное меню.
Щелчок правой кнопки открывает контекстное меню - список команд для выбранного объекта.
Наведите указатель мыши на объект и средним пальцем быстро нажмите и отпустите правую кнопку мыши.
откроется контекстно-зависимое меню объекта (папка, программа) с определенными командами,
Наведите указатель мыши на определенную команду и указательным пальцем быстро нажмите и отпустите левую кнопку мыши:
команда будет выполнена
Пример: объект "Корзина" на Рабочем столе, правой кнопкой мыши открыли контекстное меню, затем выбираем нужную команду: "Открыть Корзину" или "Очистить Корзину" или др.


Для перемещения объектов по экрану:
наведите указатель мыши на объект,
нажмите левую кнопкуи, не отпуская ее, перемещайте мышь.
При этом объект будет передвигаться по экрану вместе с указателем мыши.
Когда объект окажется в нужном месте экрана, отпустите левую кнопку мыши.
Пример:
Папка "Игры" находилась в левой части Рабочего стола , перетягиваем ее в правую сторону, при нажатой левой кнопки мыши.
При перетягивании , пока не отпустим левую кнопку, видим 2 папки:

а б

а б
а) старое местонахождение папки ,
б) папка - которую перетягиваем
Управление компьютером с помощью мыши - основано на событийном механизме. И самый простейший прием — это наведение указателя. Часто он позволяет открыть вложенное меню или, например, получить всплывающую подсказку с дополнительной информацией.
Еще один близкий прием — это перекат (rillover). Он состоит в том, что когда указатель мыши проводится (перемещается) над элементом управления, тот меняет форму. Например, кнопки утапливаются, а потом опять всплывают; счетчики поворачиваются на один оборот, рисунки анимируются («оживают»). В самой операционной системе Windows этот прием не используется, но его применяют на Web-страницах Интернета и в некоторых программах. Иногда бывает полезно поводить мышью над графическими иллюстрациями, чтобы увидеть что-то новое, скрытое от поверхностного взгляда.
Для примера откройте двойным щелчком окно — Мой компьютер и окно Корзина. В окне — Мой компьютер, познакомьтесь с тем, сколько дисков имеется в составе компьютера, а в окне Корзина посмотрите, какие документы и программы были ранее удалены. Если Корзина пуста, значит, кто-то уже ее очистил:). Пока не закрывайте открытые окна - они нам пригодятся, но в следующей статье;).
P.S. Хочу напомнить про папку — Мои Документы — как Вы к ней подходите? Потребительски или профессионально? Ссылка на статью: .
Многие пользователи ПК замечают в работе компьютерной мыши некоторые странности. Например, мышка так и норовит сделать двойной щелчок вместо одинарного. Приятного в этом мало, поэтому волей-неволей задумываешься: как убрать двойной клик компьютерной мыши?
Если говорить в целом, то основных причин того, что мышка делает двойной щелчок, может быть две, а именно:
- Чисто механическое изнашивание кнопок, которое происходит со временем.
- Проблемы с драйверами либо настройками операционной системы Windows.
Итак, посмотрим, что можно сделать в данном случае, как исправить и отремонтировать мышку, начавшую вести себя неугодным образом.
В чем причина двойного клика? Как исправить? Попробуем разобрать мышку
В самом сложном запущенном случае способно помочь только «хирургическое» вмешательство. Для этого потребуется разобрать мышку. Один из шурупов может располагаться под наклейкой, другой может быть виден, а помимо этого несколько могут находиться под ножками.

Не удивляйтесь, если вы внутри мышки увидели приличный слой пыли, частицы мусора и грязь. Это вполне естественно и пугать вас не должно. Для очистки внутренней поверхности мышки возьмите кусочек ткани без ворса, смоченный в спирте или водке. Колёсико мышки, чтобы оно не мешало рабочему процессу, лучше извлечь.
Как исправить люфт кнопок
В большинстве своём проблема двойного клика связана с кнопочным люфтом или, иными словами, с зазором при плохом соединении деталей. Для того, чтобы избавиться от двойного щелчка, нужно взять изоленту и кусочками, вырезанными по размеру кнопок, аккуратно наклеить её с верхней внутренней стороны мыши, перекрывая все зазоры, как показано на рисунке. Очень эффективно использовать ненужную защитную плёнку от КПК или смартфона в хорошем состоянии, так как она отличается прочностью и долговечностью.

Когда клей полностью высохнет, мышку можно будет собрать. Затем просто проверьте, нормально ли функционируют её детали. В случае, если кнопка нажимается предельно туго, либо не хочет поддаваться вовсе, удалите лишний слой изоленты.
Причина двойного щелчка может быть в датчиках кнопок
Если устройство и после проведенных манипуляций производит двойной щелчок, то скорее всего проблема двойного клика в датчиках кнопок. Прежде всего отыщите на плате датчики правой и левой кнопок. Это сделать легко, так как датчики - это прямоугольники маленького размера с кнопочкой сверху. На эту кнопку вам и нужно нажать. Если всё идёт нормально, то мы услышим обычный щелчок компьютерной мыши. Если после всех этих манипуляций ваша компьютерная мышь так и продолжает делать двойной клик, выхода у вас - два:
- Большинство компьютерных мышек имеет 3 датчика: левый, средний (под колёсиком) и правый. Они все абсолютно одинаковые. Однако средняя кнопка мыши зачастую не требуется пользователям. Поэтому её датчик вполне можно перепаять вместо повреждённого. Если у вас есть старая ненужная мышь, то исправный датчик для перепайки можно взять оттуда.
- Но если у вас нет другой компьютерной мыши или не хочется возиться со средней кнопкой, либо нет навыков работы с паяльником или просто нет времени и желания отремонтировать мышку, есть более простой выход из данной ситуации - пойти и купить новую компьютерную мышь.






