Хотите просматривать содержимое со своего Windows Phone 8.1, включая видео, семейные фото или созданные вами приложения, на большом экране? Теперь для этого достаточно телевизора, проектора или монитора с поддержкой Miracast. Кроме того, при наличии приложения "Проектор экрана" и USB-кабеля можно проецировать изображение и на компьютер с Windows.
Проецирование изображения на телевизор, монитор или проектор с использованием беспроводного соединения
Убедитесь, что функция Wi-Fi на телефоне включена, и выполните следующие действия.
Примечания
Если не удается подключить ваш телефон к внешнему дисплею, коснитесь кнопки Дополнительно > Исправление , чтобы устранить проблему соединения. Если проблема соединения сохраняется, возможно, беспроводное устройство, к которому вы пытаетесь подключиться, требует обновления. Перейдите на веб-сайт производителя беспроводного устройства и проверьте, нет ли для него доступных обновлений.
Проецирование экрана телефона по беспроводному соединению доступно только для некоторых моделей. Узнайте, какие телефоны Nokia Lumia поддерживают беспроводное проецирование, или получите дополнительную информацию на веб-сайте производителя.
Проецирование изображения на ПК с использованием USB-кабеля
Установите приложение "Проектор экрана" на компьютере.
Подключите телефон к компьютеру с помощью USB-кабеля.
Запустите приложение "Проектор экрана" на компьютере. На телефоне коснитесь Да в ответ на запрос на разрешение проецирования экрана.
Примечания
Невозможно проецировать по USB-соединению содержимое, которое защищено системой управления цифровых прав (DRM), например Видео Xbox.
При проецировании экрана телефона с использованием USB-соединения переносится только видеоизображение. Регулировать звук можно по-прежнему на телефоне.
Устранение проблем проецирования после обновления до Windows Phone 8.1
Если вы недавно выполнили обновление до Windows Phone 8.1 и не можете спроецировать изображение на ПК с помощью приложения "Проектор экрана" и USB-кабеля, попытайтесь удалить и повторно установить драйверы телефона на компьютере с Windows.
Подключите телефон к компьютеру с Windows с помощью USB-кабеля.
На компьютере щелкните Пуск и откройте Диспетчер устройств .
Выберите USB-устройства , щелкните свое устройство Windows Phone правой кнопкой мыши и выберите Удалить . Обязательно удалите все устройства Windows Phone, которые отображаются в этом списке. (Вероятно, потребуется перезагрузить компьютер.)
Отключите телефон от ПК, а затем повторно подключите его. Мы переустановим нужные драйверы автоматически.
Мы уже вскользь коснулись задачи вывода изображения с телефона на экран телевизора - при использовании смартфона в качестве компактного IPTV-плеера. На этот раз мы попробуем разобраться с этой задачей чуть тщательнее, ведь подключение большого экрана оказывается весьма полезным и во многих других случаях.
Например, если ты хочешь поиздеваться над друзьями и подругами просмотром свежей фотолетописи своего очередного отпуска. Конечно, если ты находишься у себя дома, то вопросов нет – тут всегда под рукой и ноутбук, и локальная сеть с NAS, DLNA, SmartTV и прочими прибамбасами. А если где-то в гостях? Что может быть удобнее связки телефона и телевизора? Тем более что телефон всегда при тебе, да и телевизор имеется практически у всех.
Технологий вывода изображения на телевизор создано уже немало, более того, часть из них даже успела устареть. Поэтому мы остановимся на наиболее современных и удобных вариантах, рассмотрев их на примере смартфона Sony Xperia и телевизора Sony Bravia. В случае с аппаратурой других производителей общий принцип будет примерно такой же, разница будет заключаться, главным образом, в названиях тех или иных пунктов меню.
Как подключать? Есть два варианта
Существует два варианта соединения телевизора с Android-смартфоном или планшетом: проводной и беспроводной. Соответственно, в одних ситуациях выгоднее всего использовать кабель, в других – радиоканал. Проводной способ лучше подходит для использования у себя дома, так как вряд ли кто-то додумается постоянно таскать с собой специальный кабель. Разве что, если ты точно знаешь, что он тебе понадобится, например, у друзей на даче, то можно и захватить его в поездку. Преимущества кабельного подключения в идеальном качестве картинки и в том, что при таком подключении есть возможность полностью исключить разряд аккумулятора смартфона без возни с адаптером питания. Так что для длительного просмотра видеофильмов это наилучший вариант. Если же у тебя имеется беспроводной геймпад (иначе кабель в телефоне будет мешаться), то и для игр такой способ подключения вполне неплох – никаких задержек сигнала между смартфоном и ТВ, чем может грешить Wi-Fi, не будет.

В свою очередь современных цифровых типов кабельного подключения также несколько: с помощью кабеля mini-HDMI (или microHDMI), MHL-кабеля и адаптера SlimPort.
Интерфейс microHDMI
Мобильные устройства, поддерживающие вывод на большой экран через кабель microHDMI<=>HDMI или mini-HDMI<=>HDMI, появились на рынке достаточно давно, но этот вариант все еще встречается, особенно среди планшетов. Тут все предельно просто – покупаешь недорогой и довольно распространенный кабель, соединяешь телефон с телевизором, и дело в шляпе. Правда, реализации этого метода в разных устройствах могут сильно различаться, и, например, в твоем планшете может поддерживаться полноценное зеркалирование экрана и даже выбор необходимого разрешения, частоты и аспекта, а в старом телефоне придется довольствоваться лишь отдельными приложениями, которые умеют выводить в лучшем случае видео или слайд-шоу через HDMI, да и то только после того как нажмешь на экране на специальную кнопку, включающую HDMI-выход (или придется устанавливать дополнительный софт типа FullHDMI For HTC EVO или Real HDMI для Motorola Droid X).
Не забывай только, что при длительной эксплуатации телефона в таком режиме неизбежен разряд аккумулятора смартфона – чтобы это предотвратить, придется возиться еще и с подключением адаптера питания, что, конечно, добавит хлопот. Наилучшим вариантом решения проблемы в данном случае была бы специальная док-станция, обеспечивающая и подзарядку, и HDMI-подключение, но она обойдется существенно дороже обычного кабеля. Ну, и к недостаткам данного типа подключения можно условно отнести использование лишнего разъема на телефоне, что удорожает его конструкцию, делает аппарат толще и теоретически снижает надежность конструкции.

Mobile High-Definition Link
Гораздо выгоднее простого HDMI смотрится более свежая и весьма перспективная разработка – соединение при помощи стандарта MHL (Mobile High-Definition Link) через уже имеющийся у всех телефонов разъем microUSB. Этот вариант все активнее используется в современных устройствах, и его поддержка имеется в мобильных устройствах таких брендов, как Alcatel, HTC, Huawei, LG, Meizu, Samsung, Sony, ZTE и др. Дело в том, что в этом случае питание в телефон подается непосредственно от телевизора по тому же кабелю, через который идет и видеосигнал. Главное – чтобы и телевизор, и телефон поддерживали этот стандарт. Кабель для такого типа подключения на вид мало отличается от microHDMI<=>HDMI, просто с одной стороны имеет разъем microUSB, а с другой – HDMI.
Подключаем телефон к компьютеру через кабель
Обычно, покупая телефон, мы приобретаем и USB-кабель, так как он входит в комплект устройств от большинства уважающих себя производителей. Он пригодится нам не только для просмотра и прослушивания видео и аудио файлов, которые имеются на вашем телефоне, но и для перемещения их с одного устройства на другое. Во время совершения этих действий происходит подзарядка мобильного устройства.
Чтобы на экране компьютера появились фотографии и видеофайлы с телефона, необходимо, чтобы при первом же подключении обоих устройств были загружены USB-драйверы. Обычно они загружаются автоматически, иногда - с установочного диска, входящего в комплект к телефону. Возможно, вам придется скачать нужные драйверы с сайта производителя вашего смартфона.
Если ваш компьютер опознал смартфон, вы увидите его среди подключенных устройств.
- Просматриваете имеющиеся на нем файлы.
- Нужные файлы перемещаете с одного устройства на другое.
Беспроводное подключение
Если вы решите выяснить, как вывести изображение с телефона на компьютер без помощи каких-либо проводов, вам нужно будет определить, в обоих ли устройствах имеется встроенный Bluetooth. В настоящем случае не потребуется. Bluetooth нужно будет включить, чтобы каждое устройство опознало все другие, доступные для подключения. Затем выберите нужные для этого соединения.
Чтобы соединение получилось, потребуется введение контрольного кода. Его вы можете придумать сами либо подтвердить тот, который предложит система.
- Настройки соединения лучше скорректировать таким образом, чтобы вам не пришлось все эти действия производить каждый раз.
- На экране компьютера можно будет просматривать файлы с телефона, а также – производить с ними все действия, доступные при помощи USB-кабеля.
При наличии роутера можно установить Wi-Fi соединение. В этом случае, скачав бесплатную утилиту (например – Connectify), вы получите в роли точки раздачи интернета ваш ПК. Таким образом, любое из ваших устройств, поддерживающих Wi-Fi соединение, сможет подключиться к нему.
В настройках программы необходимо будет указать точку доступа, ввести пароль и разрешить доступ к Сети.
Почти все крупные производители смартфонов и планшетов с операционной системой Android предлагают пользователям программное обеспечение, при помощи которого можно управлять ими с компьютера. Программы Samsung Kies, LG, PC Suite, HTC Sync очень неплохи, но у них есть один важный недостаток - все они работают с устройствами только одного производителя. Если же у пользователя есть несколько Android-устройств разных марок, приходится работать с несколькими программами, а это, не всегда удобно.
К счастью, существует немало универсальных программ для управления гаджетами на Android. Они распознают почти любые Android-устройства, дают возможность работать с несколькими девайсами одновременно, а также нередко функциональнее фирменных утилит. Одной из таких программ есть менеджер телефона для Windows "MyPhoneExplorer".
Установка и настройка MyPhoneExplorer
Чтобы начать пользоваться приложением, вам нужно скачать с официального сайта и установить клиент для компьютера, а также установить приложение для Android с Play Market.
Подключиться к компьютеру можно USB-кабелем, по Wi-Fi или Bluetooth.
Внимание! Возможность трансляции экрана телефона доступна только при подключении USB-кабелем.
Подключение через USB-кабель
Убедитесь, что установлены драйверы интерфейса отладки вашего телефона (ADB-драйверы обычно устанавливаются во время инсталляции фирменного ПО вашего телефона, но можно найти в интернете отдельно под конкретную модель).
Убедитесь, что в телефоне включена USB-отладка ("Настройки > Приложения > Разработка > Отладка USB" для Android 2+ или "Настройки > Для разработчиков > Отладка по USB" для Android 4+).
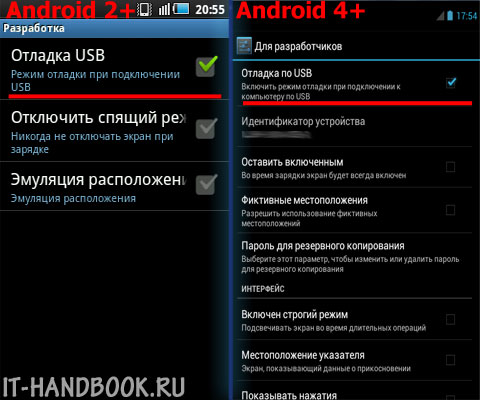
В Android 4.2.2 и новее нужно сначала разблокировать опцию USB-отладки (Настройки > О телефоне > Номер сборки > коснитесь 7 раз).
Соедините кабелем телефон с ноутбуком и запустите приложение-клиент для ПК "MyPhoneExplorer". Нажмите "Файл > Настройки" и в группе "Соединение через…" установите переключатель в положение "USB-кабель" и нажмите на кнопку "ОК".
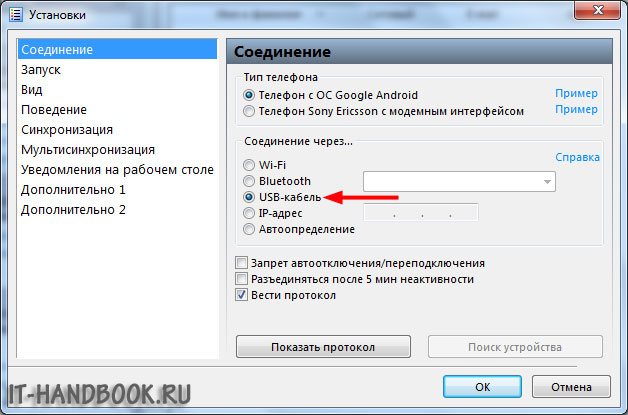
В главном окне "MyPhoneExplorer" нажмите "Файл > Подключение".
Видео:
Подключение по Wi-Fi
Убедитесь, что в телефоне включён Wi-Fi, а также компьютер и телефон подключены к одной и той же сети (маршрутизатору). Запустите в телефоне "MyPhoneExplorer Client". Желательно настроить WiFi-PIN код для защиты от несанкционированного доступа (работает с MyPhoneExplorer 1.8.1 и выше).
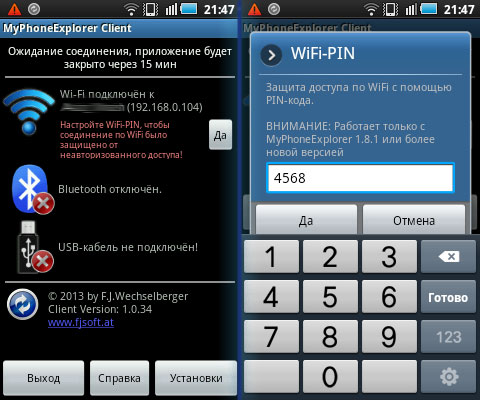
Запустите приложение-клиент для ПК. Убедитесь, что MyPhoneExplorer не блокируется брандмауэром Windows. Нажмите "Файл > Настройки" и в группе "Соединение через…" поставьте переключатель в положение "Wi-Fi" и нажмите на кнопку "ОК".
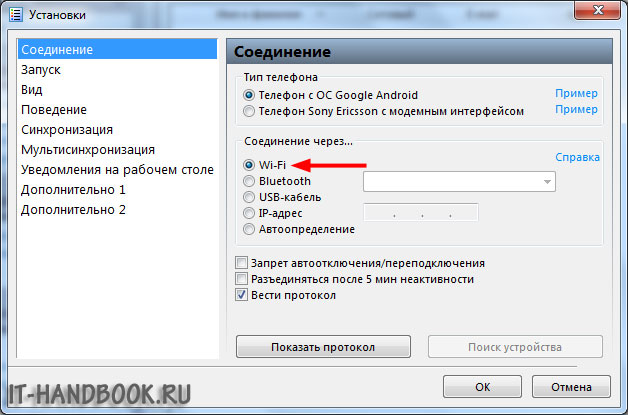
В главном окне "MyPhoneExplorer" нажмите "Файл > Подключение".
Видео:
Подключение по Bluetooth
Убедитесь, что Bluetooth включён в телефоне, а также телефон настроен в паре с ПК. Прежде чем настраивать пару, настройте в телефоне Bluetooth так, чтобы телефон был доступен для обнаружения. Во время настройки сопряжения фирменной утилитой вашего Bluetooth адаптера, если в ней предусмотрена ручная настройка, виберите службу "MyPhoneExplorer".
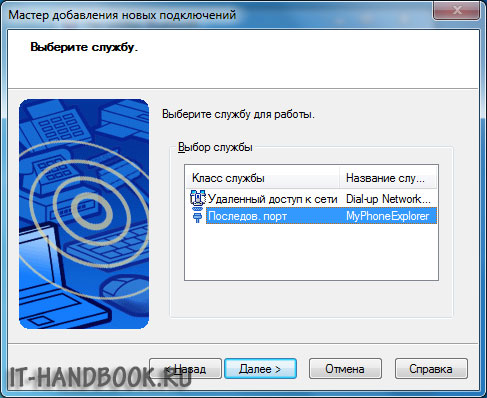
После сопряжения узнайте номер СОM-порта через который подключен телефон к ноутбуку.
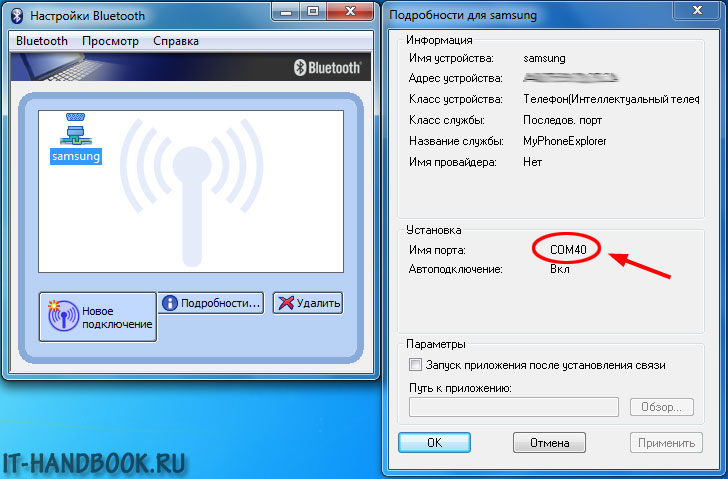
В настройках "MyPhoneExplorer" выберите "Bluetooth" и укажите номер COM-порта, предоставленный утилитой вашего Bluetooth-адаптера. Нажмите на кнопку "ОК".
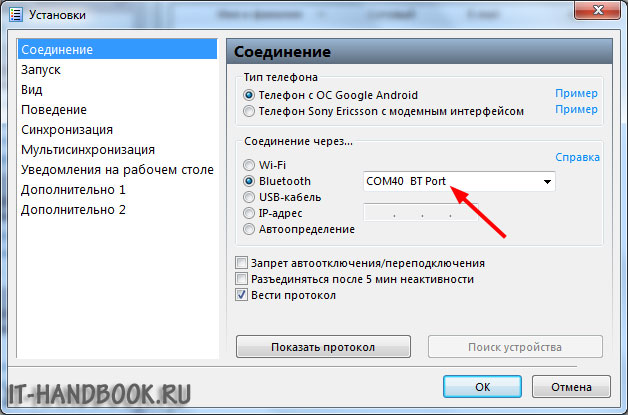
В главном окне "MyPhoneExplorer" нажмите "Файл > Подключение".
Видео:
Трансляция экрана телефона на компьютер
После того, как связь установлена, можно синхронизировать содержимое устройства с компьютером. Для вывода экрана телефона на компьютер, нажмите: "Разное > Клавиатура телефона/Загрузить снимок экрана".
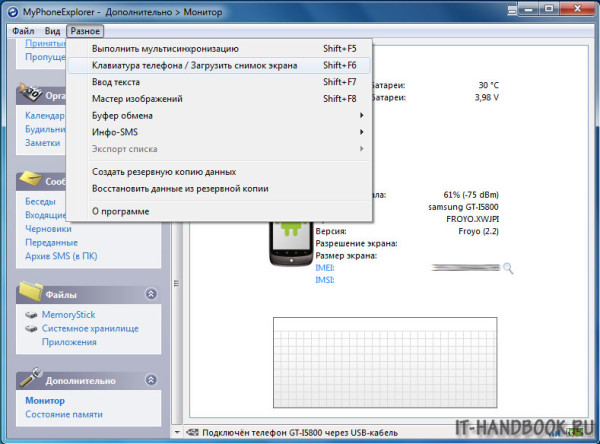
Откроется окно с экраном мобильника. Если экран телефона не появился, попробуйте это . Активируйте галочку "Обновлять автоматически", чтобы все происходящее на экране телефона автоматически отображалась на компьютере.
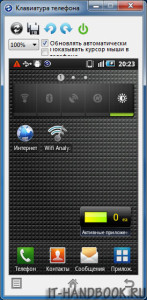
Забавная опция "Показывать курсор мыши в телефоне" показывает курсор мыши компьютера прямо на экране телефона, правда приостанавливается его передача на компьютер…
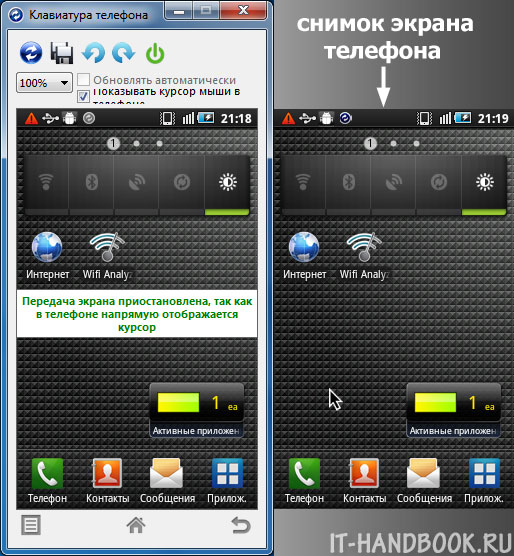
Если вы не пользуетесь телефоном несколько минут и он заснул, разбудить его можно кнопкой "Разбудить устройство" (зеленая кнопка вверху окна).
Кнопки внизу окна дублируют системные кнопки телефона: "Меню", "Домашняя" и "Назад".
Работа мышкой (вместо пальца) в телефоне
Прикосновение пальцем (Тап) – Клик левой клавишей мыши;
Скольжение пальцем по стеклу – Зажать левую клавишу мышки провести курсором в нужную сторону отпустить клавишу;
Длинный тап — Зажать на секунду левую клавишу мышки.
Другие возможности MyPhoneExplorer
В интерфейсе программы доступны для просмотра и редактирования все основные данные смартфона. При помощи встроенного файлового менеджера можно просматривать все файлы, выполнять основные операции с ними (копирование, перенос, удаление, создание папок). Есть возможность просмотра файлов, как на карте памяти, так и на внутренней памяти устройства
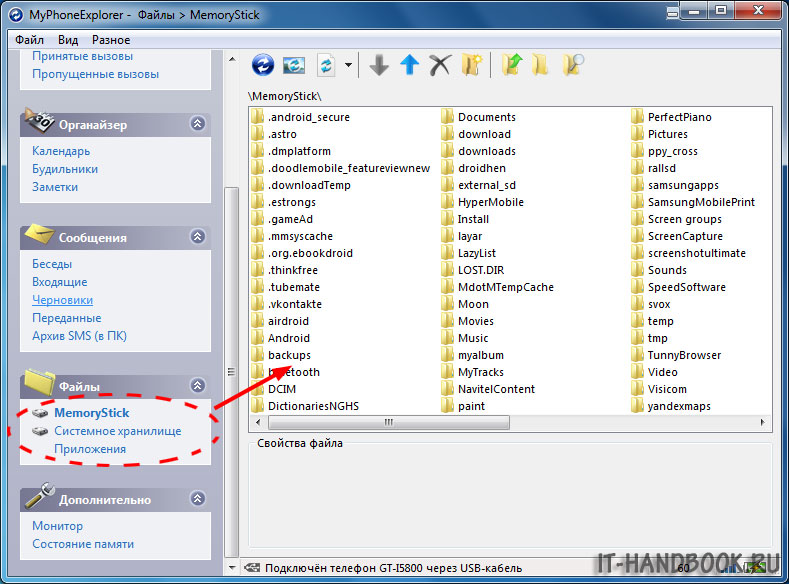
Также можно просмотреть список имеющихся приложений, получить сведения о дате установки и размере, которое занимает приложение. Доступны возможности экспорта и установки приложений.
Контакты и SMS-сообщения
При помощи "MyPhoneExplorer" можно добавлять/удалять контакты и даже делать звонок прямо из программы. Кроме этого, реализована синхронизация, импорт и экспорт контактов. Для показа вызовов существует раздел, в котором отдельно показываются исходящие, принятые и пропущенные звонки. Текстовые сообщения разделены на отправленные, переданные, черновики и сохраненные. C помощью "MyPhoneExplorer" можно создать архив SMS-сообщений и сохранить на компьютер.
Органайзер
Удобный интерфейс у календаря: из "MyPhoneExplorer" можно добавлять новые события, заметки, устанавливать напоминания (их список показывается в отдельном разделе). Приложение для Android имеет виджеты, позволяющие отображать эти заметки на рабочем столе телефона.
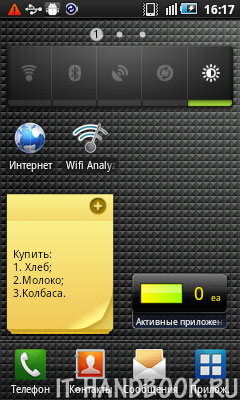
Информация о телефоне
MyPhoneExplorer - это еще и информационная утилита. В ней можно просмотреть сведения о модели смартфона, процессоре, прошивке, степени заряда аккумулятора, его температуре, напряжении (см. первую картинку статьи), а также объем свободной и занятой памяти.
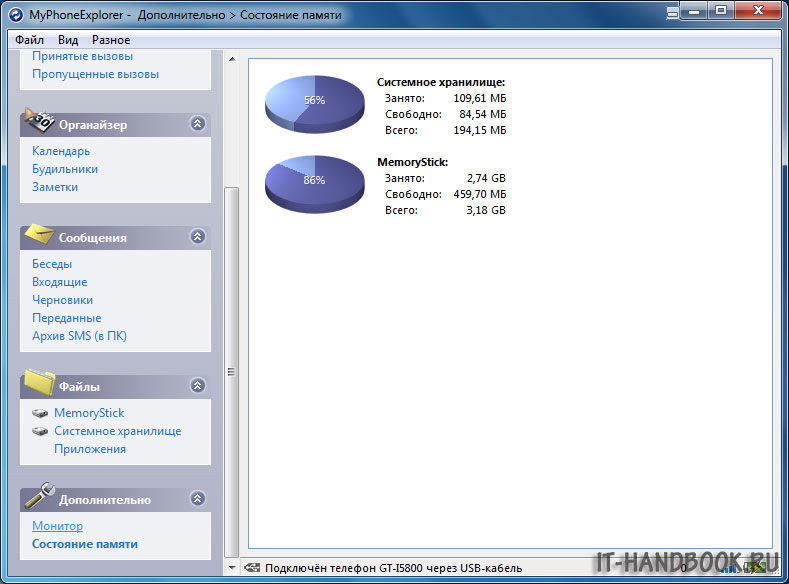
Для чего это нужно? В первую очередь в этом заинтересованы домашние пользователи. Они используют такой тандем телевизора и ноутбука для просмотра фотографий на большом экране, фильмов и игр. Многие это делают для работы, так как на большом экране намного удобнее.
Но не все знают, как передать изображение с ноутбука на телевизор правильно. А большинство впервые слышат об этом.
Существует несколько способов установки связи между телевизором и ноутбуком. Далее пойдет описание всех этих методов.
Передача изображения без проводов
Если в наличии имеются лишь телевизор и ноутбук, но отсутствует нужный кабель, то не стоит отчаиваться. Осуществить задуманное можно. Но как передать изображение с ноутбука на телевизор без проводов? Для этого дополнительно потребуется роутер и специальная программа, которую необходимо инсталлировать на ноутбук. Важно! Телевизор необходимо подключить к роутеру, но перед этим нужно убедиться, что он имеет возможность подключения к Wi-Fi-устройству.
Установка связи. Пошаговая инструкция
- Подключить телевизор к роутеру и проверить, что он действительно подключен.
- Установить связь ноутбука и роутера через Wi-Fi.
- Запустить на ноутбуке программу, аналогичную Windows Media Center Extender, установив связь с телевизором.
- Перетащить файлы в Media Center и наслаждаться просмотром на экране телевизора!
Как передать изображение с ноутбука на
В этом случае понадобится устройство, которое будет передавать видео в потоковом режиме на экран ТВ. Называется оно Apple TV. Подключается через специальный кабель, а затем к сети Wi-Fi. После чего можно наслаждаться просмотром видео и изображений через телевизор Apple.

Как передать изображение с ноутбука на телевизор через HDMI-кабель?
Такой способ передачи данных является самым распространенным. Соединение при этом обладает высоким качеством. Отличается тем, что через один кабель передается не только картинка, но и звук.
Современные ноутбуки и телевизоры оснащены портами HDMI. Существует три вида HDMI-разъемов:
- На большинстве телевизоров установлен Type A.
- Для ноутбуков и видеокамер используется уменьшенный разъем - Type B.
- Type C, micro-HDMI, предназначен для цифровых фотоаппаратов, смартфонов и планшетов.

Все эти типы разъемов можно совместить благодаря переходникам. Поэтому не стоит отчаиваться, если какой-то разъем не подходит сразу.
Также необходимо знать, что кабели HDMI бывают двух видов:
- Стандартный, для передачи видео разрешением 720х1080 пикселей и частотой 74,5 МГц.
- Высокоскоростной, для изображений с разрешением 1080х2160 пикселей и частотой 340 Мгц.

Итак, есть необходимый кабель и нужные разъемы найдены. Как передать изображение с ноутбука на телевизор через HDMI? Все очень просто!
Выключаем оба устройства и соединяем их кабелем HDMI. Затем включаем и телевизор, и ноутбук. Пока загружается операционная система, на телевизоре можно увидеть надпись, указывающую на отсутствующий или слабый сигнал.
С помощью пульта открываем меню телевизора и выбираем устройства HDMI. Внимание! Выбирать нужно именно то устройство, которое было подключено к нужному разъему! Если все сделано правильно, то на экране телевизора отобразится рабочий стол ноутбука.
Все! Теперь можно играть в игры, смотреть фильмы и фотографии на большом экране и наслаждаться качеством!
Если изображение на телевизоре не появилось, то на рабочем столе ноутбука нужно нажать правой кнопкой мышки. Из выпадающего меню выбрать «Разрешение экрана». Появится окно с настройками. В пункте «Экран» нужно выбрать «Несколько мониторов». Разрешение будет установлено автоматически, но можно поменять на свое усмотрение. В пункте «Несколько экранов» необходимо установить «Дублировать рабочий стол на 1 и 2». После всех этих проделанных манипуляций изображение должно появиться на телевизоре.
Настройка экрана в операционной системе Windows 10
Многие пользователи уже давно пользуются новейшей ОС, которая значительно отличается от предыдущих версий. Как передать изображение с ноутбука на телевизор через HDMI Windows 10?
Для пользователей этой операционной системы соединение ноутбука и телевизора отличается лишь настройками экрана.
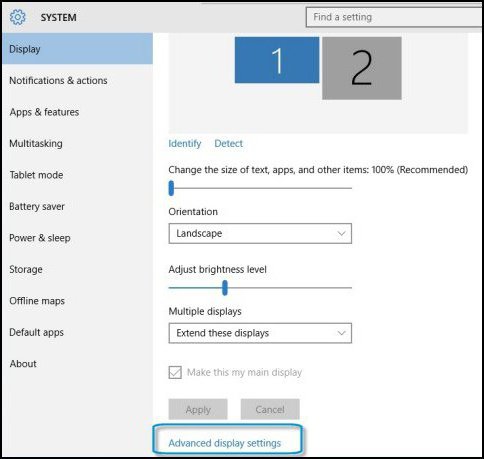
Для этого нужно найти и открыть раздел «Параметры экрана». Всплывет окно с дополнительными параметрами. Здесь нужно выбрать «подключение нескольких экранов». Обязательно нажать кнопку «Сохранить». Настройка разрешения производится следующим пунктом. Здесь можно выбрать оптимальное качество для монитора по своему усмотрению. После чего нажать «Применить». Также «уместить» изображение на экране телевизора можно масштабированием. Эта функция имеется у всех цифровых ТВ.
Установка связи между ТВ и другими устройствами
Итак, как передать изображения с ноутбука на телевизор, теперь понятно. Но что делать пользователям планшетов и смартфонов?
Здесь также нет ничего особенного. Если телевизор поддерживает Wi-Fi или имеет подключенный Wi-Fi-роутер, то установить беспроводную связь между ним и смартфоном будет просто. Можно использовать HDMI-кабель, который подсоединить через соответствующие разъемы на устройствах.
В настоящее время технологический прогресс продолжает развиваться, и вскоре появятся телевизоры со всеми поддерживающими функциями. И тогда вопрос о том, как передать изображение с ноутбука на телевизор, не будет проблемой. И все смогут наслаждаться картинками на большом экране.






