Доброго времени суток, уважаемые посетители блога! Думаю, большинство из вас подключаются к интернету через Ростелеком. Многие делают это, используя самый простой и самый стандартный модем D-Link DSL-2500U. Он дешев и прост в регулировке – почему бы и не пользоваться, не так ли?
Однако рука об руку с простотой идет ненадежность. Этот модем может бесперебойно работать годами, но в один прекрасный момент он перестанет подключаться к сети – говорю это по собственному опыту. Произойти это может из-за скачка напряжения или по другим причинам – в любом случае вам понадобится настройка модема D-Link 2500U для Ростелекома. Разобраться в этом может быть непросто из-за большого количества настроек, но, следуя моей инструкции, вы обязательно придете к успеху.
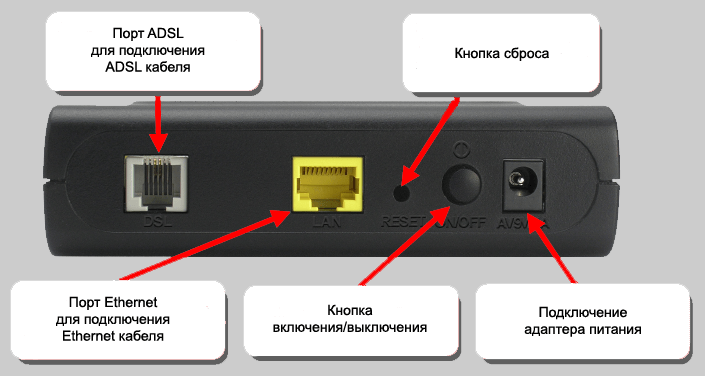
Как настроить модем D-Link 2550U
Если сеть у вас внезапно пропала, не пугайтесь. Протрите запыленный модем тряпочкой (наверняка вы его уже года два не трогали), ставьте перед собой и смело приступайте к восстановлению его работы.
Настройка осуществляется следующим образом:
- Если до этого устройство было подключено к Wi-Fi роутеру, отключайте от последнего Ethernet-кабель и втыкайте его в порт на сетевой карте компьютера. Можно подключиться и без шнура, но так будет безопаснее.
- Заходите в веб-интерфейс устройства, введя в браузере адрес 192.168.1.1. Стандартные логин и пароль: admin/admin.
- Главное меню будет выглядеть так, только в пункте «Состояние линии» вы, вероятно, увидите красную лампочку и надпись: «Разорвано».
- Переходите в раздел «Сеть». При переключении вкладок меню интерфейс может тормозить и зависать, грустно серея. Это нормально – просто обновите страницу. В итоге вы должны увидеть следующее:
- Нажимайте на первое соединение – оно и связывает модем с интернетом. Если вы видите только строчку LAN, жмите кнопку «Добавить».
- Указать нужно выделенные параметры, остальное трогать не надо. Узнать нужные данные можно у провайдера, они зависят от вашего региона. На картинке представлены параметры, соответствующие Ростелекому в Архангельской области.
- Сохраните параметры и перезагрузите устройство. После его включения проверьте состояние сети:
- Если IP-адрес выдается, и везде горят зеленые лампочки – поздравляю, вы справились!
К сожалению, Wi-Fi модем раздавать не умеет – только принимать данные от телефонной линии и передавать их одному устройству через один LAN-порт. Это может быть ваш компьютер или Wi-Fi роутер. Это соединение уже не требует настройки – если на компьютере установлена современная ОС, после подключения кабеля сеть должна появиться автоматически.
Настройка IP-TV от Ростелекома
DSL-2500U поддерживает соединение с сетью IP-TV. Функция хорошая, но сравнительно бесполезная – придется выбирать между телевидением и интернетом, поскольку порт только один. Ну, или смотреть ТВ через компьютер.
Настроить IP-TV очень просто:
- Заходим в те же настройки WAN и добавляем подключение (не меняем уже работающее соединение с интернетом!)
- Разница заключается в том, что выбрать нужно тип Bridge вместо PPPoE:
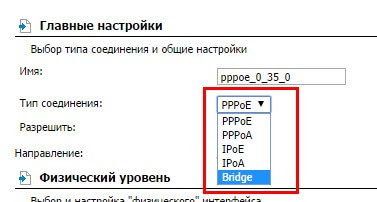
- Узнаем у провайдера VCI и VPI для ТВ и вводим их в соответствующие поля.
Перезагружаем устройство. После этого можно смотреть ТВ.
Как видите, восстановить соединение с сетью на D-Link DSL-2500U весьма просто. Нет нужды названивать в техподдержку Ростелекома, самостоятельно вся настройка осуществляется буквально за 5 минут.
Надеюсь, данная статья вам помогла. Подписывайтесь на обновления блога – вас ждет еще море полезной информации!
"D-Link" - один из модемов линейки корпорации "D-Link". Все они достаточно просты и комфортны в настройке. В данном случае в качестве примера, мы узнаем, как настроить модем "D-Link 2500U". Именно ему, пожалуй, отдают наибольшее предпочтение пользователи ADSL-интернета.
Предлагаемая инструкция позволит настроить практически любой модем из этой линии. Это может быть "2600U", "2650U", поскольку настраиваются все они одинаково или, по крайней мере, во всех их настройках есть схожесть. Рассматривать подключение и настройку данного устройства мы будем по пунктам:
Пункт первый - Подключаем устройство к телефонной линии: для всех таких модемов характерно, что они должны быть подключены к телефонным линиям. Для этой цели в комплекте с ними идут специальные провода со штекерами (коннекторами), которые, по сути, являются телефонными проводами. В наше время такие телефонные провода подключаются к через специальные "сплиттеры" (фильтры). Делается это для стабильной и быстрой работы Интернета и для подавления шумов в телефонной трубке.
Как настроить модем "D-Link"? Пункт второй. Подключаем устройство к компьютеру: на данном этапе рассматриваемого процесса сложностей не должно возникнуть даже у неискушенных пользователей ПК. Следует просто извлечь из упаковки с модемом шнур синего цвета и вставить один его конец в соответствующий разъем ADSL-модема. Другой конец, соответственно, вставляется в соответствующий порт, который расположен на задней стенке ПК. Если таковой отсутствует, то придется раскошелиться для покупки
Подойдет любая, даже самая недорогая на 10/100 Мбит. Она должна быть установлена на материнской плате в разъеме PCI. Операционная система "Windows" должна автоматически определить наличие нового оборудования, что и будет ознаменовано появлением окошка с выбором Сети. Выбрать необходимо пункт: «Общественная сеть». Никакие другие настройки устанавливаемой сетевой карты не следует менять, поскольку они будут произведены автоматически.
Если все подключения выполнены правильно, то на модеме "загорится" лампочка, над которой написано "LAN".
Пункт третий. Как настроить модем "D-Link" для Видов таких подключений модемов-ADSL существует два: 1)bridge (мост) и Отличие в том, что подключение "мостом" подразумевает самостоятельное соединение компьютера с сетью Интернет, а подключение "роутером" - это значит, что модем-ADSL выполнит подключение самостоятельно, "передав" затем Интернет ПК. Рассмотрим поскольку пользователи персональных компьютеров считают его более предпочтительным.
Как настроить модем "D-Link" и подключить к сети "роутером:
- Включив устройство, ждем около 25 сек., пока загорится лампочка с надписью «Power».
- На задней панели таких модемов есть специальное отверстие, осуществляющее доступ к кнопке сброса всех настроек. Ее нужно нажать при включенном модеме и подождать примерно секунд десять.
- Ждем еще около минуты.
- Запустив любой Интернет-браузер, следует ввести: 192.168.1.1, появится окошко, в котором в поля логина и пароля нужно будет ввести - "admin". Появится еще одна страничка. Если этого не произошло, нужно попробовать вводить: 192.168.0.1 (192.168.2.1). При появлении сообщения: "Неправильный логин (пароль)", нужно ввести "Admin" (с большой буквы).
- Слева нажимаем "Quick Setup" (в некоторых версиях "Wizard") и видим новое окошко.
- Сняв отметку с "DSL Auto-connect", видим новые поля, предназначенные для введения соответствующих параметров. VPI и VCI узнаются у провайдера.
- В следующем окне отмечаем "PPP over Ethernet (PPPoE)" и кликаем "Далее" ("Next").
- Теперь собственно мы подошли к введению логина и пароля, известных из договора или пластиковой карты.
- Остальные настройки также должен подсказать провайдер, поскольку они могут отличаться.
- Нажав "Next", вы увидите новое окошко, в котором настройки можно не менять, а оставить, как есть. Снова "Next", и появившиеся настройки менять категорически запрещается, если вы не продвинутый пользователь ПК с большим стажем. Еще раз "Next", и сохраняем произведенные настройки, нажав "Save/Reboot".
Практически это и все. В течение нескольких минут, при правильной настройке, на устройстве начнет мигать лампочка «i» или «Internet». Это говорит о том, что все сделано верно и устройство работает нормально.
Не всем нужны сложные сетевые устройства, обладающие максимальным набором функций «в одном корпусе». Иногда, разумнее создавать домашнюю сеть, добавляя необходимые компоненты шаг за шагом. Именно для таких случаев и предназначен роутер D Link dsl 2500u, который правильнее будет назвать ADSL-модемом, способном работать в режиме «роутер».
ADSL-роутер модели dsl 2500u
Наличие модуля ADSL+ подразумевает, что пользователь получает Интернет по телефонному проводу. От стандартного роутера, построенного по принципу «все в одном», роутер dsl 2500u отличается отсутствием модуля беспроводной сети, и – всего одним LAN-портом. Как раз к этому порту через патч-корд можно подключить компьютер (в том числе, для настройки устройства), либо свитч, точку доступа и т.п. Все же, более удобным для пользователя было бы наличие двух таких портов, один из которых использовался бы для настройки.
Настройка базовых функций роутера
Подключение перед настройкой
В комплекте вместе с устройством – идет сетевой кабель, называемый патч-кордом. Этим кабелем порт LAN соединяют с разъемом сетевой карты ПК. Затем, подключается телефонный провод:
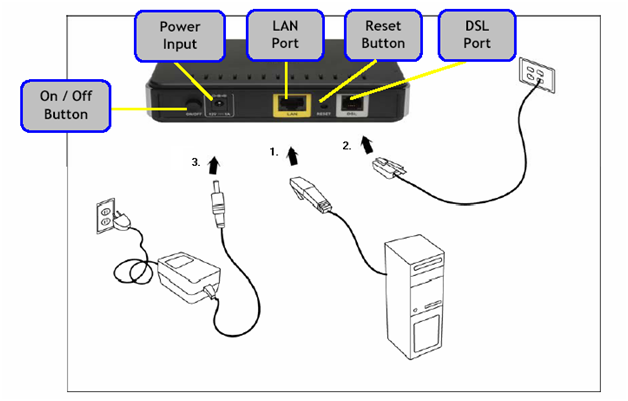
Схема подключения роутера
В последнюю очередь можно подать питание. Перед этим – рекомендуем настроить проводное соединение в компьютере:
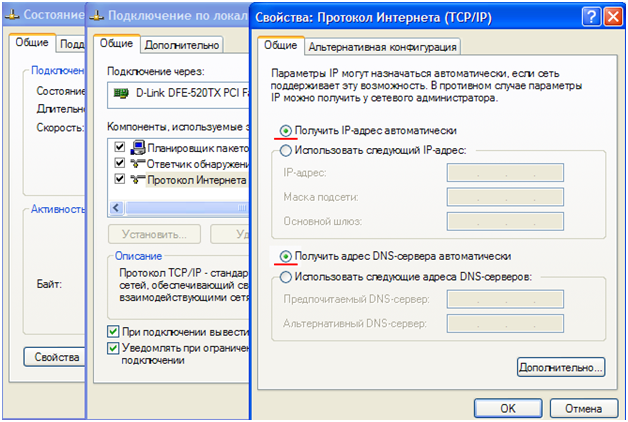
Настройка сетевой карты ПК
То есть, компьютер должен получать IP, маску и DNS автоматически. После включения питания роутера, надо ждать 1-2 минуты. Устройство загрузится, и можно будет из браузера зайти в интерфейс настройки.
Авторизация в графическом интерфейсе
Настройка роутера D Link 2500u происходит в графическом интерфейсе. Чтобы зайти в него, достаточно открыть браузер, и перейти к адресу: 192.168.1.1.
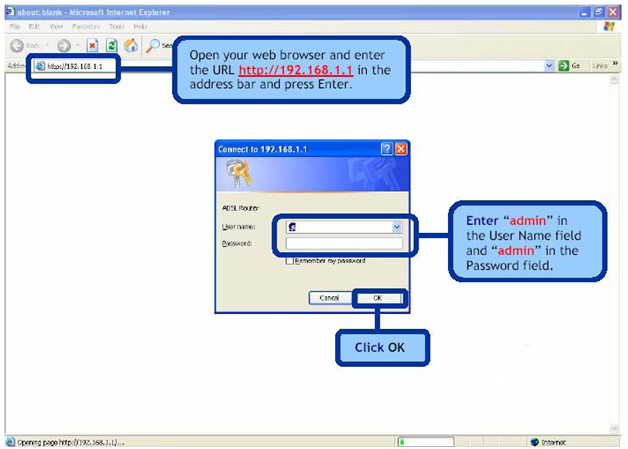
В качестве логина и пароля, должна подойти пара «admin». Нажав «ОК», пользователь должен увидеть следующее:
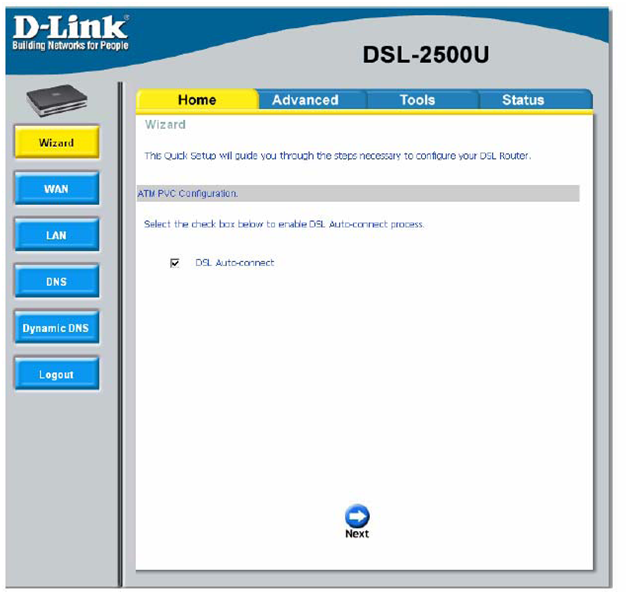
Вкладка автоматической настройки
Чтобы настроить соединение с Интернетом, надо нажать кнопку «WAN».
На вкладке «Home» — > «WAN» для настройки соединения – нажмите кнопку «Add»:
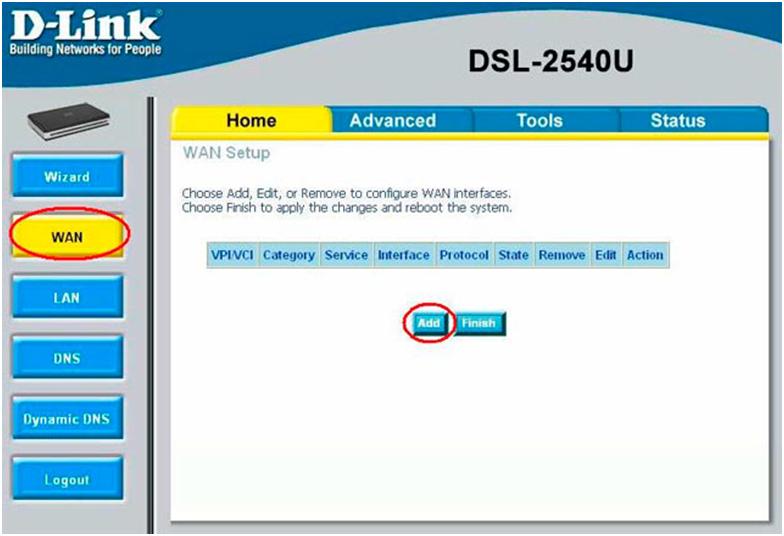
Вкладка настройки соединения
Прежде, чем что-либо настраивать, надо узнать все необходимые параметры, в том числе, относящиеся к соединению Интернет. Для протокола «PPPoE» с динамическим адресом IP, это должны быть значения:
- VCI, VPI (обычно 30 и 1, или 32 и 0, и т.п.);
- значения имени и пароля абонента;
- необходимо уточнить, какой именно протокол используется («PPPoE LLC» — наиболее распространенный вариант).
На открывшейся после нажатия «Add» вкладке, установите значения VPI и VCI (и нажмите «Next»):
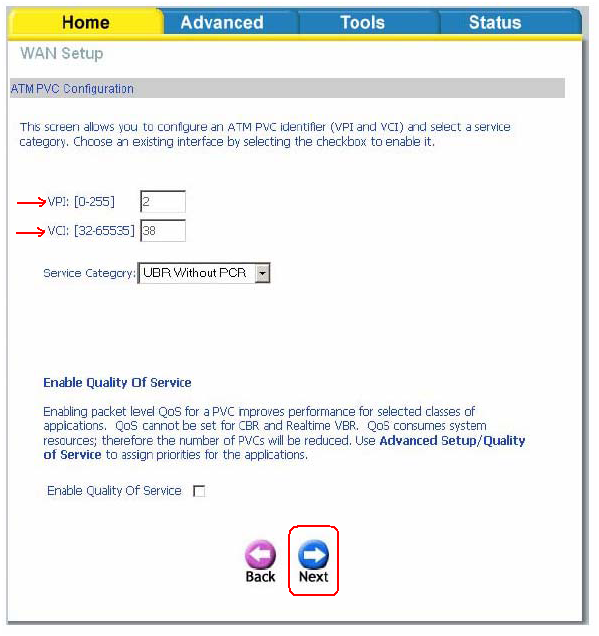
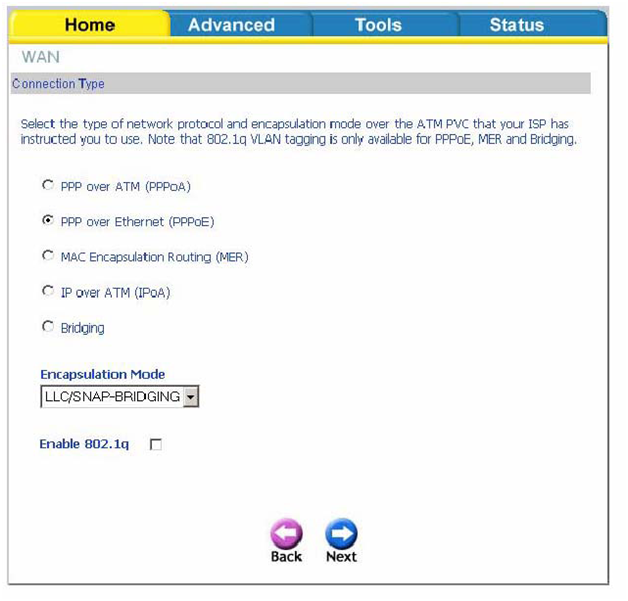
Важно знать, что помимо «LLC PPPoE» провайдер может использовать другой вариант. Если это – так, надо выбрать нужное значение из списка «Encapsulation Mode» (по умолчанию, установлено LLC). Затем, нажмите «Next»:
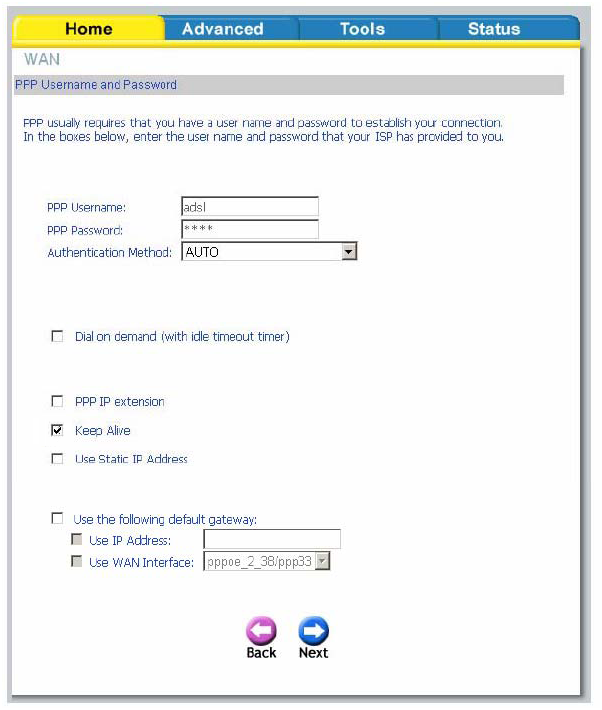
Вкладка установки имени и пароля
Установите здесь пароль и имя абонента, а также, галочку «Keep Alive». Нажав «Next», останется отметить две галочки:
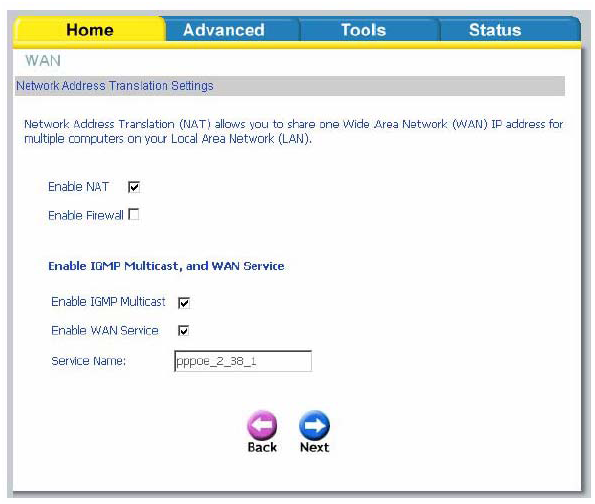
Пункт «IGMP» надо выбирать, если планируется просмотр IPTV. Нажмите «Next», и увидите финальную вкладку:
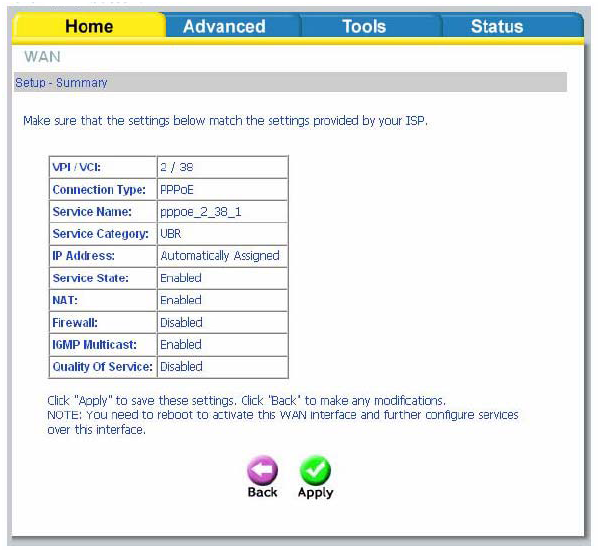
Вкладка, где показан результат настройки
Здесь нужно нажать «Apply», и перед пользователем – появится вкладка «Home» -> «WAN». Помимо кнопок «Add» и «Finish», на ней есть кнопка «Remove». А нажать надо все-таки «Finish», после чего роутер – запомнит настройки и перезагрузится.
О наличии соединения можно узнать на вкладке «Status» -> «Wan Info» (должна появиться надпись «ADSL Link UP»). Мы рассмотрели, как выполняется настройка роутера dsl 2500u на соединение «PPPoE» с динамическим IP-адресом. Если адрес – статический, то на вкладке установки имени и пароля надо выбрать соответствующую опцию (и установить значение адреса).
Вкладка «Home» -> «LAN» позволяет менять локальный адрес роутера (адрес графического интерфейса) и настраивать сервер DHCP. По умолчанию, он – включен, и раздает адреса в следующем диапазоне:
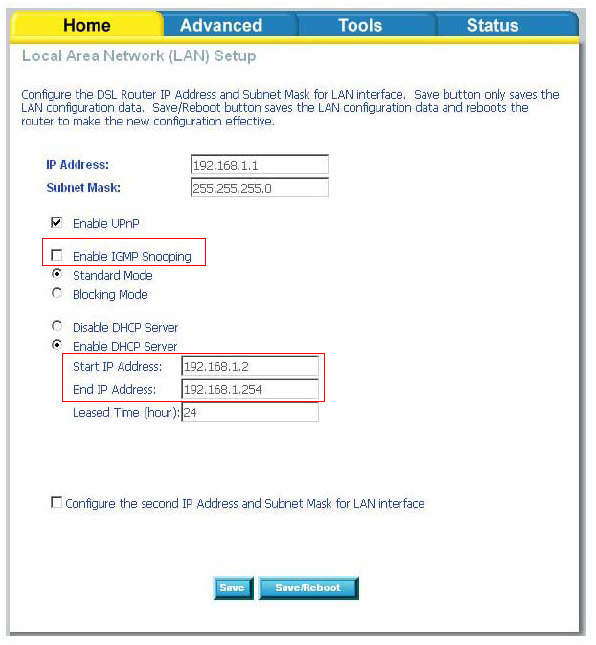
Вкладка настройки локальной сети
Отметим здесь наличие одной важной настройки. Если нужно, чтобы роутер пропускал многоадресные пакеты (используемые в IPTV), обязательно надо отметить галочку «IGMP Snooping». Вступят в силу настройки только после нажатия «Save/Reboot». Желаем успеха.
Использование дополнительных опций
Настройка IPTV
Рассматривая настройку соединения, а также – локальной сети, мы сказали о том, что нужно, чтобы роутер стал «пропускать» многоадресные пакеты. Для просмотра IPTV через компьютер – этого будет достаточно.
ADSL router dsl 2500u, как и любой другой модем или роутер ADSL, обладает высокой скоростью коммутации пакетов. Что позволяет передавать даже поток FullHD. Качество – зависит скорее от провайдера.
Включение UPnP
Протокол UPnP в локальной сети – можно включить, если на вкладке «Home» -> «LAN» отметить соответствующую галочку. Она называется «Enable UPnP».
Задействовать данную опцию – желательно, если используются программы uTorrent, Scype, ICQ, в которых включена поддержка UPnP. Дополнительно, заметим, что без UPnP в локальной сети – могут не работать некоторые модели NAS-накопителей. В то же время, протокол UPnP ни сколько не замедляет работу других программ.
Установка DNS в явном виде
По умолчанию, устройство настроено так, что оно получает DNS автоматически. Адреса DNS-серверов можно установить вручную, для чего, нужно пройти к вкладке «Home» -> «DNS» (заметим, что вкладка «Dynamic DNS» — не используется):
![]()
Сняв галочку, пользователь увидит, что появились два поля (их нужно заполнить). В завершение настройки, достаточно нажать «Apply» — роутер станет использовать установленные значения.
Автоматическое получение DNS замедляет работу устройства. В то же время, такая настройка – надежнее (ведь DNS-сервер может смениться). Выбор – за пользователем.
В свободном доступе есть видео по настройке соединения:
Включите модем в розетку 220В, подключите телефонный шнур от разъема DSL на D-Link DSL-2500U до разъема ADSL на сплиттере.
Через некоторое время должен заморгать и потом загореться ровным светом индикатор ADSL. Если индикатор ADSL на модеме D-Link DSL-2500U не загорается, что можно сделать в этом случае.
Нажмите (например, стержнем от ручки) и удерживайте утопленную кнопку на задней стенке модема D-Link DSL-2500U/BRU/D. Дождитесь, пока на модеме изменится индикация, после этого отпустите кнопку. Это сбросит АДСЛ модем D-Link DSL-2500U в заводские настройки по умолчанию.
Переведите сетевую карту в режим .
Для начала настройки модема D-Link DSL-2500U, наберите в адресной строке вашего интернет браузера 192.168.1.1 и нажмите клавишу "Enter"
Появится окошко с запросом пароля. Наберите имя пользователя admin и пароль admin
Нажмите кнопку "ОК".
Если все верно, то после ввода пароля вы увидите следующее окно:
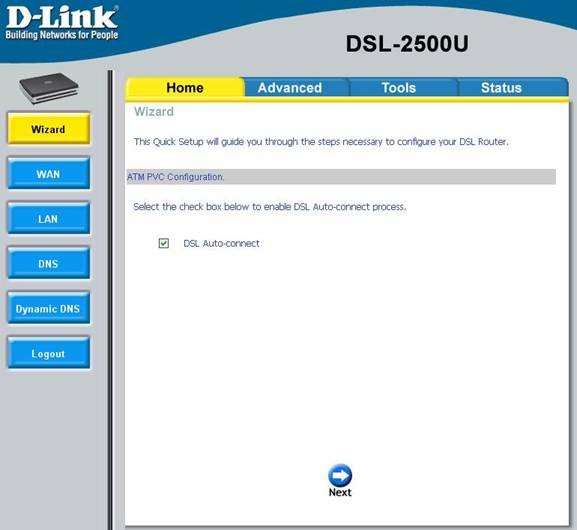
Нажмите слева кнопку "WAN" и посмотрите, не осталось ли в таблице настроек старых записей,
которые могут помешать корректной работе модема впоследствии. Если такие записи остались - удалите
их, чтобы страница настроек выглядела в точности как на рисунке. Когда очистите таблицу,
нажмите кнопку Add.
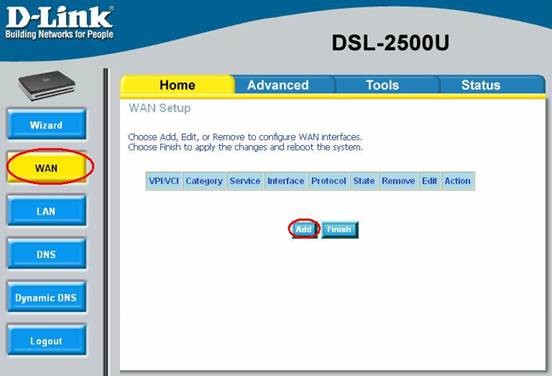
На новой странице настроек модема укажите значения параметров VPI, VCI выданные провайдером и нажмите
кнопку "Next". В пункте Service Category должно стоять UBR Without PCR.
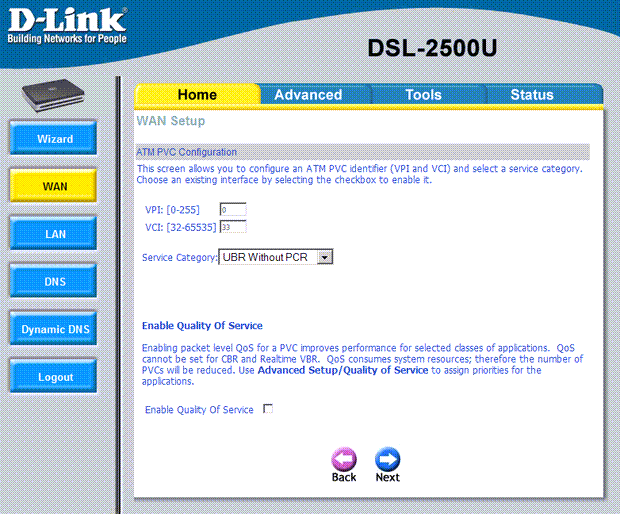
На открывшейся странице настроек АДСЛ модема D-Link DSL-2500U выберите PPP over Ethernet (PPPoE),
остальные настройки также приведите в соответствие с рисунком и нажмите "Next"
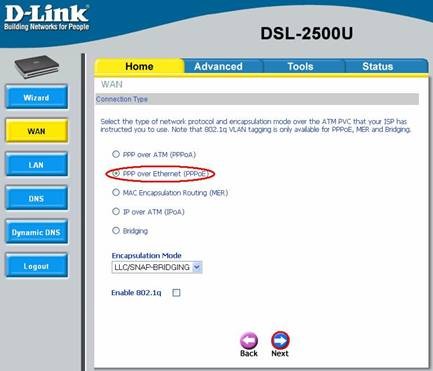
Укажите выданные провайдером логин и пароль, отметьте пункт Keep Alive, все остальное оставьте как
на рисунке и нажмите кнопку Next.
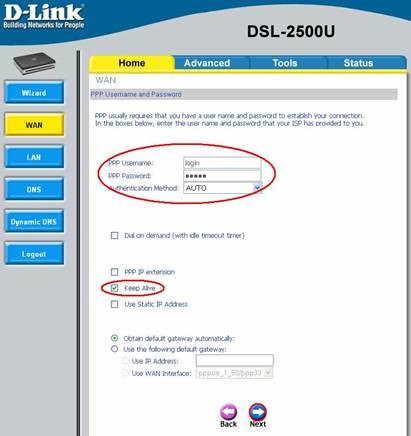
На открывшейся странице настроек модема D-Link DSL-2500U также приведите все параметры в
соответствие с картинкой и нажмите Next.
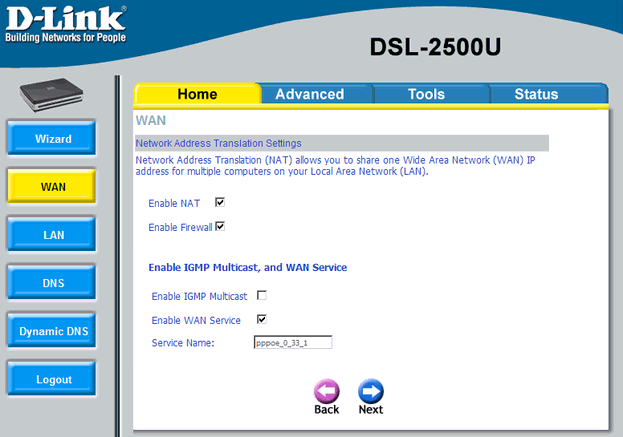
На открывшейся странице нажмите Apply
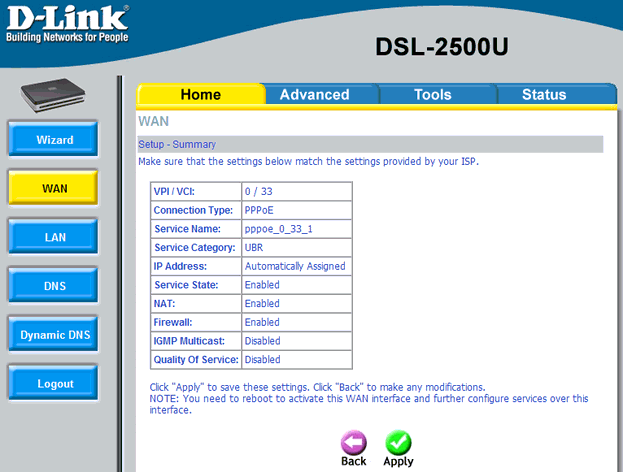
На открывшейся странице нажмите Finish, подождите пока модем перезагрузится.
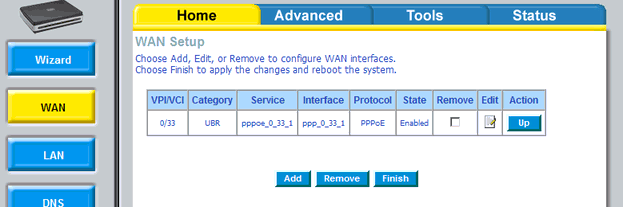
На этом этапе должен появиться Интернет;)
Прошивка АДСЛ модема D-Link DSL-2500U
Поставляемый с завода вариант модема D-Link DSL-2500U вполне работоспособен и без необходимости прошивки. Однако производитель явно не зря тратит время своих разработчиков на создание новых прошивок АДСЛ модема D-Link DSL-2500U, поэтому после перепрошивки хуже точно не станет.
Поэтому прежде всего заходим на FTP-сервер производителя и качаем архив с самой новой прошивкой для модема. Далее - распаковываем файл из архива и заходим в настройки модема, причем обязательно через Internet Explorer. Я пробовал прошивать модем через Mozilla, но получил только сообщение об ошибке, что указан неверный тип файла. Перемещаемся в пункт Tools->Firmware, находим обзором файл с прошивкой и запускаем процесс прошивки.
Ни в коем случае не пытайтесь отключать питание модема во время прошивки. Лучше всего вообще не производить в это время никаких действий с компьютером. Ход прошивки будет индицироваться постепенно заполняющимся индикатором. Как только он заполнится до конца, вы автоматически будете перенаправлены на страницу настроек модема.






