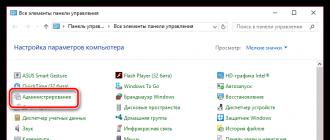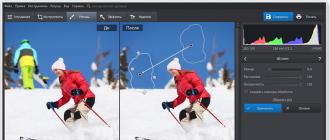В этом уроке мы рассмотрим технику, которую я часто использую при работе с фотографиями. Если мне нравятся цвета на фотографии и я хочу использовать их в дизайне или других проектах, я создаю и храню файл пользовательских образцов цвета. Давайте посмотрим, как это делается в Photoshop.
Шаг 1. Выбираем фотографию
Запускаем Фотошоп. Откройте фотографию, которая содержит цвета, что вам нравятся. В моём случае я выбрала это фото.
Теперь перейдите в Меню и выберите Image (Изображение) - Mode (режим) - Indexed Color (Индексированные цвета). В диалоговом окне Indexed Color (Индексированные цвета) выберите то кол-во цветов, которое вы хотите получить. Я выбрала 256.

Шаг 2. Создаём и Сохраняем образцы цвета
Теперь нажимаем Image (Изображение) - Mode (Режим) - Color Table (Таблица цветов). Перед вами откроется таблица с созданными образцами.

Нажмите Save (Сохранить) и укажите имя файла.ACT. Сохранить файл можете в любом месте. Теперь откройте панель Color Swatches (Образцы). Для этого нажмите Window (Окно) - Swatches (Образцы). Когда панель откроется, выберите Load Swatches (Загрузить образцы) или Replace Swatches (Заменить образцы), щелкнув стрелку в правом верхнем углу панели.
Найдите и выберите свой.ACT-файл, чтобы загрузить новые образцы. В этот момент вы также можете изменить режим изображения обратно на RGB.

Теперь вы можете создавать новые элементы и подбирать для них цвета таким образом, чтобы общая картинка выглядела гармонично. Или вы можете использовать эти образцы цветов для других проектов.
привет)) подскажи пожалуйста, какой лучше цвет добавить к зеленому? Что хорошо смотрелся
Сразу вспомнилась картинка:
В твоем вопросе очень много неизвестных переменных: сайт или логотип, фон или кнопка, какие цвета уже использованы, что находится рядом, какая площадь покрытия и тд.
Возьмем зеленый и красный цвета на примере Валиры из близзовского Харстоуна и клубники (сама природа подобрала сочетание):

Круто, да? Значит, зеленый отлично сочетается с красным. А теперь посмотри какой ад получится, если сделать зеленую кнопку на красном фоне или красную кнопку на зеленом фоне:

Хочется поскорее закрыть: слишком агрессивно в обоих случаях, давит на мозг. Получается, что сочетается зеленый с красным не так уж и хорошо? А вот, если фон будет, например, белым, то зеленая кнопка отлично будет смотреться рядом с красной:

Поэтому ответ на вопрос «какой цвет подходит к зеленому» есть только у того, кто видит всю картину.
Цветовой круг
В первую очередь советую почитать про цветовой круг , чтобы иметь представление и уметь им пользоваться.

Есть немало онлайн-сервисов на эту тему. Удобный - colorscheme.ru .
Пользоваться легко - выбираешь цвет (вводишь код, либо просто тыркаешь в подходящий) и получаешь сочетающиеся цвета. Одна из фишек - пример страницы с выбранными цветами. Табы внизу: светлая страница или темная.

Color Guide
В иллюстраторе есть клевый функционал, который работает по принципу цветового круга и показывает сочетание цветов. Называется панелька Color Guide.

Берешь пипеткой цвет - а иллюстратор тебе показывает все комбинации: соседние, контрастные, триады и так далее.
Adobe Color Themes
В самом фотошопе есть такой же функционал. Раньше это были просто темы (набор цветов), а потом к ним добавили и сам цветовой круг, и теперь панелька называется Adobe Color Themes

По радуге
Сам же я цвета подбираю по «радуге»: перетягиваю ползунок и забираю цвет.
В примере я подобрал красный, фиолетовый и оранжевый. Шкала («радуга») лишь помогает подобрать цвет c разным оттенком (H = Hue) и иногда результат не устраивает. Вот мне не понравился грязный и унылый оранжевый и я сделал из него чистый и клевый. Если нужно подобрать по насыщенности (S = Saturation) или по яркости (B = Brightness), то просто меняем шкалу.
Часто бывает так: нашёл нужную картинку, а цвет не тот; или просто захотелось разнообразить привычное. Как заменить цвет в фотошопе на другой? Вопрос оправданный, ведь в фотошоп заменить цвет можно несколькими способами. Многое зависит от рассредоточенности определённого оттенка по всему изображению. Чем реже заменяемый цвет будет встречаться на других участках изображения, тем проще замена цвета в фотошопе.
А теперь давайте рассмотрим несколько способов и разберемся, как в фотошопе заменить один цвет на другой.
Первый способ самый простой и быстрый. Но и объект перекраски не должен быть слишком сложным. Например, возьмём фото лайма на столе. Фон почти однородный, зелёный цвет присутствует только на лайме. Фрукт круглый, перекрасить будет не сложно.

Открываем изображение в Photoshop и снимаем закрепление слоя щелчком правой клавиши мыши по изображению замка.

Над слоем с фото создаём новый прозрачный слой (Shift+Ctrl+N ). Вызываем инструмент «Кисть»/Brush (клавиша B ). Кисть лучше взять жёсткую. На панели управления вызываем свойства кисти и выбираем жёсткую, с чёткими краями мазка.

Цвет кисти выбираем тот, в который хотим перекрасить лайм. Возьмём, например, синий. Палитра находится на панели инструментов внизу. Вызывается двойным щелчком по значку. Перемещая ползунки на спектре, можно выбрать диапазон цвета. Тон цвета выбираем, перемещая белое кольцо в квадратном окне, где тон переходит из белого в чёрный.

Становимся на прозрачный слой, подбираем размер кисти клавишами Ъ - увеличить, либо Х - уменьшить и закрашиваем наш лайм.

Теперь изменим режим наложения слоя с «Обычный»/Normal на «Цветовой тон»/Hue . Сделать это можно на палитре слоёв. Таким образом, лайм изменит цвет.


Если зажать клавишу Ctrl и, подведя курсор к иконке слоя, щелкнуть один раз, зона закраски выделится. Теперь, не снимая выделение, можно менять цвет кисти и подбирать другие цвета. Закрашивать заново не нужно. Можно после выбора цвета нажать комбинацию клавиш Alt+Delete . Так выделенная зона зальётся новым цветом.

В следующем примере рассмотрим, как заменить цвет в фотошопе более качественно. Такой способ может занять чуть больше времени, но результат того стоит.
Как заменить один цвет на другой в фотошопе, если оттенки изменяемого цвета часто встречаются на снимке
Допустим, нужно изменить цвет губ модели. Красный, розовый и оттенки этих цветов присутствуют в цвете кожи. Меняя цвет губ, нужно оставить неизменным цвет кожи.
Открываем изображение в photoshop. Создаём корректирующий слой . Список корректирующих слоёв можно раскрыть на палитре слоёв внизу.

В окне настроек корректирующего слоя выбираем канал цвета «Красный», кликаем по инструменту «Пипетка»/Eyedropper Tool , затем делаем один клик на губах модели. Так мы определим цвет, который будем менять.

Внизу, на градиенте, появятся перемещаемые скобки. С их помощью можно сделать шире или уже диапазон заданного цвета. При перемещении чекера «Цветовой тон» /Hue выбранный оттенок губ будет меняться по всему спектру, в зависимости от того, куда вы отведёте чекер. При этом оттенок красного будет меняться на всём изображении.

Ctrl+I

Выбрав нужный для изменения цвет, закрываем окно редактирования корректирующего слоя, становимся на маску корректирующего слоя (белый квадрат) и нажимаем клавиши Ctrl+I . Маска инвертируется в чёрный, и все наши изменения зрительно пропадут.

Когда все участки, где цвет нужно было изменить, проработаны, можно сохранить изображение (сочетание клавиш Shift+Ctrl+S ). Если в каком-то участке вы промахнулись, можно отменить действие Alt+Ctrl+Z либо зарисовать на маске корректирующего слоя все промахи чёрной кистью. Этот способ более точно поможет подобрать новый цвет, и работа будет выглядеть аккуратнее.
Еще больше о Photoshop можно узнать на курсе в Fotoshkola.net.
Как заменить один цвет на другой в фотошопе, если исходный цвет чёрный или белый
Дела со сменой чёрного и белого цвета обстоят иначе.
Чтобы изменить чёрный цвет, можно применить корректирующий слой «Цветовой тон/Насыщенность»/Hue/Saturation , но работать при этом не с каналом цветов, а с тонированием. Для этого в настройке слоя нужно поставить галочку «Тонирование»/Colorize .

Рассмотрим подробнее. Допустим, нужно перекрасить чёрный диван. Выделяем диван с помощью инструмента (вызов клавишей W ).

С помощью комбинаций Ctrl+C и Ctrl+V переносим выделенную область на прозрачный слой и к нему применяем корректирующий слой «Цветовой тон/Насыщенность»/Hue/Saturation . Для этого между корректирующим слоем и слоем с выделенным объектом нужно щёлкнуть левой клавишей мыши, удерживая клавишу Alt .

Теперь двойным щелчком по корректирующему слою вызываем его настройки, ставим галочку «Тонирование»/Colorize и, перемещая чекеры цветового тона, насыщенности и яркости, подбираем нужный цвет.

Получается просто, красиво, без подвоха.
Для перекраски белого цвета можно воспользоваться корректирующим слоем «Цвет»/Color в режиме наложения «Умножение»/Multiply .
Открываем изображение, создаём корректирующий слой «Цвет»/Color . Цвет слоя сразу задаём тот, в который планируем покрасить белый.

Меняем режим наложения на «Умножение»/Multiply , становимся на маску корректирующего слоя и жмём Ctrl+I .

Переходим на слой с изображением и выделяем желаемые участки белого инструментом «Быстрое выделение»/Quick selection (вызов клавишей W ). Не снимая выделения, становимся на маску корректирующего слоя и белой кистью большого диаметра прокрашиваем маску. Цвет изменится лишь там, где вы задали выделение инструментом «Быстрое выделение»/Quick selection , которое можно определить по пунктиру.

При желании можно заменить цвет корректирующего слоя. Для этого щёлкаем по нему двойным щелчком мыши и выбираем в спектре любой новый цвет.
Вот так всё просто. Пробуйте, экспериментируйте. У вас обязательно получится. Теперь вам известно несколько способов того, как в фотошопе заменить цвет на другой.

Еще больше о Photoshop можно узнать на курсе в Fotoshkola.net.
06.04.15 14.9KВ этом уроке мы узнаем, как с помощью команды «Подбор цвета » подобрать цвет объекта на одной фотографии относительно предмета на другом снимке. Данная функция появилась в Photoshop , начиная с версии Photoshop CS (это означает, что для выполнения вам понадобится, как минимум Photoshop CS ).
Вот изображение модели, взятое мной из каталога. Девушка, очевидно, выглядит очень довольной, а кроме того цвет ее блузки вполне подходит к цветам зеленой местности, в которой она находится:
Исходное изображение
Как и большинство моделей одежды, эта блузка может быть выполнена в других цветах. Например, предположим, она также доступна в оттенке, приведенном на этой фотографии:

Модель, одетая в фиолетовую блузку
Клиент хотел бы, чтобы Вы изменили цвет блузки девушки на первом фото так, чтобы он соответствовал цвету блузки на втором фото, вот так:

Цвет блузки на исходной фотографии подобран от цвета блузки на втором фото
Функция Photoshop «Подбор цвета » была создана специально для подобных задач, хотя у нее есть много других применений, которые мы рассмотрим в других статьях. Однако, в зависимости от изображений, которые вы используете, сам по себе «Подбор цвета » не всегда работает идеально.
Иногда эта функция делает все, как нужно, иногда нет. Часто ей необходимо немного помочь, и, как мы увидим через минуту, это как раз один из тех случаев. Давайте начнем!
Шаг 1: Дублируем фоновый слой исходного изображения
Первое, что мы всегда должны делать, приступая к работе с изображением в Photoshop , это продублировать фоновый слой. Он содержит исходную информацию изображения, и мы не хотим потерять его в случае, если нам придется начинать все сначала. В настоящее время, моя палитра слоев показывает, что мой фон это все, что у меня есть:

В палитре слоев показан фоновый слой, который содержит исходную информацию изображения
Все, что вам нужно сделать, чтобы продублировать фоновый слой, это использовать сочетание горячих клавиш Ctrl + J (Win) /Command + J (Mac) . Если мы снова посмотрим на палитру, то увидим, что теперь у нас есть два слоя — оригинальный фон снизу, и его копия, которую Photoshop автоматически назвал «Layer 1 «:

В палитре слоев теперь отображаются фоновый слой, а также копия фонового слоя над ним
Теперь мы можем спокойно работать, не беспокоясь о повреждении оригинал.
Шаг 2: Выберите объект, цвета которого нужно изменить
Используйте инструмент выделения на ваш выбор («Лассо
», «Перо
» и т.д.), нарисуйте выделение вокруг объекта, цвета которого нужно изменить. Я обвел контуром блузку девушки:

Используйте инструмент выделения на ваш выбор, чтобы выделить объект, цвета которого нужно изменить
Шаг 3: Выберите большую площадь внутри объекта во втором изображении
Теперь переключитесь на второе изображение и снова, используя ваш любимый инструмент выделения («Лассо» отлично для этого подойдет ), выберите большую площадь внутри объекта, который содержит нужный цвет. В моем случае, я выберу участок фиолетовой блузки, одетой на девушке.
Нам совсем не нужно точно обводить контуром выделения вокруг объекта, но исходную область нам нужно сделать достаточно большой, чтобы она включала в себя как можно больше оттенков (светлых и темных участков ).
Photoshop необходимо получить как можно больше оттенков цвета, чтобы он мог точно применить цвет исходного изображения к объекту (пуговицы на блузке могут в определенных случаях создавать некоторые проблемы, поэтому я перетащил их с помощью инструмента «Лассо», удерживая нажатой клавишу Shift, чтобы вычесть их из выделения, просто на всякий случай ):

Выберите большую область блузки, чтобы включить столько оттенков цвета, сколько возможно
Шаг 4: Переключитесь обратно на исходное изображение
Теперь, когда мы выделили объект на первом фото и большую площадь внутри предмета на втором фото, мы можем применить команду «Подбор цвета ». Прежде чем что-то делать, мы должны убедиться, что наше оригинальное фото является активным.
Поэтому кликните в любом месте внутри оригинала изображения, чтобы выбрать его. Команда «Подбор цвета » будет ссылаться на это исходное изображение в качестве целевого.
Шаг 5: Задействуйте функцию «Побор цвета»
При выбранном исходном изображении перейдите в меню «Изображение », выберите пункт «Коррекция » и нажмите «Подобрать цвет »:
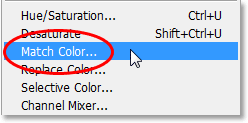
Перейдите в Изображение > Коррекция > Подобрать цвет
Откроется диалоговое окно «Подобрать цвет ». А теперь хочу отметить, что я люблю Photoshop . Но, положа руку на сердце, кое-что в диалоговом окне «Подобрать цвет » мне не нравится. Оно сбивает с толку, а так не должно быть. Так что мы просто должны разобраться в этой путанице, чтобы добраться до истины.
Диалоговое окно «Подбор цвета » разделено на две основные части – «Целевое изображение » сверху и «Статистика изображения » снизу. Вы ведь предполагали, что нижний раздел будет называться «Исходное изображение », не правда ли? Но нет, он называется «Статистика изображения ». Давайте пока просто оставим нижнюю часть и сосредоточимся на верхней, «Целевое изображение ».
Целевое изображение — это изображение, содержащее цвета, которые нам нужно изменить. И в диалоговом окне нет никакого способа, чтобы фактически установить целевое изображение. Photoshop просто назначает его, исходя из того, какое изображение у вас было выбрано, когда вы открыли команду «Подбор цвета ».
Вот почему я сначала попросил вас выбрать исходное изображение до вызова команды. Мое исходное изображение имеет название «green.jpg «, и мы видим его в списке рядом со словом «Цель » в верхней части диалогового окна:

В диалоговом окне «Подобрать цвет» фото «green.jpg» отображается в качестве целевого изображения
Под названием раздела «Целевое изображение » располагается раздел «Параметры изображения », в нем содержатся такие опции, как: «Яркость », «Интенсивность цвета », «Ослабление » и «Нейтрализовать ». Логично было бы предположить, что поскольку эти опции сгруппированы в разделе «Целевое изображение », значит они что-то делают с целевым изображением.
Но они управляют исходным изображением в нижней части, которая называется «Статистика изображения ». Теперь вы понимаете, о чем говорю? Это диалоговое окно нуждается в некоторой доработке.
Несмотря на то, что само диалоговое окно является немного запутанным, то, что мы можем сделать с его помощью, вполне понятно. У нас уже есть «Целевое изображение », которое мы выбрали перед запуском команды. Так что теперь нам нужно выбрать исходное изображение.
Шаг 6: Выберите второе изображение в качестве исходного
Внизу, в разделе «Статистика изображения » вы увидите параметр под названием «Источник » с выпадающим списком. Выберите вторую картинку из списка, чтобы установить ее в качестве источника изображения:

Выберите второе изображение из выпадающего списка «Источник»
Если ваше «Исходное изображение » содержит несколько слоев, вам нужно выбрать соответствующий слой с помощью параметра «Слой », расположенной ниже параметра «Источник ». В моем случае, второе изображение содержит только один слой, оригинальный фоновый, так что он выбирается автоматически.
Шаг 7: Укажите Photoshop использовать выделение, которое вы сделали на изображениях
Прямо над параметром «Источник » располагаются две опции с флажками рядом с ними – «» и «». Первый вариант сообщает программе, что мы хотим использовать при подборе только цвета выделенной области исходного изображения.
Другими словами, в моем случае я хочу использовать только фиолетовые цвета, которые я выделил на блузке девушки. Если бы я этого не сделал, то понятно, что Photoshop игнорировал бы мое выделение и использовал цвета со всего изображения. Чего, нам, конечно, не нужно, поэтому убедитесь, что вы установили флажок для этой опции.
Вторая опция сообщает Photoshop , что мы хотим подобрать цвета только для конкретного объекта, который мы выбрали в исходном изображении. В моем случае это означает, что я хочу, чтобы Photoshop рассматривал только цвета блузки девушки.
Если бы я не указал это, Photoshop принимал бы во внимание все цвета фото, и конечный результат не был бы таким точным. Поэтому убедитесь, что эта опция также отмечена:

Выделите опции «Использовать выделение в Источнике, чтобы рассчитать значение цвета » и «Использовать выделение в Целевом изображении, чтобы рассчитать коррекцию », чтобы указать программе использовать при подборе цветов только выделенные области изображений.
Нажмите кнопку «ОК », чтобы выйти из диалогового окна и позволить Photoshop попытаться подобрать цвета для целевого изображения, отталкиваясь от цветов исходного изображения. Во многих случаях это работает нормально, и больше ничего не нужно делать.
Но иногда Photoshop не удается подобрать цвета правильно. Это как раз один из таких случаев. Вот как теперь выглядит мое оригинальное изображение (выделение остается видимым и активным ):

Исходное изображение после применения функции «Подобрать цвет»
Photoshop удалось подобрать основные цвета, однако, в целом с эффектами что-то не так. Проблема заключается в том, что область блузки полностью утратила контрастность. Темные участки выглядят слишком светлыми, полностью исчезли подсвеченные области. В целом все выглядит неестественно. Это один из тех случаев, когда функции «Подбор цвета » нужно немного помочь.
Я мог бы попытаться отрегулировать яркость, перемещая ползунок «Яркость » в разделе «Параметры изображения » диалогового окна «Подобрать цвет », но все, чего я могу добиться с его помощью, это сделать все светлее или темнее. Мне же нужно иметь возможность настраивать светлые и темные области отдельно.
Шаг 8: Добавьте корректирующий слой «Уровни»
Я собираюсь использовать простой корректирующий слой «Уровни », чтобы затемнить темные участки и осветлить светлые участки на блузке. Для этого нужно нажать иконку «Новый корректирующий слой » в нижней части палитры слоев:
![]()
Нажмите на иконку «Новый корректирующий слой» в нижней части палитры слоев
Затем выберите из списка «Уровни »:

Выберите из списка «Уровни»
Шаг 9: Перетащите ползунки черной и белой точек к центру
В появившемся диалоговом окне вы увидите большую черную гистограмму (выглядит как гора ). На ней будут размещаться три маленьких ползунка — черный ползунок слева, белый — справа и серый — в середине. Чтобы затемнить темные области, просто нажмите на черный ползунок и перетащите его вправо, пока он не окажется в точке, где начинается левая сторона гистограммы.
Следите за изображением в окне документа во время перемещения ползунка, чтобы вы могли видеть, что происходит с тенями. Передвигайте ползунок до получения нужного эффекта. Затем, когда вы скорректируете темные области, нажмите на белый ползунок перетащите его влево, до точки, где начинается правая сторона гистограммы.
Опять же, следите за изображением, чтобы видеть, что происходит со светлыми участками. Photoshop интеллектуальная компьютерная программа, но это не означает, что вы и я должны думать, как она. Используйте гистограмму в качестве руководства, но прежде всего, доверяйте своим глазам:

Перетащите черный и белый ползунки к краям гистограммы, чтобы оптимизировать темные и светлые участки внутри выделенной области
Нажмите «ОК », когда закончите, чтобы выйти из диалогового окна «Уровни ». Ваши темные и светлые области должны выглядеть гораздо лучше, но скорее всего, вы только что создали другую проблему. В моем случае, блузка девушки теперь выглядит гораздо реалистичнее, но изменился общий цвет:

Контрастность области блузки улучшилась, но цвет теперь выглядит по-другому
Шаг 10: Измените режим смешивания корректирующего слоя Уровни слоя на «Яркость»
Причиной такого цветового сдвига является то, что по умолчанию корректирующий слой вносит изменения не только в значения яркости изображения, но также и в цвета. Мы должны указать Photoshop , что хотим, чтобы наш корректирующий слой «Уровни » влиял только на яркость, но не затрагивал цвета.
Как нам это сделать? Просто. Мы можем поменять режим смешивания корректирующего слоя. Перейдите к опциям режима смешивания в верхнем левом углу палитры «Слои ». В настоящее время там значится «Нормальный », что является значением по умолчанию. Нажмите на маленькую стрелку и выберите значение «Яркость » в самом низу выпадающего списка:
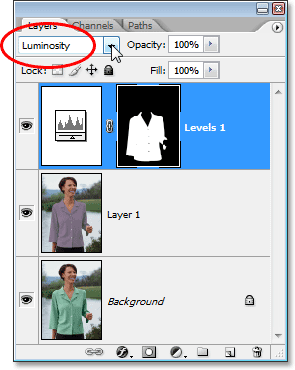
Измените режим смешивания корректирующего слоя «Уровни» на «Яркость»
Шаг 11: Снимите выделение
Нажмите Ctrl + D (Win) /Command + D (Mac) , чтобы отменить выделение вокруг объекта, и все готово!
Вот мой окончательный результат после изменения режима наложения корректирующего слоя «Уровни » на «Яркость »:

Окончательный результат
Мы закончили! Таким образом, вы можете подобрать цвета для одной фотографии, скопировав их с другой с помощью функции Photoshop «Подобрать цвет »!
Данная публикация представляет собой перевод статьи «Matching Colors Of Objects Between Photos With Photoshop » , подготовленной дружной командой проекта
Хорошо Плохо
1 голосДоброго времени суток, уважаемые читатели моего блога. Все больше становятся необходимы стильные картинки для популярности сайта. Всем подавай качественные работы. Если вы делаете одностаничник или ведете блог, то учиться обрабатывать фотки необходимо.
Сегодня я покажу вам как из обычного средненького изображения сделать иллюстрацию, которая будет в тренде.
Итак, сейчас вы узнаете как в фотошопе выделить один цвет и какие интересные возможности открывает этот навык. Я покажу вам как оставить на картинке только определенный оттенок, а все остальные убрать и наоборот. Вы также научитесь перекрашивать красные розы в белые всего за несколько секунд.
Как заменить один цвет другим
Для начала поговорим про то, как перекрасить объект в другой цвет. Прошло несколько веков и в отличие от приказа королевы из «Алисы в стране чудес», сейчас в подобной задаче уже нет ничего безумного. Все будет очень просто.
Итак, открываем программу, а затем и фотографию. При выборе иллюстрации учитывайте, что один цвет изменится на всей картинке.
Если бы изначально, на примере, который я привожу стояла машина зеленого цвета, то ничего не получилось бы. Трава и лес тоже бы приобрели другой оттенок.

Итак, переходим в раздел «Изображение», который располагается в верхней панели. Находим «Коррекцию», а затем и «Заменить цвет».

Привычный курсор заменится на тот, который вы используете, выбирая инструмент «Пипетка». Теперь вам нужно только щелкнуть на цвет, от которого вы хотите избавиться. Обращайте внимание на то, что подсвечивается на эскизе в открывшемся дополнительном меню, чтобы убедиться, что выбор сделан правильно.
Что такое «разброс». В фотошопе, да и на современных изображениях, используется невероятное количество оттенков. Чем больше показатель, выставляемый при настройке разброса, тем больше цветов вы захватываете. Делать это можно с самого начала или уже в конце обработки.

Теперь можно подергать за ползунок «Цветовой тон», чтобы поменять цвет, или кликнуть на плашку с цветом. Я предпочитаю второй вариант.

Вот такой результат у меня получился. Машина как будто всегда была золотой.

Я выбрал удачную фотографию и грамотно определил цвет. Как говорится, сошлись все звезды, а потому результат выглядит очень круто. На самом деле такое случается не всегда, иногда приходится долго ковыряться. Совсем скоро я покажу.

Поиграйте с «разбросом» после того как закончите, чтобы лучше настроить цвет. Об этом я уже говорил.

Оставляем на фото только один цвет, а меняем все остальные
Покажу вам один интересный эффект, который частенько используется в кино и рекламе. Выберем один цвет, а все остальное будет черно-белое. Находим инструмент «Волшебная палочка».

Теперь, в любом месте фотографии, кликаем правой кнопкой мыши и выбираем «Цветовой диапазон…».

Волшебная палочка превратилась в пипетку, а также появилось почти такое же окно, как и в первом методе, который я показывал для замены цвета. Однако, значительные изменения при использовании этого способа все-же имеются.

Соглашаемся.

Весь цвет выделился и теперь с ним можно работать, но об этом чуть позже. Для начала кое-что интересное. В верхнем меню найдите «Выделение», а затем «Инверсия». Активировать функцию можно одновременно зажав Shift+Ctrl+I.
Что произойдет? Теперь вы будете работать не с выделенным цветом, он останется нетронутым, а вот все остальные можно будет без проблем удалить.

Переходим в панель «Изображение» - «Коррекция» и убираем все цвета, сделав фотографию черно-белой.

Осталось только нажать Ctrl+D, чтобы снять все выделение.

Готово. Вот так выглядит картинка теперь.

Убираем определенный цвет
Первый способ, который я вам показывал, с заменой цвета, очень хорош, но вам будет невероятно сложно сделать один объект черно-белым, а остальные оставить цветными. Тут лучше пользоваться предыдущим методом с некоторыми изменениями.
Сперва выбираете инструмент «Волшебная палочка», затем кликнув правой кнопкой мыши «Цветовой диапазон», ну и пипеткой определяетесь с цветом. «Инверсию» делать не нужно. Вы сразу переходите в верхнюю панель «Изображение».

Находите здесь функцию «Коррекция» и можете убрать его полностью применив функцию «Обесцветить» или «Черно-белое».

В некоторых случаях, когда для отображения одного объекта использовано множество цветов, придется повторять операцию несколько раз.

В данном примере я убирал цвет, выделив два цвета.

Ну а для другого рисунка пришлось потрудиться и активировать опцию «Обесцветить» аж 3 раза.

В результате я добился вот такого эффекта.

Сравните с исходником.

Для таких объектов, я думаю, что лучше все-таки использовать другой прием. Убирать цвета, если их много, можно чуть быстрее и качественнее. В этом помогает возможность создания быстрой маски.
Посмотрите пятиминутное видео, чтобы понять как справиться с задачей и добиться красивого эффекта. Все очень просто и для некоторых объектов просто незаменимо.
Ну вот и все. Если вам понравился этот урок, то я рекомендую подписаться на рассылку и получать больше интересных статей не только о фотошопе, но и . Такое хобби, как .
Если заинтересовались, но совершенно ничего не понимаете в этой профессии, могу предложить бесплатный набор мини-курсов, который внесет ясность. Всего за неделю вы сможете твердо определиться в своем выборе и понять хотите ли вы ввязываться в веб-дизайн - перейти

Ну а тем, кто еще мало чего понимает в фотошопе, но очень интересуется инструментами и хочет открыть для себя все возможности этой программы, я рекомендую курс Зинаиды Лукьяновой «Фотошоп с нуля в видеоформате» , основательницы самого крупного портала об этой программе.
Вы наверняка натыкались на множество скучных учебников, в которых рассказывают о photoshop так, как будто это не увлекательная программа, в которой можно создавать невероятные проекты, а третий закон Ньютона.
Такое обучение может напрочь убить все желание. А между тем, без знаний основ у вас не получится получать прибыль. Благодаря курсам Зинаиды Лукьяновой такого не произойдет, учеба и работа в дальнейшем не станут вызывать негативных эмоций и ассоциироваться с издевательством над собственной силой.
Ну вот и все. Я желаю успехов в ваших начинаниях и до новых встреч!