Wifi USB-адаптер - это устройство для подключения персонального компьютера либо другого устройства к беспроводной сети.
Для чего нужны Wi-Fi устройства
При построении радиосети в офисе или дома приходится использовать приборы, не обладающие беспроводными функциями. Например, системные блоки компьютеров, телевизоры, игровые приставки и прочее. Даже если устройство оборудовано беспроводным клиентом, часто приходится докупать и устанавливать более современный Wifi USB-адаптер, который поддерживает более скоростные форматы связи. Ведь информационные технологии постоянно развиваются, очень часто оказывается, что устройство, выпущенное 2-3 года назад, на сегодняшний день безвозвратно устарело. С каждым днем выпускаются приборы все миниатюрнее, а функции и параметры при этом увеличиваются. Если пару лет назад для того, чтобы подать Интернет сразу на два персональных компьютера, требовалось устанавливать свитчи, протягивать по квартире кабели витой пары, то сегодня все намного проще. Достаточно установить на ПК Wifii USB-адаптер, который совместим со всеми версиями операционных систем, и все - сеть готова. К такой импровизированной точке доступа можно подключать одновременно несколько беспроводных устройств. Например, коммуникаторы, ноутбуки и другие компьютеры. Для поддержки таких сетей используют специализированное программное обеспечение Virtual Wi-Fi. Этот софт заложен в основу операционной системы Windows 7. Данная беспроводная сеть поддерживает шифрование высокого уровня WPA2 PSK.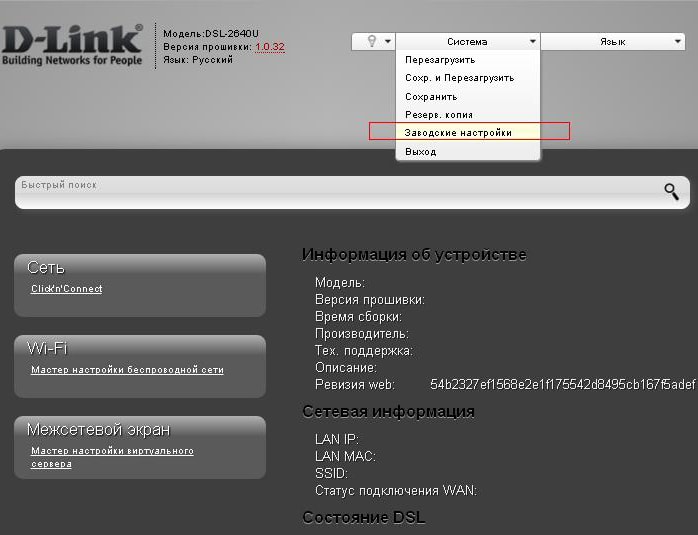
Стандарты связи для беспроводных сетей
Выбирая Wifi USB-адаптер, необходимо, прежде всего, обращать внимание на стандарт, который поддерживает данное устройство. Этот параметр должен соответствовать вашему роутеру. Так как, купив прибор, несовместимый с основным оборудованием, вы не сможете согласовать и настроить беспроводную сеть. При этом немаловажным параметром является частота передачи радиосигнала. На сегодняшний день широко используются два (2.4 МГц и 5 МГц). Кроме того, при выборе адаптера необходимо обращать внимание на количество приемно-передающих устройств, которые способен поддерживать прибор.
Интерфейсы, которые поддерживают Wi-Fi приемники
Еще несколько лет назад можно было встретить с разнообразными типами разъемов: PCMCI, PCI, и другими. Однако на сегодняшний день стандарт USB вытеснил все остальные виды интерфейсов. Это очень удобно, поскольку, приобретя упомянутое устройство, пользователь может использовать его с любым персональным компьютером. И даже при замене ПК на новый или апгрейде старого вы всегда сможете использовать этот адаптер.![]()
Технические характеристики
Беспроводной USB Wifi-адаптер передает данные со скоростью 300 Мбит/сек, а некоторые модели способны передавать информацию со скоростью 450 Мбит/сек. Встречаются Wi-Fi-устройства с тремя антеннами, что существенно увеличивает производительность беспроводного соединения и стабильность сигнала. На российском рынке лидерами продаж являются адаптеры производства Asus,D-Link и TP-Link.
Превращение Wi-Fi USB-адаптера в точку доступа
Благодаря технологии Wi-Fi Virtual любой адаптер, у которого реализована в драйверах поддержка данной технологии, можно использовать в качестве раздатчика Wi-Fi-сигнала для клиент-устройств. Для отладки системы установка драйверов необязательна, достаточно использовать персональный компьютер с операционной системой Windows 7. Данное программное обеспечение содержит встроенные установочные утилиты. А при установке оборудования предложит скачать последнюю версию софта. Список моделей адаптеров, которые совместимы с системой Virtual, можно найти на официальном сайте разработчиков программного обеспечения. По сути, Virtual Router - это графическая оболочка, которая работает с оснасткой netsh через консоль. Данная программа делает процесс наглядным и удобным для пользователя, к тому же она полностью бесплатная и обладает всем необходимым функционалом. Она способна, кроме основного назначения, переводить адаптер в режим Ad-hoc, что позволяет создавать одноранговые сети. Практически все ноутбуки и персональные компьютеры способны поддерживать данный стандарт.
Как подключить и наладить Wifi USB-адаптер с системой Virtual Router?
Первым делом необходимо установить на ПК необходимое программное обеспечение (например, Connectify), оно преобразует Wi-Fi-приемник в точку доступа. После этого подключаем в USB-порт персонального компьютера адаптер. Операционная система Windows 7 самостоятельно устанавливает драйвера, для этого ПК должен быть подключенным к сети Интернет. После этого запускаем программу. Первым делом необходимо задать имя беспроводной сети, которое указывается в поле HotspotName. Далее в разделе Password требуется задать пароль доступа к созданной системе. Для надежной защиты рекомендуется указывать пароль из восьми символов и больше, в котором используются заглавные и прописные буквы, цифры, а также специальные символы. В дальнейшем его необходимо вводить на каждом беспроводном клиенте при первом подключении. В поле "Интернет" необходимо выбрать подключенный с помощью которого персональный компьютер получает доступ к Всемирной паутине. Например, это может быть Тогда следует выбрать «Подключение по локальной сети».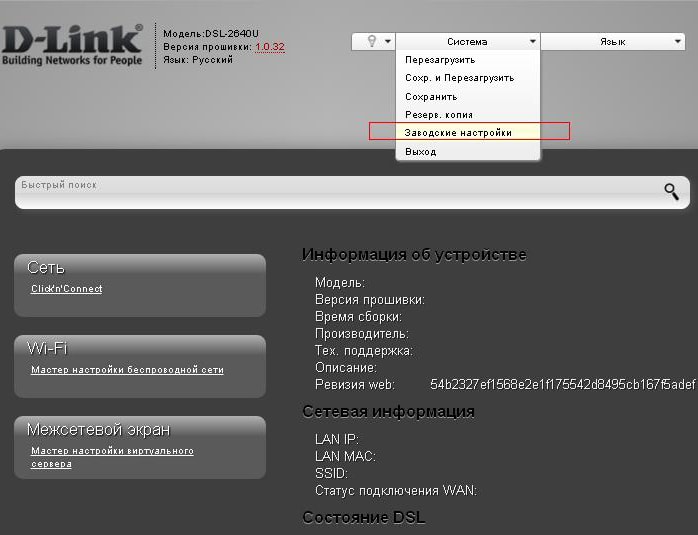
Далее в поле Advanced следует указать Wi-Fi-адаптер. Если к компьютеру подключен всего лишь один прибор, тогда выбираем по умолчанию, а если несколько, тогда необходимо указать именно то устройство, которое будет использоваться в виде точки доступа. На этом настройка окончена, остается только включить прибор. По сути, мы создали Wi-Fi-роутер из обычного адаптера и ПК. После нажатия кнопки Start Hotspot в сети появляется еще один NAT-сервер. После этого можно подключать первых клиентов: ноутбук, планшет или смартфон. Для этого проводим поиск беспроводных сетей и «коннектимся» к нашей, используя заданный пароль. После этого устройство готово к работе.
Сколько может стоить USB Wifi-адаптер?
Цена такого устройства будет зависеть в первую очередь от фирмы-производителя и от параметров прибора. В любом случае стоимость USB Wi-Fi-адаптера будет по карману практически каждому, она составляет 10-20 долларов США, в зависимости от выбранной модели.
Беспроводное соединение с каждым днём «набирает обороты» и становится всё популярнее. За счёт своей мобильности и открытости в скором времени wifi полностью вытеснит своего «проводного собрата».
Но, как и в любом устройстве, в беспроводных сетях возможны неполадки, проблемы и прочие «недоразумения». В данной статье мы разберем, как устранить проблему адаптера беспроводных сетей или точки доступа, возникающую как на windows 7/8, так и на windows 10.
Проблема адаптера беспроводных сетей или точки доступа windows 7
К одной из самых распространенных проблем относится – «Отсутствие подключения», т.е роутер включен, сеть настроена, но подключения нет.
В таком случае проблема адаптера беспроводных сетей может возникнуть по следующим причинам:
- 1. Если все индикаторы на роутере горят, но подключения нет - проверьте, доступна ли сеть на разных устройствах, например и телефоне. Если, допустим, то проблема кроется не в самом «wifi адаптере» - роутере, а в ноутбуке (особенно если список доступных для подключения сетей пуст). Для решения вопроса сделайте следующее:
- - , если они устарели, то, соответственно, обновите;
- 2. Сеть доступна, введён пароль, но подключения нет. Такая ситуация возможна, когда пароль введён некорректно, но система ошибки не выдаёт и сохраняет сеть. В этом случае чтобы исправить проблему адаптера беспроводных сетей или точки доступа удалите подключение и проведите соединение заново с вводом корректного ключа безопасности.
- 3. Одна из наиболее часто встречаемых проблем – это . Проверьте настройки роутера:
В браузере введите 192.168.1.1: логин и пароль «admin»;
Если включен, но проблема остаётся - пропишите «Статистический IP адрес»;
Также решение проблемы адаптера может стать сброс настроек роутера на заводские установки.
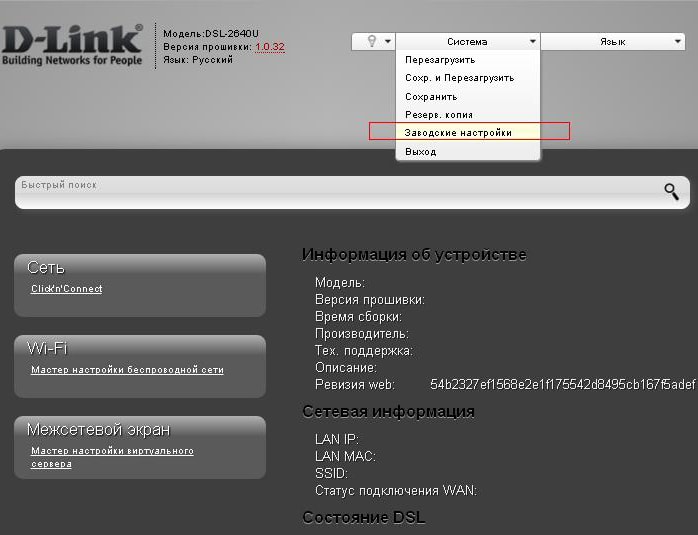
- 4. Сеть подключена, но возникает ошибка «Нет доступа к интернету»:
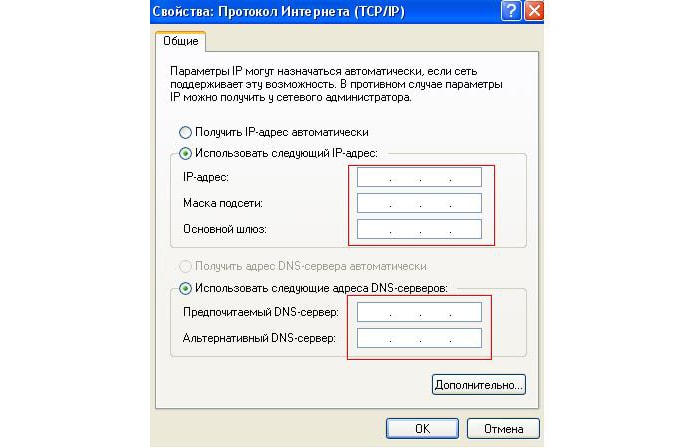
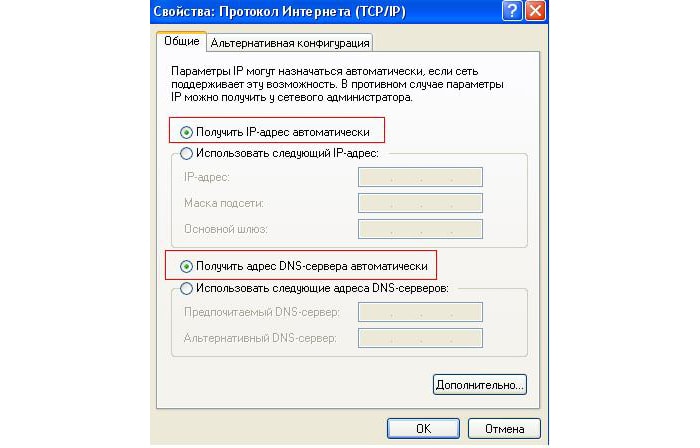
- 5. Проверьте, активирована ли на роутере раздача wifi. Например, в это пункт «Включить беспроводное соединение».
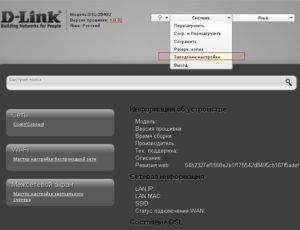
Также в интерфейсе маршрутизатора может быть указано «Включить беспроводное вещание», «Включить беспроводное вещание роутера» или «Включить широковещание SSID».
Как исправить проблему адаптера беспроводных сетей или точки доступа?
Теперь рассмотрим, что делать, если сеть недоступна, и не горят индикаторы на роутере.
- 1. Горит только один индикатор питания («Power»).
Это наиболее тяжёлый случай. Так как данная ситуация, наглядно говорит о физических неполадках на роутере. Единственное, что можно попробовать, это сбросить настройки на заводские или воспользоваться другим адаптером питания. Если не помогло, то поможет только сервисный центр или возврат, или ремонт по гарантии.
- 2. Не горит индикатор «WiFi».
Для начала проверьте, нет ли кнопки «WiFi» на задней панели роутера - она может быть утоплена в корпус (например, на роутере «Tp-link TL-MR3220»). Если такой кнопки нет, а индикатор не горит - попробуйте обновить прошивку роутера. Скачайте последнюю версию прошивки с официального сайта производителя, сохраните в интерфейсе роутера резервную копию конфигураций (для подстраховки) и обновите прошивку согласно рекомендациям производителя.
В противном случае проблема адаптера беспроводных сетей или точки доступа скорее всего вызвана физической неисправностью маршрутизатора.
- 3. Не горит индикатор «WAN».
В «WAN» разъём подключается, так называемый «кабель провайдера», который и предоставляет доступ в интернет. Если индикатор не горит, возможны следующие причины проблемы:
- - проблема в кабеле: может быть сетевой кабель «перебит», неправильно обжаты коннекторы или другая физическая неисправность;
- - проблема на стороне провайдера или отсутствие оплаты для доступа в интернет. Вопрос соответственно решается на уровне технической поддержки провайдера интернета.
Адаптер – устройство используемое для соединения различных устройств между собой. Беспроводной адаптер – способ соединения таких же устройств, но только без использования каких-либо проводов. Беспроводной сетевой адаптер, или другими словами беспроводная точка доступа – это беспроводная базовая станция. Такая станция предназначена для того, чтобы обеспечивать выход к уже имеющейся сети, и не имеет значения буть-то беспроводная или проводная. Такие беспроводные точки доступа обычно используются для предоставления доступа различным мобильным устройствам, таким как: ноутбук, принтер и т. д. Большинство компьютеров производятся со встроенным оборудованием для подключения к различным беспроводным подключениям. Но бывает и так, что адаптер для присоединения к сети не был установлен изначально.
В такой ситуации можно подключить его самостоятельно. Выбирать тип сетевого адаптера необходимо в соответствии с моделью компьютера и имеющегося опыта в этом направлении. Для того, чтобы проверить наличие адаптера беспроводной связи нужно произвести несколько простых действий: через меню Пуск открыть Панель управления, затем выбрать пункт под названием Сеть и подключение к Интернету, далее в этом пункте (или щелкните мышкой на значок панели управления) навести курсор на подпункт под названием Сетевые подключения. Операционная система должна отобразить все присутствующие сетевые адаптеры. Иначе, если над определенным сетевым устройством горит красным цветом – «Х», то это обозначает лишь, что он не работает. В другом случае, если в разделе Сетевые подключения ничего не отображается,
значит на данном ПК не установлено устройство беспроводной или проводной сети. Установленный сетевой адаптер можно настроить на корректную работу. Если на, так называемом, портативном компьютере уже есть адаптер беспроводной сети, он просто на просто выключен. Так как включить беспроводной сетевой адаптер на ноутбуке? Для того, чтобы его включить, необходимо найти переключатель адаптера на компьютере. Данный переключатель может находиться как на передней части компьютера, таки и на задней и передней его частях. На многих ноутбуках этот переключатель установлен для того, чтобы, отключив адаптер, сэкономить расход энергии аккумулятора. Как подключить адаптер беспроводной сети на ноутбуке? Способ, который можно считать простым из всех существующих:
добавить USB-устройство для беспроводной сети. Перед тем как приобрести такой адаптер, следует убедиться в наличии на ноутбуке свободного USB-выхода. В некоторых случаях, прежде чем устанавливать устройство беспроводной сети, следует сначала закрыть Windows, то есть выключить компьютер. Но если все таки есть такой свободный выход, то выключать компьютер совсем не обязательно. После отключения компьютера и получения доступа к USB-порту, нужно вставить диск из комплекта с адаптером в персональный компьютер и выполнять все согласно инструкциям производителя. Следующим шагом будет подключение USB-адаптера к свободному USB-порту. Через некоторое время, операционная система сама обнаружит новое оборудование и начнет его устанавливать, после чего покажет информацию о завершении данной процедуры.
Следующий способ – установить адаптер беспроводной сети CardBusили CF. После приобретения беспроводной сети CardBusили CF необходимо вставить компакт-диск, также прилагаемый в комплекте, и следовать указаниям производителя по установке подходящего ПО (программного обеспечения) . После этого необходимо вставить USB-адаптер в соответствующее гнездо в компьютере. Точно так же, в течение небольшого промежутка времени программное обеспечение распознает адаптер начнет установку необходимых файлов, после чего будет отображено оповещение о завершении установки. После всех этих действий можно будет настроить беспроводную сеть. Другим способом является установка внутреннего адаптера беспроводной сети. Такие адаптеры немного сложнее в установке, чем USB-адаптеры. С этим заданием можно справиться.
Это вызывается тем, что он располагается непосредственно в компьютере. Помимо этого, их устанавливают только в настольные компьютеры, так как только в таких компьютерах для него есть место. В том случае, если отсутствует опыт в разборке компьютера, то этим следует заняться специалисту-технику. Действия, которые необходимо предпринимать для установки такого адаптера: поместить в компьютер компакт-диск и следовать указаниям для установки; выключить компьютер; отсоединить все кабеля от компьютера; подходящие гнезда обычно могут находиться в нижней части панели компьютера. Необходимо найти гнездо и поместить туда купленный адаптер, но перед этим нужно коснуться неокрашенной панели компьютера. Нужно это для того, чтобы разрядить статическое электричество. Отсоедините антенну сетевого адаптера.
После того, как адаптер надежно установлен, нужно присоединить антенну от сетевого адаптера. После обратной сборки всего компьютера нужно его включить, после чего программное обеспечение определит новые файлы и запустит их установку. Для работы сетевого адаптера можно также обновить драйвер для сетевого адаптера. Для этого необходимо скачать необходимые драйвера на компьютер, после этого нужно вставить установочный CD-диск. Затем нужно открыть окно свойств компьютера, затем выбрать пункт Диспетчер устройств. В этом разделе нужно найти свой адаптер и, нажав опять же правой кнопкой мыши, выбрать пункт Обновить драйвер. Далее нужно выбрать опцию Выполнить поиск драйверов на этом компьютере. Указав путь к загруженным драйверам, необходимо начать установку, после чего нажать «ок» и завершить установку.
С помощью домашней беспроводной сети можно получить доступ к Интернету в разных местах вашего дома. В этой статье описаны основные действия по настройке беспроводной сети и началу ее использования.
Приобретение необходимого оборудования
Чтобы создать собственную беспроводную сеть, необходимы указанные ниже компоненты.
Широкополосное подключение к Интернету и модем . Широкополосное подключение к Интернету - это высокоскоростное подключение. Наиболее распространены следующие типы широкополосного подключения: с помощью технологии DSL и с помощью кабеля. Чтобы получить услуги широкополосного подключения, обратитесь к поставщику услуг Интернета. Обычно технологию DSL используют телефонные компании, а подключение с помощью кабеля - компании кабельного телевидения. Часто поставщики услуг Интернета предлагают широкополосные модемы. Кроме того, в дополнение к модемам некоторые поставщики услуг Интернета предлагают беспроводные маршрутизаторы. Вы также можете найти это оборудование в магазинах электроники и компьютерной техники или в интернет-магазинах.
Беспроводной маршрутизатор . Маршрутизатор пересылает данные между вашей сетью и Интернетом. При использовании беспроводного маршрутизатора вы можете подключить компьютеры к своей сети, используя радиосвязь вместо проводов. Существует несколько различных типов технологий беспроводных сетей, в том числе 802.11a, 802.11b, 802.11g, 802.11n и 802.11ac.
Беспроводной сетевой адаптер . Беспроводной сетевой адаптер - это устройство, с помощью которого ваш компьютер подключается к беспроводной сети. Чтобы подключить портативный или настольный компьютер к беспроводной сети, он должен быть оснащен беспроводным сетевым адаптером. Многие ноутбуки и планшеты, а также некоторые настольные компьютеры поставляются с беспроводными сетевыми адаптерами.
Чтобы проверить, оснащен ли ваш компьютер беспроводным сетевым адаптером, выполните указанные ниже действия.
- Нажмите кнопку Пуск , в поле поиска введите диспетчер устройств , а затем выберите Диспетчер устройств .
- Разверните узел Сетевые адаптеры .
- Найдите необходимый сетевой адаптер. В его имени может встречаться слово беспроводной .
Настройка модема и подключения к Интернету
После того как у вас будет в наличии все необходимое оборудование, вам потребуется настроить модем и подключение к Интернету. Если модем не настроен поставщиком услуг Интернета, самостоятельно подключите модем к компьютеру и Интернету, выполнив инструкции, поставляемые в комплекте с модемом. Если в модеме используется технология DSL, подключите его к телефонной розетке. Если используется подключение по кабелю, подключите модем к разъему для кабеля.
Размещение беспроводного маршрутизатора
Разместите беспроводной маршрутизатор в месте, в котором уровень его сигнала будет максимальным, а уровень помех - минимальным. Для достижения наилучших результатов следуйте указанным ниже советам.
Разместите беспроводной маршрутизатор в центре дома или квартиры . Разместите маршрутизатор как можно ближе к центру дома или квартиры, чтобы его радиосигнал равномерно охватывал все уголки дома.
Разместите беспроводной маршрутизатор над полом вдали от стен и металлических объектов , например от металлических шкафов. Чем меньше физических препятствий между компьютером и беспроводным маршрутизатором, тем сильнее будет его сигнал.
Уменьшите уровень помех . Некоторое сетевое оборудование использует радиоканал с частотой 2,4 ГГц. Эту же частоту использует большая часть микроволновых печей и многие беспроводные телефоны. Если вы включите микроволновую печь или вам позвонят на беспроводный телефон, то сигнал беспроводного маршрутизатора может быть временно прерван. Вы можете избежать большей части таких проблем, используя беспроводный телефон, работающий на более высокой частоте, например на частоте 5,8 ГГц.
Обеспечение безопасности беспроводной сети
Безопасность сети всегда важна. При использовании беспроводной сети этот вопрос становится еще более актуальным, так как сигнал вашей сети может выходить за пределы дома. Если вы не обезопасите свою сеть, посторонние люди с компьютерами могут получить доступ к вашим подключенным к сети компьютерам и воспользоваться вашим подключением к Интернету.
Чтобы повысить безопасность своей сети, выполните указанные ниже действия.
Измените имя пользователя и пароль, используемые по умолчанию , чтобы защитить маршрутизатор. Большинство изготовителей маршрутизаторов указывают на маршрутизаторах имя пользователя, пароль и имя сети (SSID), используемые по умолчанию. Посторонние могут воспользоваться этой информацией для доступа к вашему маршрутизатору втайне от вас. Чтобы избежать этого, измените имя пользователя и пароль для доступа к маршрутизатору, используемые по умолчанию. Инструкции можно найти в документации по эксплуатации устройства.
Настройте ключ безопасности (пароль) беспроводной сети . В беспроводных сетях используются ключи безопасности сети, позволяющие защитить сети от несанкционированного доступа. Мы рекомендуем использовать протокол WPA2, если ваш маршрутизатор его поддерживает. Дополнительные сведения, в том числе поддерживаемый тип протокола безопасности и инструкции по настройке, можно найти в документации для вашего маршрутизатора.
Некоторые маршрутизаторы поддерживают протокол WPS. Если ваш маршрутизатор поддерживает протокол WPS и подключен к сети, выполните следующие действия, чтобы настроить ключ безопасности сети:
- Нажмите кнопку Пуск , начните вводить Центр управления сетями и общим доступом , а затем выберите его в списке.
- Выберите Настройка нового подключения или сети .
- Выберите Создание и настройка новой сети , а затем нажмите кнопку Далее .
Мастер поможет вам создать имя сети и ключ безопасности. По умолчанию мастер настроит шифрование WPA или WPA2 (если маршрутизатор поддерживает их). Рекомендуется использовать шифрование WPA2, так как оно обеспечивает более высокий уровень безопасности, чем шифрование WPA или WEP. При использовании шифрования WPA2 или WPA вы можете использовать парольную фразу, и вам не нужно будет помнить загадочную последовательность букв и цифр.
Запишите ключ безопасности и храните его в надежном месте . Кроме того, вы можете сохранить ключ безопасности на USB-устройстве флэш-памяти, выполнив инструкции мастера. (Сохранить ключ безопасности на USB-устройство флэш-памяти можно в Windows 8 и Windows 7, но не в Windows 10.)
Используйте брандмауэр . Брандмауэр - это оборудование или программное обеспечение, защищающее ваш компьютер от несанкционированного доступа и вредоносного программного обеспечения (вредоносных программ). Если на каждом компьютере в вашей сети работает брандмауэр, вы можете контролировать распространение вредоносного программного обеспечения в сети и защитить свои компьютеры при доступе в Интернет. Брандмауэр Windows включен в состав данной версии Windows.
Подключение компьютера к беспроводной сети
- В области уведомлений щелкните значок Сеть или .
- В списке сетей выберите сеть, к которой необходимо подключиться, а затем - пункт Подключиться .
- Введите ключ безопасности (часто называемый паролем).
- Следуйте всем дополнительным инструкциям, если они появятся.
Если у вас возникли проблемы с сетью Wi-Fi при использовании Windows 10, см. раздел Устранение проблем беспроводной сети в Windows 10 , чтобы получить дополнительные рекомендации по устранению неполадок.
Q. Что такое адаптер беспроводной локальной сети?
A. Адаптер беспроводной локальной сети - это специальное устройство, обеспечивающее связь между беспроводной точкой доступа и устройством: компьютер, ноутбук или нэтбук, планшетный ПК, смартфон.
Современные портативные устройства, такие как: ноутбуки, планшетники и смартфоны имеют этот чудо-модуль «на борту», то есть уже комплектованы и не требуют установки сторонних модулей и планок. Конечно, бывает, что ноутбуку или нэтбуку не хватает мощности внутреннего адаптера беспроводной сети, чтобы «дотянуться» до точки доступа или используется устаревший стандарт B или G, пропускная способность которых существенно меньше или равна 54 Mbps. Часто, подобные моменты огорчают владельцев старенькой техники. Выход из сложившейся ситуации один - приобретение внешнего адаптера беспроводной сети. USB адаптер имеет хорошую мощность и использует современный стандарт N, что позволяет получить скорость внутри беспроводной сети до 100 Mbps. Конечно, становится больше и радиус действия, что позволяет подключаться к точкам доступа на расстоянии до 100-150 м.
С персональными компьютерами ситуация немного сложнее. Для ПК выпускаются 2 основных вида адаптеров беспроводной сети: самый популярный - с USB интерфейсом и его старший брат - PCI адаптер, который устанавливается в специальный слот материнской платы.
PCI адаптеры старше и на порядок дешевле USB адаптеров, менее удобны, хотя попросту не предназначены, для переноса и вызывают ужас в глазах начинающих или простых пользователей ПК. Хотя, стоит отметить, что работают стабильно, быстро, имеют хороший диапазон, поддерживают b\g\n стандарты. Один раз установить и работать долго и счастливо.
Адаптеры с USB интерфейсом дороже только из-за своей «дружелюбности» ко всем категориям пользователей. Потому что в наше время все знают как и куда «воткнуть» флешку. Данные устройства работают со всеми стандартами: b\g\n. Могут иметь размеры, не превышающие размеры самой обыкновенной флешки.
Итак, адаптеры беспроводной локальной сети бывают внутренние и внешние, имеют разную мощность и пропускную способность, работают с разными стандартами: устаревшими b / g и с актуальным на данный момент n.






