В данной статье мы рассмотрим причины, по которым роутер предоставляет ограниченный доступ к сети WiFi и как это исправить. Дело в том, что беспроводные технологии все глубже входят в жизнь современных людей. Они позволяют обмениваться информацией без использования проводов. При этом связь отличается высокой скоростью передачи данных.
Так как текст немного долго, мы захватываем его однажды в коробке. Так просто открыть и прочитать. Вы можете позвонить в наш. Также гости могут задавать вопросы, а также ответить:. ▪. Вы можете довольно хорошо распознать ограниченную связь на желтом предупреждающем знаке с восклицательными знаками над иконкой сети. Сетевые настройки также содержат предупреждение с ограниченным доступом. Выполните следующие шаги.
Для этого отключите маршрутизатор от сети питания, подождите 30 секунд и подключите маршрутизатор к источнику питания. Для теста вы можете сразу отключить брандмауэр и посмотреть, можно ли установить соединение.
- Есть ли на вашем компьютере брандмауэр, который блокирует соединение?
- Обычно это не вызывает проблем.
Но к сожалению, очень часто встречаются самые разные проблемы с подключением. Очень часто они связаны именно с ограниченным доступом к WiFi сети (то есть при локальном соединении ). Ответить на такие вопросы способен далеко не каждый. Более того, причин этому может быть огромное множество. Поэтому давайте разберем наиболее распространенные и часто встречающиеся.
Мы покажем вам, как это сделать. Затем откройте меню и перейдите в «Центр управления сетями и общим доступом» через меню «Сеть» и «Интернет».
- Адрес 1 или аналогичный.
- Нажмите «Изменить настройки адаптера».
- Затем выберите 4 из списка Интернет-протокола и нажмите «Свойства» еще раз.
Почему доступ к интернету ограничен
И вот некоторые моменты для устранения проблем с ограниченной связностью в беспроводной сети. Это тоже может быть причиной. . Если у вас есть проблемы с версией вашей сети и файла, ознакомьтесь здесь. Если это не поможет, выполните следующие действия.
Прежде всего, стоит отметить, что говоря о WiFi технологии, многие понимают выход в интернет. Это не совсем правильно, так как сама по себе связь не предоставляет выход в глобальные сети. Для этого ваш роутер должен быть подключен к провайдеру. - это всего лишь точка доступа, которая раздает WiFi. И если он не подключен к интернету, то соответственно и у пользователей его не будет.
Нет возможности подключения к этой сети - прошивка маршрутизатора, шифрование и радиоканал
С правами администратора. . С нами случилось, что связанный сетевой адаптер был просто отключен. В списке может быть несколько устройств. . Для проверки выполните следующие действия. Маска подсети обычно имеет значение. . Появится сообщение об ошибке.
«Не удается подключиться к этой сети».
Извлечение галочки на компьютере может привести к отключению устройства для экономии энергии.Поэтому может быть полезно обменять установленный антивирусный сканер на другой.
- Дважды щелкните сетевой адаптер на вкладке Сетевой адаптер.
- Перейдите на вкладку «Управление энергопотреблением».
Это означает, что в случае если или имеется ограниченный доступ, то в первую очередь причину необходимо искать именно в настройках роутера. Кроме этого могут быть следующие причины:
- Пользователь просто забыл вовремя пополнить свой абонентский счет, и провайдер ограничил доступ.
- WiFi роутер дает сбой (подвисает в результате перебоя в сети электропитания, перенагрузки и так далее).
- Сбои в программном обеспечении или настройках беспроводного адаптера.
Давайте рассмотрим все эти причины подробнее.
Если он говорит, что устройство не может быть запущено, на адаптер, вероятно, влияет упомянутая ошибка программного обеспечения. 
- В списке аппаратных средств отсутствует запись Сетевой адаптер.
- Дважды щелкните запись и вкладку «Общие», если это еще не сделано.
- Вы можете видеть состояние устройства при возникновении проблем.
В этом руководстве предполагается, что. Это не только дома очень удобно, но также, если один из них, например, с друзьями, чтобы посетить или иногда в одном отеле. После настройки соединение также работает снова при следующем посещении. Однако в нескольких тестах вы не запрашивали новый пароль, а вместо этого создали соединение с ограниченным доступом.
Проверка параметров роутера
Итак, для начала следует подключиться к маршрутизатору. Это можно сделать по беспроводной связи и при помощи кабеля. В любом случае после соединения открываете свой браузер и в адресной строке прописываете IP-адрес роутера. Как правило, он указан на самом устройстве, просто внимательно осмотрите его со всех сторон. Если не смогли найти нужную информацию, то она указана и в инструкции.
В настоящее время подключено к: Неопознанная сеть без доступа к сети Ограниченный доступ. Затем откройте Центр управления сетями и общим доступом в нижней части обзора доступных беспроводных сетевых подключений. Откроется Центр управления сетями и общим доступом.
Иллюстрация подключения с вашего компьютера к Интернету должна быть такой, как показано ниже. Слева нажмите «Управление беспроводными сетями». Нажмите на пункт меню «Удалить». В центре сети и центра обмена не отображается обычное изображение, но верхнее значение «Неизвестно», и активная сеть не отображается. Возможно, у кого-то была такая же проблема и решение для нее. . Что касается мобильного Интернета, то за последнее десятилетие многое произошло. Для цифровых кочевников и путешественников это благословение, которое делает работу и общение возможными на дороге.
Если по каким-то причинам вы не можете найти инструкцию, а на WiFi роутере нет нужной информации, то придется открыть командную строку. Если вы используете Виндовс 8, то для запуска нужно нажать комбинацию клавиш Windows+X и в появившемся меню выбрать «Командная строка (администратор)». Если же вы используете семерку, то одновременно нажмите клавиши Windows+R, в появившемся окне напишите CMD и нажмите «Ок».
Несмотря на то, что эти интернет-кафе все еще существуют, подключение к вашему собственному смартфону или ноутбуку намного более гибко, более удобно и экономичнее. В зависимости от того, где вы находитесь в мире, скорость соединения очень различна, так что местное руководство не может нигде ожидать. Это то, что мы должны принять во время путешествия и один из них.
В целом, есть две возможности, чтобы не обойтись без подключения к Интернету за границей. Самым простым решением является стационарная связь в общежитиях и отелях, которые обычно предлагают бесплатный доступ в Интернет. Чтобы быть в безопасности, вы должны искать его на нескольких платформах заранее. По моему опыту вы должны главным образом в Азии не полагаться на отель, а на другие отзывы других гостей.
В командной строке необходимо прописать следующее - ipconfig. Эта команда для просмотра данных о вашей сети. Вам остается найти строчку «Основной шлюз». Это и есть нужный нам адрес, который необходимо прописать в браузере.
Итак, после этого нажимаем «Enter» и переходим на страницу аутентификации. Здесь вам нужно ввести логин и пароль. Изначально - это admin, admin соответственно. Нажимаете «Ок» и переходите в меню настроек. Мы рассмотрим дальнейшие действия на примере модели D-LinkDir-615. Если у вас другая модель, то не стоит расстраиваться, так как все они работают по одному принципу. Отличие только в оформлении интерфейса и в названии некоторых разделов.
Посмотрите лучше, прежде чем войти в кафе и заказать на своем смартфоне, если соответствующее место предлагает сеть. В других местах, где часто имеется бесплатный доступ в Интернет, есть библиотеки, в некоторых странах торговые центры, бары или коворкинг. Приложение бесплатное и показывает вам все доступные сети рядом с вами, часто уже с паролями для доступа. По известному роуминг это может быть очень дорого. Есть две альтернативы, которые могут сэкономить вам много денег.
Скорости подключения являются локальными, и роуминг не требуется. С одной стороны, это возможно с помощью серфинга или мобильного модема, а с другой - с помощью смартфона в качестве точки доступа. Существуют провайдеры, которые предлагают специальные контракты или предоплаченные тарифы для серфинга, которые значительно дешевле обычных телефонных тарифов.
IP адрес WiFi роутера: Видео
В первую очередь следует нажать кнопку «Расширенные настройки», которая находится в нижнем правом углу меню. Теперь находим раздел «Сеть». В нем нажимаете на подраздел «WAN». Это настройки подключения к глобальной сети. Как правило, провайдеры предоставляют данные о сети автоматически, поэтому в строке «Тип соединения» нужно выбрать «Динамический IP-адрес».
Смартфон как точка доступа для ноутбука
Высококачественная альтернатива - ускорить скорость и создать отдельную сеть для нескольких человек. Знаете ли вы, что новые смартфоны способны привязываться? Но также совершенно ненужные знания. Может использоваться горячая точка для ноутбука. По крайней мере, как временное решение, это отличная альтернатива, поскольку она быстро настраивается. Однако для большей работы на ноутбуке соединение происходит слишком медленно, но это, вероятно, также зависит от смартфона и существующей сети.
Преимущество: вы находитесь в режиме онлайн в течение 5 секунд, и это почти везде в мире. Главный недостаток: минимальные цены зависят от используемой сети и имеют ее, как правило, сами по себе. Данные отправляются зашифрованными через сервер в стране по вашему выбору.
В некоторых случаях рекомендуется ввести информацию вручную. Для этого вам потребуется ваш договор с провайдером. В нем вы найдете всю нужную информацию. Чтобы начать ручную настройку, в строке «Тип соединения» выставляете «Статический IP-адрес». Если у вас нет договора или вы не можете его найти, то следует позвонить в службу поддержки вашего провайдера. Оператор предоставит все необходимые данные.
С помощью этих советов вы не должны терять связь за границей и безопасно путешествовать. Иногда, однако, вы просто должны быть рады, что у вас нет интернета и сосредоточьтесь на прекрасном автономном мире вокруг вас. Всегда стоит взглянуть на маршрутизатор. Это помогает вытащить вилку в качестве первого шага. Через две минуты вилку можно снова подключить. Эти проблемы могут быть решены многими путями. Причины, требующие перезапуска маршрутизатора, есть много, обычно где-то в устройстве что-то «зависало».
При выключении и включении все функции маршрутизатора перезагружаются и перезагружаются. Настройки сохраняются. Если маршрутизатор доступен, его ответ на пинг отображается. В консоли «тайм-аут запроса» интерпретирует все, что маршрутизатор недоступен. Если все кабели правильные, попробуйте подключиться к Интернету с другим устройством.
Также ограниченный доступ к WiFi может быть в результате приобретения нового роутера или смены MAC-адреса. Дело в том, данный адрес регистрируется на сервере и используется для аутентификации. Другими словами, если он изменяется, то роутер просто не может пройти проверку подлинности, в результате чего вы имеете ограниченный доступ к беспроводной сети WiFi. Для устранения такой проблемы вам нужно просто позвонить в службу поддержки Интернет-провайдера и уточнить вопрос. Как правило, процедура замены MAC-адреса занимает около 5-10 минут. При этом вам придется перезагрузить роутер.
В следующей статье вы узнаете. Вы узнаете, как это сделать. Вот только призыв к горячей линии. Если вы хотите проверить, есть ли серьезное нарушение для вашего провайдера, взгляните на наш. Возможно, вы не можете связаться с веб-сайтом, который хотите позвонить.
Неопознанная сеть
Изображения ошибок могут быть похожими, но тревожный фактор также важен для веселой сети. Сначала убедитесь, что ваш маршрутизатор активирован. Запускает компьютер снова или деактивирует и ненадолго активирует сетевой адаптер.
Не удается подключиться к этой сети
Если вы получите сообщение об ошибке «Нет связи с этой сетью возможно», это может иметь разные причины.Если с настройками WiFi роутера все в порядке, к примеру, если все работало, но в какой-то момент доступ стал ограниченным (компьютер не подключается к интернету), то это говорит о том, что произошел сбой. Либо же стоит проверить свой личный счет. Возможно, вы просто забыли оплатить услуги.
В случае если все оплачено, а доступ все равно ограничен, то перезагрузите роутер. Для этого войдите в меню настроек. В верхнем правом углу найдите надпись «Система». Наведите на нее курсор мышки и в выпадающем меню выберите «Перезагрузка». Также можно просто выключить роутер из сети питания на 7-10 минут, после чего снова включите устройство.
Вы можете узнать, какие из них и как вы можете их исправить, в статье. Когда вы нажимаете, появляется сообщение «Ограниченное подключение». Но брандмауэр также может нести ответственность за эту ошибку, например, если настройки неверны или программное обеспечение было изменено. Проверьте свой брандмауэр, чтобы узнать, разрешено ли подключать какие-либо сетевые протоколы.
Последнее происходит редко, но не исключается. Тем не менее, вы должны сначала проверить, есть ли у вас соединение с маршрутизатором и соединение с Интернетом. Необходимые шаги для этого описаны на этой странице. Если ошибка возникает, несмотря на активное соединение.
Проверка беспроводного соединения к операционной системе
Очень часто ошибка ограниченного доступа возникает из-за неправильно настроенного беспроводного соединения операционной системе Windows. Проверить это можно следующим образом. Откройте центр управления сетями и общим доступом. Для этого нажмите правой кнопкой мышки на значок сети в трее (область в нижнем правом углу экрана). Выберите соответствующий пункт. В появившемся окне откройте «Изменение параметров адаптера».
Не очистить удаленное программное обеспечение безопасности
Возможно, что удаленное программное обеспечение безопасности может вызвать проблемы с подключением к Интернету. Это могут быть, например, антивирусные программы или даже приложения брандмауэра. Чтобы полностью удалить программное обеспечение на компьютере, т.е. удалить все файлы, папки и записи реестра, требуется специальное программное обеспечение. Здесь, например, следует упомянуть об этом. Перед деинсталляцией рекомендуется переустановить подозрительное программное обеспечение.
Найдите ярлык беспроводной сети (в семерке он называется «беспроводное сетевое соединение»). Нажимаете на него правой кнопкой мышки и выбираете «Свойства». Дальше необходимо найти протокол Интернета версии 4 (TCPIPv4). Выделяете его и нажимаете «Свойства». В появившемся окне необходимо установить маркер на пунктах автоматического получения IP и DNS адреса.
Раньше Wi-Fi работал, но перестал
Существуют разные причины, по которым они могут случиться. Проверяйте решения, начиная с этого, в том порядке, в каком они есть. Попробуйте выполнить следующее, только если предыдущий не устранит неисправность. Иногда достаточно просто перезагрузить компьютер. По крайней мере, пока у вашей команды уже есть Интернет.
Возможно, он был отключен или отключен. Убедитесь, что кабель или устройство, относящиеся к вашему соединению, подключены правильно.
- Вы увидите доступные соединения.
- Нажмите на свой и убедитесь, что он подключен.
- Выберите, чтобы подключиться к нему, если это не так.
Дело в том, что роутер использует технологию DHCP. Это служба, которая автоматически предоставляет все необходимые данные, и если на компьютере установить не соответствующие данные, то при подключении к роутеру ваша WiFi сеть будет ограничена.
Нажимаете «Ок» и закрываете все окна. Если это не помогло, то следует выполнить диагностику неполадок. Запустить ее можно нажав правой кнопкой мышки на значок сети в трее, и выбрав соответствующий пункт. Windows автоматически начнет диагностику. Вам же останется только следовать подсказкам на экране.
Как исправить ограниченный доступ к Wi-Fi сети: Видео
Переустановка драйвера
Стоит отметить, что некоторые программы, например, могут вносить определенные настройки в систему, которые весьма сложно найти и исправить. Поэтому без острой необходимости не пользуйтесь такими приложениями. Так как из-за них у вас также могут возникать различные проблемы с подключением. Кроме этого, в операционных системах есть встроенные средства, которые работают стабильнее и быстрее любых сторонних приложений. Поэтому лучше использовать их.
Но если вы все же имеете проблемы и не можете их решить всеми указанными выше способами, то следует попробовать переустановить драйвера на сетевое оборудование. Это позволит полностью удалить все старые настройки и обнулить все данные. Для этого откройте диспетчер устройств. Для этого нажмите комбинацию клавиш Windows+R, в появившемся окне пропишите mmc devmgmt.msc и нажмите «Ок».
Это откроет нужный сервис. Теперь найдите сетевые адаптеры. Откройте ветку и удалите все, что там есть. После этого перезагрузите компьютер и установите драйвера заново. Как правило, с компьютером имеется диск с необходимым программным обеспечением. Если его нет, то вы всегда можете скачать все, что необходимо с официального сайта производителя вашего ноутбука. После этого пробуйте подключиться снова.
Как переустановить драйвер WiFi в Windows: Видео
Нередко пользователи сталкиваются с проблемой выхода во Всемирную сеть. При этом причины могут быть абсолютно разные.
Сегодня мы постараемся разобраться в том, что делать если система выдает сообщение «ограниченный доступ к Вай Фай» и как избежать этой проблемы!
Для начала стоит понять, что сам роутер не предоставляет выход во Всемирную паутину. Для этого он должен иметь подключение к провайдеру и быть настроенным. Сам же маршрутизатор – это прибор для создания точки доступа по сети WiFi. Потому без выхода в Интернет воспользоваться услугой провайдера не получится.
Что приводит к проблеме с ограниченным подключением?
Как исправить положение, если вы обнаружили ограниченный доступ к сети WiFi? Чтобы подойти непосредственно к решению вопроса, необходимо изучить основные причины неполадки. Если доступ в Интернет через сетевой кабель имеется, но роутер не дает выйти в Сеть, то этому может мешать следующее:
- неверная конфигурация сетевого маршрутизатора;
- выход из строя драйверов роутера (ситуация характерна для не лицензионных копий ОС);
- некорректно настроена беспроводная сеть на самом устройстве.
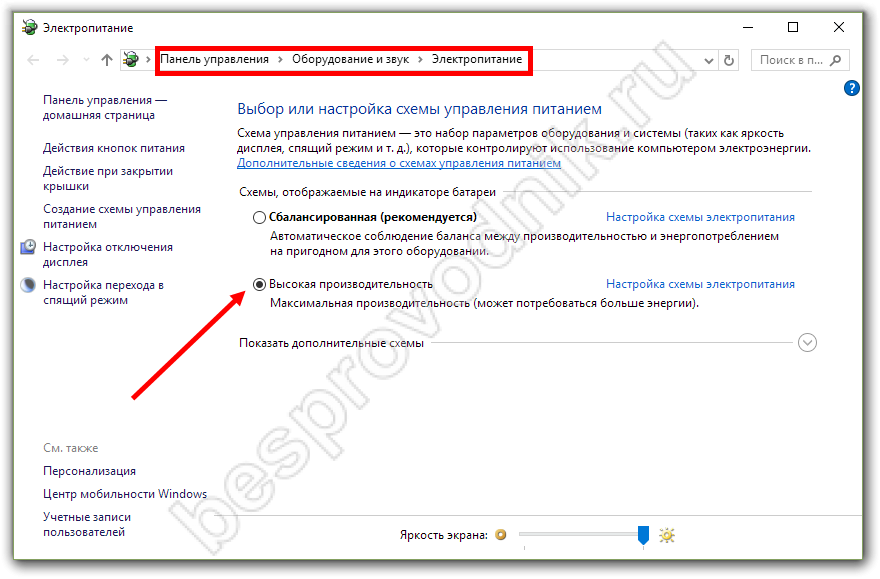
Кроме того, на ноутбуках беспроводная сеть при подключении к WiFi пишет «Ограничено», если пользователь сменил режим электропитания. Так, в режиме экономии энергопотребления на адаптер может подаваться недостаточно питания, что и вызывает «глюки».
Решение проблемы ограниченного соединения на Widows 7
Ограниченный доступ к WiFi на ноутбуке с Windows 7 наблюдается чаще всего по причине некорректных настроек адреса IP. Исправить неполадку можно следующим образом:
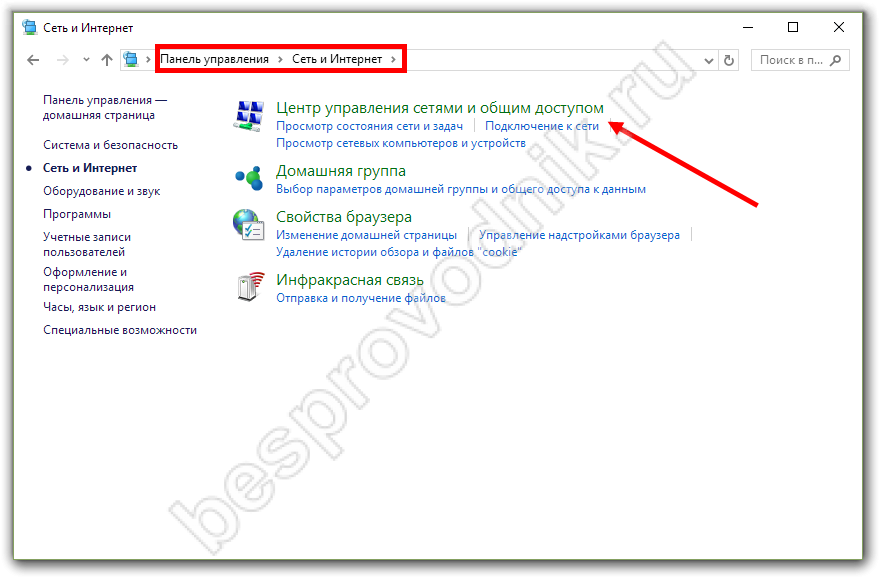
Обратите внимание! Если роутер имеет иной адрес, например, 192.168.0.1, то необходимо задать на ноутбуке иной адрес из этой же подсети. Отсчет доступных начинается с 192.168.0.2.
Решение проблемы ограниченного выхода в Интернет на Widows 8
Достаточно часто пользователи отмечают, что при обновлении ОС Виндовс 7 до 8 версии наблюдаются сбои при выходе в Интернет. Что значит ограниченный доступ в Интернет через WiFi в этом случае и как это исправить? Связано это, как правило, с некорректным переносом драйверов с «семерки» в новую операционку. В этом случае доступ с других устройств будет, а с ноутбука, работающего под «восьмеркой», он ограничен.
Что делать, если на ноутбуке с Windows 8 ограничено подключение к WiFi? Решение заключается во включении/выключении сетевого адаптера:
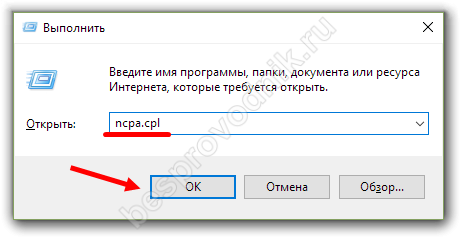
Почему пишет ограниченный доступ в Интернет через WiFi? Виной всему может стать низкий приоритет подключения в ОС. Стоит сказать, что программного управления этим параметром будет мало. Иногда для решения проблемы с ограниченной сетью приходится отключать устройства с более высоким приоритетом, например соединение по Ethernet.








