В этом видео мы посмотрим на Ubuntu 16.04 LTS и чуть настроим ее.
Ubuntu 16.04 LTS что нового!
Наверное, одним из главных изменений в Ubuntu 16.04 можно назвать возможность перенести панель Unity вместе с Dash в самый низ экрана :
К сожалению, активировать данную возможность штатными средствами нельзя – для этого надо использовать Unity Tweak Tool.
Онлайн поиск из Dash , так раздражавший некоторых пользователей, теперь по умолчанию отключен . При желании его можно активировать через Параметры системы -> Защита и приватность .
Интеграция файлового менеджера в Unity была значительно модернизирована . Теперь каждая иконка (подключенных томов, корзины) отображает состояние своего окна, а иконка Наутилуса используется в прочих случаях. К примеру, если открыть корзину, для индикации открытого окна будет использоваться значок корзины, а не Наутилуса, как было раньше.
Отображение окон многих GNOME-приложений было улучшено , появилась возможность менять размеры окна, для окон появилась тень.
Прочие изменения Ubuntu 16.04:
- обновлены скроллбары (полосы прокрутки) в Dash;
- улучшена поддержка тем Dash;
- ярлыки управления сессией (завершение работы, перезагрузка и т.п.) были добавлены в Dash;
- добавлена опция постоянного отображения строки меню (Параметры системы -> Оформление -> Режим );
- GNOME Software интегрирован на панель Unity, точно так же как ранее был интегрирован Центр приложений Ubuntu (при установке приложения появляется его иконка с прогресс-баром);
- внедрено масштабирование курсоров при использовании на HiDPI дисплеях;
- на Переключателе рабочих мест появилось меню для быстрого переключения;
- для USB-накопителей вновь появилась возможность форматирования из меню на панели;
- режим spread (отображения всех окон приложения) теперь открывается при помощи комбинации клавиш Super+Ctrl+W;
- по умолчанию кнопки управления воспроизведением в звуковом меню скрыты. Они отображаются только когда соответствующий плейер запущен;
- галочка подключения репозитория Proposed была перенесена на вкладку для разработчиков, так как он не предназначен для обычных пользователей.
Приложения
Как и планировалось, в Ubuntu 16.04 Центр приложений Ubuntu был заменен на GNOME Software (переименованный в Ubuntu Software ) для установки и удаления приложений. Несмотря на то, что GNOME Software поддерживает возможность обновлений, для этой задачи по-прежнему будет использоваться инструмент Обновление приложений
Ubuntu 16.04 будет поддерживать новый формат пакетов – Snap. Он предназначен в первую очередь для серверов, облачных систем и мобильных устройств, однако найдет применение и на обычных настольных ПК. По умолчанию по-прежнему будет использоваться формат deb. Подробнее о формате Snap можно почитать в .
Из стандартной поставки Ubuntu 16.04 были исключены приложения Empathy и Brasero. В результате дистрибутив поставляется без приложений для интернет-чата и записи CD/DVD дисков. Однако при желании их всегда можно установить вручную.
Также был удален драйвер Catalyst/fglrx для видеокарт AMD. Разработчики из AMD и Canonical рекомендуют использовать открытые драйвера radeon или amdgpu.
В Ubuntu 16.04 было добавлено приложение GNOME Календарь с возможностью синхронизации через Google.
По умолчанию идут следующие версии приложений:
- Файлы (Nautilus) 3.14.3,
- (GNOME) Software 3.20.1,
- Календарь 3.20.1,
- Gedit 3.18.3,
- Totem 3.18.1,
- Терминал 3.18.3,
- Просмотр изображений 3.18.2,
- Evince 3.18.2,
- Системный монитор 3.18.2,
- Диски 3.18.3.
Как видим, Ubuntu 16.04 включает большинство приложений GNOME версии 3.18, однако есть и более новые – Software и Календарь (3.20.1). Как и предполагалось ранее, в релиз вошла старая версия Наутилуса – 3.14.3, так как более новые версии подверглись упрощению в ущерб функциональности.
Также в релиз вошли приложения:
- Firefox 45.0.2,
- Thunderbird 38.6,
- LibreOffice 5.1.2,
- Transmission 2.84,
- Shotwell 0.22.0+git,
- Deja Dup 34.2,
- Unity 7.4.0,
- GTK+ 3.18.9.
“Под капотом” системы трудятся ядро Ubuntu Linux 4.4.0-18.34 (на основе ванильного ядра 4.4.6), графический сервер Xorg 1.18.3 и Mesa 11.2.0 .
Загрузить Ubuntu 16.04
Установить skype
Sudo dpkg -i "название" sudo apt-get install gtk2-engines-murrine:i386 gtk2-engines-pixbuf:i386 sudo apt-get install -f
После установки Ubuntu 16.04 и первого входа, ваша система полностью готова к работе. Вы можете путешествовать по бескрайним просторам интернет и загружать необходимые файлы, смотреть фильмы, слушать музыку, печатать в Libre Office и пользоваться принтером, загружать из фотоаппарата снимки и редактировать их, просматривать своё видео с видеокамеры, общаться с родными и близкими по Skype , в общем все то, что можно делать в обычной операционной системе. http://compizomania.blogspot.com/
В этой статье мне хотелось бы дать несколько простых рекомендаций, которые можно сделать на ваше усмотрение после установки Ubuntu 16.04 , которые не обязательны к выполнению.
1. Обновление системы
Прежде всего необходимо актуализировать/обновить систему.
Откройте системное меню Даш
(клавиша с логотипом Windows, либо клик на самый верхний значок на панели Unity), введите в поиск обновление приложений
и клик на значок или Enter
:
Или выполните обновление системы следующими командами в терминале:
sudo apt update
sudo apt upgrade
После выполнения команды upgrade вам возможно будет предложено обновить систему. Обновите, нажав Enter и дождитесь окончания.
2. Изменение расположения сервера загрузки, подключение дополнительных репозиториев и активация драйверов видеокарт
Откройте Параметры системы -> Программы и обновления -> вкладка Программное обеспечение Ubuntu :

Или выполните следующую команду в терминале (Ctrl+Alt+T):
sudo software-properties-gtk

А также в вкладке Другое ПО подключите следующие репозитории:
* Партнёры Canonical
Эти репозитории нужны, в частности, на случай возможного обновления Skype в системе:

Если вы владелец компьютера с графической картой Nvidia , то в этом же окне в вкладке Дополнительные драйверы можно активировать проприетарные драйверы (для геймеров) и нажать кнопку Применить изменения (изменения вступят в силу после следующего входа в систему):

3. Мультимедиа и кодеки
Во время установки Ubuntu 16.04 , в самом начале, в окне установки вам было предложено активировать два дополнительных пункта:
* Скачать обновления при установке
* Установить стороннее программное обеспечение
Если вы активировали данные пункты, то уже можете использовать flash-плагин
для интернет-браузера, но есть ещё кодеки для распространенных аудио и видео файлов, шрифты Microsoft
и другие библиотеки не установленные по умолчанию в связи с
юридическими или авторскими правами в некоторых странах, таких например,
как США
.
Для установки этих дополнительных компонентов объединённых в один метапакет , который называется ubuntu-restricted-extras
, выполните следующие команды:
sudo apt install ubuntu-restricted-extras
sudo apt install libavcodec-extra
Примечание1 . Во время установки данных пакетов, а именно установки шрифтов Microsoft , откроется окно в терминале для принятия лицензии, нажмите клавишу Tab , а затем Enter , подтвердив тем самым своё согласие.
А также для просмотра DVD дисков защищенных от копирования , выполните ещё эту команду:
sudo sh /usr/share/doc/libdvdread4/install-css.sh
4. Изменения размера значков панели Unity и активация локального меню окон приложений
Откройте Параметры системы - Оформление - Внешний вид и передвиньте флажок в параметре Размер значков в панели запуска в положение, на ваше усмотрение:

По умолчанию меню открытых окон отображается слева на верхней панели (при наведении курсора), которое называется Глобальное меню , но теперь пользователь может вернуть меню в окна приложений. Чтобы вернуть меню в окна, в Параметры системы - Оформление в вкладке Режим активируйте параметры: В заголовке окна и Отображается всегда :

5. Настройка горячих клавиш в раскладке клавиатуры и установка флажков
Индикатор раскладки клавиатуры теперь отображается в виде типографических символов.
Чтобы назначить горячие клавиши для смены раскладки, клик на индикаторе и в контекстном меню выберите Параметры ввода текста... :

В открывшемся окне Ввод текста кликните на поле Переключиться на следующий источник с помощью: . В поле должна появится надпись Новая комбинация... , нажмите комбинацию клавиш/клавишу на клавиатуре, посредством которой вы хотите переключать раскладку.

Установка флажков в индикаторе раскладки клавиатуры.
Я не буду повторять всю инструкцию по установке флажков, она есть на сайте, поэтому посмотрите подробную инструкцию .
6. Установка и настройка окружения Unity с Unity Tweak Tool
Unity Tweak Tool - специальная программа для настройки окружения Unity :

Для установки Unity Tweak Tool , скопируйте и выполните следующую команду в терминале:
sudo apt install unity-tweak-tool
В этом разделе инструкции я не буду останавливаться на всех позициях настройки рабочего стола с Unity Tweak Tool , а расскажу лишь о наиболее значимых.
В категории Unity
- Панель запуска
активируйте параметр Minimize
single windows applications on click
(минимизация открытого окна в один клик на значке в панели Unity). В категории Значки - Размер значка
, теперь можно изменить размер значков панели Unity
минимум до 8 пикселей
.
А также можно изменить расположение панели в горизонтальное положение на мониторе в параметре Position - Bottom
:

Владельцы портативных компьютеров в Unity Tweak Tool - Система - вкладка Прокрутка , могут изменить на своё усмотрение параметр Сенсорная прокрутка : По краю или Двухпальцевая :

7 . Установить Caffeine

Утилита Caffeine , которая постоянно находиться в трее (верхняя панель), а при клике на ней - удерживает систему от запуска экранной заставки и перехода в ждущий и спящий режимы, а также чтобы Хранитель экрана не срабатывал во время просмотра фильма. В индикаторе всего один параметр для переключения: Активировать или Деактивировать .
Откройте терминал (Ctrl+Alt+T), скопируйте и выполните следующую команду:
sudo apt install caffeine
8. Установить Skype
Skype
— бесплатное приложение, обеспечивающее текстовую,
голосовую связь и видеосвязь через Интернет между компьютерами
(IP-телефония) и мобильными устройствами, опционально используя
технологии пиринговых сетей, а также платные услуги для звонков на
мобильные и стационарные телефоны.
Программа Skype
пользуется очень большой популярностью у пользователей интернет.

Если вы подключили сторонние репозитории, о которых говорилось в самом начале данной статьи:
* Партнёры Canonical
* Партнёры Canonical (Исходный код)
Установить Skype
sudo apt install skype
В системе Ubuntu 64-би
т, Skype
использует тему оформления Clearlooks
вместо темы Ubuntu
по умолчанию - Ambiance
(другие темы также отображаются не корректно).
Это происходит потому, что Skype
представляет собой 32-битное
приложение с темой GTK2
, где движок Murrine
в большинстве случаев не установлен.
Если у вас установлена Ubuntu 64-bit
, то исправить тему оформления Skype
можно, выполнив следующую команду в терминале:
sudo apt install gtk2-engines-murrine:i386 gtk2-engines-pixbuf:i386
Примечание . Если после установки Skype у вас не отображается значок в трее, достаточно установить один плагин. Для этого откройте терминал (Ctrl+Alt+T), и выполните следующую команду:
sudo apt-get install sni-qt:i386
И перезапустите Skype .
9. Сформировать собственный формат даты/времени в трее

Для изменения формата даты и времени нужно прежде всего установить Редактор dconf , выполнить команду в терминале:
sudo apt install dconf-tools
Откройте Редактор dconf по следующему адресу: com/canonical/indicator/datetime :

В строке указанной стрелкой под номером 1 , это и есть тот формат времени и даты, который отображает в трее часы. Чтобы его изменить, кликните на строке с форматом, скопируйте и вставьте тот формат, который больше подходит для вас из приведённых ниже:
С годом и секундами: %a, %e %b %Y %H:%M:%S
С годом и без секунд: %a, %e %b %Y %H:%M
Без года с секундами: %a, %e %b %H:%M:%S
Без года и секунд: %a, %e %b %H:%M
Чтобы изменения применились, в строке time-format нужно изменить locale-default на custom (нажмите на locale-default и не отпуская клавиши опуститесь до custom ) в выпадающем меню.
10. Отключить отчёты о сбоях в системе
Если вы не хотите получать всплывающие окна с отчётами о сбоях, откройте терминал (Ctrl+Alt+T), скопируйте и выполните следующую команду:
sudo sed -i "s/enabled=1/enabled=0/g" "/etc/default/apport"
После выполнения команды, отчёты о сбоях и ошибках в системе вас не будут больше беспокоить.
11. Улучшить работу ноутбука от батареи

TLP (TLP - Linux Advanced Power Management) является прогрессивной утилитой управления питанием от батареи для Linux , которая применяет различные настройки автоматически при входе в систему и каждый раз при смене источника питания.
Установить TLP .
Выполните следующие команды в терминале:
sudo add-apt-repository ppa:linrunner/tlp
sudo apt update
sudo apt install tlp tlp-rdw
sudo tlp start
12. Установить индикатор/виджет погоды
Для Linux/Ubuntu есть несколько погодных индикаторов и виджетов. Ниже приведены два, на мой взгляд самых лучших. Выбор за вами.
My-Weather действительно классный индикатор для Ubuntu с автоматическим определением вашей местности и подробной погодной информацией на несколько дней.

Установка My-Weather следующими командами в терминале:
sudo add-apt-repository ppa:atareao/atareao
sudo apt update
sudo apt install my-weather-indicator
GisWeather - погодный виджет-информер.
GisWeather - виджет-информер с погодой на вашем рабочем столе, который позволит вам быть в курсе погоды вашей местности на неделю и подробными данными на каждый день.

Как установить и настроить GisWeather для вашей местности, инструкция .
13. Установить Psensor
Psensor является индикатором для мониторинга аппаратных датчиков температуры с опцией отображения температуры рядом с индикатором.

Установите Psensor следующей командой в терминале:
sudo apt install lm-sensors hddtemp psensor
14. Установить индикатор классического меню

Многие пользователи, особенно новички, путаются в меню Даш . В этом случае может помочь индикатор классического меню, который располагается на верхней панели после его установки.
Установка Classic Menu Indicator
Откройте терминал, скопируйте и выполните следующую. команду:
sudo apt install classicmenu-indicator
15. Установить Telegram (мессенджер)
Telegram
— это бесплатный мессенджер для обмена сообщениями.
Почти как SMS, однако помимо отправки простых текстовых сообщений, можно
также отправлять фото, видео и любые другие файлы. Ещё можно создавать
конференции для группового чата.
Существенным достоинством Telegram
является поддержка как мобильных устройств, так и других платформ (Windows/Mac/Linux), т.е вы можете пользоваться Telegram-ом
не только на вашем мобильном устройстве, но и на домашнем компьютере.

Установка Telegram Desktop
Откройте терминал (Ctrl+Alt+T), скопируйте/вставьте и выполните (Enter) следующие команды:
sudo add-apt-repository ppa:atareao/telegram
sudo apt-get update
sudo apt-get install telegram
Как русифицировать интерфейс Telegram можно посмотреть .
16. Установить Gdebi
Gdebi
— программа для установки .deb пакетов
, разработанная корпорацией Canonical
специально для Ubuntu
.
Gdebi
может устанавливать .deb пакеты
, используя автоматическое разрешение зависимостей (автоматически загружает и устанавливает необходимые пакеты).

Установить Gdebi можно следующей командой в терминале:
sudo apt-get install gdebi
Как пользоваться Gdebi вместо Ubuntu Software , посмотрите .
17. Установить Y PPA Manager
PPA - P ersonal P ackage A rhive или, если перевести на русский язык - персональный архив пакетов. А если ещё проще - склад, хранилище пакетов и зависимостей того или иного приложения.

Возможности Y PPA Manager :
Добавлять, удалять, чистку PPA
,
- поиск пакетов в Launchpad PPA
,
- список пакетов в PPA
и многое другое.
Для установки Y PPA Manager
, выполните следующие команды в терминале:
sudo add-apt-repository ppa:webupd8team/y-ppa-manager
sudo apt-get update
sudo apt-get install y-ppa-manager
18. Установить приложение "Ubuntu после установки"
Ubuntu после установки (Ubuntu After Install) , это простое в использовании приложение, которое создано разработчиками Кейптауна (Южная Африка), содержит в себе перечень наиболее используемых приложений Ubuntu для установки в один клик.

Как установить и пользоваться программой? Посмотрите .
19. Установить Systemback - восстановление системы в предыдущее состояние
Systemback очень полезное приложение, которое позволяет создавать резервные копии и точки восстановления вашей системы.

Особенности Systemback
Резервное копирование системы
Восстановление системы
Установка системы
Создание Live CD
Ремонт системы
Обновление системы
Установка Systemback
Откройте терминал (Ctrl+Alt+T), скопируйте и выполните следующие команды:
sudo add-apt-repository ppa:nemh/systemback
sudo apt-get update
sudo apt-get install systemback
Инструкцию по использованию Systemback посмотрите .
20. Настройка файлового менеджера Nautilus для удобной работы
Nautilus
– файловый менеджер по умолчанию для рабочих окружений GNOME
и Unity
.
В Ubuntu
он установлен как основной файловый менеджер, а также как менеджер рабочего стола.
Файловый менеджер
- это, пожалуй, самая главная программа в системе,
поскольку она позволяет управлять данными на компьютере пользователя.

Подробную инструкцию по настройке Nautilus и добавлению расширений, можно посмотреть . http://compizomania.blogspot.com/
Вот те рекомендации, которые мне хотелось бы предложить на ваше усмотрение после установки Ubuntu 16.04 .
Данная статья содержит несколько советов, выполнение которых сразу после завершения установки ОС Ubuntu 16.04 обеспечит удобную, полнофункциональную и безопасную операционную систему. Статья изложена как можно более коротко, чтобы читатель не был утомлён длинным перечнем. Однако можно не сомневаться, что текст ниже содержит абсолютно всё необходимое для свободного и комфортного использования системы.
Как ранее было уже отмечено — для безопасного пользования операционной системой следует поддерживать актуальное состояние её, своевременно устанавливать все необходимые обновления её безопасности, а также исправления инструментов. Наиболее важным это правило является в отношении бета-версий.
Возможно обновление ОС при помощи утилиты, имеющей графический интерфейс, либо же в терминале. Ниже будет рассматриваться первый вариант — обновление ОС с использованием графического интерфейса.
1. Обновление OC Ubuntu 16.04
Вначале необходимо провести обновление репозиториев программного обеспечения. Для этого нужно открыть меню Dash, затем набрать в поисковой строке .
Следующий шаг — открыть приложение, потом перейти на его вкладку под названием Другое ПО . Отметить оба пункта.

Потом закрыть приложение, после чего система предложит ввести пароль, а после этого произойдёт загрузка обновлений.

Затем снова нужно запустить Обновление программного обеспечения в Dash, в этот раз будут показаны доступные обновления с предложением их установки.

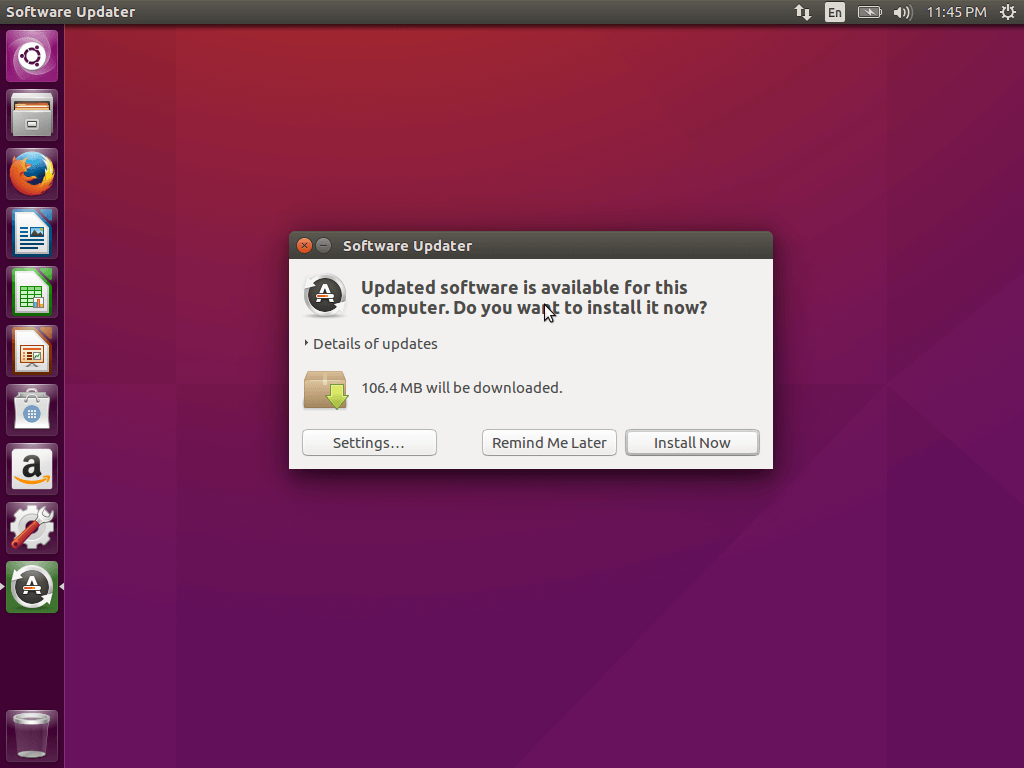


Чтобы обновить Ubuntu 16.04, нужно в терминале ввести 2 команды —
$ sudo apt-get update $ sudo apt-get upgrade
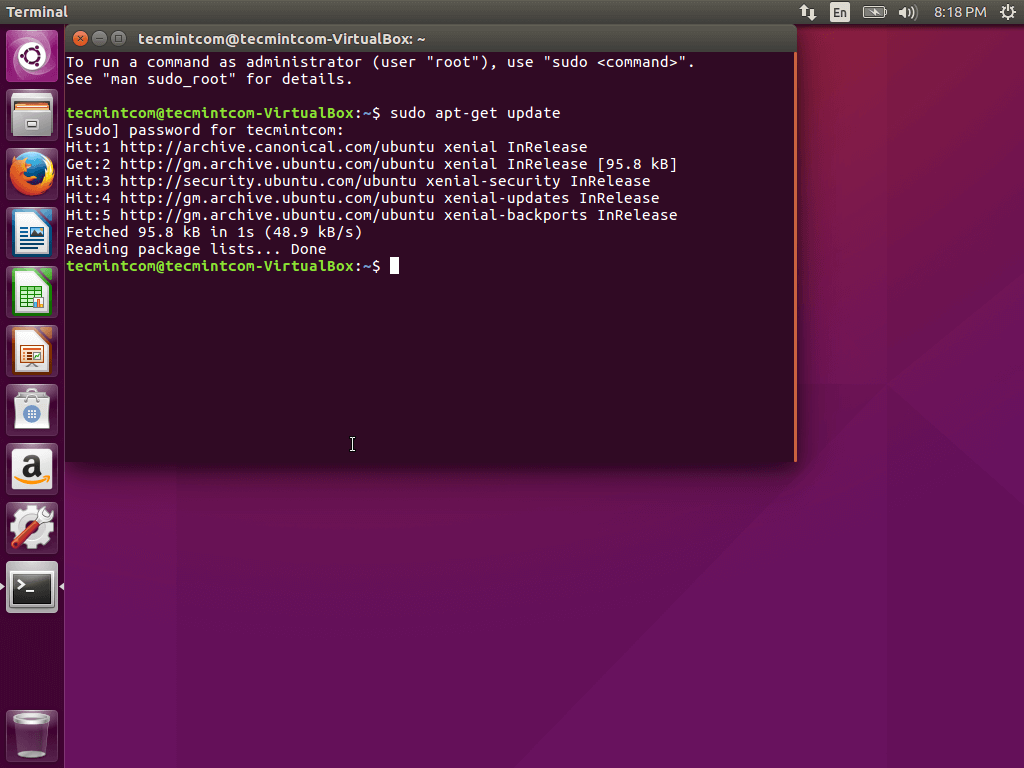

2. Установка главных приложений
В настройку Ubuntu 16.04 по окончанию её установки входит инсталляция дополнительных приложений, позволяющая повысить удобство ОС. К ним относятся браузер для интернета, разные редакторы, утилиты, просмотрщики. Ubuntu содержит Firefox по умолчанию, однако этот браузер — не самый популярный в мире и уступает, например, Хрому в плане возможностей.
Можно отыскать Chromium, который содержится в Gnome — менеджере приложений, поставляемым на данный момент с Ubuntu 16.04.
Также могут потребоваться следующие приложения:
- Skype — наиболее популярный сервис айпи-телефонии в мире.
- Pidgin — самый подходящий мессенджер для ОС Linux.
- Deluge — торрент-клиент.
- Mega — облачное хранилище.
- CrashPlan — система резервных копий.
- Telegram — кроссплатформенный мессенджер.
- Uget — менеджер загрузок.
- Tor — программа для обеспечения анонимности во всемирной паутине.
3. Установка Clementine
Clementine представляет собой один из наилучших современных плееров для систем семейства Linux, отличающийся самым широким диапазоном возможностей. Его функционал можно сравнить с функционалом таких приложений, как Rthythmbox, VLC, Audacious и других. Настроить Ubuntu 16.04 по окончанию её установки невозможно без инсталляции плеера.
Одной из важных особенностей данного плеера является возможность подключения к интернет-сервисам, обеспечивающим потоковую передачу музыки, не запуская при этом браузер либо иное стороннее приложение. Можно легко подключить при этом last.fm, Spotify, sky.fm, Onedrive, Google drive и многие другие сервисы. Имеется и свой эквалайзер.
Установка программы возможна при помощи команды sudo apt-get install clementine
Другие приложения, которые заслуживают упоминания:
VLC — медиа плеер, отличающийся широким перечнем медиа форматов, а также очень большим функционалом.
Audacity — минималистичный и простой инструмент, позволяющий редактировать аудио и подходящий и для начинающих, и для специалистов. Отличается широким функционалом.
Kodi (XBMC) — программа-домашний кинотеатр, имеющая открытый исходный код и отличающаяся расширенной поддержкой медиа форматов, начиная mp3 и заканчивая самыми невероятными. Возможно открытие аудио, фото и видео.
Handbrake — приложение, позволяющее также работать с медиафайлами, конкретнее — конвертировать их.
Spotify — клиент Spotify, предназначенный для семейства Linux.
OpenShot — простой редактор видео для ОС Linux. Отличается простотой интерфейса и достаточным количеством функций.
Ubuntu-restricted-extras — плагины и кодеки, позволяющие избежать трудностей с воспроизведением разных форматов.
Gimp — программа редактирования фото для ОС Linux.
Чтобы установить Spotify, используются следующие команды:
$ sudo apt-key adv --keyserver hkp://keyserver.ubuntu.com:80 --recv-keys BBEBDCB318AD50EC68650906 $ sudo apt-get update $ sudo apt-get install spotify-client
Остальную часть программ возможно инсталлировать с помощью официальных репозиториев.
4. Установка Appgrid и Synaptic
Очень полезны и удобны запасные варианты, если речь идёт об установке ПО, в особенности, если Вы относитесь к поклонникам нового центра использования приложений.
Synaptic также имеет поддержку графического интерфейса без чего-либо лишнего — исключительно необходимые функции. Чтобы установить Synaptic, нужно нажать Ctrl+Alt+T, затем выполнить команду
$ sudo apt-get install synaptic
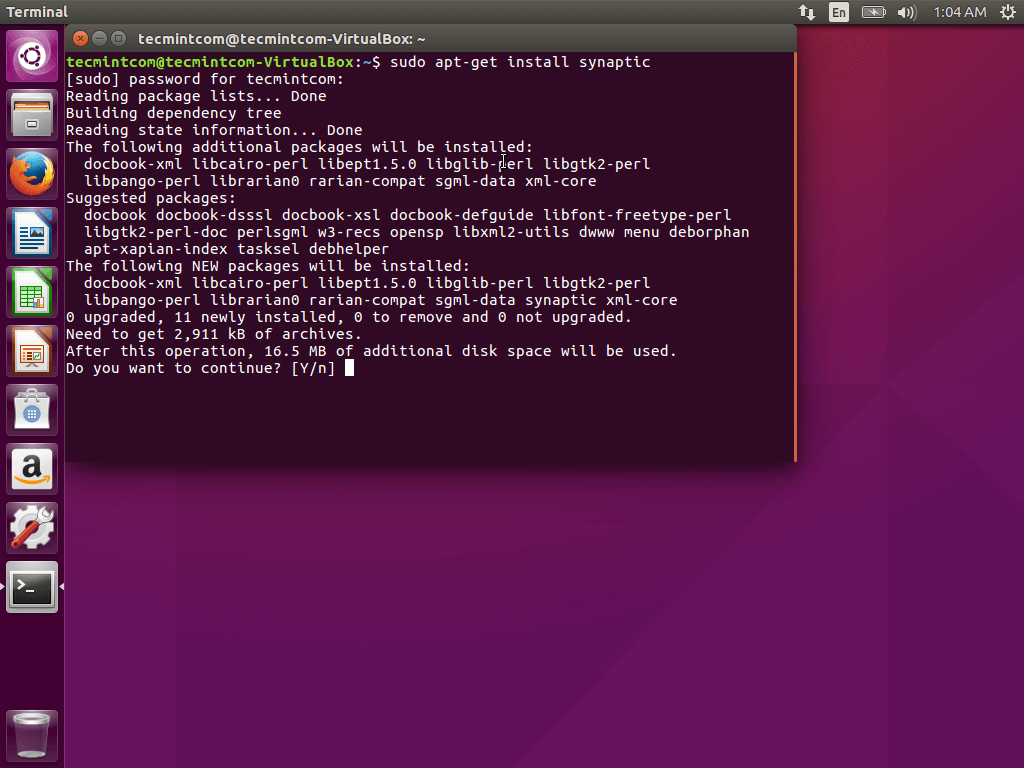

Кроме того, возможна его установка через центр приложений. В то же время установка AppGrid возможна исключительно при помощи терминала путём выполнения следующих команд:
$ sudo add-apt-repository ppa:appgrid/stable $ sudo apt-get update $ sudo apt-get install appgrid

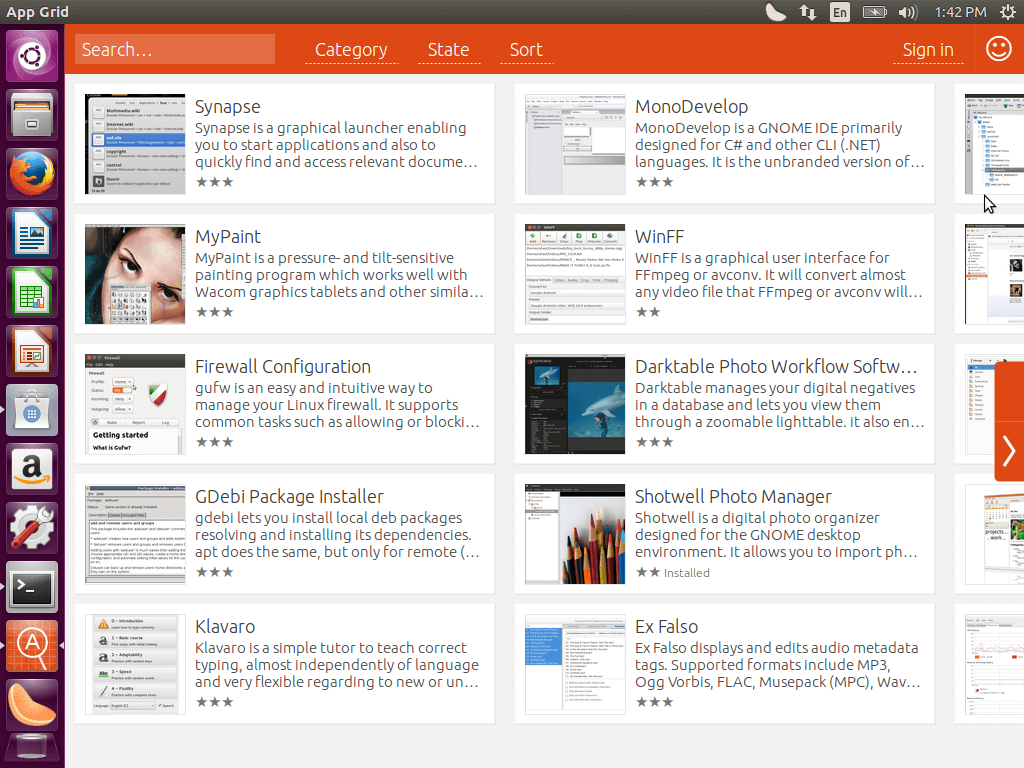
Таким образом, существуют 4 метода установки приложений в ОС Ubuntu: с помощью терминала, центра приложений, AppGrid и Synaptic.
5. Отключение онлайн поиска
В Dash поиск до сих пор содержит результаты онлайн-поиска с сайтов Wikipedia, Amazon и некоторых других, которые могут представлять определённую опасность для Вашей ОС.
Отключается данная функция довольно просто. Нужно открыть утилиту Настройки , затем перейти к пункту Безопасность и конфиденциальность , после чего на вкладке Поиск нужно отключить Результаты поиска онлайн.

6. Установка Ubuntu Tweak Tool с целью настройки системы
Ubuntu имеет довольно красивый интерфейс и минимальное число настроек. Если необходима тонкая настройка, возможна установка дополнительных утилит.
Unity Tweak Tool представляет собой удобный инструмент, который даёт возможность изменить Unity, подогнав систему под свои нужды. Установка его возможна через центр приложений.

7. Установка графического драйвера
Для придания видеокарте максимально возможной производительности при первоначальной настройке Ubuntu 16.04 необходимо установить графический драйвер для обеспечения более плавного рендеринга графического интерфейса и возможности играть и редактировать видео.
Нужно для этого ввести в поисковой строке Dash словосочетание Программы и обновления , затем запустить утилиту, перейти на вкладку в ней Дополнительные драйверы , выбрать необходимые компоненты и после этого нажать применить.

8. Настройка клавиатуры
Доступными по умолчанию являются исключительно английская и русская раскладки. Если необходима другая, следует нажать на значок переключения раскладки, расположенный на панели, выбрав на нём Параметры ввода текста.
В данном окне можно добавить другой язык, а также изменить клавишу, переключающую раскладку.
9. Отключение отчетов о сбоях
В случае, когда Вы не планируете сообщать разработчикам системы о произошедших в ней сбоях и ошибках, возможно отключение отчётов о них. Безусловно, лучше всё же отправлять такую информацию, в особенности в бета-версии, чтобы разработчики могли исправлять ошибки.
Чтобы отключить всплывающие отчёты о сбоях и ошибках, нужно запустить терминал, затем выполнить команду
$ sudo sed -i "s/enabled=1/enabled=0/g" "/etc/default/apport"
После этого отчёты об ошибках будут исключены.
10. Разместите лаунчер внизу
Unity имеет определённые взгляды по некоторым вопросам, однако Вам не обязательно нужно их разделять. С момента выхода 1-й версии оболочки для рабочего стола на экране лаунчер располагался слева. Теперь разработчики создали возможность перемещения его в нижнюю часть экрана. Это одна из наиболее часто обсуждаемых особенностей системы Ubuntu.
Это довольно легко настраивается при помощи Unity Tweak Tool.
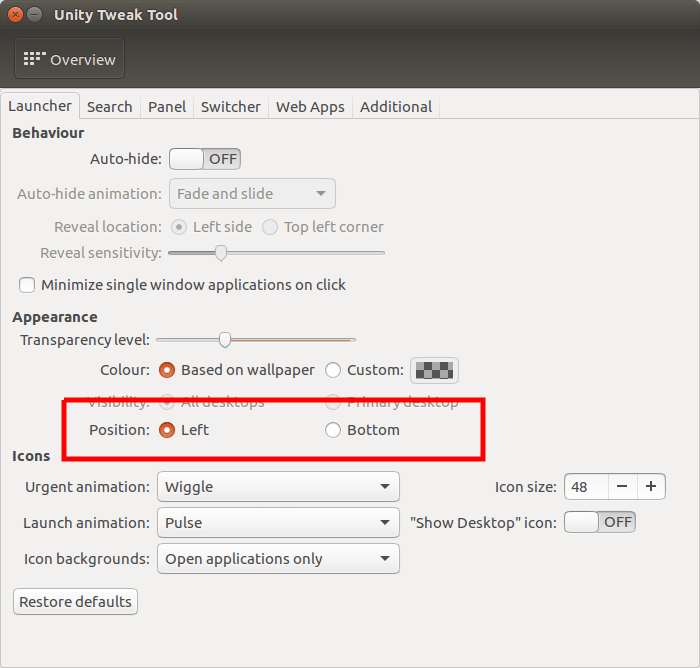
11. Пакеты SNAP
К немаловажным особенностям Ubuntu 16.04 относится поддержка Snap — новой системы для установки пакетов, которая была разработана Canonical именно для устройств встраиваемого типа. Её ядро и главные утилиты отныне поставляются в форме пакета Snap.
Резюме
Теперь начальная настройка системы Ubuntu 16.04 практически завершена. Но впереди ещё немало действий, необходимых для того, чтобы окончательно заточить её под себя.
Поставьте оценку статье!
Поздравляем, вы только что установили новую версию дистрибутива Ubuntu 18.04 LTS Bionic Beaver! Но какие операции следует выполнить в сразу же после установки для оптимальной настройки дистрибутива?
Я разделил список всех этих операций на две категории:
Это всего лишь список операций, благодаря выполнению которых, можно получить практически не требующую обслуживания операционную систему, беспроблемно работающую в течение многих лет! К тому же, это крэш-курс по работе с дистрибутивом Ubuntu.
Примечание: на данной странице вы найдете лишь описания относительно безопасных операций, так как, по моему мнению, стабильность и надежность вашей операционной системы не должна снижаться ни при каких обстоятельствах. Данный веб-сайт содержит достаточно полезной информации о дистрибутиве Ubuntu, поэтому подход к его настройке будет скорее консервативным.
В тех случаях, когда операции будут связаны с каким-либо риском, их описания будут сопровождаться предупреждениями, позволяющими принимать сбалансированные решения.
Примечание: данная страница посвящена настройке исключительно версии дистрибутива Ubuntu 18.04 LTS; страница, посвященная настройке дистрибутива Xubuntu 18.04 LTS расположена .
Совет: вы можете скачать список операций и распечатать его на бумаге. После этого вы сможете вычеркивать выполненные операции.
Не уверены в том, какая версия дистрибутива Ubuntu используется? В этом случае вы можете получить соответствующую информацию следующим образом: откройте эмулятор терминала, нажав на иконку с девятью точками («Показать приложения» «терминал» «Терминал» . После этого введите следующую команду в отрывшееся окно терминала (скопируйте и вставьте ее для того, чтобы не ошибиться):
После окончания ввода команды нажмите клавишу Enter для ее исполнения. В результате с помощью окна терминала будет выведена информация о версии дистрибутива Ubuntu.
Часть 1. Десять необходимых операций
1.1. Установка всех доступных обновлений
В первую очередь обновления, потом - все остальное...
Для начала нажмите на иконку с девятью точками («Показать приложения» ) в нижней части боковой панели, введите запрос «обновление» и выберите первый из предложенных вариантов приложений «Обновление приложений» . Позвольте менеджеру обновлений проверить наличие доступных обновлений и установить их.
После установки обновлений перезагрузите ваш компьютер (перезагрузка не должна осуществляться после каждой установки обновлений, но в данном случае все же следует перезагрузить компьютер для гарантии последующего корректного функционирования системы).
1.2. Установка отсутствующих драйверов
Установка драйверов обычно не требуется, так как они уже интегрированы в ядро Linux. Исключением являются пропиетарные драйверы для графических карт Nvidia (а также некоторых других устройств).
A. Драйверы для вашего принтера и сканера вы можете установить следующим образом.
B. Для достижения оптимальной производительности вашей видеокарты от Nvidia, а также модуля беспроводной сети от Broadcom, вам придется установить драйверы с закрытым исходным кодом (или пропиетарные драйверы). Система автоматически выведет уведомление о наличии пропиетарных драйверов для вашей графической карты или модуля беспроводной сети в форме иконки в системном трее в правой части верхней панели. Вам нужно будет лишь нажать на эту иконку и следовать инструкциям.
Если такого уведомления не выводится, вам придется проверить наличие пропиетарных драйверов для используемых устройств вручную. Для этого следует нажать на иконку с девятью точками («Показать приложения» «драйверы» «Программы и обновления» . После запуска приложения следует перейти на вкладку «Дополнительные драйверы» . При наличии пропиетарных драйверов для каких-либо устройств вашего компьютера вы увидите их названия в списке в на этой вкладке. Вам нужно будет лишь выбрать драйвер для каждого из устройств и нажать на кнопку «Применить изменения» . Выбранные драйверы будут автоматически загружены из Интернет или репозиториев программного обеспечения дистрибутива Ubuntu и установлены в вашу систему. По окончании процесса установки вам будет предложено перезагрузить компьютер, что и следует сделать.
Примечание: в некоторых случаях вам может быть предложено несколько версий пропиетарных драйверов для графической карты. Следует выбирать их в следующей последовательности.
- nvidia-(от наибольшей до наименьшей версии)
- nvidia-(от наибольшей до наименьшей версии)-updates
- nvidia-experimental
Выбирайте лишь из тех версий драйверов, которые предлагаются приложением, так как лишь эти версии поддерживают вашу видеокарту! Начните с наиболее предпочтительного драйвера и переходите к другим версиям лишь в том случае, если после его установки ваша видеокарта не начнет работать с приемлемой производительностью.
У вас новейшая графическая карта от Nvidia или AMD/ATI? Она может не поддерживаться пропиетарным драйвером из репозитория ПО дистрибутива Ubuntu. В этом случае менеджер драйверов не сможет предложить вам драйвера для нее.
В подобной ситуации вы можете рассмотреть . В случае использования видеокарты от AMD/ATI лучшим вариантом является использование поставляемого по умолчанию драйвера с открытым исходным кодом до следующего выпуска дистрибутива Ubuntu, в котором наверняка будет доступен более новый пропиетарный драйвер, поддерживающий вашу графическую карту.
1.3. Оптимизация дистрибутива для работы с твердотельным накопителем (SSD)
Вы используете твердотельный накопитель (SSD) вместо обычного жесткого диска? Оптимизируйте дистрибутив Ubuntu для работы с ним.
1.4. Установка полезных инструментов для обслуживания системы
Существует ряд приложений для обслуживания системы, которые не устанавливаются по умолчанию: GNOME Tweaks, Dconf Editor, Pavucontrol, Inxi. GNOME Tweaks позволяет тонко настроить окружение рабочего стола GNOME, используемое по умолчанию в Ubuntu 18.04. Dconf Editor является редактором настроек приложений, который иногда может оказаться весьма полезным. Pavucontrol позволяет тонко настраивать звуковой сервер PulseAudio. Inxi может использоваться для генерации списков аппаратных устройств компьютера с помощью терминала. Перед генерацией такого списка, нужно развернуть окно терминала на весь экран для того, чтобы избежать переноса строк. После этого для генерации списка следует выполнить с помощью терминала команду inxi -Fx (обратите внимание на букву F в верхнем регистре).
Вы можете установить все описанные программные продукты с помощью терминала. Для открытия его окна следует нажать на иконку с девятью точками («Показать приложения» ) в нижней части боковой панели, ввести запрос «терминал» и выбрать первый из предложенных вариантов приложений «Терминал» .
После открытия окна терминала следует ввести в него следующую магическую команду (используйте функции копирования/вставки):
sudo apt install gnome-tweak-tool dconf-editor pavucontrol inxi
Enter Enter .
1.5. Сокращение интенсивности использования файла подкачки
Использование файла подкачки особенно заметно при работе с компьютерами с относительно малым объемом оперативной памяти (2 ГБ или меньше): при работе с Ubuntu выполнение различных операций со временем осуществляется медленнее, при этом сама операционная система осуществляет постоянный доступ к жесткому диску. К счастью, подобный эффект можно минимизировать.
На жестком диске существует файл для хранения данных, помещенных в оперативную память, который называется файлом подкачки. В том случае, если Ubuntu чрезмерно использует файл подкачки, работа компьютера значительно замедляется.
Интенсивность использования ядром дистрибутива Ubuntu файла подкачки может быть изменена с помощью специального параметра конфигурации системы. Чем меньше числовое значение этого параметра конфигурации, тем дольше длительность периода ожидания, после которого ядро дистрибутива Ubuntu начинает использовать файл подкачки. Значение должно находиться в диапазоне от 0 до 100 , причем по умолчанию используется значение 60 . Это значение является значительно завышенным для настольного компьютера, но отлично подходит для серверов.
Подробное описание рассматриваемого механизма доступно на странице по ссылке .
А теперь рассмотрим механизм изменения значения рассматриваемого параметра конфигурации:
A. Во-первых, следует проверить текущее значение параметра конфигурации swappiness. Для этого следует открыть окно терминала, нажав на иконку с девятью точками («Показать приложения» ) в нижней части боковой панели, введя запрос «терминал» и выбрав первый из предложенных вариантов приложений «Терминал» . После этого следует ввести в окно терминала следующую команду (используйте функции копирования/вставки для того, чтобы избежать ошибок при вводе):
cat /proc/sys/vm/swappiness
Enter . В результате будет выведено числовое значение, которое наверняка будет равно 60 .
B. Для установки более приемлемого значения параметра конфигурации swappiness введите в терминал следующую команду (используйте функции копирования/вставки для того, чтобы избежать ошибок при вводе):
gedit admin:///etc/sysctl.conf
После ввода команды нажмите клавишу Enter . Вам придется ввести свой пароль, из-за того, что редактируемый файл расположен в корневой файловой системе. Прокрутите содержимое открытого файла конфигурации до конца и добавьте в него свое значение параметра swappiness, которое должно использоваться вместо значения по умолчанию. Скопируйте и вставьте в файл конфигурации следующие строки:
# Уменьшение значения параметра интенсивности использования раздела подкачки до более приемлемого
vm.swappiness=10
C. Сохраните файл конфигурации и закройте текстовый редактор. После этого вам придется перезагрузить компьютер.
D. После перезагрузки компьютера следует снова проверить значение параметра конфигурации swappiness. Для этого, как и раньше, придется нажать на иконку с девятью точками («Показать приложения» ) в нижней части боковой панели, ввести запрос «терминал» и выбрать первый из предложенных вариантов приложений «Терминал» . В окно терминала следует ввести (с помощью функций копирования/вставки) ранее рассмотренную команду:
cat /proc/sys/vm/swappiness
После ввода команды все так же необходимо нажать клавишу Enter . В результате должно быть выведено значение 10 .
Примечание: ваша машина может работать лучше даже при более значительном уменьшении значения параметра конфигурации swappiness. При уменьшении значения данного параметра конфигурации следует пользоваться следующим правилом: при использовании компьютера с объемом оперативной памяти, равным или превышающим 2 ГБ, следует устанавливать значение swappiness, равное 10 , а при использовании компьютера с объемом оперативной памяти, меньшим 2 ГБ следует устанавливать значение swappiness, равное 5 .
1.6. Исправление некоторых известных ошибок
Если вы столкнулись с какой-либо проблемой при работе с новой ОС, следует в первую очередь ознакомиться с описанием исправлений 17 известных ошибок . Не пропускайте этот раздел! С 90-процентной вероятностью вы сможете продуктивно использовать как минимум одно из описанных в нем решений.
1.7. Улучшение поддержки мультимедийных форматов и шрифтов
Вы можете установить мультимедийные кодеки, а также некоторые дополнительные плагины для веб-браузеров, виртуальные машины и шрифты (аудио- и видеокодеки, плагин Adobe Flash Player, виртуальная машина Oracle Java, шрифты Microsoft), действуя в соответствии с данным руководством .
1.8. Постарайтесь избежать 10 фатальных ошибок!
1.10. Установка приложения для записи дисков DVD
Вместе с новыми версиями дистрибутива Ubuntu не поставляется каких-либо приложений для записи дисков DVD. Если вы используете такие диски, вы можете установить приложение для их записи самостоятельно. Для этого следует открыть Менеджер приложений Ubuntu (с помощью иконки с сумкой для покупок на боковой панели), нажать на кнопку с увеличительным стеклом в правой части его заголовка, ввести запрос «brasero» в открывшееся поле ввода, выбрать единственное найденное приложение Brasero и нажать на кнопку «Установить» .
2.1. Оптимизация настроек менеджера обновлений приложений
Вы можете оптимизировать настройки менеджера обновлений приложений следующим образом. В первую очередь следует нажать на иконку с девятью точками («Показать приложения» ) в нижней части боковой панели, ввести запрос «обновления» и выбрать первый из предложенных вариантов приложений «Программы и обновления» . В открывшемся окне следует перейти на вкладку «Обновления» и выбрать с помощью раскрывающегося меню «Когда есть обновления безопасности:» вариант «Показывать немедленно» (для изменения параметра вам придется ввести свой пароль). Это необходимо сделать потому, что автоматическая установка любых обновлений не является предпочтительной. Данное утверждение справедливо даже в отношении обновлений безопасности. Ведь установка любых обновлений связана с риском нарушения работы системы (из-за регрессий). Если вы будете устанавливать все обновления самостоятельно, вы сможете оперативно выявлять те из них, которые содержат регресии. И разумеется, в случае установки таких обновлений вы сможете максимально быстро восстановить работоспособность системы.
2.2. Установка классического окружения рабочего стола, не требующего поддержки 3D-ускорения
Окружение рабочего стола GNOME использует 3D-эффекты всегда, даже в том случае, если видеоадаптер не поддерживает функции 3D-ускорения (в этом случае используется программная эмуляция). В некоторых случаях из-за их активации может снижаться надежность и производительность всей системы. Если вы столкнулись с подобными проблемами, вы можете попробовать отключить описанные эффекты, заменив окружение рабочего стола на одно из тех, которые не требуют наличия 3D-ускорителя.
Примечание: данный совет относится лишь к дистрибутиву Ubuntu и никоим образом не относится к таким дистрибутивам, как Xubuntu.
Существует несколько методов решения данной проблемы. На мой взгляд, самым оптимальным из них является установка дистрибутива Xubuntu вместо Ubuntu. Но существует и другой, менее радикальный метод.
A. В первую очередь следует установить пакет программного обеспечения gnome-session-flashback: для этого нужно нажать на иконку с девятью точками («Показать приложения» ) в нижней части боковой панели, ввести запрос «терминал» и выбрать первый из предложенных вариантов приложений «Терминал» . В открывшееся окно терминала следует ввести следующую команду (как и раньше, следует использовать функции копирования/вставки):
sudo apt install gnome-session-flashback
После окончания ввода команды следует нажать клавишу Enter . При запросе пароля вы должны будете ввести свой пароль. Символы вашего пароля не будут отображаться никоим образом, даже с помощью точек, и это нормально. После ввода пароля следует снова нажать клавишу Enter .
B. Теперь нужно завершить сеанс работы с системой. На экране входа в систему следует нажать на иконку с шестеренкой под полем ввода пароля и выбрать тип сессии «GNOME Flashback (Metacity)» .
C. После этого следует снова войти в систему. В рамках сессии выбранного типа не будут использоваться какие-либо 3D-эффекты.
2.3. Оптимизация работы веб-браузера Firefox
Вы можете повысить производительность веб-браузера Firefox из состава Ubuntu, изменив несколько значений параметров его конфигурации. Настройки, описанные в данном разделе , помогут оптимизировать производительность этого отличного веб-браузера.
2.4. Установка дополнительного веб-браузера
Всегда полезно иметь возможность использовать дополнительный установленный веб-браузер. Firefox является отличным веб-браузером, но в некоторых случаях (особенно при установке большого количества дополнений) он работает не так хорошо, как хотелось бы.
Отличной альтернативой веб-браузеру Firefox является веб-браузер Google Chrome. К сожалению, данные репозитория, в котором находится соответствующий пакет программного обеспечения, не добавлены в список источников программного обеспечения дистрибутива Ubuntu, но вы можете самостоятельно загрузить установщик со страницы загрузок Google Chrome . Данная веб-страница должна автоматически установить тот факт, что вы используете дистрибутив Ubuntu: вам будет предложен установщик для дистрибутивов Debian/Ubuntu.
Вы можете активировать файл установщика с расширением.deb точно так же, как и файл установщика с расширением.exe в ОС Windows с помощью двойного клика. После активации установка будет осуществляться в автоматическом режиме. Более того, данный установщик добавит данные репозитория в список источников программного обеспечения вашего дистрибутива для того, чтобы менеджер обновлений предлагал вам установку обновлений для Google Chrome по мере их выпуска.
Примечание: вы используете 32-битную операционную систему? В этом случае вы не сможете установить Google Chrome. Отличной альтернативой данному веб-браузеру для 32-битных систем является веб-браузер Chromium, который может быть установлен с помощью Менеджера приложений Ubuntu.
Вы можете ознакомиться с описанием дополнительных настроек веб-браузера Google Chrome в данном разделе .
2.5. Оптимизация работы офисного пакета LibreOffice
LibreOffice является офисным пакетом, поставляемым в составе дистрибутива Ubuntu. Для оптимизации работы этого офисного пакета вы можете прибегнуть к изменению параметров его конфигурации, описанных в данном разделе .
2.6. Отключение механизма отслеживания активности
Некоторые параметры приватности вашей системы быть незначительно оптимизированы. Система позволяет отключить механизм отслеживания активности пользователя, хотя некоторые люди и считают его полезным, ведь он позволяет определенным приложениям, таким, как мультимедийные проигрыватели и эмуляторы терминала, сохранять информацию о последних открытых файлах и выполненных командах. Вы можете отключить это механизм следующим образом: в первую очередь следует нажать на иконку с девятью точками («Показать приложения» ) в нижней части боковой панели, ввести запрос «параметры» и выбрать первый из предложенных вариантов приложений «Параметры» . В открывшемся окне следует выбрать раздел «Конфиденциальность» с помощью бокового меню и воспользоваться переключателем «Статистика и история» .
Примечание: данная манипуляция осуществляется на уровне учетной записи пользователя, поэтому вам придется повторить описанные выше действия для всех учетных записей пользователей на компьютере.
2.7. Фиксация версии ядра ОС
Вы можете зафиксировать определенную версию ядра Ubuntu. Это может быть особенно полезно, к примеру, при ручной установке драйвера для устройства, который перестанет работать после обновления ядра ОС. Кроме того, это также будет полезно в плане сохранения дискового пространства, так как в течение цикла поддержки системы выпускается большое количество обновлений ее ядра, причем на компьютерах пользователей обычно хранится сразу несколько этих обновлений.
Риск, связанный с подобной фиксацией версии ядра ОС является незначительным, особенно для пользователей настольных систем (серверы в этом плане значительно отличаются). Хотя обновления ядра ОС и могут содержать исправления безопасности, обычно они не особенно актуальны для настольных систем. Кстати, в дистрибутиве Linux Mint обновления ядра ОС вообще не устанавливаются по умолчанию.
Если вы желаете зафиксировать версию ядра ОС, вы можете воспользоваться данным руководством .
2.8. Повышение скорости работы дистрибутива Ubuntu
Высока вероятность того, что вы ощутимо повысите скорость работы дистрибутива Ubuntu, воспользовавшись безопасными советами, описанными в данном разделе .
2.9. Активация комбинации клавиш Alt+Ctrl+Backspace
Ubuntu практически никогда не зависает. Но даже в случае зависания нередко помогает «частичный перезапуск» (то есть, перезапуск графической оболочки). В техническом плане это гораздо лучшее решение, чем жесткий перезапуск системы с помощью обычной кнопки включения.
Для выполнения перезапуска графической оболочки может использоваться комбинация клавиш Alt+Ctrl+Backspace, которая должна быть предварительно активирована. В прошлом она была активирована по умолчанию, но разработчики дистрибутива посчитали, что она является излишней и должна активироваться силами пользователей при необходимости. В дистрибутиве Ubuntu вы можете активировать описанное сочетание клавиш следующим образом.
A. В первую очередь следует ввести в окно терминала следующую команду (используйте функции копирования/вставки для того, чтобы избежать ошибок при вводе):
gedit admin:///etc/default/keyboard
После окончания ввода команды следует нажать клавишу Enter . При запросе пароля вы должны будете ввести свой пароль.
В результате в текстовом редакторе будет открыт файл конфигурации, в котором вам нужно будет найти параметр XKBOPTIONS и добавить значение "terminate:ctrl_alt_bksp" (если параметр имеет пустое значение, нужно просто заменить его на приведенное выше, если же его значение не пустое, вам придется добавить приведенное выше значение после запятой).
C. После перезагрузки и входа в систему вы сможете протестировать работоспособность сочетания клавиш Alt+Ctrl+Backspace, которое должно перезагружать графическую оболочку, перемещая вас на экран входа в систему.
Примечание: при повторном входе в систему после перезапуска графической оболочки вам может быть предложено ознакомиться с одним или несколькими сообщениями об ошибках. Строго говоря, вы можете полностью проигнорировать эти сообщения об ошибках, так как причиной их создания является перезапуск графической оболочки. Но для того, чтобы подобные предложения не выводились снова и снова, следует ознакомиться с сообщением об ошибке: введите ваш пароль и уберите флажок, устанавливающий необходимость отправки сообщения разработчиками дистрибутива.
2.10. Перенос электронной почты из Outlook (Express) для ОС Windows в Ubuntu
Процесс переноса сообщений электронной почты и настроек клиента Outlook (Express) для ОС Windows в Thunderbird для Ubuntu не связан с какими-либо сложностями. Просто действуйте в соответствии с данным руководством .
Часть 3. Три дополнительных операции (которые могут оказаться полезными в некоторых случаях)
3.1. Несколько учетных записей: предотвращение доступа других пользователей к файлам из вашей домашней директории
На вашем компьютере используется несколько учетных записей пользователей? В этом случае вы можете достаточно просто предотвратить доступ всех пользователей к файлам из вашей домашней директории без использования таких радикальных мер, как их шифрование.
Для этого вам придется открыть окно терминала, нажав на иконку с девятью точками («Показать приложения» ) в нижней части боковой панели, введя запрос «терминал» и выбрав первый из предложенных вариантов приложений «Терминал» . После этого следует ввести в него следующую команду (используйте функции копирования/вставки):
chmod -v 700 $HOME
После ввода команды следует нажать клавишу Enter для ее исполнения. Следует повторить описанные действия для каждой учетной записи пользователя, доступ к содержимому домашней директории которого вы желаете предотвратить.
Примечание: данные манипуляции не защитят домашнюю директорию пользователя от кого-либо с правами пользователя root! Разумеется, они также не остановят находчивых и опытных злоумышленников, но наверняка остановят «честных пользователей». Если вы считаете такую защиту недостаточной, вы можете осуществить шифрование отдельных файлов из вашей домашней директории или даже всей домашней директории, что более безопасно…
Если вам захочется убрать описанную защиту (интересно, по какой причине?), вы не столкнетесь с какими-либо трудностями. Для этой цели вы можете воспользоваться следующей командой:
chmod -v 755 $HOME
3.2. Автоматическая активация переключателя клавиатуры NumLock
Примечание: данная инструкция предназначена лишь для настольных компьютеров и ноутбуков с отдельной областью клавиатуры с цифровыми кнопками, ведь автоматическая активация переключателя NumLock не имеет смысла на ноутбуках без такой области.
В некоторых случаях полезно автоматически активировать переключатель клавиатуры NumLock сразу же после запуска Ubuntu. Вы можете организовать процесс его автоматической активации следующим образом: следует нажать на иконку с девятью точками («Показать приложения» ) в нижней части боковой панели, ввести запрос «терминал» в поле поиска в верхней части экрана и выбрать первое предложенное приложение «Терминал» , после чего скопировать и вставить в открывшееся окно терминала следующую команду:
gsettings set org.gnome.settings-daemon.peripherals.keyboard remember-numlock-state true
После окончания ввода команды следует нажать клавишу Enter для ее исполнения. При следующем входе в систему состояние клавиши NumLock будет автоматически восстановлено.
Примечание: данная настройка осуществляется на уровне учетной записи пользователя, поэтому вам придется повторить ее для учетных записей всех пользователей.
3.3. Улучшение внешнего вида меню системного загрузчика GRUB
Меню системного загрузчика GRUB, с помощью которого вы выбираете операционную систему, которую следует загружать на компьютере с настроенной двойной загрузкой, является практичным, но не выглядит привлекательно.
К счастью, его внешний вид может быть достаточно просто улучшен .
Хотите узнать о других настройках и приемах работы с дистрибутивом Ubuntu? На данном веб-сайте размещено большое количество подобных материалов. Таких, как эти:
- Четыре популярных мифа и 11 советов по безопасной эксплуатации беспроводных сетей (WiFi)
- Как создавать сложные пароли, которые несложно запомнить (ответ может вас удивить!)
5. Куда обращаться за помощью?
Вы можете получить быстрые и вежливые ответы на свои вопросы на
В этой статье мы расскажем вам о том как наилучшем образом настроить систему Ubuntu под себя. Сделать ее более производительной и отзывчивой для пользователя. Также поговорим о всем важном при настройке системы на базе Linux. Мы постараемся рассказать о настройке тех опций и функций которые будут важны для использования как новичкам так и профессионалам в мире этой операционной системы.
Обновление Ubuntu 16.04
Начнем с самого простого и нужного, как нам кажется. А именно с обновления вашей операционной системы. Для этого откройте строку Dash и введите там «Обновление программного обеспечения». Система вам покажет все результаты по этой теме.
Откройте приложение как указано выше и перейдите в настройки «Другое ПО». Вам нужно отметить вот эти два пункта.

После этого вам нужно будет закрыть приложение, и ввести свой пароль от вашей учетной записи. Далее система начнет загрузку последних обновлений для программ.

Если нужно то вы можете еще раз запустить программу «Обновление ПО» через строку Dash. И там вам будет предложен список программ которые требуют обновление.
Для того чтобы обновить Ubuntu 16.04 достаточно будет ввести в консоль такие команды как:
$ sudo apt-get update
$ sudo apt-get upgrade


Установка основных приложений
Настройка Ubuntu 16.04 после установки включает в себя довольно обширное количество вещей которые нужно установить. К примеру в стандартное программное обеспечение Ubuntu входит браузер Mozilla Firefox но некоторым больше будет привычней Google Chrome. Все это нужно установить или через специальное средство «Магазин приложений» или на официальном сайт разработчиков.
Менеджер приложений под названием Gnome уже давно входит в официальный пакет Ubuntu. Там вы сможете найти также и Chromium.
- Pidgin — Это по сути самый быстрый и удобный мессенджер для Linux
- Deluge — один из лучших торрент клиентов
- Mega — Удобное облачное хранилище
- CrashPlan — система резервного копирования файлов. Очень удобная штука
- Telegram — Про этот мессенджер вы уже слышали. Это очень защищенный кроссплатформный мессенджер с огромным количесвтом функций
- Uget — один из лучших менеджеров загрузок
- Tor — Это браузер который полностью обеспечивает анонимность в интернете.
Установка плеера Clementine
Clementine это лучший по словам многих пользователей Linux музыкальный плеер, с огромным спектром функций. По возможностям его можно сравнивать с VLC, Rthythmbox и Audacious. Настройка Ubuntu 16.04 включает в себя хороший и удобный плеер.
Наверное самым интересным преимуществом этого плеера есть подключение к стриминговым сервисам прослушивания музыки. Вы можете поключиться к таким сервисам как Spotify, last.fm, sky.fm, google drive, oneDrive. Ну и как плюс можно добавить свой собственный эквалайзер.
Установить эту программу можно очень просто через консоль:
$ sudo apt-get install clementine
Также программы которые заслуживают ваше внимание:
Handbrake — Отличное приложение для работы с медиафайлами, а именно — конвертирование.
Spotify — Очень удобный, официальный клиент Spotify для Linux.
OpenShot — Лучший в списке простых и удобных видео редакторов для Linux. Интерфейс этой утилиты очень простой и в нем очень просто найти нужную опцию, а функций в большинстве случаев вполне достаточно.
Ubuntu-restricted-extras — кодеки и различные плагины, установите если не хотите иметь проблем с воспроизведением различных форматов. Очень рекомендуется к установке.
Gimp — один из лучших инструментов редактирования фотографий для Linux. Является профессиональным инструментом.
Если вам нужно установить Spotify то просто наберите такие команды в консоли:
$ sudo apt-key adv —keyserver hkp://keyserver.ubuntu.com:80 —recv-keys BBEBDCB318AD50EC68650906
$ sudo apt-get update
$ sudo apt-get install spotify-client
Все программы вы сможете установить из официальных репозиториев.
Установка Synaptic и AppGrid
Synaptic это очень удобный центр приложений. Который является отличной альтернативой стандартному. Здесь есть поддержка всего что нужно. Для установки Synaptic вам нужно зайти в консоль и ввести такие команды как:
$ sudo apt-get install synaptic

К тому же его можно также просто установить через «Центр приложений». А вот AppGrid можно установить только через консоль:
$ sudo add-apt-repository ppa:appgrid/stable
$ sudo apt-get update
$ sudo apt-get install appgrid

Отключите онлайн поиск
Строка в меню Dash включает в себя поиск в сети по таким сайтам как Wikipedia или Amazon. Для повышенной безопасности рекомендуется настроить систему как вам нужно.
Если просто отключить эту функцию то сделать это довольно просто. Откройте программу настройки и перейдите в пункт «Безопасность и конфиденциальность», далее на вкладе Поиск отключите «Результаты поиска онлайн».

Установите Ubuntu Tweak Tool для настройки системы
Интерфейс в Ubuntu довольно стильный. Он сочетает в себе достаточно приятные краски и удобные функции. Но настроек в Ubuntu на этот счет в системе минимальное количество. Но если вам нужно более тонко настроить систему под себя то можно установить дополнительные твики.
Unity Tweak Tool - Это отличный инструмент для настройки системы как вам нужно. Установить этот твие можно через «Центр приложений».

Установите графический драйвер
Если вы хотите получить максимальную производительность со своей системы то в первоначальную настройку входит обновление графического драйвера. Настройка Ubuntu 16.04 включает в себя установку графического пакета драйверов для вашей видеокарты. Это обеспечит более плавную работу графического интерфейса и игр которые можно скачать через официальный клиент Steam для Linux.
Введите в строке Dash «Программы и обновления» потом запустите программу и перейдите на вкладку «Дополнительные драйвера». Затем выберите нужные компоненты для установки и нажмите на «Применить».

Настройка клавиатуры
По умолчанию в свежей системе установлено два языка для раскладки: Русская и Английская. Если вам нужно установить еще какие-то, выберите в верхней части значок переключения раскладки и нажмите на пункт Параметры ввода текста.
В этом окне вы сможете добавить еще языки или изменить клавишу для переключения раскладки.
Отключите отчеты о сбоях
Если вы не собираетесь сообщать разработчикам о ошибках и сбоях в системе, то отчеты вы можете отключить. Лучше всего будет оставить этот пункт, он поможет разработчикам исправить ошибки которые могут возникнуть на каком то железе.
Для отключения всплывающих отчетов об ошибках выберите терминал и введите такую команду как:
$ sudo sed -i «s/enabled=1/enabled=0/g» ‘/etc/default/apport’
После этого отчетов об ошибках не будет.
Опустите лаунчер вниз
Если вам кажется очень непривычным нахождение панели приложений с левой стороны, то вы можете переместить ее в любую удобную для вас торону.
Это можно настроить очень просто с помощью Unity Tweak Tool. Смотрите скриншот как это сделать:

Пакеты Snap
Очень важной особенностью Ubuntu является поддержка пакетов «Snap». Это новая система пакетов которая была разработана командой Canonical специально для «встраиваемых приложений». Ядро системы и пакеты обновлений теперь поставляются в виде пакета Snap. А это очень сказывается на быстродействии системы при установке в положительную сторону для пользователя.
Все вы настроили Ubuntu 16.04 максимально удобно под себя. Конечно вам нужно установить еще огромное количество игр и программ которые вам понадобятся для работы с Linux. Но это был основной пакет того что нужно сделать для наилучшей работы системы. Если у вас остались какие то вопросы то задавайте их в форму комментариев на сайте.
Если вы нашли ошибку, пожалуйста, выделите фрагмент текста и нажмите Ctrl+Enter .






