Является одним из нескольких способов, позволяющих установить нужную программу на свой компьютер . Стоит сказать, что продвинутые пользователи практически не используют такой подход, предпочитая ему Synaptic либо команду apt-get. Но для новичков это как раз то, что нужно. Конечно же, без проблем также не обходится, и программа может перестать работать в самый не подходящий момент. Именно об этом и пойдёт речь далее. В этой статье подробно рассмотрим, что делать, если менеджер приложений Ubuntu не работает. Давайте разбираться. Итак, начнём!
Неисправности с Software Center замедляют работу пользователя.
Менеджер приложений даёт возможность буквально несколькими кликами мыши установить необходимое приложение на ПК. Помимо того, что такой способ позволяет сэкономить время, он позволяет получать обновления ранее установленных утилит, чтобы пользователь всегда работал с самыми последними и свежими версиями программ.
Чтобы открыть Центр приложений Ubuntu (Ubuntu Software Center), откройте главное меню команды «Приложения», а затем «Центр приложений». В более ранних версиях Ubuntu все приложения были бесплатными, а вот начиная с релиза 10.10 появилось ещё и платное программное обеспечение.
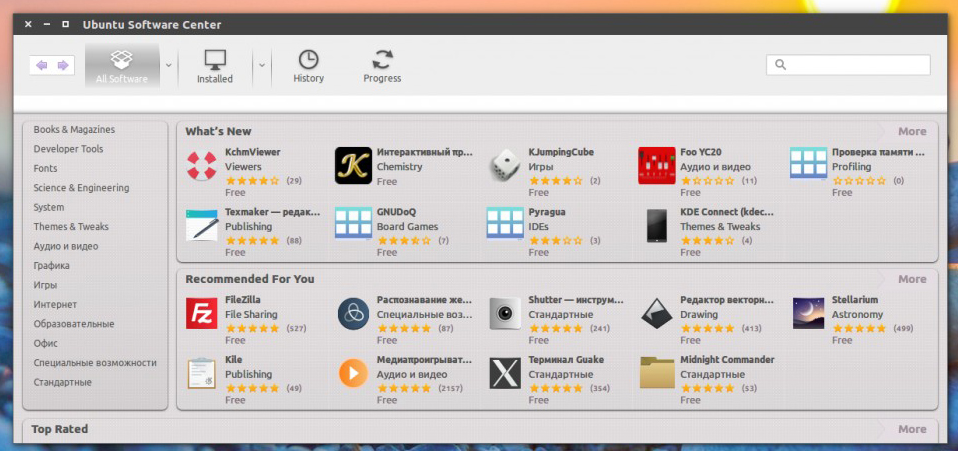
Интеграция схемы покупки программного обеспечения в Убунту весьма интересная, несмотря на то, что предлагаемых утилит пока не очень много. Возможно, совсем скоро их количество увеличится, и появится возможность скачивать не только игры и мультимедиа .
Менеджер приложений Убунту очень прост в использовании. Если вы хотите скачать на ПК новую утилиту, откройте и посмотрите разделы, расположенные справа на панели, и найдите то, что вам нужно. Допустим, вам нужно скачать какую-нибудь игру, тогда нужно перейти к разделу «Игры», выбрать желаемую категорию, а после найти среди представленных продуктов нужный.
Случается, что из-за некорректной установки или удаления программы «вручную» Менеджер перестаёт устанавливать новые программы. Происходит это следующим образом. Начинается загрузка утилиты и внезапно, после того как прошло два-три процента загрузки, на экране появляется сообщение: «Требуется установка ненадёжных пакетов», а загрузка останавливается.

В этой статье собраны несколько рекомендаций, выполнив которые после можно получить отличную полнофункциональную, безопасную операционную систему. Я постарался сделать статью максимально короткой, чтобы не утомлять вас длинным списком. Но вы можете быть уверенны, что здесь есть всё, что нужно, чтобы свободно и комфортно пользоваться системой.
Как уже было сказано раньше, чтобы иметь безопасную систему, необходимо держать её в актуальном состоянии, вовремя устанавливать все обновления безопасности и исправления инструментов. Особенно это важно для бета-версий.
Вы можете обновить систему с помощью утилиты с графическим интерфейсом или в терминале. Мы рассмотрим обновление системы в графическом интерфейсе.
Сначала нужно обновить репозитории программного обеспечения. Откройте меню Dash и наберите в поиске Обновление программного обеспечения.
Откройте приложение и перейдите на вкладку Другое ПО . Отметьте оба пункта:

Затем закройте приложение, вам будет предложено ввести пароль, потом пойдет загрузка обновлений:

Ещё раз запустите Обновление программного обеспечения из Dash, и на этот раз программа должна показать доступные обновления и предложить выполнить их установку:




Для обновления Ubuntu 16.04 в терминале достаточно ввести две следующие команды:
sudo apt-get update
$ sudo apt-get upgrade


2. Установка основных приложений
Настройка Ubuntu 16.04 после установки включает инсталляцию дополнительных приложений для повышения удобства системы. Это интернет-браузер, различные редакторы, просмотрщики и утилиты. По умолчанию Ubuntu поставляется с Firefox, но это не самый используемый в мире браузер, он по-прежнему отстает от Хрома даже с точки зрения возможностей и функциональности.
Вы можете найти Chromium в менеджере приложений Gnome, который теперь поставляется по умолчанию с Ubuntu 16.04.
Кроме того, вам могут понадобиться ещё и такие приложения:
- Skype - самый популярный в мире сервис ip-телефонии
- Pidgin - лучший мессенджер для Linux
- Deluge - один из лучших торрент-клиентов
- Mega - отличное облачное хранилище
- CrashPlan - система резервного копирования
- Telegram - защищённый кроссплатформный мессенджер
- Uget - один из лучших менеджеров загрузок
- Tor - обеспечивает анонимность в интернете.
3. Установка плеера Clementine
Clementine - один из лучших на сегодняшний день музыкальных плееров для Linux с наиболее широким спектром возможностей. Он сравним по функционалу с такими приложениями, как VLC, Rthythmbox, Audacious и т д. Настройка Ubuntu 16.04 после установки не может происходить без инсталляции нормального плеера.
Одна из самых характерных особенностей этого плеера - возможность подключаться к онлайн-сервисам потоковой передачи музыки без необходимости запускать браузер или другое стороннее приложение. Вы можете без труда подключить Spotify, last.fm, sky.fm, Google drive, Onedrive и другие сервисы. Также есть свой эквалайзер.
Установить программу можно с помощью следующей команды:
sudo apt-get install clementine
Другие медиаприложения, заслуживающие вашего внимания:
VLC - универсальный медиаплеер с очень большим списком медиаформатов и огромным функционалом
Audacity - простой, минималистичный инструмент для редактирования аудио, как для новичков, так и для профессионалов. Поддерживает довольно много функций.
Kodi (XBMC) - домашний кинотеатр с открытым исходным кодом. Имеет расширенную поддержку медиаформатов от mp3 до самых невероятных. Вы можете открывать музыку, видео или фото.
Handbrake - ещё одно приложение для работы с медиафайлами, а именно - конвертирования.
Spotify - официальный клиент Spotify для Linux.
OpenShot - один из лучших простых видео редакторов для Linux. Интерфейс программы очень прост, а функций в большинстве случаев вполне достаточно.
Ubuntu-restricted-extras - кодеки и различные плагины, установите, если не хотите проблем с воспроизведением различных форматов.
Gimp - один из лучших инструментов редактирования фотографий для Linux.
Для установки Spotify наберите такие команды:
sudo apt-key adv --keyserver hkp://keyserver.ubuntu.com:80 --recv-keys BBEBDCB318AD50EC68650906
$ sudo apt-get update
$ sudo apt-get install spotify-client
Все остальные программы можно установить из официальных репозиториев.
4. Установка Synaptic и AppGrid
Всегда приятно иметь запасные варианты, когда дело доходит до установки программного обеспечения, особенно, если вы небольшой поклонник нового центра приложений.
Synaptic тоже поддерживает графический интерфейс без всего лишнего - только нужные функции. Для установки Synaptic нажмите Ctrl+Alt+T и выполните:
sudo apt-get install synaptic


Также его можно установить из центра приложений. AppGrid можно установить только с помощью терминала, выполнив эти команды:
sudo add-apt-repository ppa:appgrid/stable
$ sudo apt-get update
$ sudo apt-get install appgrid


Теперь у вас есть целых четыре способа установки приложений в Ubuntu: через терминал, в центре приложений, в Synaptic и AppGrid.
5. Отключите онлайн поиск
Поиск в меню Dash по-прежнему включает в себя результаты поиска по интернету с таких сайтов, как Amazon, Wikipedia и т д. Они могут представлять некоторую угрозу безопасности вашей системы.
Отключить эту функцию очень просто. Откройте утилиту Настройки , перейдите в пункт Безопасность и конфиденциальность и на вкладке Поиск отключите Результаты поиска онлайн :

6. Установите Ubuntu Tweak Tool для настройки системы
Интерфейс Ubuntu достаточно красив по умолчанию, а настроек в системе минимальное количество. Но, если вам нужна более тонкая настройка Ubuntu 16.04, можно установить дополнительные утилиты.
Unity Tweak Tool - отличный инструмент, позволяющий изменить Unity и подогнать её под себя. Установить можно из центра приложений:

7. Установите графический драйвер
Если вы хотите получить максимальную производительность от своей видеокарты, первоначальная настройка Ubuntu 16.04 не обойдется без установки графического драйвера. Это обеспечит более плавный рендеринг графического интерфейса, а также позволит играть в Steam игры на Linux, редактировать видео и т д.
Введите в поиске Dash Программы и обновления , запустите утилиту, перейдите на вкладку Дополнительные драйверы и выберите нужные компоненты, затем нажмите применить.

8. Настройка клавиатуры
По умолчанию доступны только русская и английская раскладки. Если вам нужна другая, нажмите на значке переключения раскладки на панели и выберите Параметры ввода текста.
В этом окне вы можете добавить дополнительный язык или изменить клавишу переключения раскладки.
9. Отключите отчёты о сбоях
Если вы не собираетесь сообщать разработчикам о случившихся в системе ошибках и сбоях, отчёты о них можно отключить. Лучше, конечно, отправлять данные, особенно в бета-версии, - это поможет разработчикам исправить ошибки.
Это ошибка, которую я получаю, когда открываю программный центр. Я попытался перезагрузить и запустить sudo apt-get update но я не вижу улучшения. Он работал раньше, но я не знаю, что пошло не так с тех пор. Я использую окончательный выпуск Ubuntu 16.04 на Dell Inspiron 15R. Любые советы будут оценены. Заранее спасибо.
EDIT: Проблема волшебным образом решена сама, без меня ничего особенного (или, может быть, непреднамеренно что-то делать, я не знаю). Поэтому я все равно хотел бы дойти до корня этого.
Просто эта проблема возникла после использования bleachbit для очистки системы при переходе с бета-версии на официальный релиз. Очистка всех данных кэша также заглушает программный центр (re: user533424 выше).
Кажется, что «волшебным образом» вновь появляется все, что регенерирует эти данные. Так…
настройки> языки региона> … и изменение или переустановка текущего языка
…. также работал для меня.
Случается после того, как вы использовали BleachBit с корневым доступом и очистили данные кэша приложений
- Открытый программный центр Ubuntu
- Нажмите вкладку обновлений.
- Нажмите на маленькую кнопку обновления, расположенную в верхнем левом углу
- Ждать его
См. Рис. Для кнопки обновления.
Все вернется к нормальной жизни

Я думаю, что это связано с каталогом / var / cache, по крайней мере, это то, что я подозреваю, основываясь на моем собственном опыте.
Обходной путь, который работал для меня:
Sudo apt purge gnome-software ubuntu-software sudo apt autoremove sudo apt install gnome-software ubuntu-software
Меня устраивает. Изменить Language Support > Regional Formats на английский (США), а затем перезагрузите компьютер. Теперь программный центр работает правильно.
Да, это проблема языковой конфигурации. Смешно невозможно безошибочный глюк, но там он находится в выпуске LTS. : \
Даже если ваша система уже на английском языке, переустановите ее в разделе «Настройки системы»> «Поддержка языков», повторно примените общесистемную систему и перезагрузите компьютер. Теперь на самом деле функционирует новый магазин приложений.
У меня такая же проблема. Но моя проблема не была связана с настройкой языка или с чем-то связанным с этим. Моя проблема была вызвана программой GoGui; игра из интерфейса интерфейса, которая может подключаться к различным моделям. Я нашел решение своей проблемы через пост launchapad: # 28 и # 29. Таким образом, в основном проблема заключалась в том, что gogui регистрирует типы файлов * .xml для x-go + xml, которые, как я полагаю, Ubuntu Software пытается открыть, но не может быть найден. Удаление /var/cache/app-info/xmls/fwupd.xml и отмена регистрации созданных строк Gogui в / usr / local / share / mime / globs и / usr / local / share / mime / globs2 решили проблему для меня!
Я получил свой программный центр, изменив язык на английский. Но я вижу, что ты уже на английском, так что, вероятно, это не поможет …
Центр программного обеспечения Ubuntu на моем ПК также показывает «Нет данных приложения», но появился сразу после того, как я монтировал / var / cache как tmpfs. Я столкнулся с этой проблемой и с предыдущими версиями программного обеспечения Ubuntu Software Center, поэтому решил больше не использовать tmpfs для / var / cache, но я также не мог понять, как восстановить эти файлы … В любом случае definition / var / cache предназначен для кэшированных данных из приложений. Такие данные локально генерируются в результате трудоемких операций ввода-вывода или вычисления. Приложение должно иметь возможность регенерировать или восстанавливать данные. В отличие от / var / spool, кешированные файлы могут быть удалены без потери данных. Данные должны оставаться действительными между вызовами приложения и перезагрузкой системы.
Файлы, расположенные в / var / cache, могут быть истекли в зависимости от конкретного приложения, системным администратором или и тем, и другим. Приложение всегда должно иметь возможность восстановить вручную удаление этих файлов (как правило, из-за нехватки дискового пространства). Никакие другие требования не предъявляются к формату данных каталогов кэша. см. http://www.pathname.com/fhs/pub/fhs-2.3.html#THEVARHIERARCHY
В этом конкретном случае это неверно, так как после удаления этих файлов Ubuntu Software Center не будет работать правильно.
Надеюсь, это хороший намек на первопричину, но может не решить проблему.
Я начал с установки synaptic-package-manager . Появилось несколько событий, но фактическая установка не началась. Несколько раз я использовал bleachbit (as root) , поскольку установка была bleachbit (as root) и использовала sudo apt-get update для каждой установки приложения. bleachbit удаления файлов apt из bleachbit . Мне удалось установить диспетчер синаптических пакетов из командной строки после перезагрузки, используя sudo apt-get install syanptic-package-manager . Использовал его для переустановки ubuntu-software . Теперь перечислены все приложения.
Установка приложений в Ubuntu Linux, три метода как это сделать.
- Linux настолько стал популярен в России что с каждым годом все больше появляется статей и пошаговых инструкций, использования различных образов этой операционной системы. В этой статье я расскажу как можно устанавливать программы и удалять их в операционной системе Ubuntu Linux. Не буду много вступления а перейду к делу.
- Наверное это самый легкий способ установить программу, так как в этом варианте не требуется обновления а только установка. Открыть терминал можно набрав комбинацию клавиш:
- Alt + Ctrl + T
- Перед вами откроется терминал в котором надо набрать единственную команду:
- sudo apt-get install putty
- Такая команда сама установит клиент ssh из репозитория. Давайте разберем ее по частям:
- sudo - Запускаем с повышенными правами супер пользователя. После набора этой команды потребуется ввод пароля пользователя.
- apt-get - Это инструмент управления пакетами, если говорить в общем.
- install - Это говорит что надо установить.
- putty - Название программы или пакета в зависимости что устанавливаете. На данный момент ставили putty ssh клиент.
- Найти установленную программу можно с помощью поиска на компьютере, самая верхняя иконка на боковой панели.
- Удалить установленное через терминал приложение программу можно набрав противоположное слово Uninstall и так далее как в примере с установкой.
- Этот метод еще более простой и не требует ввода команд а только работа мышкой. Заходите на сайт с которого хотите установить программу, находите ссылку на скачивание для вашей операционной системы, это Linux? могут быть разнообразие дистрибутивов. Все на сайте описывается не беспокойтесь, даже на некоторых пишут именно Ubuntu или Debian, так далее.
- Заходим в папку загрузки или переходим как обычно через браузер как закачивали в папку. Выделяете правой кнопкой мышки скачанный файл и в контекстном меню выбираете: Открыть в программе => программы установки пакетов Gdebi. Далее откроется окно в котором будет показано какие пакеты будут установлены и кнопка установить:
- Как видите все просто и потом снова находим установленную программу через поиск. Но для того чтобы этот метод работал надо установить для начала установщик пакетов Gdebi. Потом этот третий метод и расскажет вам как устанавливать и другие программы из менеджера приложений, убьем двух зайцев сразу.
- Менеджер приложений Ubuntu находиться на боковой панели и похож на магазин Google Play market, правда находится уже на компьютере а не в интернете. Но установка от туда не чем не усложнена и занимает только выбором мышкой необходимого приложения. Приведу пример установки из менеджера приложений установщик пакетов GDebi который в последствии будет устанавливать как показано во втором варианте в этой статье. Заходим в менеджер приложений на боковой панели и в разделе система => другое, находим установщик пакетов GDebi:
- Заходите и нажимаете установить, там единственная кнопка будет. Дожидаетесь полной установки в процессе попросит ввести пароль, это нормально в любых случаях установки. По окончании вы увидите следующие две кнопки с помощью которых можете удалить уже установленный пакет если он вам не нужен, ну или любую другую программу которая была ранее установлена? проделав похожий путь до нее. Либо запустить уже установленное приложение программу.
- Конечно как и в любой другой операционной системе может случится что менеджер приложений не будет работать. Если такое случилось то Вы можете перейти на наш форум на котором узнаете несколько вариантов как это исправить. Задать свой вопрос или поделиться своими навыками и познаниями. Самый простой способ заставить работать менеджер приложений это открыть терминал и переустановить:
Установка PuTTy клиента с помощью терминала:
Установка с помощью программы установки пакетов Gdebi
Установка из менеджера приложений Ubuntu
Не работает менеджер приложений в Ubuntu?
Центр приложений - старая GUI-программа для управления установленным ПО, использовалась в Ubuntu до 16.04. Позже было решено отказаться от её дальнейшей разработки в пользу Менеджера приложений из проекта Gnome. В Ubuntu поставляется весьма модифицированная версия, благо внутренняя архитектура этой программы заточена под это. Сама она написана на Си и работает довольно шустро (в отличие от предыдущего центра приложений на Python), имеет развитую систему плагинов.
Вместе с тем, эти программы кардинально различаются своим подходом. Менеджер приложений Gnome (и Ubuntu) в качестве источника информации о ПО использует AppStream - БД с метаданными о компонентах программ в экосистеме СПО. Apt регулярно загружает её с зеркала обновлений по команде apt update или автоматически. В дистрибутивах основанных на Debian используется формат DEP-11 .
По некоторым причинам в настоящий момент в этой базе в основном представлена информация о программах, обладающих графическим пользовательским интерфейсом. А из-за того, что по большей части эта база собирается автоматизированным инструментом appstream-generator на основе.desktop файлов, справедлива импликация: "Если пакет с программой устанавливает.desktop файл со значком для меню, это приложение можно будет найти в AppStream".
Но на самом деле, в менеджере приложений всё равно применяется фильтр - он отображает в списке только программы с GUI, то есть те, что отмечены type=desktop-application . Предполагается, что если вам нужна консольная программа, гораздо проще поставить её напрямую с помощью Apt.
Выводы
Менеджер приложений использует AppStream - независящий от дистрибутива список приложений в мире Linux и СПО. Тем не менее, пакеты ставятся из своих обычных репозиториев, которые использует Apt.
Центр приложений использует инфраструктуру архива Debian или Ubuntu напрямую, не прибегая к помощи AppStream или DEP-11.
Полезности
Можно получить доступ к базе данных AppStream, хранящейся на компьютере, из командной строки с помощью утилиты appstreamcli из пакета appstream .
Сами списки в формате DEP-11 хранятся в каталоге /var/lib/app-info/yaml .
Впрочем, пользовательских обзоров вы там не найдёте (там только описания). Оценки программ загружаются с сервера reviews.ubuntu.com раз в три месяца, сразу все имеющиеся, комментарии - при открытии страницы с приложением. За это отвечает плагин /usr/lib/gs-plugins-9/libgs_plugin_ubuntu-reviews.so .
По поводу gksu: у меня подключен репозиторий Debian unstable, а gksu.desktop перечислен в yaml оттуда , поэтому Менеджер приложений находит его в поиске. Тем не менее, стоит воздержаться от использования этой утилиты - она признана устаревшей и в будущем






