Просто канаву, ваш старый андроид телефон для нового, как Samsung Note 4 и хотите, чтобы импортировать все контакты из CSV-файла для it? искать пути для экспорта Android контактов в CSV-файл, так что вы можете легко распечатать его или загрузить на свой Google, Outlook, адресной книги Windows accounts? он имеет кусок торта. В этой статье я хотел бы показать вам, как сделать его шаг за шагом.
Часть 1. Как экспортировать Android контактов в CSV
Чтобы экспортировать Android контакты как CSV-файл, я хотел бы рекомендовать вам простой в использовании программного обеспечения – Wondershare TunesGo. Это специально разработанный супер мобильных инструментов, который помогает упростить ваш андроид life. С ним вы можете сохранить все или выбранные контакты в виде CSV-файла, легко и без особых усилий.
Части ниже показано, как перенести контакты из android в CSV-файл. Следуйте этой части и попробовать его на свой собственный.
Шаг 1. Запустите Wondershare TunesGo и подключить ваш телефон к компьютеру
Во-первых Загрузите и установите это программное обеспечение на вашем компьютере Windows. Запустите его и подключите кабель USB к компьютеру, чтобы получить ваш Android телефон.
Перейдите на правом верхнем углу и нажмите чтобы войти или зарегистрироваться для Wondershare паспорта. Как вы знаете, вы можете войти в свой аккаунт Facebook, Twitter, Google или YouTube.
![]()
Шаг 2. Сохранить Android контакты в виде CSV-файла
Перейдите к информации и нажмите на ссылку Контакты в левой боковой панели. В окне управления контактами выберите контактную категорию, как телефон. Затем выберите контакты, которые требуется экспортировать и нажмите кнопку Экспорт . В раскрывающемся меню выберите Экспорт выбранных контактов на компьютер или экспорт всех контактов на компьютер.
Тогда вы получите 6 вариантов: в файл vCard в CSV-файл , в Outlook Express , Outlook 2010/2013/2016 , в адресную книгу Windows , в Windows Live Mail . Выберите CSV-файл . В окне браузера всплывающих файлов выберите место для сохранения файла CSV и нажмите кнопку сохранить .
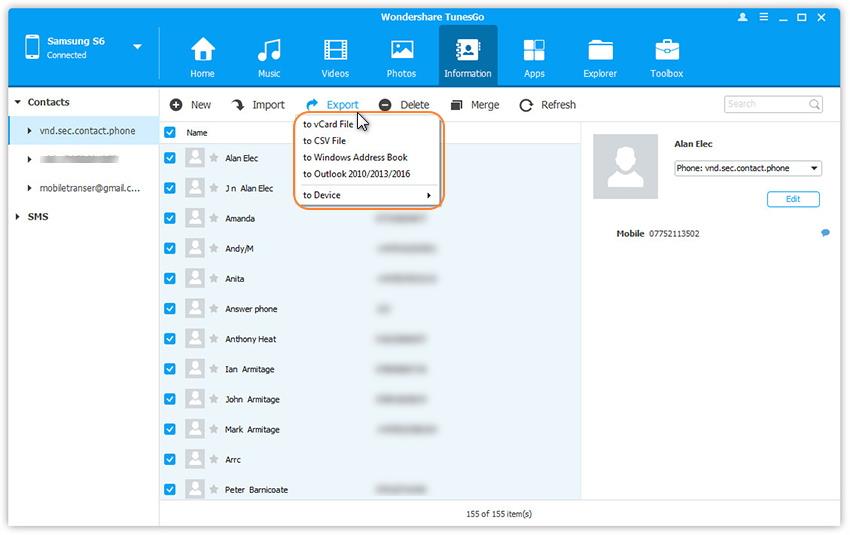
Часть 2. Как импортировать CSV контакты для Android
Это не без размышлений для импорта CSV в Android. Все, что вам нужно, это учетная запись Gmail. Просто загрузите CSV-файл на ваш аккаунт Gmail, а затем синхронизировать учетную запись на вашем телефоне Android. Насколько легко это. Ниже приводится пошаговое руководство. Последуйте за им.
Шаг 1. Откройте Брауэр на вашем компьютере и земля в Gmail. Войдите в свой аккаунт Gmail.
Шаг 2. Перейдите к левой колонке и нажмите Gmail
. В раскрывающемся меню выберите Контакты
.
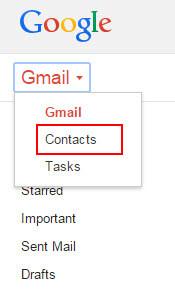
Шаг 3. Нажмите кнопку Дополнительно... В раскрывающемся меню выберите Импорт
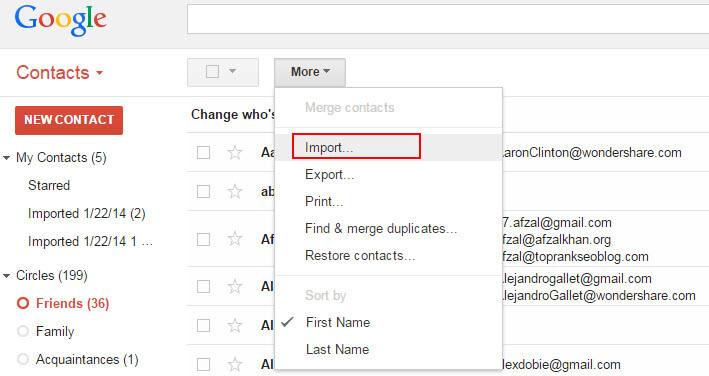
Шаг 4. Это вызовет диалоговое окно. Нажмите выбрать файл
. В окне браузера всплывающих файлов перейдите к месту, где сохранен файл CSV. Выберите его и нажмите Открыть
> Импорт
, чтобы загрузить CSV-файл на ваш аккаунт Gmail.
Шаг 5. Теперь все контакты в CSV-файле загружаются на ваш аккаунт Gmail.
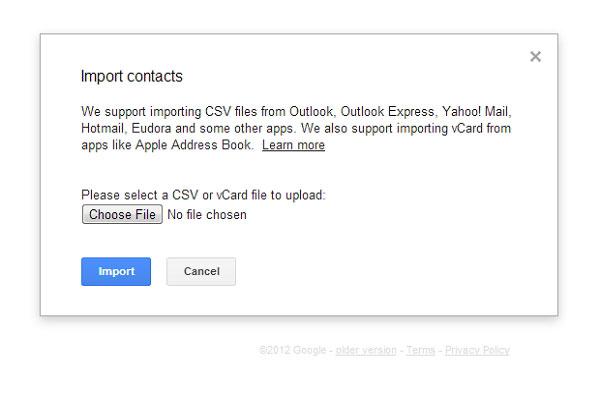
Шаг 6. Войдите в свой аккаунт Google на вашем телефоне Android. Затем перейдите к настройки > аккаунты и синхронизация . Найдите свой аккаунт Google и нажмите на него. Затем, установите флажок Синхронизировать контакты > Синхронизировать сейчас . После завершения все контакты CSV будет на вашем телефоне Android.
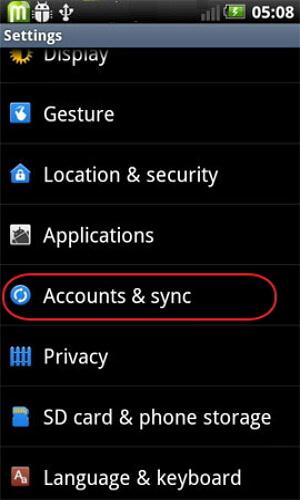
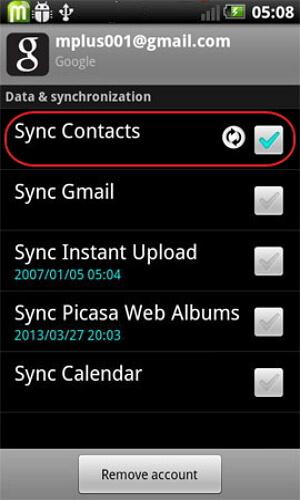
Шаг 7. Неважно, если у вас нет аккаунта google на вашем телефоне Android. По-прежнему можно импортировать контакты для Android из CSV-файла.
Просто пропустите шаг 6 и нажмите Подробнее... > экспорт... Выберите группу, в которой сохраняются все контакты CSV. Затем выберите Сохранить как Формат vCard . Нажмите кнопку Экспорт , чтобы загрузить vCard файл на вашем компьютере.
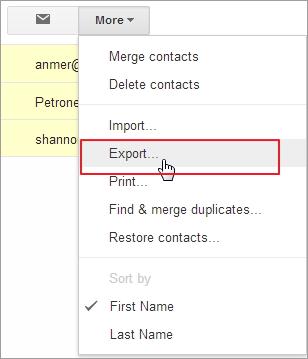
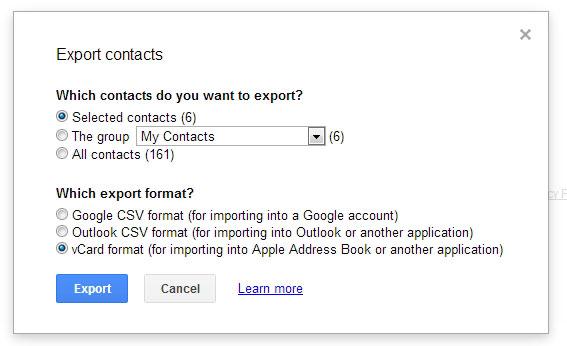
Шаг 8. Подключите ваш телефон как внешний жесткий диск . После обнаружения успешно, перейдите к компьютеру и найти ваш телефон Android.
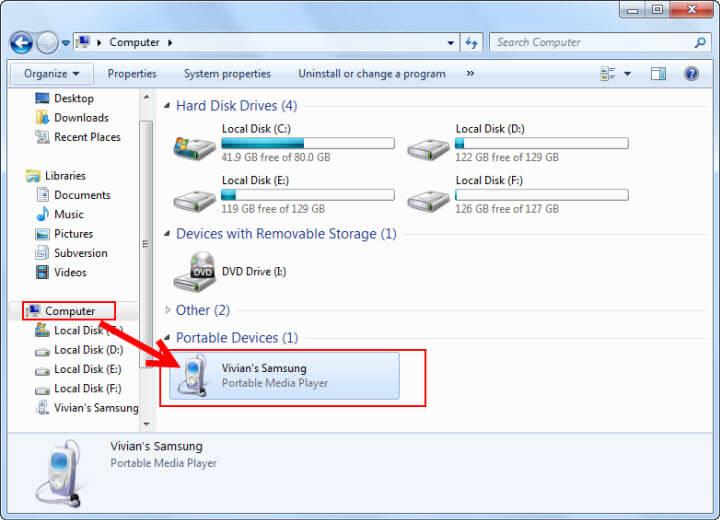
Шаг 9. Откройте ваш телефон Android. Все папки и файлы, сохраненные на SD-карте отображаются перед вами. Просто скопируйте и вставьте файл vCard здесь.
Шаг 10. На вашем Android телефоне коснитесь значка Контакты около крана Контакты категории и нажмите виртуальную кнопку слева на главной кнопку, чтобы показать меню. Выберите Импорт/экспорт > Импорт из usb-накопителей > Импорт с SD-карты (это означает, что внешняя SD-карты).
![]()
Шаг 11. Диалоговое окно появляется, просим вас сохранить контакты на телефон или ваших учетных записей. Выберите один и ваш телефон начинает поиск файла vCard. Когда это сделано, выберите Импорт файла vCard > OK . Затем все контакты в файл vCard будет импортировать на ваш телефон Android.
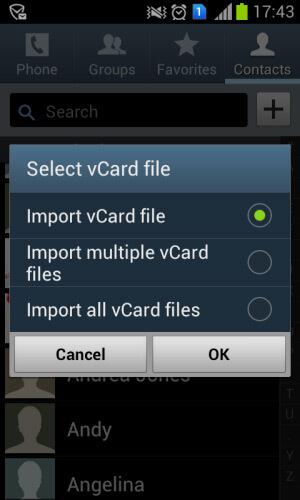
Раньше перекинуть контакты с одного телефона на другой было невозможно. При покупке нового устройства приходилось по новой вбивать все номера телефонов, что многим людям совсем не нравилось. Всё изменилось лишь с появлением смартфонов. И если на Symbian перенос контактов всё ещё вызывал определенные проблемы, то на Android этот процесс занимает считанные минуты.
Если вы боитесь потерять свой смартфон, то обязательно осуществите синхронизацию телефонной книги. В таком случае при покупке нового устройства вам не понадобится старое - все ваши контакты отобразятся сразу после того, как вы авторизуетесь. Для синхронизации с серверами Google нужно совершить следующие действия:
Шаг 1. Зайдите в раздел «Настройки ».
Шаг 2. Перейдите в пункт «Аккаунты » или «Учетные записи ».
Щаг 3. Выберите «Google ».
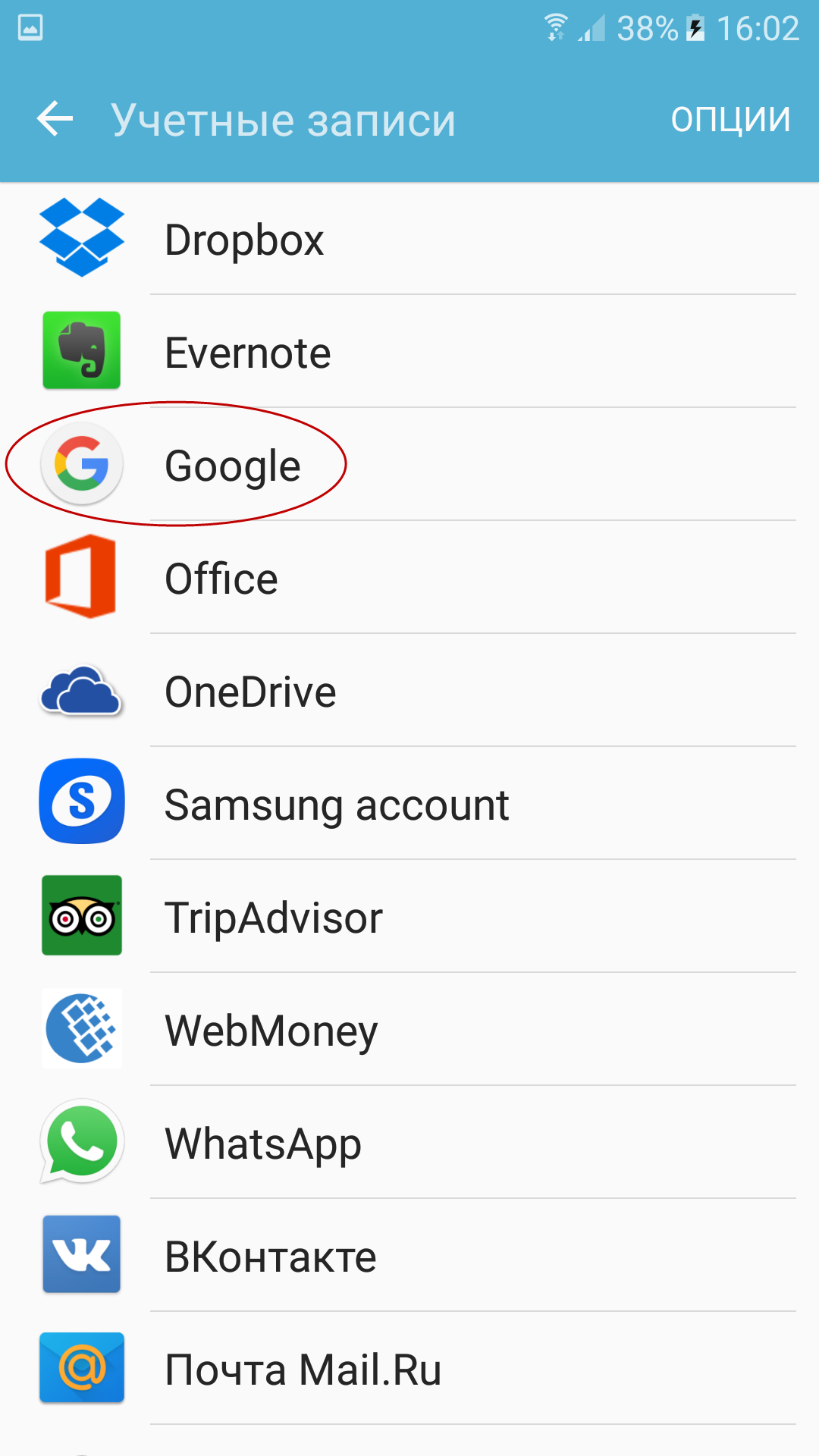
Шаг 4. Перейдите в настройки синхронизации, нажав на адрес электронной почты (на некоторых смартфонах этот шаг не требуется).
Шаг 5. Теперь отметьте флажком те сервисы Google, которые вы хотели бы синхронизировать. В частности, вас должен интересовать пункт «Контакты ».
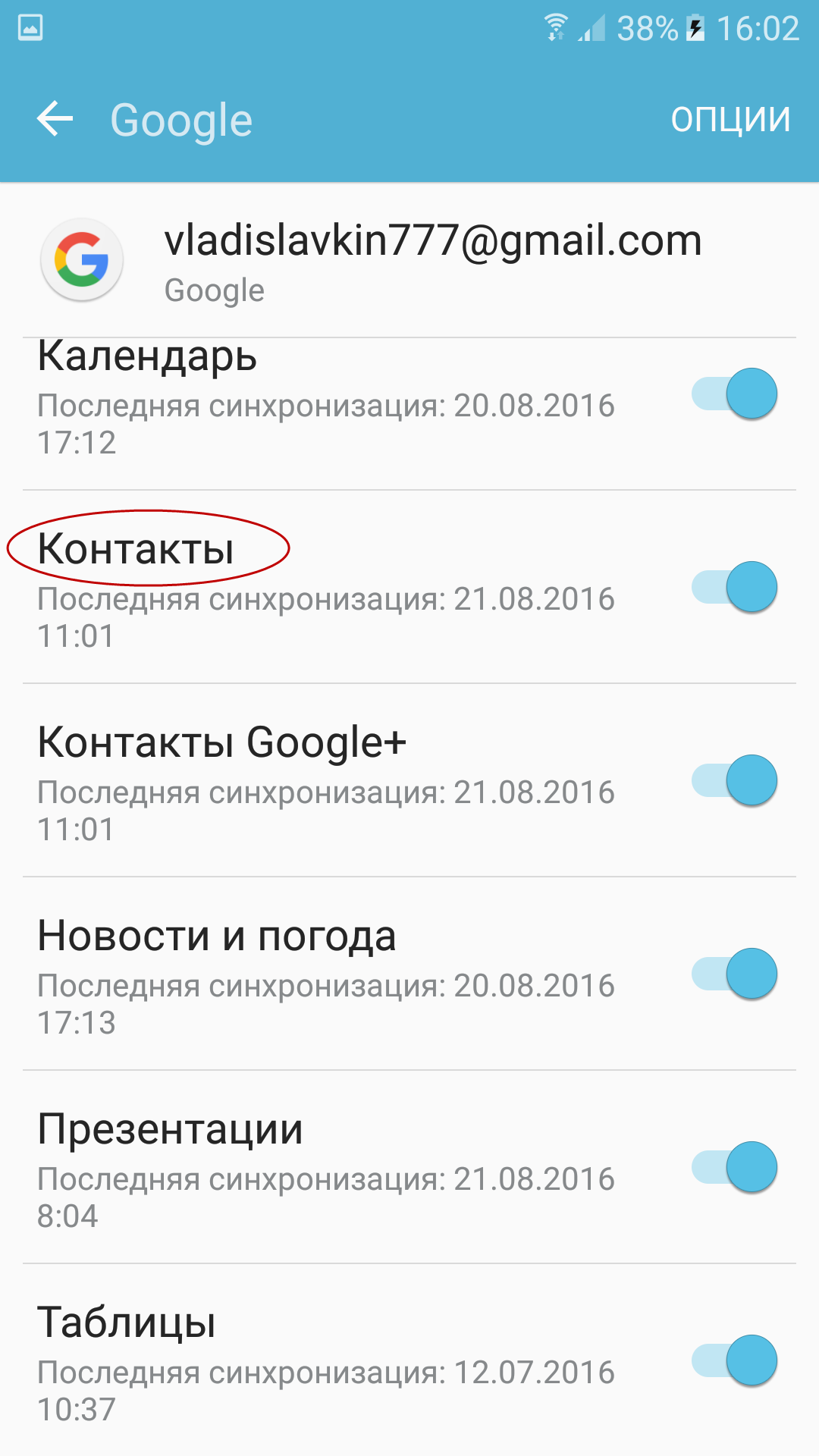
Резервное копирование контактов на карту памяти или SIM-карту
В старых версиях операционной системы «облачная» синхронизация может быть недоступна. В таком случае можно скинуть контакты на microSD- или SIM-карту. В дальнейшем вы поместите карточку в новый смартфон, после чего импортируете всю телефонную книгу.
Шаг 1. Откройте меню устройства.
Шаг 2. Выберите приложение «Контакты ».
Шаг 3. Зайдите в «Настройки » (в некоторых смартфонах для этого сначала потребуется нажатие кнопки «Опции»).
Шаг 4. Выберите пункт «Импорт/Экспорт ».
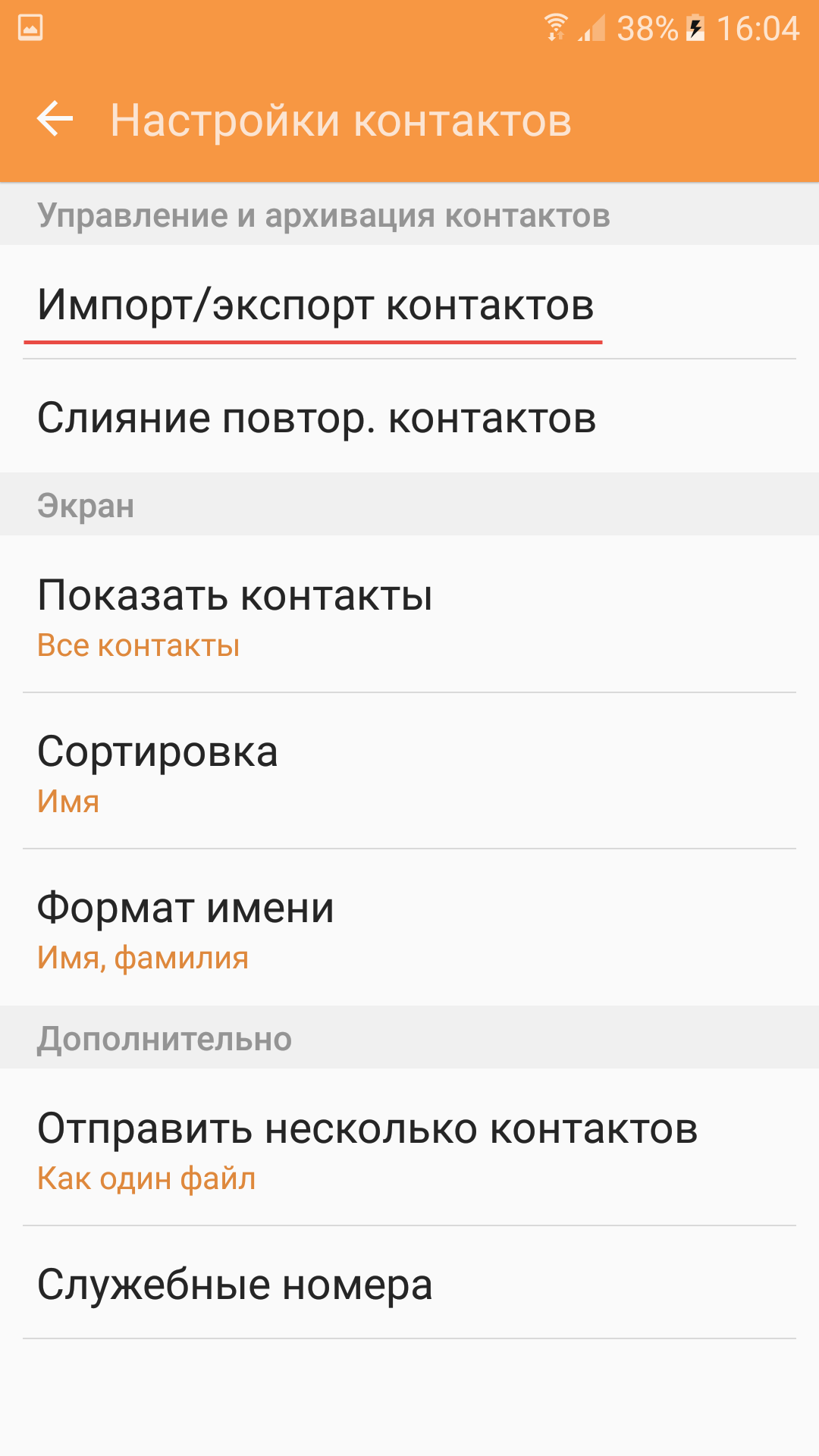
Шаг 5. Выберите куда именно нужно скопировать контакты - на SIM-карту или карту памяти.
Перенос контактной книги при помощи ПК
Если вышеперечисленными способами скопировать контакты с Андроида на Андроид не удается, то можно попробовать задействовать компьютер. Специально для Windows создана удобная программа MOBILedit! , которая способна определить практически любой планшет или смартфон, функционирующий под управлением Android. Она помогает не только перенести контакты с Андроида на Андроид, но и синхронизировать журнал вызовов, SMS-сообщения, события в календаре и всяческие медиафайлы.
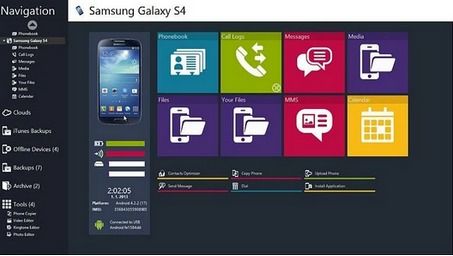
Для того, чтобы переместить контакты с Android на Android при помощи ПК, совершите следующие действия:
Шаг 1. Установите и запустите MOBILedit!
Шаг 2. Подсоедините старый смартфон к компьютеру посредством USB-кабеля.
Шаг 3. Дождитесь того, как в программе отобразится список информации, содержащейся на подключенном аппарате.
Шаг 4. Выберите Phonebook .
Шаг 5. Нажмите на кнопку Export .
Шаг 6. Сохраните список контактов в нужном вам формате.
Шаг 7. Отключите старый телефон.
Шаг 8. Подключите при помощи кабеля новый смартфон.
Шаг 9. Нажмите находящуюся в верхней части окна кнопку Import .
Шаг 10. Укажите папку, в которой ранее был сохранён список контактов.
Шаг 11. Теперь остается только перебросить телефонную книгу на новое устройство.
После покупки нового телефона возникает извечная проблема переносов контактов со старого аппарата на новый. Проблема обычно легко решается, если производитель одной фирмы. Или если контактов мало и в них нет наворотов – можно воспользоваться сим-картой, как переносным хранилищем. Но когда количество номеров в телефоне превышает вместимость сим-карты, нужно более элегантное решение, которое мне и пришлось искать. Если предыстория неинтересна, читайте сразу отсюда.
Исходные данные : старый телефон Philips x806, больше 400 контактов и новый htc на андроиде.
Ограничение: нежелание использовать в телефонной книге контакты skype, google. Отсутствие поддержки старого телефона x806 стандартной утилиты переноса контактов по Bluetooth.
Бонусы : возможность экспорта телефонной книги из x806 в формат csv.
Погуглив по запросу «импорт контактов из csv в андроид » нашёл в основном описание копирования контактов в адресную книгу google. Мне такой вариант не подошёл из-за собственно установленного ограничения.
Далее стал искать какие-нибудь программки на маркете, которые позволяют выполнить данную операцию. По большому счёту попадалась всего одна, но зато многообещающая. Может копировать в обе стороны, работа с dropbox, поддержка xls и т.д. Называется «Контакты<->Excel Lite ». Не было главного – настройки соответствия полей, т.е. экспортнуть и затем импортнуть свой формат – это не проблема, а вот работать с чужим сложнее. Чтобы задать, где в моём csv имя, где телефон и т.д. Плюс подогнать под их формат не получалось, т.к. программа упорно предлагала экспортировать только контакты google или skype. А когда всё таки запускал импорт, в телефоне добавлялись нули в конце. В общем нашёл я другую, более хардкорную программку, но зато рабочую.
Итак, нам потребуется. Телефон, флешка, программка Import Contacts Export Contact и OpenOffice.
Последовательность действий следующая:
- Устанавливаем програмку Import Contacts Export Contact
- Подготавливаем наш csv в правильный формат: GivenName;FamilyName;MobileNr;HomeNr (дальше есть ещё параметры, полный список доступен из приложения и со страницы загрузки). Подготовка подразумевает, что мы открываем csv в табличном редакторе и приводим в требуемый вид. Редактировать удобно массово столбцами, поэтому требуется табличный вид, а не через разделитель (двоеточие или запятая). Excel у меня отказывался в таком виде представлять, а вот openoffice после указания типа разделителя открыл без проблем. Важно использовать кодировку UTF-8!
- Переименовываем файл в «RGContacts.csv» и скидываем на флешку или на жёсткий телефона. Уже не помню, откуда у меня начал подтягиваться файл.
- Запускаем программку на импорт и ждём.
- Результат – контакты успешно перенеслись!






