После покупки нового телефона возникает извечная проблема переносов контактов со старого аппарата на новый. Проблема обычно легко решается, если производитель одной фирмы. Или если контактов мало и в них нет наворотов – можно воспользоваться сим-картой, как переносным хранилищем. Но когда количество номеров в телефоне превышает вместимость сим-карты, нужно более элегантное решение, которое мне и пришлось искать. Если предыстория неинтересна, читайте сразу отсюда.
Исходные данные : старый телефон Philips x806, больше 400 контактов и новый htc на андроиде.
Ограничение: нежелание использовать в телефонной книге контакты skype, google. Отсутствие поддержки старого телефона x806 стандартной утилиты переноса контактов по Bluetooth.
Бонусы : возможность экспорта телефонной книги из x806 в формат csv.
Погуглив по запросу «импорт контактов из csv в андроид » нашёл в основном описание копирования контактов в адресную книгу google. Мне такой вариант не подошёл из-за собственно установленного ограничения.
Далее стал искать какие-нибудь программки на маркете, которые позволяют выполнить данную операцию. По большому счёту попадалась всего одна, но зато многообещающая. Может копировать в обе стороны, работа с dropbox, поддержка xls и т.д. Называется «Контакты<->Excel Lite ». Не было главного – настройки соответствия полей, т.е. экспортнуть и затем импортнуть свой формат – это не проблема, а вот работать с чужим сложнее. Чтобы задать, где в моём csv имя, где телефон и т.д. Плюс подогнать под их формат не получалось, т.к. программа упорно предлагала экспортировать только контакты google или skype. А когда всё таки запускал импорт, в телефоне добавлялись нули в конце. В общем нашёл я другую, более хардкорную программку, но зато рабочую.
Итак, нам потребуется. Телефон, флешка, программка Import Contacts Export Contact и OpenOffice.
Последовательность действий следующая:
- Устанавливаем програмку Import Contacts Export Contact
- Подготавливаем наш csv в правильный формат: GivenName;FamilyName;MobileNr;HomeNr (дальше есть ещё параметры, полный список доступен из приложения и со страницы загрузки). Подготовка подразумевает, что мы открываем csv в табличном редакторе и приводим в требуемый вид. Редактировать удобно массово столбцами, поэтому требуется табличный вид, а не через разделитель (двоеточие или запятая). Excel у меня отказывался в таком виде представлять, а вот openoffice после указания типа разделителя открыл без проблем. Важно использовать кодировку UTF-8!
- Переименовываем файл в «RGContacts.csv» и скидываем на флешку или на жёсткий телефона. Уже не помню, откуда у меня начал подтягиваться файл.
- Запускаем программку на импорт и ждём.
- Результат – контакты успешно перенеслись!
Просто канаву, ваш старый андроид телефон для нового, как Samsung Note 4 и хотите, чтобы импортировать все контакты из CSV-файла для it? искать пути для экспорта Android контактов в CSV-файл, так что вы можете легко распечатать его или загрузить на свой Google, Outlook, адресной книги Windows accounts? он имеет кусок торта. В этой статье я хотел бы показать вам, как сделать его шаг за шагом.
Часть 1. Как экспортировать Android контактов в CSV
Чтобы экспортировать Android контакты как CSV-файл, я хотел бы рекомендовать вам простой в использовании программного обеспечения – Wondershare TunesGo. Это специально разработанный супер мобильных инструментов, который помогает упростить ваш андроид life. С ним вы можете сохранить все или выбранные контакты в виде CSV-файла, легко и без особых усилий.
Части ниже показано, как перенести контакты из android в CSV-файл. Следуйте этой части и попробовать его на свой собственный.
Шаг 1. Запустите Wondershare TunesGo и подключить ваш телефон к компьютеру
Во-первых Загрузите и установите это программное обеспечение на вашем компьютере Windows. Запустите его и подключите кабель USB к компьютеру, чтобы получить ваш Android телефон.
Перейдите на правом верхнем углу и нажмите чтобы войти или зарегистрироваться для Wondershare паспорта. Как вы знаете, вы можете войти в свой аккаунт Facebook, Twitter, Google или YouTube.
![]()
Шаг 2. Сохранить Android контакты в виде CSV-файла
Перейдите к информации и нажмите на ссылку Контакты в левой боковой панели. В окне управления контактами выберите контактную категорию, как телефон. Затем выберите контакты, которые требуется экспортировать и нажмите кнопку Экспорт . В раскрывающемся меню выберите Экспорт выбранных контактов на компьютер или экспорт всех контактов на компьютер.
Тогда вы получите 6 вариантов: в файл vCard в CSV-файл , в Outlook Express , Outlook 2010/2013/2016 , в адресную книгу Windows , в Windows Live Mail . Выберите CSV-файл . В окне браузера всплывающих файлов выберите место для сохранения файла CSV и нажмите кнопку сохранить .
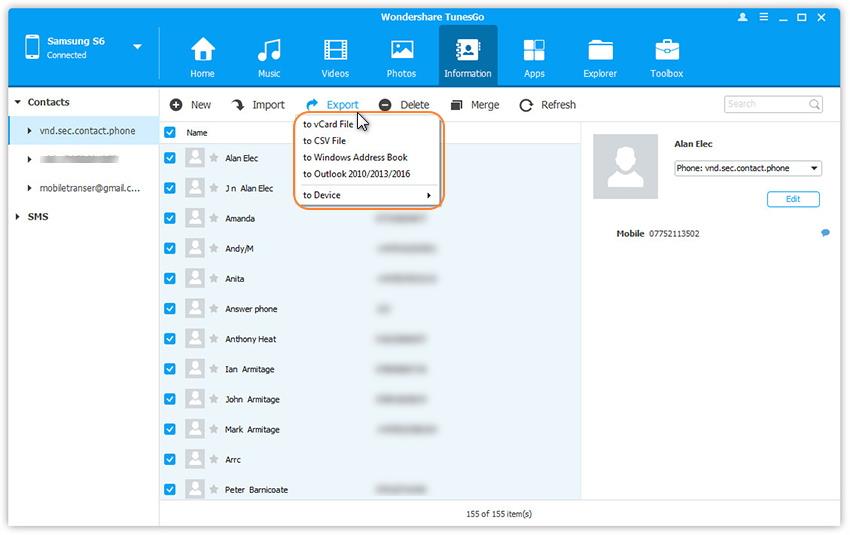
Часть 2. Как импортировать CSV контакты для Android
Это не без размышлений для импорта CSV в Android. Все, что вам нужно, это учетная запись Gmail. Просто загрузите CSV-файл на ваш аккаунт Gmail, а затем синхронизировать учетную запись на вашем телефоне Android. Насколько легко это. Ниже приводится пошаговое руководство. Последуйте за им.
Шаг 1. Откройте Брауэр на вашем компьютере и земля в Gmail. Войдите в свой аккаунт Gmail.
Шаг 2. Перейдите к левой колонке и нажмите Gmail
. В раскрывающемся меню выберите Контакты
.
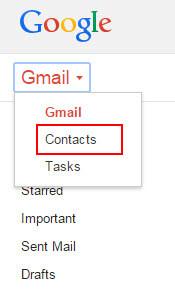
Шаг 3. Нажмите кнопку Дополнительно... В раскрывающемся меню выберите Импорт
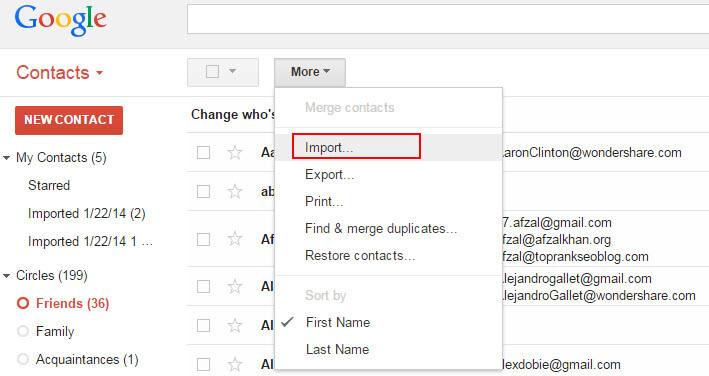
Шаг 4. Это вызовет диалоговое окно. Нажмите выбрать файл
. В окне браузера всплывающих файлов перейдите к месту, где сохранен файл CSV. Выберите его и нажмите Открыть
> Импорт
, чтобы загрузить CSV-файл на ваш аккаунт Gmail.
Шаг 5. Теперь все контакты в CSV-файле загружаются на ваш аккаунт Gmail.
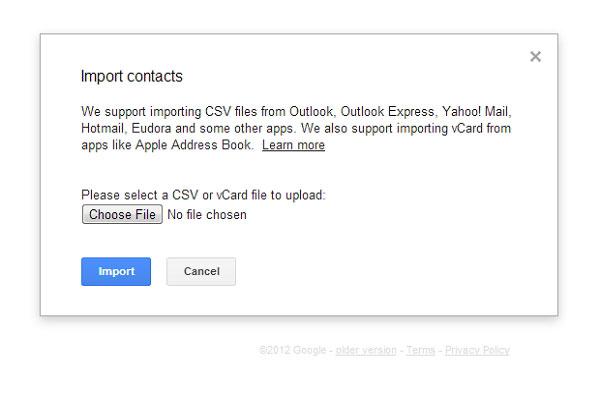
Шаг 6. Войдите в свой аккаунт Google на вашем телефоне Android. Затем перейдите к настройки > аккаунты и синхронизация . Найдите свой аккаунт Google и нажмите на него. Затем, установите флажок Синхронизировать контакты > Синхронизировать сейчас . После завершения все контакты CSV будет на вашем телефоне Android.
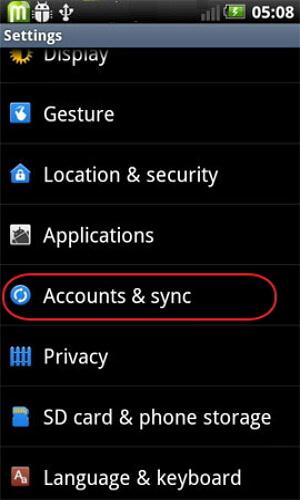
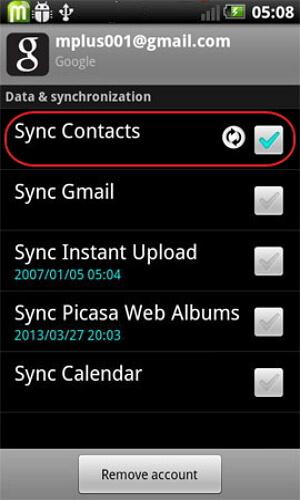
Шаг 7. Неважно, если у вас нет аккаунта google на вашем телефоне Android. По-прежнему можно импортировать контакты для Android из CSV-файла.
Просто пропустите шаг 6 и нажмите Подробнее... > экспорт... Выберите группу, в которой сохраняются все контакты CSV. Затем выберите Сохранить как Формат vCard . Нажмите кнопку Экспорт , чтобы загрузить vCard файл на вашем компьютере.
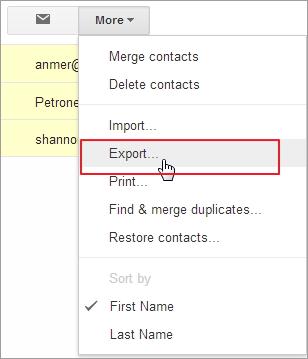
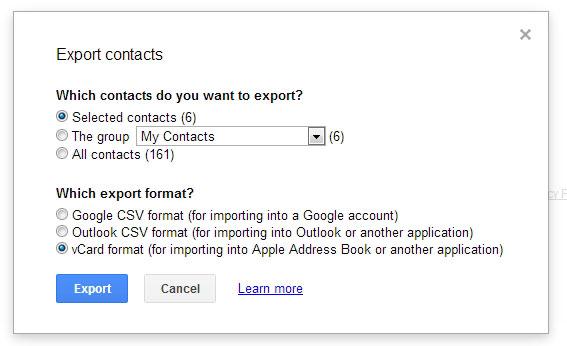
Шаг 8. Подключите ваш телефон как внешний жесткий диск . После обнаружения успешно, перейдите к компьютеру и найти ваш телефон Android.
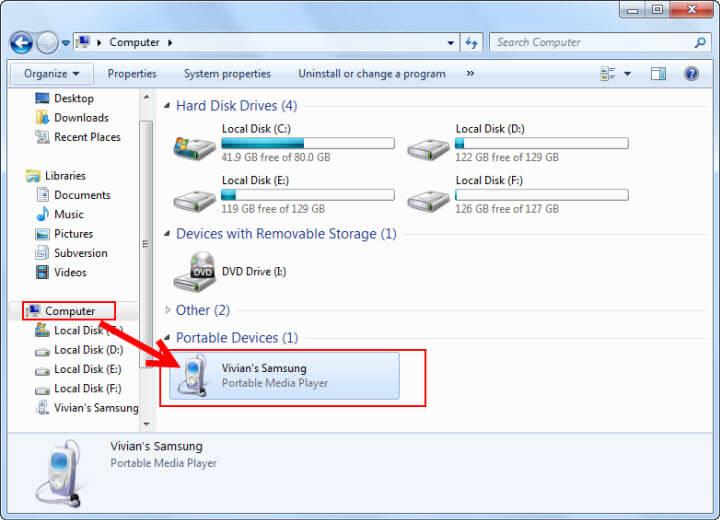
Шаг 9. Откройте ваш телефон Android. Все папки и файлы, сохраненные на SD-карте отображаются перед вами. Просто скопируйте и вставьте файл vCard здесь.
Шаг 10. На вашем Android телефоне коснитесь значка Контакты около крана Контакты категории и нажмите виртуальную кнопку слева на главной кнопку, чтобы показать меню. Выберите Импорт/экспорт > Импорт из usb-накопителей > Импорт с SD-карты (это означает, что внешняя SD-карты).
![]()
Шаг 11. Диалоговое окно появляется, просим вас сохранить контакты на телефон или ваших учетных записей. Выберите один и ваш телефон начинает поиск файла vCard. Когда это сделано, выберите Импорт файла vCard > OK . Затем все контакты в файл vCard будет импортировать на ваш телефон Android.
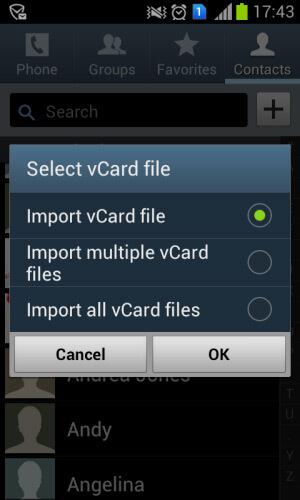
Раньше перекинуть контакты с одного телефона на другой было невозможно. При покупке нового устройства приходилось по новой вбивать все номера телефонов, что многим людям совсем не нравилось. Всё изменилось лишь с появлением смартфонов. И если на Symbian перенос контактов всё ещё вызывал определенные проблемы, то на Android этот процесс занимает считанные минуты.
Если вы боитесь потерять свой смартфон, то обязательно осуществите синхронизацию телефонной книги. В таком случае при покупке нового устройства вам не понадобится старое - все ваши контакты отобразятся сразу после того, как вы авторизуетесь. Для синхронизации с серверами Google нужно совершить следующие действия:
Шаг 1. Зайдите в раздел «Настройки ».
Шаг 2. Перейдите в пункт «Аккаунты » или «Учетные записи ».
Щаг 3. Выберите «Google ».
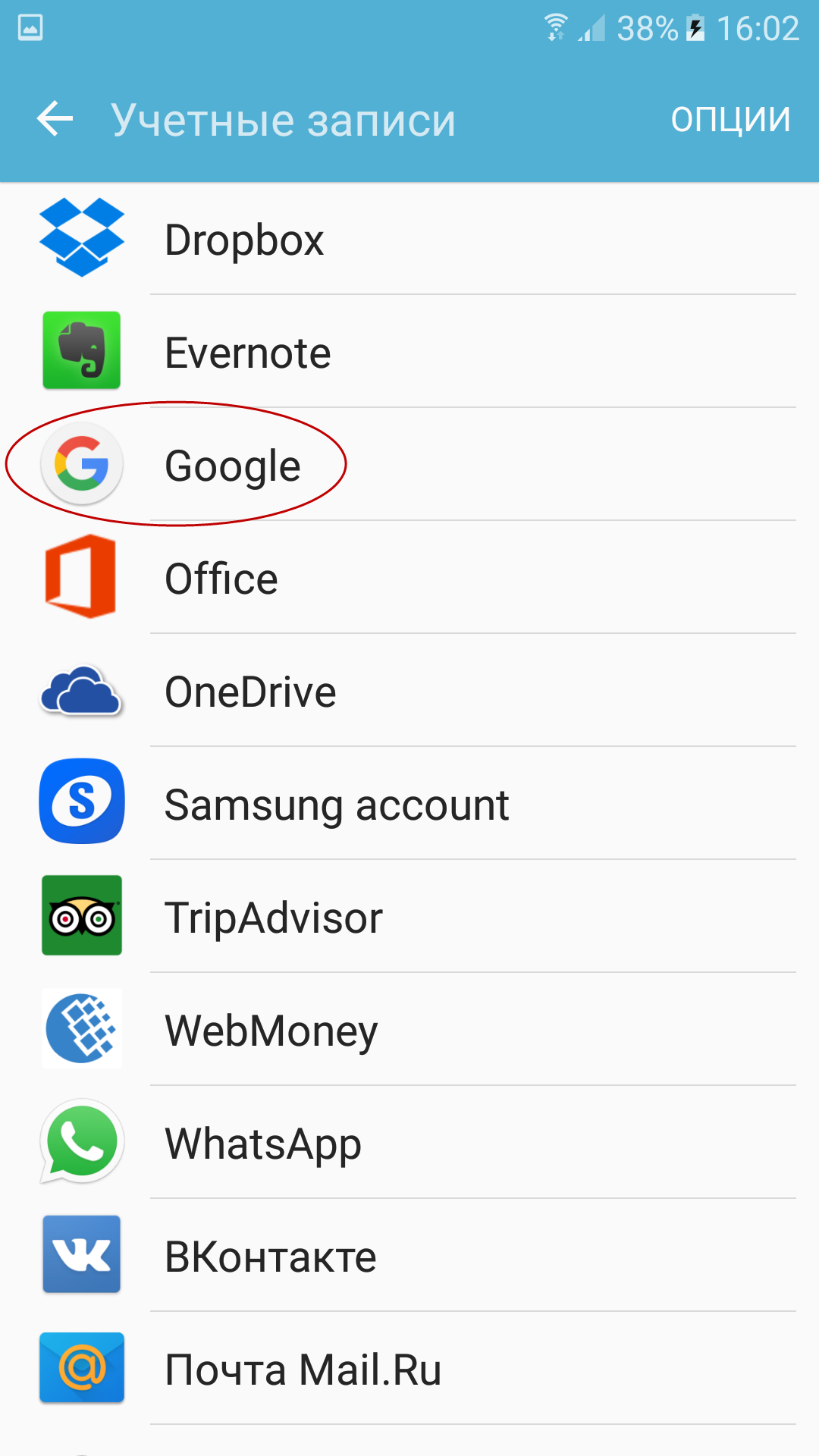
Шаг 4. Перейдите в настройки синхронизации, нажав на адрес электронной почты (на некоторых смартфонах этот шаг не требуется).
Шаг 5. Теперь отметьте флажком те сервисы Google, которые вы хотели бы синхронизировать. В частности, вас должен интересовать пункт «Контакты ».
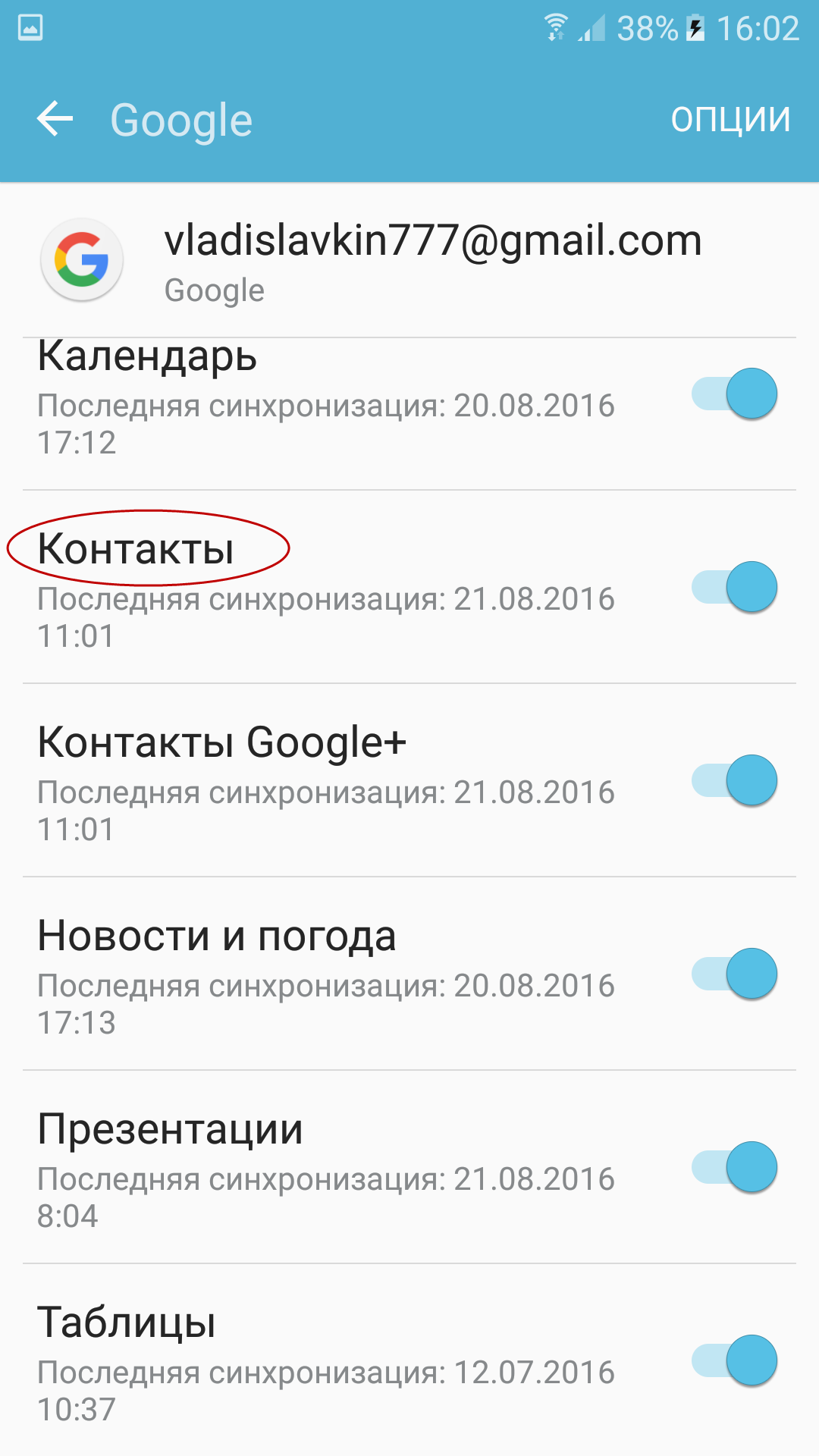
Резервное копирование контактов на карту памяти или SIM-карту
В старых версиях операционной системы «облачная» синхронизация может быть недоступна. В таком случае можно скинуть контакты на microSD- или SIM-карту. В дальнейшем вы поместите карточку в новый смартфон, после чего импортируете всю телефонную книгу.
Шаг 1. Откройте меню устройства.
Шаг 2. Выберите приложение «Контакты ».
Шаг 3. Зайдите в «Настройки » (в некоторых смартфонах для этого сначала потребуется нажатие кнопки «Опции»).
Шаг 4. Выберите пункт «Импорт/Экспорт ».
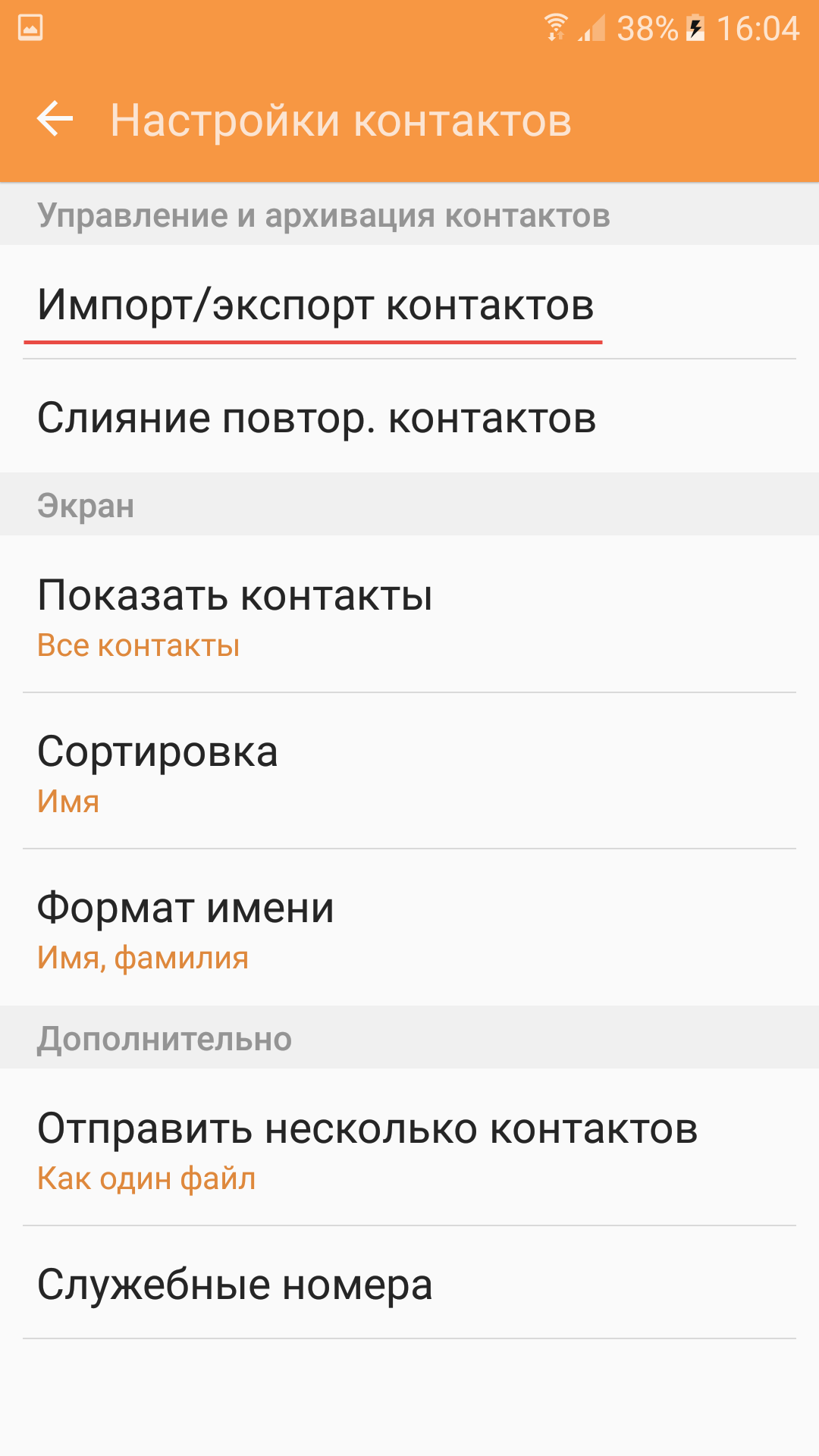
Шаг 5. Выберите куда именно нужно скопировать контакты - на SIM-карту или карту памяти.
Перенос контактной книги при помощи ПК
Если вышеперечисленными способами скопировать контакты с Андроида на Андроид не удается, то можно попробовать задействовать компьютер. Специально для Windows создана удобная программа MOBILedit! , которая способна определить практически любой планшет или смартфон, функционирующий под управлением Android. Она помогает не только перенести контакты с Андроида на Андроид, но и синхронизировать журнал вызовов, SMS-сообщения, события в календаре и всяческие медиафайлы.
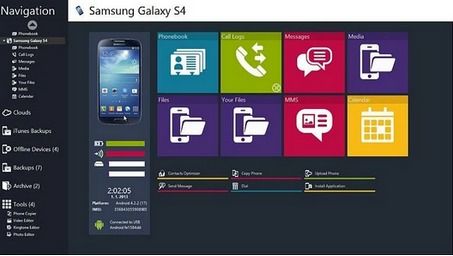
Для того, чтобы переместить контакты с Android на Android при помощи ПК, совершите следующие действия:
Шаг 1. Установите и запустите MOBILedit!
Шаг 2. Подсоедините старый смартфон к компьютеру посредством USB-кабеля.
Шаг 3. Дождитесь того, как в программе отобразится список информации, содержащейся на подключенном аппарате.
Шаг 4. Выберите Phonebook .
Шаг 5. Нажмите на кнопку Export .
Шаг 6. Сохраните список контактов в нужном вам формате.
Шаг 7. Отключите старый телефон.
Шаг 8. Подключите при помощи кабеля новый смартфон.
Шаг 9. Нажмите находящуюся в верхней части окна кнопку Import .
Шаг 10. Укажите папку, в которой ранее был сохранён список контактов.
Шаг 11. Теперь остается только перебросить телефонную книгу на новое устройство.






