Что делать, если неожиданно роутер перестал передавать интернет, а в техподдержке провайдера утверждают, что интернет поступает до квартиры без проблем? Произойти такое может, если сбились настройки роутера.
В том случае если маршрутизатор устанавливала компания-провайдер, а достаточных знаний по его настройке нет, не обязательно вызывать специалиста на дом. Самостоятельная настройка не потребует много времени.
Переустановка устройства
Подготовка
Рассматриваться будет маршрутизатор от компании D-link, а именно модель Dir-300. Данная модель является довольно популярной на рынке беспроводных устройств, незначительно отличается от других моделей этой же серии (Dir-320, Dir-615 и т.д.). Вдобавок, панель управления девайсом довольно сложная и не русифицированная, поэтому разобравшись с ней один раз, не должно возникнуть проблем с настройкой в будущем, в том числе и с другими аппаратами.
Внешний вид роутера

Внеший вид роутеров
Так как обширных знаний по наладке сбившегося устройства нет, то следует начать все с нуля. Поэтому, первым делом необходимо сбросить параметры до первоначальных. Для этого необходимо зажать клавишу RESET в течение 10 секунд, пока не начнет мигать индикатор питания на передней панели.
Вход в админ-панель
После того, как индикатор перестал мигать, стоит подключить компьютер или ноутбук lan-кабелем (идет в комплекте с девайсом) к порту на роутере «1». В браузере на ПК ввести адрес устройства «192.168.0.1». Если не открылось окно регистрации, значит, параметры для сетевого подключения на ПК заданы не верно.

Панель управления роутером
Чтобы исправить проблему, необходимо установить автоматическое присвоение IP-адреса и DNS-серверов в свойствах сетевого подключения.
Внешний вид админ-панели
После удачной авторизации открывается админ-панель роутера. Вверху располагаются разделы:
- Setup — для основных параметров;
- Advanced — для расширенных установок;
- Maintenance — для сопровождения устройства и перепрошивки;
- Status — для отображения состояния подключений.
Каждый раздел имеет различные категории, отображающиеся в отдельном блоке слева.

Админ-панель DIR-300
Смена прошивки
Перед тем, как устанавливать параметры маршрутизатора, следует поставить последнюю версию прошивки. Для этого необходимо скачать ее на официальном сайте. Для установки необходимо перейти к Maintenance\Firmware Updated, нажать обзор, и выбрать взятую с сайта версию прошивки, далее кликнуть на Upload. После завершения операции в окне панели должна отображаться новая версия прошивки.

Окно установки новой версии ПО
Настройка параметров
Весь процесс настройки можно разделить на три этапа:
- Изменение параметров локальной сети;
- Установка Интернет-соединения;
- Отладка Wi-Fi.
Установка локальной сети
Сперва следует поменять значения для локалки. Для этого нужно перейти к вкладке Setup \ Lan Setup.

Подменю Lan
В категории Router Settings задаются IP-адрес роутера, а так же маска (Subnet Mask). Если не стоит конкретных задач для локалки, эти параметры изменять не надо. Во вкладке DHCP Settings необходимо поставить галочку после пункта «Enable DHCP Server», чтобы не пришлось задавать IP каждому подключенному устройству вручную.
В следующей строке «DHCP IP Address Range» выставляется интервал, из которого маршрутизатор будет присваивать IP подключающимся устройствам. Значения могут быть от 1 до 254. Ниже отображаются устройства, которым были автоматически присвоены IP-адреса (строка «Client List»), а также зарезервированные IP, которые не могут распределяться (строка «DHCP Reservation»).
Настройка Интернет-соединения
Необходимо перейти во вкладку Setup \ Internet Setup, далее кликнуть по ссылке «Manual Internet Connection Setup». Затем следует выбрать необходимый тип подключения из списка. На данном шаге понадобятся настройки провайдера (в том числе логин \ пароль), которые должны быть прописаны в договоре. В данном руководстве рассмотрен пример для PPTP-авторизации.

Отладка WAN (Интернет)
Если провайдер предоставил статический IP, то настройки выглядят следующим образом:
Переключатель переводится на Static IP. Затем нужно ввести IP, маску (Subnet Mask), шлюз (Gateway), и DNS. Далее в поля PPTP Account и PPTP Password вносятся логин и пароль для авторизации при подключении к Интернет. Пароль необходимо повторить с следующей строке. Остальные поля остаются без изменений.
Последний параметр «Connect mode select»:
- «Always-on» — обеспечивает постоянную работу Интернет-соединения;
- «Connect-on-Demand» – подключается к Интернет автоматически при запросе пользователя.
Отладка Wi-Fi
Теперь осталось лишь настроить беспроводную сеть. Для этого необходимо перейти к вкладке Wireless Setup в разделе Setup, и кликнуть по кнопке «Manual Wireless Connection Setup». В графе Wi-Fi Protected следует снять галочку перед «Enable».

Вкладка Protected
В следующем разделе «Settings» важно поставить галочку после «Enable Wireless», чтобы включить Wi-Fi-адаптер.
В строке Wireless Network Name указывается название сети (SSID). Опция Enable Hidden Wireless поможет скрыть сеть из списка доступных подключений. Этот параметр лучше оставлять выключенным, так как не все устройства способны подключаться к скрытым соединениям. Все остальные параметры менять не стоит.

Вкладка Setting
Далее важно перейти к графе «Wireless Security Mode». В этом графе будет настраиваться безопасность беспроводной сети. Рекомендуется выбрать вариант «Enable WPA/WPA2». После выбора откроется раздел для настроек шифрования и ввода ключа.

Вкладка Security
Здесь стоит изменить лишь ключ сети «Network Key». Он должен представлять собой пароль из 8 или более латинских букв или цифр. После всех внесенных изменений необходимо сохранить все изменения, кликнув по кнопке «Save Settings», появившуюся под главным меню. На этом настройка маршрутизатора завершена. Он приведен к нормальному состоянию и может вновь использоваться, как и до сбоя.
Современное общество уже не представляет жизни без компьютера, мобильного телефона и, конечно, интернета, который позволяет общаться с друзьями на любом расстоянии, находить абсолютно любую информацию и развлекательное мультимедиа.
Использование роутера позволяет связывать разнородные сети разнородных структур и архитектур, которые принимают решение об отправке данных между различными участками сети, основываясь на информации о типе сетевого подключения и правил, задаваемых администратором.
Для стабильной и беспрерывной работы роутера его необходимо предварительно настроить, однако если после успешно проделанных шагов роутер все равно сбивает настройки, необходимо ещё раз проверить правильность подключения устройств.
Большинство настроек вай фай оборудования, обязательные для нормального функционирования и доступа к беспроводному интернету, включают настройку подключения по локальной сети, обновление устаревшей прошивки, настройку IP-адреса и DNS.
Подключение роутера
В зависимости от марки и модели устройства маршрутизаторы подключаются по-разному. Также необходимо учесть, что каждый год производители производят обновления вэб интерфейса.
Внешний вид устройств всех моделей обладает схожей конструкцией и комплектацией: картонная коробка, внутри которой маршрутизатор, сетевой кабель и адаптер питания. Фронтальная часть устройства отображает индикаторы, сообщающие о поведении маршрутизатора и работе его интерфейсов.
На задней панели обычно располагаются сетевые разъёмы, количество которых варьируется в зависимости от фирмы производителя и модели.

Для связывания компьютера с роутером необходимо:
- вставить сетевой ДЖЕК в маршрутизатор, а другой конец сетевого кабеля вставить в сетевой разъем на компьютере;
- затем подключить питание к маршрутизатору, вставив адаптер питания в соответствующий разъем;
- далее необходимо включить компьютер и перейти в панель управления и администрирования.
Вход в панель администратора
После включения компьютера, необходимо дождаться пока перестанет мигать индикатор питания на маршрутизаторе.
Затем выполнить ряд операций:
- открыть любой браузер, в адресном поле ввести 192.168.0.1;
- в случае неудачной попытки (окно регистрации не открылось) рекомендуется выполнить автоматическое присвоение IP-адреса и DNS-сервера;
- после удачной операции появится администраторская панель.
Полная настройка wi - fi оборудования включает в себя три этапа:
- изменение параметров локальной сети;
- настройка wifi;
- создание Интернет-соединения.
Подробное описание по настройкам данных разделах будет представлено в разделах ниже.
Видео: настройка роутера TP-Link TL-WR743ND
Что делать если сбились настройки роутера
При нормальном функционировании роутера настройки роутера остаются прежними. Сбиваются настройки компьютера и сетевой карты.
Чтобы избавить пользователей интернет от головной боли при выполнении настроек по беспроводному подключению к интернет в случае частых сбоев (например, отключили электричество), то на помощь придет кнопка в администраторской панели «Systemsetup», а затем перейти в «Setting Management».

Элемент меню «Setting Management» позволяет произвести экспорт нормально налаженных настроек для Вашего роутера, а затем при возникновении различного рода ошибок, неполадок и конфликтов произвести импорт настроек. Функция является достаточно полезной, так как многие любители «покопаться» в настройках компьютера могут случайно сбросить настройки роутера до заводских.
Сброс настроек и обновление прошивки
Перед установкой параметров роутера, следует выполнить установку последней версии прошивки, это позволит избежать возникновения неисправностей.
Для этого необходимо:
- выполнить сброс настроек. Данный шаг выполняется зажатием на включенном роутере скрепки «RESET» на 15 секунд;
- подключить персональный компьютер к проводной сети;
- позаботьтесь о том, чтобы связь между устройствами во время установки не была разорвана;
- обновить прошивку через веб-интерфейс:
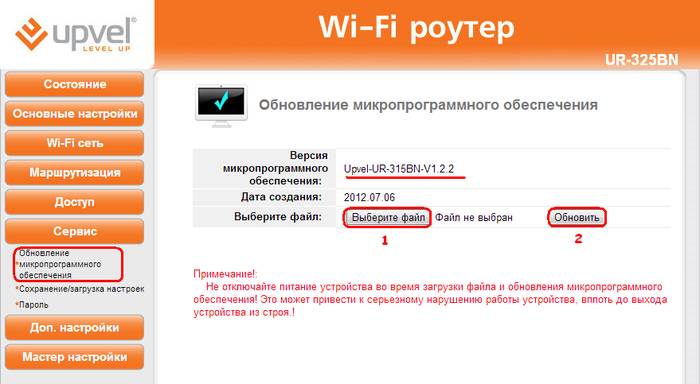
После установки последней версии прошивки для роутера следует ещё раз его настроить, опираясь на инструкцию по начальной установке маршрутизатора. Также если производился экспорт настроек, то можно их импортировать.
Настройка параметров интернет
Для того чтобы произвести настройку локального подключения по сети, нужно выполнить следующие операции:
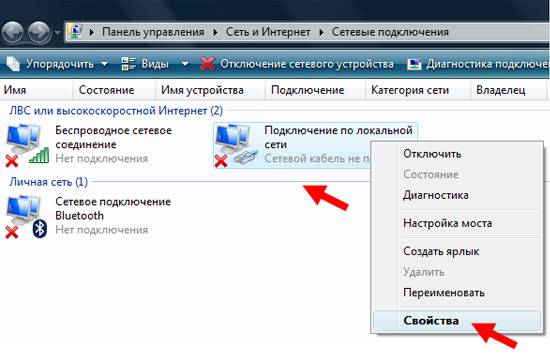
МАК-адрес
Адрес роутера делится на две части:
- MAK-адрес роутера;
- IP-адрес.
МАК-адрес – это адрес роутера, который указан на коробке купленного оборудования или же на нижней крышке самого роутера. Адрес указывается на любое устройство, способное подключаться к интернету.

Использование МАК-адреса понадобиться пользователям сети Интернет для смены его на адрес, назначенный администраторами провайдер услуг при подключении.
WAN
WAN – Wide Area Network, представляет собой соединения для функционирования критически важных функций, выполненный в виде разъёма на корпусе роутера, в который вставляется кабель, проложенный провайдером.
Обычно такой разъём подписывается на корпусе и окрашен в синий цвет. Для настройки WAN в роутерах на моделях TP-LINK пункт называется просто «Интернет».

WANотвечает за параметры, которые обеспечивают роутеры возможность подключения к сети интернет.
Динамический IP-адрес
Предоставление провайдером динамического IP-адреса позволяет выполнить самую простую и беспроблемную настройку роутера, т.к. при включении ПК пользователю не понадобится дополнительно настраивать VPNи PPPoE.

Соединение PPPoE
Обязательная настройка высокоскоростного соединения PPPoEнеобходима в том случае, если провайдер прикрепил к компьютеру пользователя статический IP-адрес.
Для настройки высокоскоростного подключения>PPPoEна роутерах TPLink понадобиться:
- выбрать PPPoE;
- ввести имя пользователя и пароль, назначенные провайдером (обычно указываются в договоре);
- для установления неразрывного подключения ставится галочка «Автоматическое подключение»;
- обязательно сохранить настройки;
- ожидать отметки «Подключено».
![]()
VPN подключение
Если после выключения роутера сбиваются настройки, то проблема однозначно кроется в неправильных настройках VPN подключения или неправильно указанных адресов.
Для настройки VPN на роутерах TP_LINK(на большинстве моделей роутеров настройки отличаются незначительно) Переходим в панель администрирования в браузере, затем открыть «Network», далее найти «MACclone».
Для создания подключения по протоколу L2TP с динамически сгенерированным IP - адресом на двунаправленном VPN роутере необходимо выбрать «L2TP/RussiaL2TP». Это позволит получить доступ к ресурсам интернет-провайдера.

Настройка локальной сети
Для этого необходимо выполнить несколько несложных шагов в панели управления :
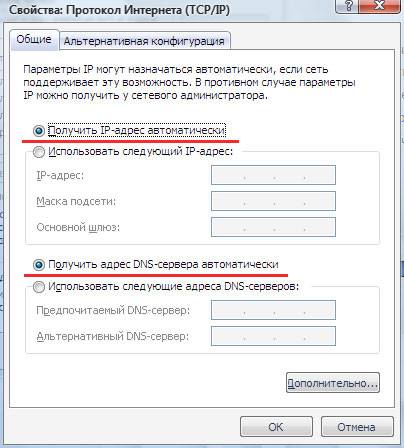
Если по заключенному договору клиентам предоставляется статичный IP-адрес, то введите указанные в договоре адреса в поля IP-адрес, маска подсети, основной шлюз.
Беспроводная сеть и её безопасность
С развитием IT-технологий и интернета появляется необходимость в дополнительной защите сети. Принято считать, что безопасности беспроводным сетям грозят: вторжение в сеть, подслушивание трафика, а также нарушение физическое целостности сети.
Безопасность беспроводной сети позволит усилить:
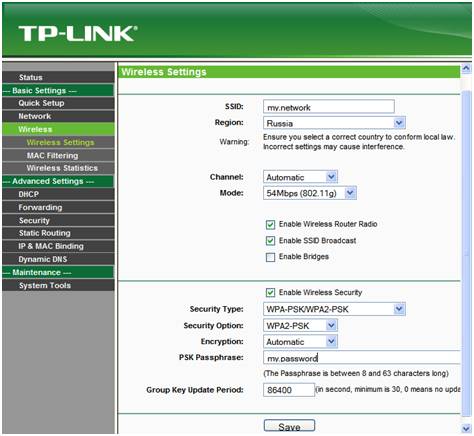
Персональные данные пользователей интернета нередко могут стать доступными сторонним лицам, в незаконно перехваченном сетевом сигнале. Такие действия могут также привести к краже персональных данных и другим намеренным действиям.
Для создания WEP шифрования, необходимо перейти в панель управления, и выбрать пункт:
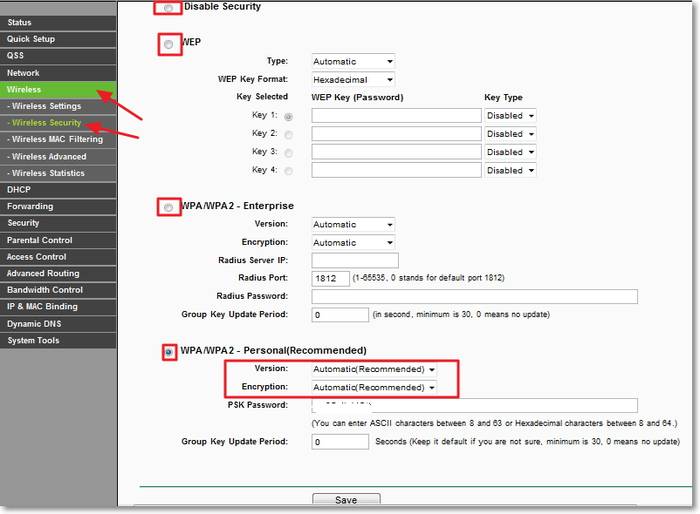
В данной теме выполнен обзор наиболее частых настроек для обеспечения доступа персонального компьютера к интернету при помощи использования роутера.
При возникновении постоянных проблем при подключении к интернету, возможна также неисправность не только с настройками роутера, но и со сбоями сетевого адаптера или роутера.
На многих маршрутизаторах настройки сбиваются после отключения его от сети. Следуйте настройкам, указанным в статье, и с вероятностью 90% роутер должен заработать.
В наших домах появляется все больше и больше устройств, которые имеют доступ к интернету.
Компьютеры, ноутбуки, планшеты, смартфоны, принтеры Wi-Fi, и даже телевизоры, но, чтобы вы в полной мере воспользоваться их возможностями, они должны иметь доступ к интернету.
По этой причине, в большинстве домов, необходимо установить роутер для обеспечения беспроводной связи для интернета.
Одним из наиболее популярных производителей такого оборудования является роутер TP-LINK.
Таких роутеров сегодня выпущено в продажу очень много. Вот самые популярные на сегодняшний день:
Tp link tl wr841n, wr740n, tp link td 786, wr741nd, wr840n, wr940n, w8901n, wr841nd, tp link wr842nd, w8151n, mr3420, wr941nd, w8951nd, tp link td w8961n, w8960n, tp link archer c20, w8968, wr741nd, mr3220, wr842n, wr340gd, mr3020, tp link аист, wr1045nd, w8950n, mr3420, wr743nd, ac750, wr1042nd, tp link archer c2, wa701nd, wr1043nd, wa801nd, wr942n, td854w, wa801nd, wr340g, w9970, adsl2, n150, n600, w8951, dir 615, wa901nd, dir 320, w8101g, n750, dsl 2740u, wn722n.
Как видите их много, но настройки почти одинаковые. Поэтому я не буду останавливается, а напишу инструкцию пошагово общую для всех, чтобы вы смогли самостоятельно, правильно подключить и настроить свой роутер tp link на компьютере или ноутбуке.
ПРИМЕЧАНИЕ: от версии виндовс: windows 7, windows 8, windows 8, windows 10, windows 8.1 ничего не зависит, также, как и от оператора (за исключением если предусмотрена защита пароль, имя и другие), будь то для Ростелекома, Билайн Киевстар, Укртелеком, Дом ру, Уфанет, Луганет, Воля и так далее.
Самому или самой проще всего настроить режим роутера, если прилагается диск, но можно и без диска вручную и даже без интернета, только если интернета нет, то и роутер вам не понадобится, ведь его задача раздача интернета по wifi.
Обычно нужно настроить только новый, но бывают случаи, когда сбился, тогда понадобится настроить wifi по-новому, а в некоторых случаях и перепрошить.
Я буду использовать конфигурацию самых дешевых и самых популярных роутеров TP-LINK, присутствующих на рынке СНГ.
Инструкция пошагово на русском как настроить роутер TP-LINK на раздачу wifi
Первым шагом включите адаптер переменного тока, поставляемый вместе с роутером и подключите питание.
Нажмите большую черную кнопку — должны загореться некоторые светодиоды на панели роутера.
Вам также потребуется два кабеля: один для интернета (присоединен к роутеру), а другой должен быть подключен к компьютеру / ноутбуку.
Эти кабели (обычно называемые «витая пара») заканчиваются характерным разъемом и видны на картинке.

Кабель, подключенный к компьютеру, подключите к голубому разъему на задней панели маршрутизатора.

Один конец кабеля, который поставляется вместе с роутером подключите к желтому гнезду с номером 1 на роутере, а другой конец подключается к компьютеру вместо отключенного кабельного интернета.
Шаг второй в настройке роутера TP-LINK через кабель
Запустите браузер (например, Internet Explorer, Google Chrome, Mozilla Firefox и т.д.) и в адресной строке введите: 192.168.0.1, а затем нажмите клавишу ВВОД (Ентер).
Вы должны увидеть окно с запросом на ввод имени пользователя и пароля. В обоих полях введите «admin» и нажмите «OK».

Вы должны увидеть страницу конфигурации роутера. Кликнув ЛКМ на опцию «Быстрая настройка» (так можно быстро настроить, а если у вас не на русском, то жмите — Quick Setup).


Вкладка сменится. Выберите свое расположение и провайдера. Если своего поставщика интернета в списке не найдете, поставьте птичку напротив строки: «Я не нашел подходящих настроек» и жмите «Далее».

Шаг третий в настройке роутера TP-LINK без диска
Здесь вам может понадобится провайдер, чтобы узнать какой выбрать пункт. Если настройки автоматические тот выберите первый пункт и жмите далее.

Все эти настройки можно узнать только у поставщика интернета (я для примера выбираю первый пункт).
Теперь вам предстоит указать или не указывать мас адрес, что также зависит от провайдера. В целом мас адрес без надобности, его назначают только для запрета несанкционированного доступа к интернету.
Если вам нужно указывать провайдер вам скажет какой. Пропишите его и опять жмите далее. Я для примера не указываю.


Шаг четвертый в настройке роутера TP-LINK на раздачу WIFI
Нажимаем в меню слева на строку: «Беспроводной режим», вписываем название сети (любое) и режим wifi (см. картинку).


Первый раз при подключении устройства к беспроводной сети wifi в вашем доме, вам нужно будет ввести этот пароль (в дальнейшем он будет храниться в устройстве, и вам не нужно будет его вводить).
Пароль должен быть не менее 8 символов. После нажатия кнопки » Далее » появится последний режим окна быстрой настройки.
После нажатия кнопки «перезагрузка» роутер перезагрузится — подождите, пока страница не обновится сама.
После перезагрузки, устройство готово к работе — проверьте, что интернет работает – для этого откройте любую веб страницу.
Конечно, здесь предоставлены только общие, можно сказать самые распространенные настройки (базовые).
Иногда нужно указать еще несколько настроек, но они известны только поставщику интернета.
Если самостоятельно не получается настроить ваш роутер TP-LINK, то я в комментариях могу лишь подсказать только базовые настройки, например, скорость, порты и так далее, но некоторые провайдеры (особенно известные), устанавливают мощную защиту, чтобы их интернет «не воровали».
Эти данные известны только им. Тогда звоните и спрашивайте. Обычно они вас проведут по всем настройкам даже по телефону, а я прощаюсь и желаю успехов.
Беспроводной маршрутизатор tp link tl wr841n – это современное эффективное сетевое устройство, разработанное для создания высокоскоростных локальных сетей общего пользования.
К основным преимуществам девайса относятся:
- - повышенная скорость передачи данных (до 300 Мбит/с);
- - надежность и производительность устройства;
- - широкая площадь покрытия - максимальное расстояние, на котором ваш гаджет сможет «поймать» раздаваемую роутером сеть.
Но оптимальное функционирование устройства зависит, главным образом, от его грамотной настройки, поэтому наша статья посвящена тому, как настроить роутер tp link tl wr841n в домашних условиях.
Маршрутизатор tp link tl wr841n: вход в настройки
Попасть в автоматический интернет-настройщик tp link можно с помощью любого установленного на ПК интернет-браузера. Для этого достаточно в адресной строке набрать комбинацию цифр 192.168.1.1, нажать «Enter» и в открывшемся окне авторизации правильно ввести логин/пароль пользователя данного устройства.

По умолчанию заводская настройка роутера tp link tl wr841n поддерживает стандартную пару логин/пароль: admin /admin .
Однако веб-интерфейс http://192.168.1.1 является публичным, и в целях безопасности мы рекомендуем создать приватную учетную запись. Для этого после авторизации необходимо найти графу System Tools (Системные инструменты) и в раскрывшемся перечне выбрать пункт Password (Пароль).

Здесь в графах Old User Name (Предыдущее имя пользователя) и Old Password (Предыдущий пароль) необходимо ввести admin , а в графах New User Name , New Password , Confirm New Password (Новое имя пользователя, Новый пароль, Подтвердите пароль) - ваши приватные данные.
Конечно, выбор персонального логина/пароля никак не регламентируется, но мы рекомендуем логин оставить прежним (admin ), а в качестве пароля использовать серийный номер вашего маршрутизатора (найти который вы сможете на упаковке устройства в виде S/N ########). Таким образом любой оператор сможет (при необходимости) восстановить доступ к настройкам роутера тр link tl wr841n.
Роутер tp link tl wr841n: настройка wifi
Настройка wifi роутера tp link tl wr841n осуществляется с помощью все того же веб-интерфейса http://192.168.1.1.
Установка параметров wifi осуществляется в панели меню Wireless (Беспроводной режим), где сперва следует зайти в раздел - Wireless Se tt ings (Настройки беспроводного режима) и указать там следующие данные:
В графе SSID (Имя сети) укажите название вашей сети (выбирается произвольно: например, марка роутера или ваш домашний адрес);
- - В графе Region (Регион) введите Russia;
- - В графе Chanel (Канал) – установите Auto:
- - В графе Mode (Режим) – выберите 11bgn mixed;
- - В графе Channel Width (Ширина канала) – установите Automatic (авто);
- - В графе Max Tx Rate укажите 300Mbps.

Продолжение настройки wifi на tp link tl wr841n осуществляется в разделе Wireless Security (Защита беспроводного режима), где необходимо указать следующий набор параметров:
- - Отметьте маркером (точкой) пункт WPA-PSK / WPA2-PSK;
- - Укажите версию WPA2 - PSK и тип шифрования – автоматический;
- - Укажите PSK Пароль (в качестве которого снова рекомендуется использовать серийный номер вашего роутера)

Обязательно сохраните установленные параметры, после чего на tp link tl wr841n настройка wifi будет корректно завершена!
Маршрутизатор tp link tl wr841n: инструкция по настройке интернет-подключения
1. Настройка PPPoE подключения на тп линк tl wr841n
Для настройки роутера tp link tl wr841n найдите пункт меню Network (Сеть) интернет-настройщика тп-линк и перейдите там в подраздел MAC Clone (Клонирование MAC-адреса).
Здесь необходимо нажать кнопку Clone MAC address , после чего обязательно сохраните установленные настройки.
Далее следует перейти в раздел WAN
и в поле WAN Connection type
(Тип WANсоединения) выбрать тип PPPoE
. Для заполнения полей User Name
и Password
необходимо заглянуть в ваш договор с провайдером и найти там предоставленные вам логин и пароль, после чего следует установить маркер на Connect Automatically
и сохранить введенные данные.
2. Настройка PPtP (VPN) подключения роутера тп линк tl wr841n
Как правило, данный тип подключения используется для создания внутреннего закрытого канала связи. Для пущей надежности передаваемая информация может зашифровываться с помощью специального протокола MPPE.
Настройка протокола PPtP на роутере tr link tl wr841n осуществляется следующим образом:
- - прежде всего, необходимо настроить клонирование MAC -адреса (аналогично установке PPPoE подключения);
- - далее следует перейти в закладку меню WAN и выбрать там раздел WAN Connection type (для русской версии прошивки – « Тип соединения WAN» ), где необходимо указать следующие данные: PPTP-соединение (в поле WAN Connection type), ваши логин/пароль из договора и IP сервера ppp.lan (в графе Server IP Address / Name ).
В зависимости от того, известен ли вам IP подключаемого к роутеру ПК (и IP сети при создании локальной сети), можно выбрать статический или автоматический способ получения локального IP-адреса.
 Если же вы хотите вручную прописать IP подключаемого ПК (локальной сети), следует установить маркер на «
Static IP
»,
после чего вооружиться договором с вашим провайдером и внимательно переписать предоставленный вам IP-адрес, маску и шлюз подсети в поля IP Address, Subnet Mask
и Gateway
соответственно. При этом рекомендуется указывать следующий DNS: 212.1.224.6.
Если же вы хотите вручную прописать IP подключаемого ПК (локальной сети), следует установить маркер на «
Static IP
»,
после чего вооружиться договором с вашим провайдером и внимательно переписать предоставленный вам IP-адрес, маску и шлюз подсети в поля IP Address, Subnet Mask
и Gateway
соответственно. При этом рекомендуется указывать следующий DNS: 212.1.224.6.
Здравствуйте, сегодня мы поговорим о настройке самого популярного роутера на просторах СНГ — TP-LINK TL-WR841N. Для весьма низкой цены он обладает достойными качествами, такими как качественная работа, простота подключения и простота настройки Также внутренний интерфейс позволяет выполнять основные настройки. Но так как это бюджетный роутер, многого от него ожидать не стоит. Все, что он может — это принимать интернет по проводу и раздавать его по WiFi и по проводу на другие устройства. Я не буду рассказывать вам о его характеристиках, это все подробно описано на странице отзывов (можете найти её самопомощью поиска или зайти в раздел «отзывы»). Здесь мы будем рассматривать подробную инструкцию по настройке TP-LINK TL-WR841N.
Подключение роутера TP-LINK TL-WR841N
Основное правила, которое я всем рекомендую, настраивать TP-LINK TL-WR841N, соединив его проводом с компьютером или ноутбуком. Настраивать роутер по Вай Фай можно, но я крайне не рекомендую этого делать, поэтому подключаем роутер по следующей схеме.
Исходя из рисунка и собственной интуиции мы можем построить простую схему подключения:
- Берем блок питания и подключаем его к роутеру (в специальный разъем, он там один), затем включаем его в розетку, теперь нажмем на кнопку Вкл./Выкл. питание . После этого у вас должен загореться индикатор сети на передней панели (первый слева), также может загореться (и мигать) второй индикатор (системный) — это означает что роутер готов к работе.
- Затем берем интернет провод вашего провайдера и подключаем его в разъем WAN (Интернет). Должен начать мигать четвертый индикатор слева.
- Теперь берем короткий провод (пачкорд), идущий в комплекте, и подключаем его к любому из разъемов LAN, а другой конец провода подключаем к сетевой карте компьютера.
Вот и все, на этом подключение закончено.
Сбросить настройки роутера TP-LINK TL-WR841N
Я всегда советую тем, кто настраивает роутер в первый раз после покупки, сбросить настройки роутера на заводские. Вы можете спросить зачем это делать, если и так роутер должен быть на заводских настройках. Но в моей практике встречалось, что роутер уже кем то настраивался ранее. Также сброс настроек пригодится если вы во время настройки роутера допустили ошибку и не знаете где именно. Сделать это очень просто. На задней панели роутера есть кнопка, подписанная как WPS/Reset, жмем на неё и удерживаем в течений 20-30 секунд. После чего, подождав пару минут, роутер полностью перезагрузится и выставятся настройки по умолчанию.
 Вход на роутер TP-LINK TL-WR841N
Вход на роутер TP-LINK TL-WR841N
После того как мы подключили роутер к интернету и компьютеру, нам нужно войти в интерфейс роутера. Для этого открываем любой браузер (Опера, Гугл хром, Яндекс браузер, Мазила) и в адресной строке вводим : 192.168.0.1. Также есть универсальный адрес роутеров тп-линк — это «http://tplinklogin.net». Введя любой из этих адресов, жмем на кнопку Еnter. Перед вами откроется окно авторизации, в котором вас попросят ввести Имя пользователя и пароль. По умолчанию имя -admin, пароль-admin. После ввода жмем на кнопку «Вход».

Смена пароля по умолчанию TP-LINK TL-WR841N
Многие мастера рекомендуют менять пароль по умолчанию в целях безопасности. Моё мнение по этому поводу такое: если у вас нет доверия к тем людям, которые будут иметь доступ к вашей домашней сети, тогда стоит поменять. Если же вы уверены в этих людях, тогда менять не стоит. Дело в том, что пароль к роутеру обычно ставят один раз и быстро его забывают, так как он редко нужен после настройки. Когда же понадобится, вы не сможете его вспомнить и вам придется снова сбрасывать настройки роутера. Но не объяснить как менять пароль на роутере я не могу.
После того как вы попали в интерфейс роутера в левом меню, в самом низу, будет раздел «Системные инструменты». В нем выбираем пункт «пароль». Откроется окно с полями для заполнения, заполним их:
- Предыдущее имя пользователя — если настройки были по умолчанию, то вводим admin.
- Предыдущий пароль — также, если настройки по умолчанию -вводим admin.
- Новое имя пользователя — вы можете вписать любое имя. Но опять же, я не советую его менять лучше оставить admin.
- Новый пароль — придумываем новый пароль и вписываем его.
- Подтвердите пароль — повторяем придуманный нами пароль.
Также обратите внимание на красную надпись сверху которая гласит «Имя пользователя и пароль не должны превышать 14 символов в длину и не должны включать пробелы!»
После того как все данные вписаны, жмем на кнопку «Сохранить».

Настройка интернета на роутере TP-LINK TL-WR841N
Перед тем как приступить к настройке интернета, вам нужно определиться какой тип подключения использует ваш провайдер. Также вы должны узнать какие параметры вы должны заполнить. В основном, все данные есть в договоре, но иногда приходится звонить в тех поддержку провайдера. Ниже в каждом типе подключения я укажу какие поля заполнять и какие данные вписывать. Хотел также сказать, не бойтесь звонить в тех поддержку, эти данные они должны предоставлять бесплатно.
Основная страница настройки интернета находится в разделе «Сеть» -> пункт «WAN». Здесь в поле «Тип подключения WAN:» мы и будем выбирать наш тип подключения.
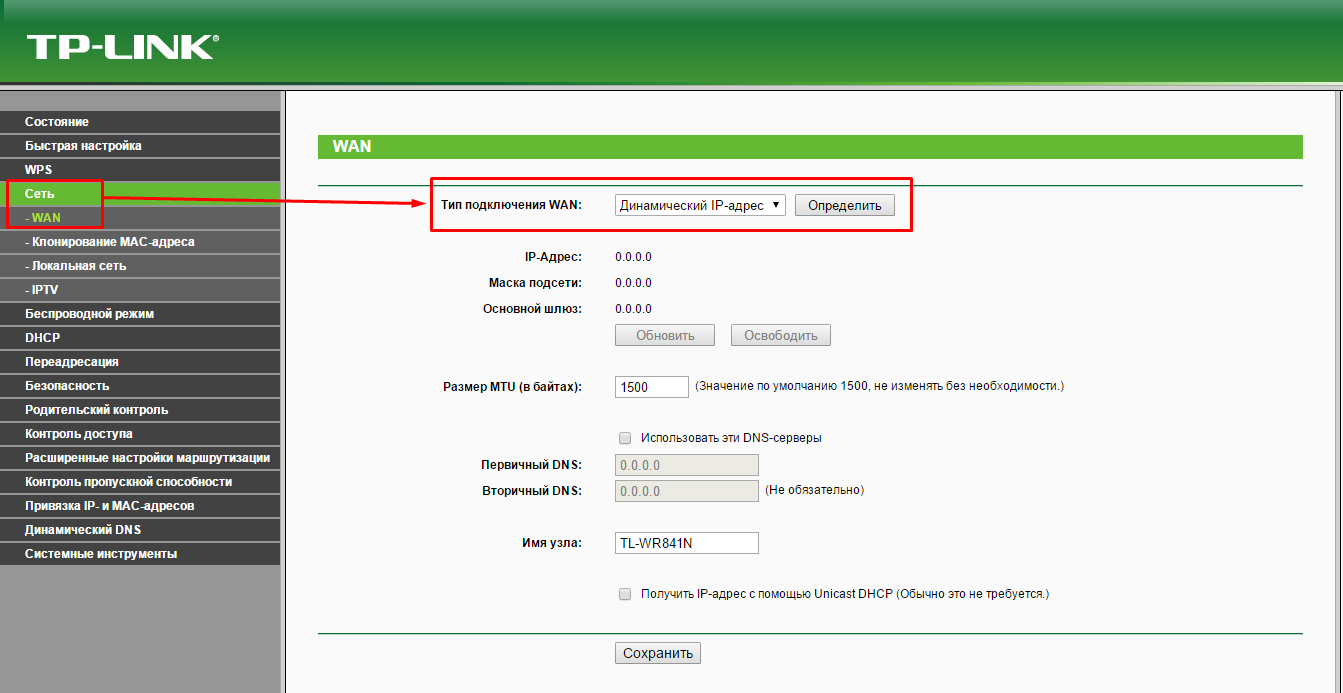
Динамический тип подключения интернета
Данный тип подключения стоит по умолчанию в настройках роутера, поэтому если у вашего провайдера этот тип, то после подключения роутера у вас должен заработать интернет.
Если же вам нужно выбрать этот тип подключения, сменив его с другого типа, то сделать это можно перейдя в раздел «Сеть»- пункт «WAN» и в поле «Тип подключения WAN» выбрав «Динамический ip-адрес». После чего жмем на кнопку «Определить», ждем пока произойдет загрузка данных и жмем на кнопку «Сохранить».

Тип подключения Статический.
Здесь вам нужно знать ряд параметров, таких как: » IP-адрес, Маска подсети, Основной шлюз, Первичный DNS «. Данные параметры должны быть указаны в договоре от провайдера, также их можно узнать из настроек сетевой карты компьютера, который был подключен к интернету (как это сделать описано в статье настройка сетевой карты ссылка на неё выше). Или вы можете просто позвонить в тех поддержку и выяснить эти параметры. Давайте заполним все поля:
- Тип подключения WAN — выбираем «Статический IP-адрес».
- IP-адрес — вы должны знать.
- Маска подсети — вы должны знать.
- Основной шлюз — вы должны знать.
- Размер MTU (в байтах) — скорей всего, будет по умолчанию 1500, если провайдер ничего о нем не говорил дополнительно. Но если провайдер указал свой размер — ставьте его.
- Первичный DNS — вы должны знать.
- Вторичный DNS — этот параметр может предоставить вам провайдер, но я рекомендую указывать DNC сервера от гугл, 8.8.8.8
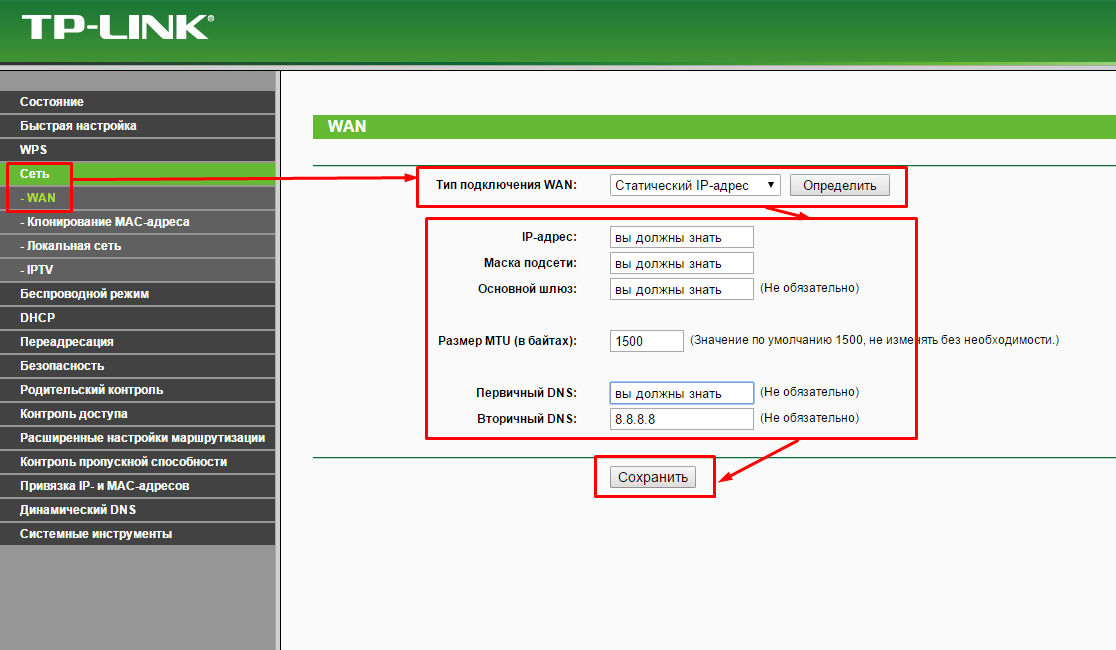
Тип подключения PPPoE
Данный тип подключения используют большое число компаний, из них крупнейшие ТТК, Ростелеком, Дом.ру. Вам обязательно нужно будет знать логин и пароль для подключения к интернету. Эти данные должны быть указаны в договоре с провайдером. Если вы потеряли договор, то придется позвонить в тех поддержку. Давайте заполним все поля:
- Тип подключения WAN — выбираем «PPPoE/Россия PPPoE».
- Пароль — вы должны знать.
- Подтвердите пароль — вы должны знать.
- Вторичное подключение — здесь все непросто. По умолчанию провайдеры не предоставляют данную услугу, поэтому точка стоит на «Отключить», но если вы заказывали дополнительные параметры, такие как Статический ip, то вам нужно выбрать соответствующий пункт и вести данные.
- Режим подключения WAN — здесь ставим точку на «Подключить автоматически».

Тип подключения PPTP
Популярный тип подключения используется многими провайдерами, одни из лидеров — Аист Тольятти, Уфанет (UfaNet). Для настройки вам нужно знать «Имя пользователя, Пароль, IP-адрес или Имя сервера VPN». Все эти данные должны быть указаны в договоре с провайдером. Также их можно узнать у провайдера, позвонив в тех поддержку. Теперь заполним все поля:
- Тип подключения WAN — выбираем «PPTP /россия PPTP».
- Имя пользователя — вы должны знать.
- Пароль — вы должны знать.

Тип подключения L2TP
В сравнении с остальными, достаточно новый тип подключения. Самый крупный провайдер, который использует данный тип подключения, — Билайн. Требуется знать параметры «Имя пользователя, Пароль, IP-адрес или Имя сервера VPN». Заполним все поля:
- Тип подключения WAN — выбираем «L2TP /Россия L2TP»
- Имя пользователя — вы должны знать.
- Пароль — вы должны знать.
- IP-адрес/Имя сервера — вы должны знать.
- IP-адрес — не нужно указывать, если вы не заказывали у провайдера дополнительную услугу «Статический IP».
- Маска подсети — не нужно указывать, если вы не заказывали у провайдера дополнительную услугу «Статический IP».
- Основной шлюз — не нужно указывать, если вы не заказывали у провайдера дополнительную услугу «Статический IP».
- DNS — не нужно указывать, если вы не заказывали у провайдера дополнительную услугу «Статический IP».
- IP-адрес Интернет — не требует заполнения.
- Интернет DNS — не требует заполнения.
- Размер MTU (в байтах) — если провайдер не указал к заполнению данный параметр, оставляем по умолчанию.
- Максимальное время простоя — тем, у кого безлимитный интернет, ставим «ноль», остальные — на свое усмотрение в минутах.
- Режим соединения — ставим точку напротив «Подключить автоматически».

Настройка Wi-Fi на роутере TP-LINK TL-WR841N
Перед тем как настраивать WiFi, убедитесь что интернет на компьютере работает. Для этого в том же браузере откройте новую вкладку и попытайтесь открыть любой сайт. Если все нормально, то приступаем к настройке WiFi. Дальше я подробно объясню не только как настроить вай фай, но и какие возможности есть у роутера тп линк тл в841н. Самое главное, проверьте включен ли вай фай на роутере. За это отвечает переключатель на задней панели роутера, нужно чтобы он стоял в положений «ON».
Настройка имени Wi-Fi сети
Первым этапом настройки беспроводной сети будет настройка названия сети. Это то имя, которое будет отображаться в списке доступных беспроводных подключений. Для начала перейдем в раздел «Беспроводной режим»-> выберем пункт «Настройки беспроводного режима». На открывшейся странице заполним поля:
- Имя сети — любое, латинскими буквами, с цифрами.
- Регион — здесь выбираем страну, в которой вы проживаете, для стран бывшего СНГ подойдет «Россия». Но можно указать и свою страну, если она есть в списке.
- Режим — 11bgn смешанный.
- Ширина канала — ставим «Авто».
- Канал — выберем один из последних, так как рядом могут быть другие роутеры и лучше чтобы ваши каналы не совпадали.
- Максимальная скорость передачи (Тх) — оставляем по умолчанию.

Настройка пароля на Wi-Fi сеть
Мощность WiFi данного роутера позволяет перенимать сигнал, в радиусе 300 метров на открытой местности. В панельном доме радиус передачи — минимум по одной квартире в радиусе от роутера. Это значит, что если не поставить пароль на вай фай, то все ваши соседи смогут пользоваться вашим интернетом, что приведет к снижению качества. Поэтому обязательно нужно запаролить ваш роутер TP-LINK TL-WR841N. Для этого нам нужно перейти в раздел «Беспроводной режим»-> выберем пункт «Защита беспроводного режима». Откроется странница, на которой нам нужно будет поставить точку напротив «WPA-PSK/WPA2-PSK» , и заполним поля:
- Версия — оставляем по умолчанию «Автоматическая»
- Шифрование — оставляем по умолчанию «Автоматическая»
- Пароль PSK — здесь и будет наш пароль к WiFi. Он должен состоять не менее чем из 8 букв (латиницей) и цифр. Старайтесь ставить пароль, который вы легко запомните, либо обязательно запишите его.
- Период обновления группового ключа — здесь ставим «ноль»
- Жмем на кнопку «Сохранить».

После настройки пароля настройку вашего роутера можно считать завершенной!!!
Кто подключен к вашей WiFi сети
Роутер TP-LINK TL-WR841N может позволить вам посмотреть кто подключен к вашей вай фай сети. Это позволит вам проконтролировать пользователей вашей сети, узнать есть ли лишние пользователи. Для этого вам нужно перейти в раздел «Беспроводной режим»-> выберем пункт «Статистика беспроводного режима». Откроется страница, на которой будет отображен список mac-адресов устройств, подключенных по WiFi. Вы можете сравнить его со своими устройствами и выявить неприятеля. Затем, нажав на кнопку запретить, вы отключите доступ к вашей сети этому мак адресу.







