Здравствуйте уважаемые читатели блога сайт В продолжение своей статьи про беспроводной сети, хочу рассказать как изменить канал на роутере.
Ранее я описал , с которыми вы можете ознакомиться на страницах моего проекта. Двумя основными причинами из-за которых снижается скорость интернета я считаю появление ошибок во внутренней микропрограмме, а также занятость канала связи на котором работает ваш маршрутизатор.
В настоящей статье постараюсь подробно описать процесс смены. Эта статья не должна занять много времени для написания, так как большинство точек доступа имеют очень схожий интерфейс настроек и рассказывать о каждом в отдельности не вижу смысла. Приведу только несколько примеров настройки wifi канала для самых популярных моделей точек доступа.
Перед тем как приступать к изменению канала на роутере, советую ознакомиться с , где вы сможете почерпнуть основную информацию о том как зайти во внутренний интерфейс маршрутизатора, как сменить пароль и название wifi сети.
Прочитав эту статью вы должны были понять, что для того чтобы попасть во внутренние настройки необходимо в строке браузера ввести IP адрес вашей точки доступа и нажать Enter. Узнать адрес можно на обратной стороне устройства, в этом месте приводится основная информация о маршрутизаторе (модель, производитель, ip адрес, mac адрес, название беспроводной сети, пароль к ней, а также логин и пароль для входа в панель настроек).
После загрузки перед вами отобразиться окно ввода логина и пароля, как я сказал ранее эту информацию можно получить на самом роутере. Когда вы введете эти данные перед вами появится интерфейс внутренней программы точки доступа, где мы и будем производить настройку wifi канала .
Теперь предлагаю рассмотреть более подробно для каждой модели процесс изменения.
Смена канала wifi на роутере TP-Link
Как изменить канал wifi на роутере фирмы Asus
Также как и в случае настройки маршрутизатора TP-Link, с устройствами фирмы Asus последовательность действий практически одинакова. Открываем браузер, вводим ip адрес, затем логин и пароль и попадаем на страницу настроек. Либо вы можете и избежать возможных ошибок.
Для того чтобы изменить канал wifi на точке доступа Asus, в настройках переходим во вкладку Беспроводная сеть где в поле Канал выбираем подходящий. Последним этапом необходимо сохранить все изменения нажав кнопку Применить , после чего точка доступа самостоятельно перезагрузится.

Меняем канал на роутере D-Link
Последним в моем списке идет точка доступа фирмы D-Link. Маршрутизаторый этой фирмы выпускаются очень давно и практически в каждой квартире были установлены в то или иное время. Во многих квартирах они до сих пор присутствуют. Со старыми моделями роутеров этой фирмы очень много проблем, они часто глючат, очень сильно режут пропускную способность и имеют очень слабую мощность сигнала. Все это в свою очередь влияет на скорость интернета. Если вы не хотите менять маргрутизатор, но пробуете настроить его на большую производительность, то перед тем как изменять канал wifi советую .
Для настройки вам, как и в первых двух случаях необходимо зайти в настройки самого роутера, а далее перейти во вкладку Wi- Fi/Основные настройки, где в поле Канал выбираем подходящий.
Рис-D-Link Основные настройки
Интерфейс панели настроек этого маршрутизатора позволяет не пользоваться сторонними программами по анализу занятости каналов. В некоторых версиях прошивок, в списке напротив каждого канала отображается степень загруженности. После внесения изменений нажимаем кнопку Применить , в результате чего точка доступа перезагружается и изменения вступают в силу.

На этом собственно хочу закончить статью о том как изменить канал на роутере. Если после смены прошивки и выбора подходящего канала проблема со скоростью не исчезла, то советую вам приобрести роутер поддерживающий частоту работы 5 Гц. Эта частота позволяет использовать более широкий диапазон, что соответственно дает более устойчивый и качественный сигнал.
Очень надеюсь что эта инструкция оказалась полезной и информативной. Однако если остались вопросы, то милости просим, задавайте их в комментариях, где мои читатели и я постараемся на них ответить.
К самым распространенным проблемам при использовании роутеров относятся пропадание Wi-Fi сигнала, а также низкая скорость Интернета.
Наиболее частая причина их появления - использование Вашей беспроводной сетью того же канала, который используется другими точками доступа Wi-Fi по соседству. В результате этого, в связи с помехами и «забитостью» канала и появляются такие вещи. Решение очевидно: поменять канал, ведь в большинстве случаев, пользователи оставляют значение Auto, которое установлено в настройках роутера по умолчанию.
Для смены канала и необходимо заранее определить наиболее свободные.
Надо скачать (или ее мобильное приложение), которая разыскивает все работающие Wi-Fi точки доступа в окрестности и предоставляет в удобном виде всю информацию о них: канал, на котором идет обмен данными, частоты работы, производитель оборудования, MAC-адреса всех ближайших точек доступа, SSiD, название беспроводной сети, максимально возможная скорость соединения, вид шифрования и многое другое. Все это выдается в виде наглядных графиков.
Запускаете эту программу на устройстве с WiFi – например, на ноутбуке. И сканируете все окружающие беспроводные сети.
Полученные данные – особенно загрузку каналов – используем для выбора свободных диапазонов. У нас на графике это каналы 5,6,7 на частоте 2.4 GHz, на которой и работает сеть автора.
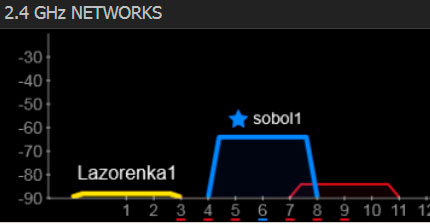
Также, выполнить описанные действия возможно и без наличия ноутбука, владельцы Android и iOS могут воспользоваться аналогичной по фукциям бесплатной программой WiFi Analyzer, которую могут найти и скачать в официальных магазинах Google Play и Apple Store.
Метод подбора каналов ничем не отличается от inSSIDer:
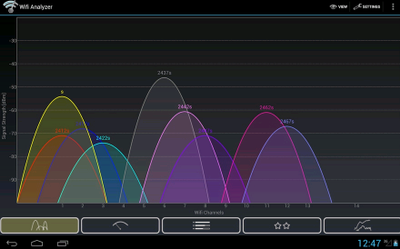
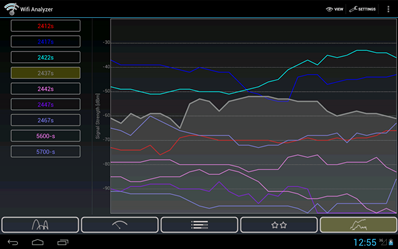
Заметил, что многих интересует вопрос выбора свободного канала Wi-Fi сети и смены этого канала в настройках маршрутизатора. Это и не странно, из-за канала, точнее из-за того что на канале появляются помехи, возникает множество проблем в работе интернета по Wi-Fi. Частые обрывы соединения по Wi-Fi, низкая скорость соединения, нестабильная работа и т. д. Все это может быть из-за того, что на канале, на котором работает ваша сеть начинают работать другие сети и получается что канал очень загруженный.
А еще, если ваше устройство просто не видит Wi-Fi сеть, а другие сети видит и другие устрйоства видят эту сеть, то это так же может быть из-за настроек канала беспроводной сети. Сейчас расскажу почему так происходит, как найти свободный канал и сменить его в настройках вашего роутера. Рассмотрим самые популярные роутеры, таких производителей как: Tp-Link, D-Link, Asus, Zyxel и Tenda.
Что такое канал Wi-Fi сети и зачем его менять?
Что бы лучше понимать ситуацию, давайте сначала разберемся что к чему. На данный момент, практически все маршрутизаторы транслируют беспроводную сеть на частоте 2,4 ГГц . Есть уже новые, которые работают на частоте 5 Ггц , но их пока мало. Они дорогие, да и не все готовы выкинуть свой роутер и купить новый, что бы только сеть была на частоте 5 Ггц. Это понятно. Так вот, на частоте 2,4 ГГц, в Украине и России разрешено использовать от 1-го по 13-ый канал. Это значит, что каждая Wi-Fi сеть работает на канале от 1-го по 13-ый. В Америке, например, разрешено использовать только 11 каналов. Из-за этого, кстати, возникают проблемы при подключении к беспроводным сетям устройств, который привезены с Америки. Они просто не видят Wi-Fi, который работает на 12-том, или 13-том канале.
Как правило, проблемы начинаются тогда, когда две (а может быть и больше) Wi-Fi сети встают на один канал. Если вы живете в частном доме, то у вас в радиусе действия вашего Wi-Fi скорее всего не будет вообще других сетей, а если и будут, то их будет мало, а сигнал слабый. А вот в квартире, может быть очень много сетей. И они очень часто встают на один канал. Почему? Сейчас объясню. Например, вы настраиваете свой роутер, и в настройках выбираете статический канал, пускай будет 6-той. Ваш сосед настраивает роутер и так же ставит 6-той канал.
По умолчанию, в настройках роутера стоит режим автоматического выбора канала. Это значит, что когда роутер включается, он выбирает для себя свободный канал (или менее загруженный) . Перезагружаем его, и он уже может выбрать другой канал. Работает ли эта штука я не знаю, но думаю, что и при автоматическом выборе на 1 канал может вставать несколько сетей. Особенно, если сетей очень много. Им просто некуда деваться.
Честно говоря, я нее сильно поддерживаю идею установки статического канала. Считаю, что в авто режиме все должно работать хорошо. Если возникают какие-то проблемы, то можно перезагрузить роутер и он выберет другой канал. А если вы принудительно установите скажем 1-ый канал, который еще выберет несколько человек, то ничего хорошего с этого не получится. Есть программы, которые показывают на каком канале работают все доступные сети, мы их сейчас рассмотрим.
Я считаю так: если у вас возникли проблемы в работе интернета по Wi-Fi, то просто . Можно несколько раз. Если проблема осталась, то установите какой-то статический канал в настройках вашего роутера (сначала попробуйте 1,6 и 11) . Выберите любой канал. А если стоял статический, то выберите режим авто. Можете попробовать сменить несколько статических каналов. Это должно помочь.
Если ничего хорошего с этого не получилось, или у вас есть желание, то можете воспользоваться программой inSSIDer , или WiFiInfoView для поиска свободного канала. Но, не нужно так же забывать, что проблемы могут возникнуть не только из-за помех на канале. А например из-за проблем с питанием роутера, помех от других устройств, или выхода из строя других комплектующих роутера.
Как найти свободный канал программой inSSIDer, или WiFiInfoView?
Если вы, открыв список свободных сетей на своем устройстве (ноутбук, смартфон, планшет) видите очень много сетей доступных для подключения, то для поиска свободного канала для вашей сети лучше всего использовать специальные программы. Самая популярная конечно же inSSIDer. Она бесплатная, интерфейс на английском языке, но там все понятно. Еще мне очень понравилась бесплатная, простая и маленькая программа WiFiInfoView (советую использовать именно ее) . Сейчас покажу как пользоваться этими программами.
Поиск канала в программе inSSIDer
Для начал нам нужно скачать inSSIDer. Можете найти ее в интернете, или скачайте архив с программой (домашняя версия 3.0.3.53 для Windows 7 и Windows 8) . Что бы установить программу, просто запустите установочный файл из архива и следуйте инструкциям. После установки запустите inSSIDer (ярлык будет на рабочем столе) . Если я не ошибаюсь, то эту программу можно так же установить на планшет, или телефон, который работает на Android/iOS. Поищите в фирменных магазинах приложений.
Для работы этих двух программ, у вас должен быть включен Wi-Fi. Устройство должно видеть доступные сети. О настройке Wi-Fi на ноутбуке, я писал .
Запускаем значит inSSIDer, и сразу переходим на вкладку NETWORKS . Вы сразу увидите в таблице все доступные Wi-Fi сети и свою сеть. Если вы к ней подключены, то возле нее будет отображаться звездочка.
Нам нужно смотреть на вкладку Channel точнее на информацию, которая отображается под ней. Там показано, какой канал использует каждая сеть.
Смотрим, и выбираем самый свободный канал для своей сети. Кстати, забыл написать: есть три канала, которые никогда не пересекаются . Это 1, 6, и 11, если по программе они не заняты, то в первую очередь попробуйте установить их. Если сеть работает например на 10 канале, то она захватывает еще по два канала с каждой стороны. Например: 8,9,10 ,11,12. Вы наверное спросите, почему в программе отображается два канала напротив практически каждой сети. 1+5, 13+9 и т. д. Пишут, что это потому, что один канал установлен вручную, а второй выбирает роутер для лучшего покрытия. Сам не мог понять, но проверил, и понял, почему отображается два канала. Это из-за того, что в настройках роутера выбрана ширина канала 40MHz. Или, стоит автоматически выбор, и он установил 40MHz. Если принудительно установить 20MHz, то канал будет отображаться один. Проверено.
Выбор канала с помощью программы WiFiInfoView
WiFiInfoView очень легкая программа, которая даже не требует установки. Да, она отображает меньше информации о сетях, чем inSSIDer, но в ней можно увидеть то что нам нужно, какой канал не сильно занят, или вообще не занят. Скачать программу можете по этой . Просто откройте архив и запустите файл WifiInfoView.exe . Программа сразу запустится. В столбце Channel можем наблюдать канал каждой сети.

Дальше, точно так же как и в случае с программой inSSIDer, смотрим все занятые каналы, и выбираем для себя самый свободный. Его и нужно указать в настройках роутера. Сейчас мы посмотрим, как на роутре установить статический канал Wi-Fi сети.
Будьте осторожны с установкой 12-го и 13-го канала. После их установки, некоторые ваши устрйоства могут просто перестать видеть сеть.
Как сменить канал Wi-Fi сети на роутере Tp-Link?
Если у вас Tp-Link, то канал меняется следующим образом:
- Подключаемся к роутеру по Wi-Fi, или кабелю.
- Открываем браузер и переходим по адресу 192.168.1.1 . Если не получается, то попробуйте 192.168.1.1 .
- Появится запрос имени пользователя и пароля. Если вы их меняли, то укажите свои. По умолчанию это admin и admin .
В настройках перейдите на вкладку Wireless - Wireless Settings (Беспроводной режим - Настройки беспроводного режима) . Напротив пункта Channel (Канал) выберите один из 13-ти статических каналов. Но сначала нужно проверить, правильно ли установлен ваш регион в пункте Region на этой же странице.

Сохраните настройки нажав на кнопку Save . Перезагрузит роутер и протестируйте работу сети.
Смена канала на D-Link
В настройка переходим на вкладку Wi-Fi . Напротив Регион выбираем страну где вы живете, а напротив Канал выбираем нужный нам статический канал. Нажимаем кнопку Применить .
 Кстати, вы заметили, как классно все сделано у роутеров D-Link. Там отображается канал, который используется на данный момент. А при выборе канала, напротив каждого отображается насколько он загружен. Если вы меняете канал на D-Link-е, то даже нет необходимости в программах, которые мы рассматривали выше. Здесь все понятно и наглядно. Я думаю, что информацию он отображает правильную.
Кстати, вы заметили, как классно все сделано у роутеров D-Link. Там отображается канал, который используется на данный момент. А при выборе канала, напротив каждого отображается насколько он загружен. Если вы меняете канал на D-Link-е, то даже нет необходимости в программах, которые мы рассматривали выше. Здесь все понятно и наглядно. Я думаю, что информацию он отображает правильную.
Как сменить канал Wi-Fi сети на маршрутизаторе Asus?
Перейдите на вкладку Беспроводная сеть , укажите канал, и нажмите кнопку Применить .

Роутер сам перезагрузится.
Меняем Channel на роутерах Zyxel Keenetic
Подключаемся к нашему Zyxel, открываем браузер и набираем адрес 192.168.1.1 . Переходим по нему и указываем имя пользователя (по умолчанию admin) и пароль (по умолчанию 1234) . Возможно, вам еще пригодится .
В настройках открываем вкладку Сеть Wi-Fi , проверяем правильно ли выбрана страна, и задаем канал.

Не забудьте применить настройки.
Указываем статический канал на роутере Tenda
На руотерах Tenda доступ к настройкам открывается по адресу 192.168.0.1 . Имя пользователя по умолчанию - admin . Поле "пароль" оставляем не заполненным. Если вы меняли эти данные для входа в настройки, то укажите свои.
В настройках откройте вкладку Wireless settings . В поле Channel выберите нужное значение.

Сохраните настройки нажав на ok .
Послесловие
Знаю случай, когда из-за очень большого количества соседних Wi-Fi сетей не получалось настроить роутер. Точнее, невозможно было пользоваться интернетом по Wi-Fi, что только не делали. Как правило, в таких случая спасает покупка нового маршрутизатора, который умеет транслировать сеть на частоте 5 Ггц. Там каналы точно не заняты.
Надеюсь, статья получилась информативная и понятная. А вы смогли найти свободный канал и сменить его. Если вы проверили работу на нескольких каналах, а проблема с беспроводной сетью осталась, то возможно есть другие причины. Опишите все подробно в комментариях, постараемся разобраться.
WiFi роутеры появились практически в каждом доме. Это не удивительно, учитывая рост популярности мобильных устройств и возможность сократить кабельные соединения внутри квартиры. Но высокая плотность беспроводных сетей приводит к тому, что уровень становится крайне низким, а соединение начинает обрываться в неподходящий момент. Единственный способ решения проблемы – правильно выбрать канал WiFi с наименьшей нагрузкой. Это избавляет от ситуации, когда соседняя сеть использует ту же ячейку в диапазоне, создавая помехи.
Решить проблему поможет WiFi Analyzer. Это бесплатное приложение для планшетов и смартфонов с ОС Андройд, позволяющее искать наименее нагруженные каналы, определять уровень сигнала и т.д. По своей сути – это сканер WiFi сетей с дополнительными функциями и ведением статистики.
Как найти свободные каналы WiFi?
Первым делом необходимо установить из маркета приложение и запустить его на мобильном устройстве. WiFi сканер обладает простым интерфейсом, позволяющим разобраться с программой пользователю с любым уровнем подготовки.
Для того чтобы найти наиболее свободные каналы WiFi, проделаем следующие шаги:
- Запускаем вай фай анализатор. На главном экране будут показаны сети и используемые номера ячеек.
На скриншоте показано, что сеть с именем home имеет наивысший уровень сигнала и использует 9-11 ячейки в диапазоне.
Важно! В РФ можно использовать только первые 13 каналов, при этом 1,6 и 11 из них – непересекающиеся.
- Переключаемся в рейтинг каналов. Он обозначается звездами. Чем больше звезд, тем лучше прием.
Проанализировав данные программы легко выбрать свободный канал, при этом не стоит переключать устройства в другие регионы и открывать доступ к 14-му. Такая помощь особенно пригодится жителям мегаполисов, где частота WiFi забита сетями, принадлежащими частным лицам и организациям.
Совет. Выбирайте наиболее свободный канал с наибольшим количеством звезд, чтобы добиться высокого уровня скорости и стабильности связи.
Дополнительные функции
Подбор свободного канала — не единственная функция программы. Дополнительно в отчетах отображаются:
- уровень сигнала;
- информацию о работающих вблизи точках;
- частоту, используемую каждой точкой;
- провести тестирование уровня сигнала в разных местах квартиры или офиса.
Наиболее интересна функция тестирования уровня сигнал. С помощью нее легко определить, какая точка имеет приоритет в конкретном месте, определить подходящее помещение для установки репитера и т.д.
Аналоги
Программа удобна при наличии под рукой устройства с установленным Андроидом, но если его нет, то придется использовать аналог WiFi Analyzer для Windows. Эта программа называется inSSIDer. Приложение представляет собой анализатор WiFi сетей для Windows. Его функционал шире, чем у мобильного ПО.
ПОСМОТРЕТЬ ВИДЕО
Рассмотрим, как пользоваться inSSIDer:
- Загружаем приложение. Последние версии, к сожалению, стали платными, но в интернете легко найти прошлые релизы.
- Устанавливаем и запускаем. Откроется главное меню с информацией о каналах, точках доступа и т.д.
- Обращаем внимание на столбец Channel и стараемся найти свободный канал.
Бесплатной альтернативой inSSIDer является утилита WiFiInfoView. Ее отличает упрощенный внешний вид, но для начинающего пользователя она предоставит всю необходимую информацию о качестве сигнала и используемых ресурсах.
Определив свободные частоты достаточно зайти в админку роутера и установить принудительный выбор. Это позволит не попадать с другими соседями на одни частоты и избежать снижения скорости или полных потерь сети. Свободные каналы wifi найдены. Задавайте вопросы специалистам.
Приветствую вас, мои читатели! Я недавно узнал, что у многих возникает проблема с изменением каналов на Wi-Fi роутере. Не стоит переживать, сейчас вместе разберемся со всеми деталями и в конце узнаем, как изменить канал wifi в настройках роутера. Только читайте очень внимательно, не пропустите важные моменты!
Канал вай фай сети
В России на такой частоте расположено 13 каналов. Это подразумевает то, что каждая сеть использует любое одно значение от 1-ого до 13-ого.
Зачем менять канал
К примеру, вы живите в квартире. У соседа за стенкой тоже есть Wi-Fi роутер. Таким образом, сигнал вашего устройства и соседского пересекаются, а значит, они работают на одном канале. Из-за этого возникают неприятные проблемы: низкая скорость работы Интернета, обрыв соединения и много-много других неполадок. В итоге, следует поменять данный элемент.
Рекомендуется менять значение сразу при установке роутера, если доступных подключений очень много. Ведь при заводских настройках выделен какой-то один канал, к которому подключаются все устройства этой компании. Поэтому лучше всего выставить его на режим AUTO. Это значит, что прибор сам будет искать менее загруженный элемент и подключаться с его помощью.
А вот если вы живите в частном доме, то смена данного элемента вам не понадобиться. Нет, вы, конечно же, можете выставить какое-то статистическое значение, но точно не AUTO.
Для выбора статического значения проанализируйте вашу сеть утилитой inSSIDer. Она покажет загруженность всех элементов. Так что вы сможете выбрать наиболее свободный для дальнейшего подключения к нему.
Изменение настроек
На разных приборах изменение происходит по-разному, так что ниже я покажу, как это сделать на популярных моделях.
TP-Link
Для начала нужно зайти в панель управления прибора. Подключившись к нему, введите в адресной строке адрес, указанный на скриншоте.
![]()
Логин и пароль везде одинаковый: admin.
Теперь внимательно изучите панель слева. Найдите такой же пункт меню, который выделен на фотографии ниже. В пункте «Channel» выберите необходимое число.

Обязательно сохраните изменения.
Вот и все! Как видите, сделать это очень просто. Только перезагрузите устройство для того, чтоб он перестроился на новое значение.
D-Link
Вход в настройки точно такой же, как и вышеописанного прибора.
С данным устройством дело обстоит намного проще. Откройте вкладку с названием «Wi-Fi» и найдите соответствующий пункт.

Просто укажите свое число и все сохраните.

Кстати, в некоторых моделях вы можете увидеть загруженность каждого элемента, таким образом, необходимость в различных программах отпадает.
Asus
Вход такой же, так что смело заходите в настройки, если еще не зашли.
Здесь смена канала Wi-Fi в настроках роутера аналогична устройству D-Link. Только вкладка называется «Беспроводная сеть».


После сохранения настроек вам даже не нужно проводить перезагрузку. Он сам это сделает.
Zyxel
Повторюсь уже в который раз, но данные для входа остаются такими же.
Перейдите в пункт «Сеть Wi-Fi» и измените данные в соответствующем пункте.
Tenda
Может и не самый популярный прибор, но я все же расскажу и о нем. Вход такой же, но пароль можете не указывать.
Откройте выделенную вкладку. И в пункте «Channel» укажите свое значение.


Сохраните изменения.
Дорогие друзья, обратите внимание на несколько моментов.
- Во-первых, не следует ставить 12 или 13 значение. Некоторые устройства попросту могут перестать видеть ваш вай фай, так что не стоит рисковать. Выберите любое незанятое число.
- Во-вторых, при установке необходимых изменений в настройках вашего прибора обязательно проверьте, правильно ли он определил вашу страну. Это необходимо для правильного отображения доступных вам элементов.
- В-третьих, после сканирования вашей сети, вы обнаружили, что все элементы заняты, то вам нужен роутер с частотой 5 ГГц. Я знаю несколько таких случаев, в которых беспроводная сеть вообще не работала на стандартной частоте. Покупка нового устройства с другой частотой решило проблемы. Да и скорость там намного лучше из-за маленькой загруженности. Таким образом, если вы можете приобрести новый прибор, то выбирайте именно с такой частотой. Вы не пожалеете.
Вот и все. Это была самая необходимая информация, которая касается каналов вай фая. Теперь вы можете смело их сменить в несколько кликов. Очень надеюсь, что я смог вам помочь. Делитесь статьей со своими друзьями и обязательно подпишитесь на мой блог, чтоб узнавать новинки первыми. До новых встреч!






