Почти у каждого владельца iPhone установлено полно приложений. И не всегда удобно, имея несколько страниц рабочего стола, отыскивать что-то каждый раз. Наверное, мало кто догадывается, что можно создать папку на iphone средствами самого iOS и помещать туда приложения. Таким образом, можно отсортировать офисные приложения, игры и т.д. В этой краткой статье мы как раз поговорим о том, как сделать папку в айфоне любой модели.
Стоит только учесть, что эта возможность есть только в устройствах на iOS версии 4.0 и выше (в iPad 4.2.1 и выше). Папки в iphone и iPad ограничены количеством: iPhone и iPod touch можно создать 180 папок по 12 приложений в каждой, а в iPad 220 папок по 20 приложений.
Как в айфоне создать папку
(В iPad папки создаются по аналогии этих действий.)
1.Создать папку на iPhone проще простого. Первым делом разблокируйте ваше устройство и включите режим редактирования рабочего стола. Для этого нажмите и удерживайте несколько секунд один из значков на рабочем столе. Иконки начнут трястись и появятся крестики. В этом режиме можно перетаскивать иконки приложений и удалять их безвозвратно.

2.Хватаем необходимое приложение, перетаскиваем его поверх другого (появится рамочка) и отпускаем. Появится папка с автоматически подобранным названием, которое можно сразу же отредактировать. Остальные приложения можно поместить в папку таким же образом.

3.Завершите редактирование путем нажатия единственной кнопки меню.

Увидеть приложения в папке можно нажав на нее, как при запуске приложения. Таким же образом потом можно отредактировать название и приложения в папке в режиме редактирования.
Как удалить папку на айфоне
Активируйте режим редактирования рабочего стола. Нажмите пальцем на один из значков на экране и не отпускайте пока все иконки не начнут дрожать. В правом верхнем углу каждой иконки вы заметите крестики. Чтобы удалить папку нажмите иконку папки и перетащите все иконки приложений на рабочий стол (помимо папки), либо удалите их все если это требуется. После того как все значки приложений будут перенесены из папки либо удалены, пустая папка удалится.
Сегодня мы поговорим о том, как создать папку на Айфоне. Рассмотрим все действия пошагово, сделаем понятную инструкцию.
Некоторые владельцы айфонов используют свой гаджет только в качестве телефона, не раскрывая на полную его потенциал.
Го есть и такие пользователи, которые пытаются «выжать из него все соки», устанавливая огромное количество приложений.
Ничего страшного в этом нет, но всем нам известно, что в iOS нет такового меню, как в Android-устройствах .
То есть система отображена в виде множества рабочих столов, соответственно чем большее программ установлено и отображено на экране, тем больше времени уходит на то, чтобы найти нужное.
Создать папку на айфоне можно двумя методами. Далее мы рассмотрим более детально каждый из них.
Метод №1: Создаем папку непосредственно на телефоне
Возьмем в качестве примера стандартный рабочий стол iPhone с несколькими установленными программами (рис. 1).
Хранение программ в каталогах действительно очень удобно.
Например, на скриншоте видно, что пользователь пользуется такими приложениями, как Viber и Facebook , соответственно их можно объединить в одну, которая будет содержать утилиты для общения.
Зажимаем иконку одного из них. Когда она начнет дергаться, перетаскиваем ее поверх иконки приложения, с которым они должны быть вместе.
На рис. 2 отчетливо видно, как объединяются в одну папку Notes и Reminders.

После того, как директория создана и состоит из двух программ, вы можете ее пополнить другими.
Для этого берем ярлык нужного приложения и перетаскиваем его в созданную из Notes и Reminders папку. Как видно на рис. 3, мы добавили туда еще и Калькулятор.

Создавая такие папки, учитывайте то, что каждая из них имеет ограничение на 12 утилит, то есть больше вы добавить не сможете.
Чтобы не путаться, на иконке будут маленькие значки тех программ, которые в там находятся.
Каталоги перемещаются по экрану таким же образом, как и приложения.
Совет! Объединяйте в папки только приложения схожего характера, в противном случае вы только больше себя запутаете!
Как переименовать папку?
Когда директория создана, система автоматически дает ей название, исходя из программ, находящихся внутри. Если появилась необходимость, ее можно переименовать.
Для этого нужно ее открыть и нажать на название.

Как убрать приложение из папки?
Удалить программу из созданного каталога не составит труда. Откройте ее, а затем зажмите ненужную иконку. Она должна затрястись.
Как только это случится, берете ее, и перетаскиваете за пределы, на рабочий стол. На рис. 5 видно, как мы «выбрасываем» Калькулятор.

Как удалить папку?
Для того, чтобы удалить каталог, нужно поочередно убрать из него все программы, как описано в предыдущем пункте.
Как только он останется пустой, он моментально удалится с экрана.
Метод №2: Создаем папку через iTunes
Для начала подключаем телефон к своему компьютеру . Через несколько секунд программа опознает устройство. Выберите смартфон на боковой панели.
На рис. 6 показано где нужно выбрать телефон.

Нажав на вкладку под название «Приложения», вы сможете открыть на компьютере копию рабочего стола телефона.
В ней можно перемещать утилиты таким же образом, как это делается на экране смартфона.
То, куда нужно нажимать и как все это выглядит, смотрите на рис. 7.

«на полную катушку», не устанавливая при этом никаких мобильных приложений, не получится. А современные устройства Apple и вовсе имеют поистине огромное количество аппаратных возможностей: сколько ни загружай приложений, всё равно гаджет окажется разгаданным не до конца.
Тем же, кто пытается освоить функционал своего «яблочного» устройства, полезно знать, как создать папку на Айфоне. В папки можно «упаковать» иконки игр и приложений, чтобы иметь возможность быстро найти необходимую. Использовать папки гораздо удобнее, чем листать десяток рабочих столов.
Создавать папку с приложениями следует так:
Шаг 1 . Нажмите на иконку любого из приложений и удерживайте палец в течение пары секунд. Так вы перейдёте в режим редактирования рабочих столов – иконки программ задрожат, и над ними появятся крестики.
В нашем примере есть 3 калькулятора – нам нужно собрать их в папку.
Шаг 2 . В режиме редактирования перетащите одну иконку на другую.

Папка сформируется автоматически, и оба приложения окажутся в ней.

Шаг 3 . Перетащите таким же образом остальные приложения в готовую папку.
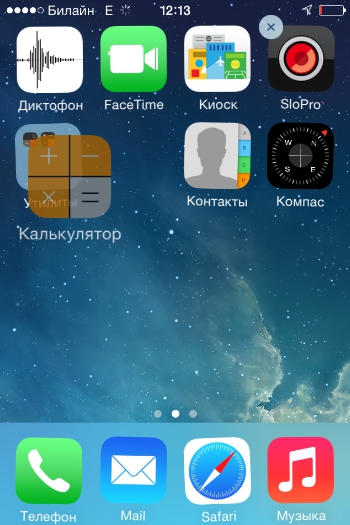
Шаг 4 . Нажмите кнопку «Home » — так вы выйдете из режима редактирования.
В одной папке iPhone могут находиться максимум 12 иконок. Количество папок, которые удастся создать, тоже ограничено – не более 180. На iPad лимиты менее строгие – 220 папок, в каждой из которых размещаются до 20 иконок. Обойти эти ограничения можно, только если на мобильном устройстве есть джейлбрейк.
Управление папками
При создании каталога мобильное устройство анализирует его содержимое и самостоятельно присваивает ему название. Однако папку на Айфоне пользователь может переименовать. Вот как это делается:
Шаг 1 . Откройте папку, нажмите на её имя и удерживайте палец пару секунд.

Иконки задрожат, и напротив названия каталога появится крестик.
Шаг 2 . Сотрите имя, присвоенное Айфоном, и введите другое. Затем нажмите «Home », чтобы закрепить результат.
Вынуть иконку приложения из папки тоже можно через режим редактирования. Пользователю нужно открыть папку, нажать на иконку и, удерживая палец, вывести её за границы папки, разместив на рабочем столе.
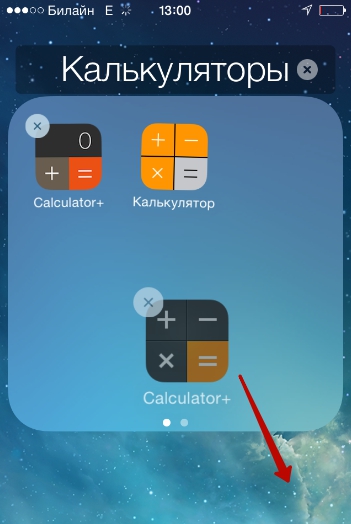
Для удаления папки необходимо просто вынуть из неё все иконки. Обычным образом – путём нажатия на крестик – папку с iPhone не стереть.
Как создать папку на Айфоне через iTunes?
Для формирования каталога на iPhone можно применить и iTunes. Создаются папки через медиакомбайн так:
Шаг 1 . Подключите Айфон к ПК кабелем и запустите iTunes.
Шаг 2 . Проследуйте в меню управления устройством – для этого нужно нажать на кнопку с изображением смартфона.

Шаг 3 . В меню «Настройки » выберите раздел «Программы ».

Шаг 4 . В блоке «Домашние экраны » двойным кликом выберите ту страницу, на которой хотите разместить каталог.

Шаг 5 . Курсором мыши захватите одну из иконок и перетащите её на другую.
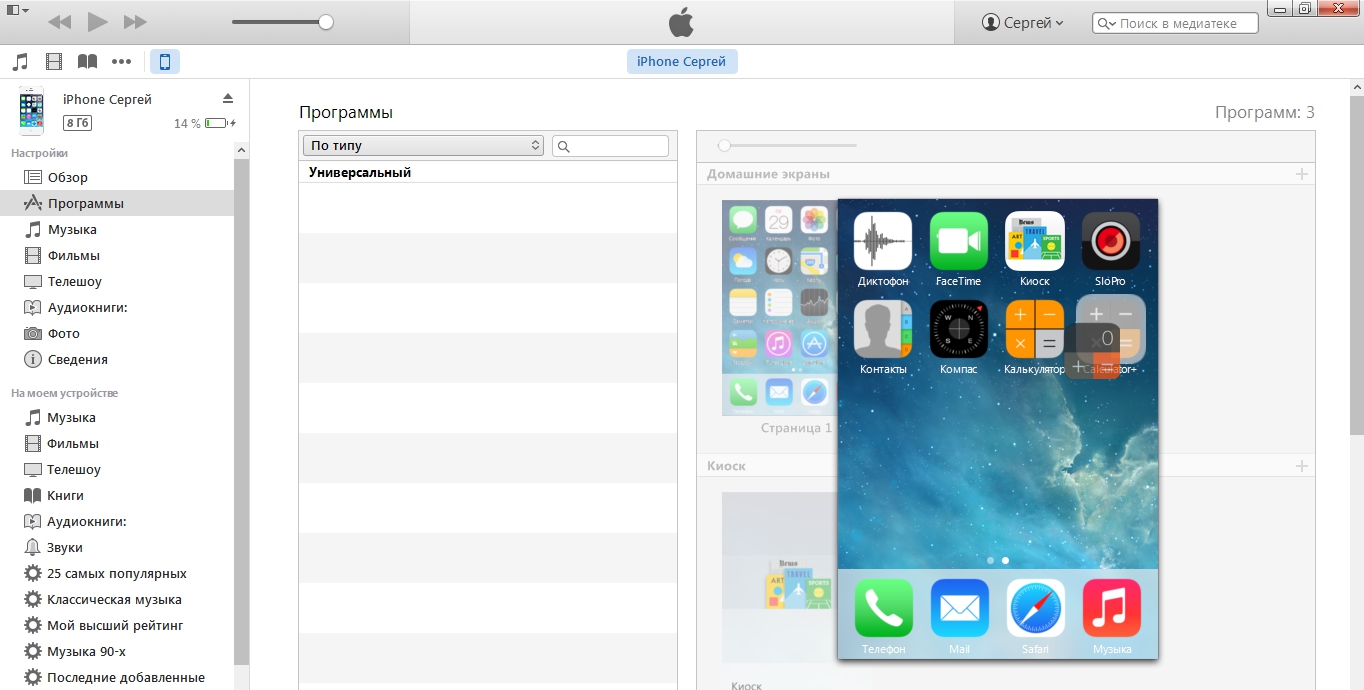
Папка окажется создана.
Шаг 6 . Переименуйте каталог – присвойте ему то название, которое позволит вам быстро отыскать его при необходимости.
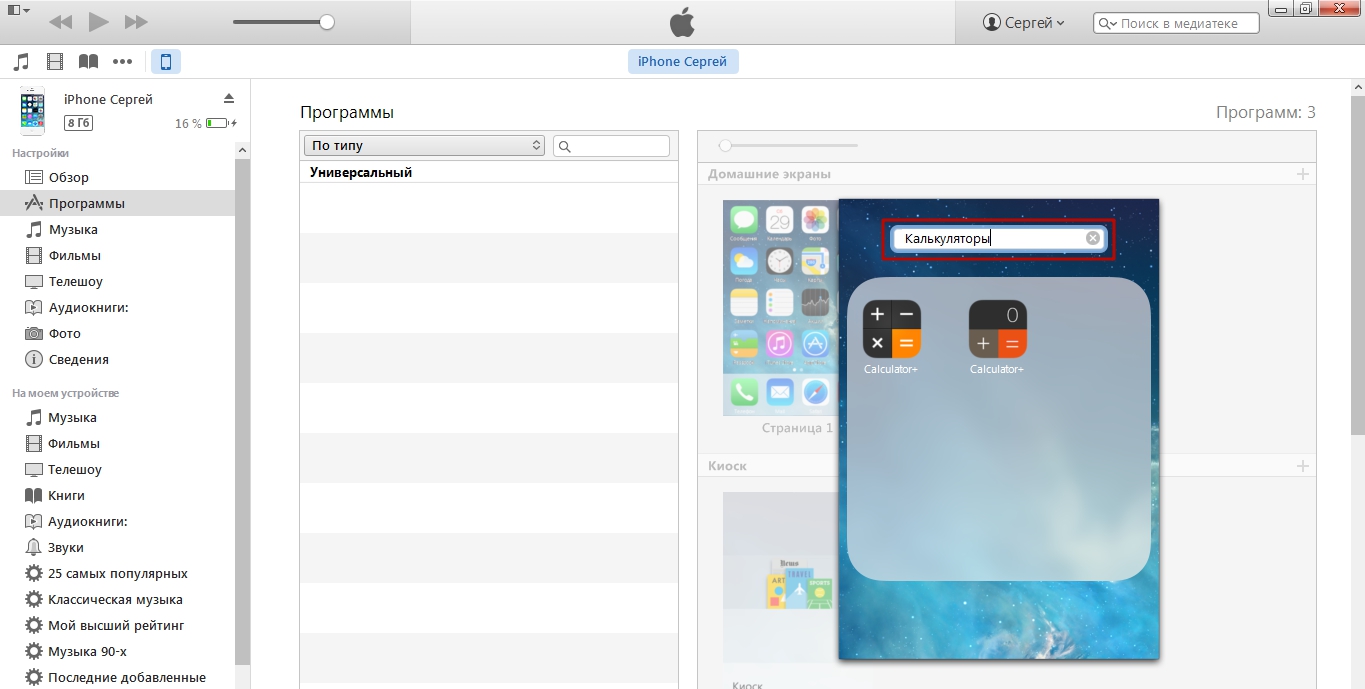
Шаг 7 . Кликните мышкой по пустому месту — так вы дадите iTunes понять, что редактирование домашних экранов завершено.
Шаг 8 . Запустите процесс синхронизации.
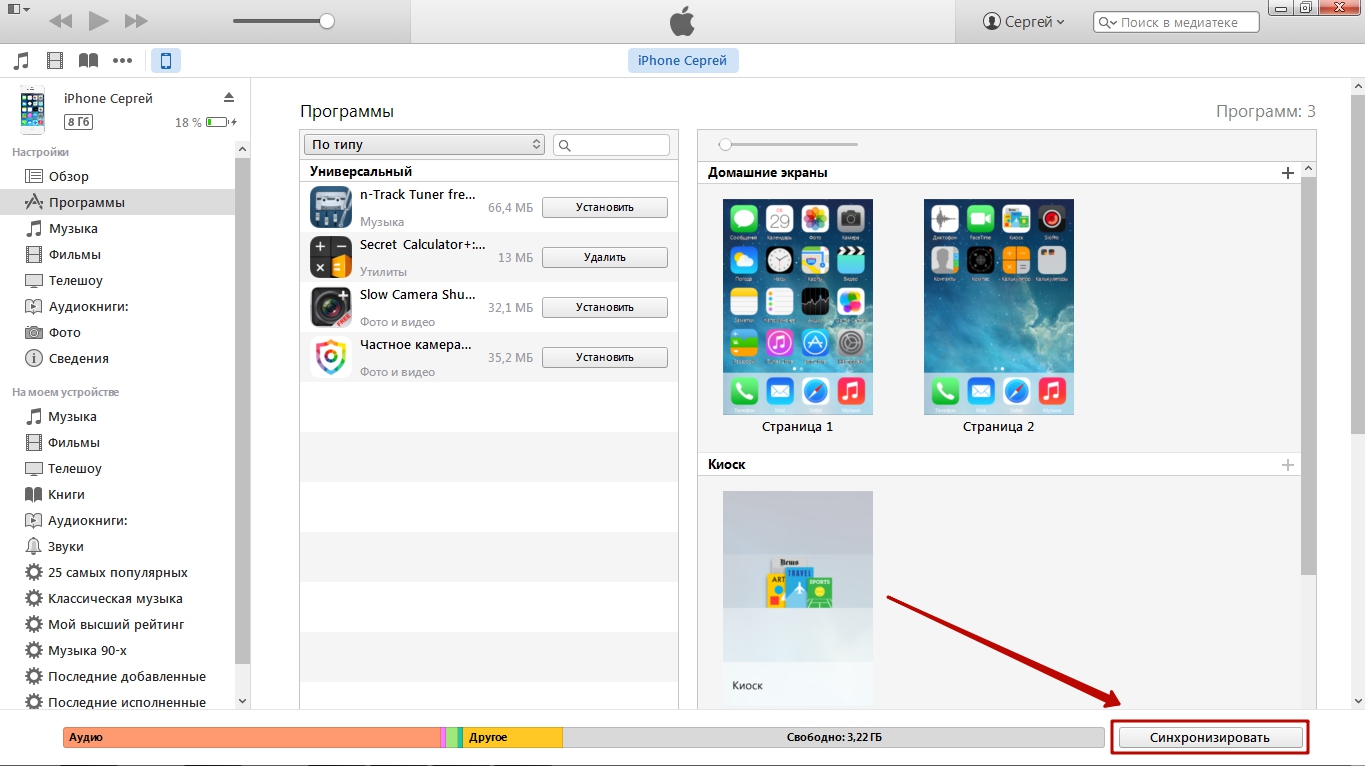
По окончании процесса иконки на мобильном устройстве окажутся собранными в папку.
Удалить каталог через iTunes можно так же, как на гаджете – путём изъятия из него всех иконок.
Как создать папку в папке?
Создавать папки внутри папок Айфоны вообще-то не должны уметь. Однако в iOS периодически встречаются баги, которые позволяют делать это. Так было и с iOS 8, и c iOS 9. Автору данной статьи удалось создать папку внутри папки и на iOS 7. Операция эта непростая – она требует сноровки, с первого раза может и не получиться. Действовать нужно так:
Шаг 1 . Создайте обычным образом папку, которую вы будете помещать внутрь другой папки.
Шаг 2 . Зажмите пальцем свободную иконку и перетащите её на другую – так, чтобы сформировался ещё один каталог. Пока папка будет создаваться, «перебросьте» в неё ту, которая была предварительно заготовлена.
Понять, как это делается, поможет видео. Смотреть следует с 1:05 – до этого момента нет ничего интересного.
Пользователь может изъять все приложения из каталога и оставить только папку в папку . Кроме того, владелец iPhone способен поместить папку с папкой внутри в ещё одну папку – и повторять этот процесс до бесконечности.
Как поставить пароль на папку?
Поставить пароль на папку силами самого Айфона не получится. В качестве мер безопасности можно использовать только цифровой код разблокировки и Touch ID – однако эти меры защищают iPhone в целом, а не отдельный каталог.
Создать папку с паролем можно при помощи стороннего софта. В AppStore на безвозмездной основе распространяются сразу несколько приложений, которым по силам эта задача. Самое известное из них – Folder Lock . Эта программа позволяет поместить важные данные в своё внутреннее хранилище под графический или цифровой пароль.
Folder Lock не сможет «запаролить» папку, созданную на рабочем столе Айфона. С этой задачей не справится ни одно приложение.
Помещать данные в каталог Folder Lock нужно следующим образом:
Шаг 1 . Запустите приложение и установите пароль. Доступны несколько форм пароля – паттерн (графический), PIN (состоящий только из цифр), Password (состоящий из букв и цифр), Touch ID (доступ по отпечатку пальца).

Шаг 2 . Укажите адрес e-mail. Через этот адрес можно будет восстановить доступ к секретным каталогам, если вы забудете пароль.
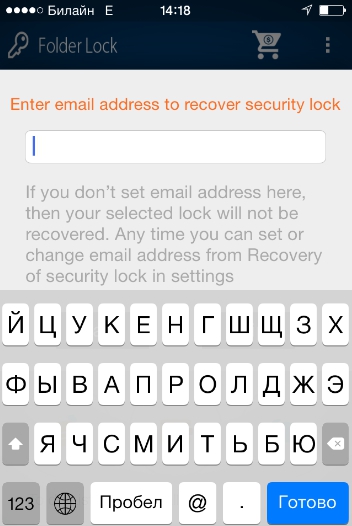
Шаг 3 . Выберите подходящий раздел в соответствии с типом данных, которые вы собираетесь скрыть. Например, если вы желаете спрятать фотографии, кликайте на иконку «Photos ». Раздела, предназначенного для хранения приложений, в перечне нет.
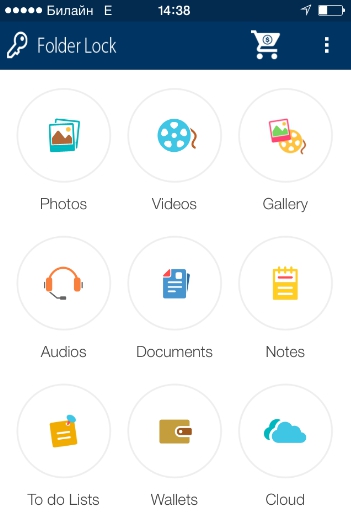
Шаг 4 . В каждом из разделов присутствуют шаблоны папок – скажем, в «Photos » есть каталоги «Friends », «Family » и прочие. Вы можете поместить данные в одну из заготовленных папок или создать новый каталог – путём нажатия на кнопку с плюсом.


Шаг 5 . Удалите файлы, загруженные в Folder Lock, из встроенных приложений iPhone.
Таким образом, доступ к «спрятанным» данным сможет получить только тот, кто знает пароль от Folder Lock или имеет доступ к вашей электронной почте.
Для создания «запароленных» папок можно применять и другие программы из AppStore:
Заключение
Создать папку на iPhone можно 2-мя способами: непосредственно через интерфейс мобильного устройства и через iTunes. Прибегать к услугам iTunes ради создания папки нелогично – выполнить эту операцию прямо на Айфоне удастся буквально одним касанием.
Знать, как формировать папки в iTunes, полезно тому пользователю, который «качает» приложения в медиакомбайне и загружает их на Айфон путём синхронизации. В этом случае группировать иконки удобнее прямо в iTunes, ведь все рабочие столы мобильного устройства находятся перед глазами.
Мобильная операционная система iOS еще с версии 4.0 обладает возможностью создания папок для приложений. Хотите ли вы объединить программы в одну директорию по их типу или просто желаете убрать с глаз долой какие-то редко использующиеся иконки - нет ничего проще!
Многие уже и не вспомнят, но в уже ставшие древними времена на iPhone под управлением, например, iOS 3.1.3 можно было устанавливать не более 180 приложений. Цифра большая, но находились такие энтузиасты, которым она казалась чрезвычайно несерьезной. Ну а дополняло недовольство пользователей невозможность создания папок с этими самыми приложениями. К счастью, с приходом iOS 4.0 любое приложение стало возможным поместить в уютную папочку, а саму директорию переименовать в два нажатия.
Как создать папки для программ на iPhone и iPad
Шаг 1. Нажмите и удержите иконку любого приложения до тех пор пока главный экран не переведется в режим удаления и перемещения приложений.
 Шаг 2. Перетащите желаемую иконку поверх другой. Такое перемещение создаст папку, в которой будут располагаться эти два приложения.
Шаг 2. Перетащите желаемую иконку поверх другой. Такое перемещение создаст папку, в которой будут располагаться эти два приложения.
 Шаг 3. Продолжайте перетаскивать необходимые иконки приложений в уже созданную папку.
Шаг 3. Продолжайте перетаскивать необходимые иконки приложений в уже созданную папку.
 Шаг 4. Переименуйте директорию по своему усмотрению и нажмите кнопку Домой для завершения операции.
Шаг 4. Переименуйте директорию по своему усмотрению и нажмите кнопку Домой для завершения операции.
Данный метод работает на всех мобильных устройствах компании Apple: iPhone, iPad и iPod Touch с установленной iOS версии 4.0 или выше. Вряд ли сейчас остались пользователи, использующие более ранние версии, но на всякий случай - предупредили.
Удалять программы из папок можно ровно таким же способом: удержите иконку директории на несколько секунд до начала подрагивания, откройте папку и перетаскивайте ненужные приложения рабочий стол.
И еще немного о названиях. По умолчанию папки автоматически получают названия в зависимости от категорий помещенных в них приложений. Это может вызвать некоторое несоответствие, как, например, в случае на скриншоте, поэтому рекомендуется указывать свои собственные названия. Особенно этот совет поможет тем, кто использует большое количество приложений на своем iPhone, iPad или iPod Touch.
Современное общество уже давно знакомо с продукцией от Apple. Данная компания занимает лидирующие места на мировом рынке технологий. Огромное количество пользователей смартфонов, компьютеров и других гаджетов отдают предпочтение технике от Apple. Сегодня iPhone выступает чуть ли не в качестве подарка, но не все люди научились с ним обращаться. Большое количество приложений на девайсе, даже если они все нужны, засоряют файловую систему очень сильно. Хорошо, что эти приборы оснащены функцией упорядоченной сортировки. Как создать папку на Айфоне? Все очень просто, давайте разбираться по порядку.
Создание директории в операционной системе iOS
Сперва нужно решить, каким именно образом вы собираетесь упорядочить ярлыки своих утилит. Папка очень удобна в использовании, когда ваше рабочее пространство становится захламленным всеми приложениями. Директория может обеспечить быстрый и легкий доступ к нужному приложению. Ознакомьтесь со следующими советами по упрощению работы с рабочим столом устройства:
- Разместите приложения одного типа в одной папке. К примеру, все ярлыки социальных сетей в одну, видео и фото — в другую, а весь софт и утилиты для работы — в третью.
- Создайте папку и найдите две программы, которые вам хотелось бы разместить в одном и том же месте. Вам необходимо просто нажать на ярлык одной из утилит и оставлять его в нажатом состоянии некоторое время. Изображение ярлыка начнет немного покачиваться. Теперь вам необходимо просто перетащить одно приложения на другое, что приведет к созданию папки с этим софтом.
- Существует возможность добавления ярлыков программ в папку. Приведите ярлык утилиты в “режим покачивания”, перетащите его в только что созданную папку. На миниатюрном изображении папки будут видны все значки утилит, что хранятся внутри нее.
- Также этим способом передвижения вы можете просто менять ярлыки местами на любом из рабочих столов.
Важно! У папок на Айфоне есть лимит для ярлыков, который составляет 12 разных утилит. Обратите внимание на то, что создание еще одной папки внутри невозможно. Воспользуйтесь “взломом” устройства для получения всех возможностей.
Действия над хранилищами
Вы узнали, как создать папку на рабочем столе Айфона при помощи самого устройства и своих пальцев руки. Но знаете ли вы, что папками можно управлять?
Смена имени директории
Когда создаешь папку на Айфоне, операционная система сама переименует папку, основываясь на тех утилитах, которые хранятся внутри. Вы же можете сделать это сами. Для смены имени нужно:
- Зайти в нужную папку и нажать на ее название.
- Перед вами откроется раскладка клавиатуру, при помощи которой вы и сможете ввести понравившееся имя.
Важно! При создании хранилища операционная система iOS самостоятельно задаст имя, которое будет выбрано на основе тех программ, что находятся внутри. Вы можете переименовать папку, зайдя в нее и нажав на ее название. Этим вы откроете клавиатуру и сможете вести любое желаемое имя.
Как убрать приложение из созданной папки?
Нажмите на значок и удерживайте, пока не увидите на экране знакомые покачивания:
- Откройте ту директорию, в которой расположено выбранное приложение. На дисплее своего смартфоны вы должны заметить эту программу внутри другой папки.
- Значок приложения все еще будет немного покачиваться. Просто нажмите на него и перетащите за границы папки, удерживая его там некоторое время.
- Вас должно перенаправить обратно на рабочий стол, где вы и сможете разместить приложение куда угодно.

Как удалить директорию?
Как сделать папки на Iphone все поняли, но как от нее избавиться? Чтобы убрать ненужную директорию с рабочего стола Айфона, необходимо вытащить из нее все программное обеспечения.
Важно! Убирайте приложения до тех пор, пока не уберете последнее. После этих действий, папка должна пропасть.
Также вы можете удалить все директории сразу, в одно нажатие. Для этого необходимо сделать следующее:
- Зайдите в настройки своего мобильного устройства. Там вам необходимо найти категорию “Общие”, нажмите на нее.
- В открывшемся контекстном меню нужно найти вкладку “Сброс”. Перейдите в нее и выберите “Сброс настроек размещения рабочего стола”.
Важно! Если вы все сделали правильно, то все директории должны пропасть, а ярлыки мобильных приложения рассортируются в алфавитном порядке после тех программ, которые встроены в операционную систему.
Как создать папку на Айфоне 4 дистанционно? Познакомьтесь с еще одним интересным методом.
Создаем директорию при помощи программного обеспечения iTunes
Данный способ требует от пользователя следующих действия:
- Посредством специального кабеля или установки беспроводного соединения, подключите ваш мобильный телефон к персональному компьютеру.
- Запустите на компьютере приложение iTunes, на боковой панели найдите свой девайс.
- Перед вами развернется реальное визуальное представление вашего рабочего стола на Айфоне.
- При помощи курсора мыши вы можете перемещать программное обеспечение таким же образом, как вы это делаете на своем Айфоне.
- Если вы не можете отыскать необходимую утилиту, то можете прибегнуть к внутренней поисковой системе iTunes. Просто воспользуйтесь строкой поиска, которая расположена в правом верхнем углу программы. Данный метод особенно удобен, если ваш девайс эксплуатируется очень долго и на нем скопилось большое количество разнообразного софта. Вы можете без затруднений вытащить софт прямиком из результатов по поиску.
Важно! Данная функция актуальна только для тех устройств, на которые установлена iOS 4 и новее.

Защита устройства
Можно ли поставить пароль на какую-нибудь из директорий? Многие хотят защитить свои личные фотографии или какие-либо важные документы. Спешим вас расстроить, что такой возможности все еще нет, по крайней мере, она отсутствует в самом Айфоне.
Хваленая защита устройства объясняется тем, что любое приложение не может интегрироваться в операционною систему iOS.
Важно! Производитель нашел другое решение и предоставил пользователям знакомую всем функцию Touch ID, которую с таким же успехом расхватали компании-конкуренты.






