Представьте себе возможность путешествовать по Интернету, сидя на диване в своей комнате, беседовать с друзьями по сети, уютно расположившись вечером в мягкой кровати, или отправлять документы с компьютера, находящегося на кухне, на принтер в домашнем офисе. Беспроводная сеть обладает максимально возможной гибкостью и не требует сложной настройки. В этой статье описаны этапы настройки и запуска беспроводной сети.
Правильный выбор оборудования
Перед началом настройки беспроводной сети понадобятся следующие компоненты.
Широкополосное подключение к Интернету - это высокоскоростное подключение, в отличие от коммутируемого подключения, которое имеет низкую скорость передачи данных и не является достаточно производительным для работы беспроводной сети. Наиболее распространенными способами широкополосного подключения являются линии DSL и кабель. Чтобы получить широкополосное подключение, нужно обратиться к поставщику услуг Интернета. Подключение к Интернету при помощи линий DSL обычно предоставляют телефонные компании, а кабельное подключение можно получить у компаний, занимающихся кабельным телевидением. Поставщики услуг Интернета обычно предоставляют высокоскоростные модемы и даже могут подключить их к компьютеру. Некоторые поставщики могут даже предложить комплект - модем и беспроводные маршрутизаторы. Это оборудование можно также найти в магазинах, торгующих компьютерами и электроникой.
Пример кабельного модема (слева) и DSL-модема (справа)
| Беспроводной маршрутизатор |
Маршрутизатор обеспечивает обмен данными между локальной сетью и Интернетом. Благодаря беспроводному маршрутизатору компьютеры вместо проводов и кабелей соединяются с локальной сетью при помощи радиосигналов. Существует несколько различных типов технологий беспроводных сетей, включая стандарты 802.11a, 802.11b, 802.11g и 802.11n. Рекомендуется использовать маршрутизаторы, поддерживающие стандарт 802.11g или 802.11n, поскольку такие маршрутизаторы обеспечивают высокую пропускную способность и мощный радиосигнал. Дополнительные сведения о технологиях беспроводных локальных сетей см. в разделе Беспроводные сети: Вопросы и ответы .
Пример беспроводного маршрутизатора
| Адаптеры беспроводной сети |
Сетевой адаптер - это устройство, соединяющее компьютер с локальной сетью. Чтобы подключить ноутбук или настольный компьютер к беспроводной локальной сети, необходим адаптер беспроводной сети. Многие ноутбуки и настольные компьютеры оснащены встроенными адаптерами беспроводной сети. Чтобы проверить, установлен ли на компьютере адаптер беспроводной сети, выполните следующие действия.
Диспетчер устройств, в котором отображается адаптер беспроводной сети
Если на компьютере не установлен адаптер беспроводной сети, его можно купить в магазине, торгующем компьютерами или электронной техникой, и установить самостоятельно. Рекомендуется использовать адаптеры на основе универсальной последовательной шины (USB). Такие адаптеры имеют малые размеры, их легко устанавливать и переносить с одного компьютера на другой. Проверьте, чтобы адаптеры относились к тому же типу, что и беспроводной маршрутизатор. Тип адаптера обычно указан на упаковке - как правило, это буква, например G или A .
Примеры USB-адаптеров беспроводной сети
Установка модема и настройка подключения к Интернету
После того как все оборудование будет приобретено, понадобится установить модем и настроить подключение к Интернету. Если модем не был установлен представителем поставщика услуг Интернета, для подключения модема к компьютеру и Интернету следуйте инструкциям, приведенным в документации модема. При использовании линии DSL подключите модем к телефонной розетке. При использовании кабеля подключите модем к кабельной розетке. Дополнительные сведения см. в разделе Настройка высокоскоростного кабельного или DSL-подключения .
Размещение беспроводного маршрутизатора
Установите беспроводный маршрутизатор в таком месте, где он будет принимать наиболее сильный сигнал при минимальном уровне помех. Для достижения наилучших результатов следуйте приведенным ниже советам.
Разместите беспроводной маршрутизатор в центре зоны обслуживания. Установите маршрутизатор как можно ближе к центру дома, чтобы обеспечить максимально возможный уровень радиосигнала во всех помещениях дома.
Разместите беспроводной маршрутизатор повыше от пола и подальше от стен и металлических предметов, таких как металлические шкафы. Чем меньше физических препятствий между компьютером и маршрутизатором, тем больше вероятность того, что мощность сигнала маршрутизатора будет использоваться полностью.
Уменьшите помехи. Сетевое оборудование стандарта 802.11g использует радиочастоты 2,4 ГГц. Эту же частоту используют многие микроволновые печи и беспроводные телефоны. При включении микроволновой печи и вызове по беспроводному телефону на радиосигнал могут оказывать влияние помехи. Избежать многих проблем можно, если использовать беспроводной телефон, работающий на более высокой частоте, например 5,8 ГГц.
Как подключить беспроводную сеть?

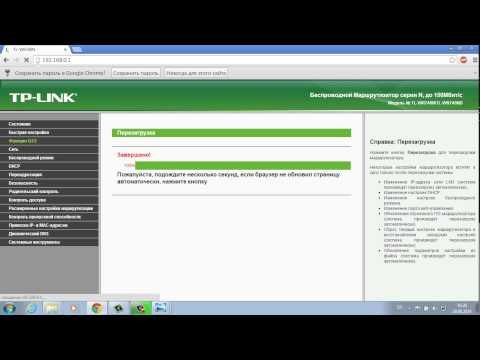



Каждый владелец квартиры желает иметь беспроводную сеть Wi-Fi, потому что это удобно. Благодаря беспроводной сети Wi-Fi можно подсоединяться к интернету в любой точке квартиры с любого девайса, который способен на это, а нынешние технологии делают такой беспроводной интернет очень быстрым и стабильным. Однако не все знают, как можно подключить беспроводную сеть Wi-Fi самостоятельно и правильно, чтобы пользоваться ей.
Что необходимо для подключения Wi-Fi
Чтобы подключить беспроводную сеть, необходимы две вещи:
- Подключенный к вам любой проводной провайдер. Не важно, от какой фирмы будет интернет, важно, чтобы был провод для подключения к роутеру.
- Роутер, который и создаст беспроводную сеть Wi-Fi. Роутер может быть как для оптического интернета, так и для ADSL-линии (телефонный интернет).
Когда у вас будут все эти вещи, вы сможете начать подключение беспроводной сети Wi-Fi.
Как подключить беспроводную сеть Wi-Fi
Роутеры бывают как для обычного оптоволокна, так и для ADSL-линии. Разница будет только в том, в какое гнездо подключается провод от провайдера.
Для подключения включаем роутер в розетку и подключаем к нему провод от провайдера. Если необходим проводной интернет к компьютеру, то подсоединяем к LAN-порту провод, который затем вставляем в такой же порт на компьютере.
Остается только настроить роутер.
Как настроить беспроводную сеть Wi-Fi
Настроить роутер можно как через компьютер, соединенный по проводу с роутером, так и по беспроводному соединению Wi-Fi, которое заработает сразу же, как включится роутер. Но оба способа настройки имеют одну и ту же схему:
- Подключаемся к беспроводной сети Wi-Fi или подсоединяем провод к компьютеру от роутера.
- Открываем любой браузер и в адресной строке вводим ip-адрес роутера, который указан в документации.
- В открывшемся окне вводим логин и пароль, которые указаны в документации. Часто паролем и логином является слово «admin».
- В меню настроек роутера необходимо ввести данные провайдера, которые вы можете уточнить на сайте, по телефону или в документации.
- В разделе Wireless необходимо также поменять название и пароль беспроводной сети, чтобы никто не мог ей пользоваться и тратить ваш трафик.
- Помимо этого также можно поменять логин и пароль для входа в настройки роутера, однако это не обязательно, потому что поменять данные настроек роутера может только тот пользователь, который подключен к беспроводной сети.
- После настройки сохраняем все измененные параметры и перезагружаем роутер.
После перезагрузки изменения вступят в силу и беспроводной сетью Wi-Fi можно будет пользоваться.
Также вы можете прочесть наши статьи.
Если у вас нет беспроводного сетевого соединения Wi-Fi на ноутбуке при установленной операционной системе Windows — эта инструкция для Вас.
У многих пользователей Windows 7 возникает трудность с подключением ноутбука к сети Wi-Fi. Или, другими словами, в интерфейсе операционной системы на панели задач нет иконки беспроводной сети, и на панели управления в настройках сети и Интернета не отображается подключение «Беспроводная сеть» или «Беспроводное сетевое соединение». Разберем эту проблему только для Windows 7, чтобы Вам проще было ориентироваться по скриншотам.
Если отсутствует Wi-Fi подключение, то в правом нижнем углу панели задач вы увидите иконку, перечеркнутую красным крестиком. Далее, вам следует убедиться ещё и в отсутствии адаптера для настройки беспроводной сети. Для этого зайдите в «Панель управления» → «Сеть и Интернет» → «Сетевые подключения».
Основные причины проблем настройки подключения к Wi-Fi
В такой ситуации проблема кроется либо на программном уровне, либо на уровне самой «железки». Поэтому, вероятнее всего, рекомендации даже из инструкции вам не подойдут.
Из этого можно сделать два вывода:
Во-первых, на вашем ноутбуке может быть не установлен сетевой драйвер, а значит выйти в Интернет можно только при прямом подключении кабеля. Такая проблема является распространенной среди пользователей ноутбуков. Во-вторых, возможно, что в компьютере физически отсутствует сетевая плата для беспроводной связи. Тогда вам следует приобрести в магазине этот сетевой адаптер. Они делятся на внутренние и внешние. Чаще всего решать проблему подобным кардинальным образом вам придется, если вы обладатель настольного ПК. Подробнее вы можете прочитать в инструкции . Что же касается ноутбука, то адаптер в него, как правило, встроен по умолчанию, так что дополнительно покупать ничего не стоит.
Как убедиться в отсутствии нужного драйвера
Чтобы выяснить действительно ли не установлен сетевой драйвер, вам следует запустить менеджер устройств одним из двух способов:
- Нажать на клавиатуре одновременно Win+R , далее в поле «Открыть» набрать msc и кликнуть по кнопке Ok .
- В меню «Компьютер» навести курсор мышки на пустое пространство и в контекстном меню выбрать «Свойства». Найти и открыть в новом окне менеджер устройств или, как его ещё называют «Диспетчер устройств».
В открывшемся окне найдите список Сетевые адаптеры и разверните его. Наиболее вероятно, что вы увидите в списке один лишь адаптер для сетевой карты, а в начало списка менеджер устройств поместит какое-то «Неизвестное устройство» с желтой иконкой восклицательного знака. Он должен обнаружить хотя бы одно такое устройство и отобразить как на скриншоте:
Как установить драйвер для беспроводной сети
Теперь, когда проблема полностью ясна, осталось дело за малым - установить на компьютер необходимый драйвер. Для этого вам следует выполнить шаги, которые описаны здесь: . После успешной установки драйвера значок Wi-Fi должен отобразится на панели задач. В противном случае не исключена некорректная установка или неподходящая версия драйвера. Проверьте оба варианта и попытайтесь установить заново. Вообще драйвер должен быть в комплекте вместе с адаптером или ноутбуком.
Надеюсь, что после прочтения данной инструкции у вас получится подключиться к сети Wi-Fi на ноутбуке. Вероятно, какие-то моменты по-вашему мнению остались незатронутыми в текущей статье, тогда оставляйте комментарии с вопросами.
Кстати, если вы являетесь пользователем ОС Windows 10, то советую ознакомиться с аналогичной инструкцией: .
Вам понадобится
- Подключенный Wi-Fi роутер, работающий компьютер с операционной системой Windows, клиент для работы в беспроводной сети
Инструкция
Войдите в меню «Пуск». Выберите «Настройки» и в них - «Сетевые подключения». Правым кликом мыши на иконку «Сетевое окружение» вызовите выпадающее меню, в котором выберите «Свойства».
Вернитесь в окно «Сетевые подключения». Правым кликом мыши нажмите на иконку «Беспроводное сетевое соединение» и в выпадающем меню выберите «Свойства».
В открывшейся вкладке выберите «Общие» и убедитесь в том, что флажок стоит на кнопках «При подключении вывести значок в области уведомлений» и «Уведомлять при ограниченном или отсутствующем подключении».
Перейдите на вкладку «Беспроводные сети» в том же окне.
Если вкладка «Беспроводные сети» в окне «Беспроводное сетевое соединение» - «Свойства» по каким-либо причинам отсутствует, нажмите кнопку OK.
Войдите в меню «Пуск», выберите «Настройка» и перейдите в «Панель управления».
В новом окне «Панель управления» произведите двойные клики по иконкам «Администрирование» и «Службы».
Удостоверьтесь в том, что служба «Беспроводная настройка» находится в рабочем состоянии. В противном случае дважды кликните значок «Беспроводная настройка», а в новом окне свойств нажмите кнопку «Пуск» и OK.
Вернитесь в окно «Сетевые подключения». Правым кликом мыши на иконку «Беспроводное сетевое соединение» вызовите выпадающее меню и перейдите в «Свойства».
Удостоверьтесь в том, что на вкладке «Беспроводные сети» стоит флажок на кнопке «Использовать Windows для настройки сети».
Нажмите кнопку «Добавить» в разделе «Предпочитаемые сети». Перейдите на вкладку «Связи». Введите MIAN в графе «Сетевое имя». Убедитесь в том, что на кнопке «Подключиться, даже если сеть не ведет вещание» поднят флажок. Выберите WPA в разделе меню «Проверка подлинности ». Выберите TKIP в выпадающем меню на вкладке «Шифрование данных». Проверьте, чтобы флажок был поднят на кнопке «Это прямое соединение компьютер -компьютер» и снят на кнопке «Точки доступа не используются».
Перейдите на вкладку «Проверка подлинности» в окне «Свойства беспроводной сети». Выберите «Protected EAP» в выпадающем меню раздела «Тип EAP». Снимите флажок с кнопки «Проверять подлинность как у компьютера при доступности сведений о компьютере ». Удостоверьтесь в том, что флажок не стоит на кнопке «Проверять подлинность как у гостя при отсутствии сведений о компьютере или пользователе». Нажмите кнопку «Свойства».
Снимите флажок с кнопки «Проверять сертификат сервера» в окне «Защищенные свойства EAP». Проверьте находится ли «Secured password» (EAPMSCHAP v2) в разделе «Выбор метода проверки подлинности». Поднимите флажок на кнопке «Включить быстрое переподключение».
Нажмите кнопку «Настроить». Снимите флажок с кнопки «Автоматически использовать имя входа и пароль Windows» в окне «Свойства EAPMSCHAP v2». После этого нажмите кнопку OK.
Нажмите кнопку OK в окне «Защищенные свойства EAP». Перейдите на вкладку «Подключение» в выпадающем окне «Свойства беспроводной сети». Удостоверьтесь в том, что флажок поднят на кнопке «Подключаться, если сеть находится в радиусе действия» и нажмите OK.
Нажмите OK в окне «Беспроводное сетевое соединение - свойства».
В современном мире большинство людей постепенно отказываются от кабелей и прочих неудобств проводного интернета . И это неудивительно. Зачем привязывать себя и ноутбук к конкретному месту, когда имеется возможность разгуливать с ним по всей квартире и даже за её пределами? Практически все провайдеры предлагают подключить услугу беспроводного WiFi интернета . Но есть способы, позволяющие обойти систему и изрядно сэкономить. Мы расскажем вам, как же настроить беспроводной интернет у себя дома. На примере провайдера Билайн и роутера D-Link dir 615.
Вам понадобится
- WiFi роутер
- Ноутбук или ПК с WiFi адаптером
- LAN кабель
Инструкция
Установка роутера .
Самое оптимальное расположение этого устройства – в центре квартиры. Это позволит добиться наилучшего сигнала в любом её уголке. После установки роутера подключите его или ноутбуку сетевым кабелем, прилагаемым в комплекте, вставив один его конец в сетевую карту, а другую в любой LAN порт. Зайдите в меню роутера, набрав в любом браузере //192.168.0.1, используя имя пользователя admin. Зайдите в пункт Setup – Internet Connection Setup Wizard. 2 раза нажмите next, а в третьем шаге выберите username (Russia L2TP).

Далее следует ввести ваш логин и пароль к интернету , DNS Setting оставьте стандартными, а в пункте L2TP Server IP Address введите tp.corbina.net. Нажмите connect. После этого потребуется перезагрузить роутер путём отключения от него питания не менее чем на 15 секунд. Это действие следует выполнять, если не произошла автоматически.

Настройка WiFi.
Зайдите в Setup – Wireless Settings – Wireless Network Setup Wizard. Теперь последовательно введите имя вашей будущей сети и пароль к ней. После нажатия кнопки Save, беспроводная сеть будет готова к работе. В случае отсутствия доступа в интернет с ноутбука – перезагрузите роутер.

Видео по теме
Обратите внимание
Устанавливайте сложные пароли, содержащие буквы, цифры и символы для избежания взлома вашего роутера.
Старайтесь не сбрасывать настройки роутера на заводские после настройки.
В случае неправильной работы устройства - обновите прошивку, скачанную с сайта производителя.
Источники:
- как подключить wifi интернет
При всем своем удобстве, беспроводное соединение является наиболее уязвимым для несанкционированного подключения. Однако его можно надежно защитить стандартными средствами роутера при определенных настройках.

Инструкция
Подключите Wi-Fi роутер к компьютеру при помощи кабеля Ethernet. При этом на роутере должен загореться индикатор, сигнализирующий о подключении по локальной сети. После этого запустите любой браузер для того, чтобы зайти в настройки роутера. Для этого введите в адресную строку браузера адрес 192.168.1.1. В случае успешного соединения в браузере должно появиться диалоговое окно, в которое необходимо ввести логин и пароль для входа. По умолчанию, логин и пароль - "admin" "admin". В окне настроек роутера зайдите во вкладку Security.
Надежнее всего беспроводное соединение
защищается паролем. Для установки пароля сначала выберите тип шифрования, который будет применяться роутером. Для бытовых целей рекомендуется использовать WPA-шифрование. В качестве пароля лучше использовать случайный набор букв, цифр и символов , который сложно будет взломать. Не используйте в качестве пароля номер телефона , фамилию и дату рождения , такого рода данные достаточно легко поддаются взлому или подбору.
Введите пароль на все устройства, которые планируется подключать к домашнему Wi-Fi, и во избежание неудобств, сделайте так, чтобы они подключались автоматически.
Помимо пароля беспроводную сеть можно защитить ограничением на количество клиентов сети, то есть если в вашем доме wi-fi непрерывно используют только два компьютера , вы можете выставить ограничение на два клиента, и больше к данной сети никто подключиться не сможет. Делается это также в настройках роутера. Однако, если одно из устройств по каким то причинам отключится от сети, то подключиться к "свободному слоту" сможет кто угодно. Поэтому данный способ не сравнится по своей эффективности с паролем.
Видео по теме
Полезный совет
Используйте оба способа защиты беспроводной сети для наилучшей безопасности. Поставьте пароль и ограничьте количество клиентов по числу использующих Wi-Fi устройств в вашем доме.
Такие технологии, как ИК-порт, Bluetooth все меньше пользуются популярностью, потому что на смену им приходят современные беспроводные сети. Wi-Fi используется все чаще, так как в городах имеется большое количество бесплатных точек.

Инструкция
На ноутбуке беспроводное соединение включается определенной комбинацией клавиш. Обычно это Fn + F2. Для подключения к интернету нужно искать определенные точки доступа. На персональном компьютере подключиться к Wi-Fi можно только при наличии специального съемного устройства. Cпросите консультантаотдела периферии о Wi-Fi устройствах для персонального компьютера. Цены могут быть разные, однако в основном зависит от радиуса приема сигнала.
Как только устройство будет куплено, распакуйте его и вставьте в USB-привод. Если у вас имеется в компьютере технология USB 3.0, то вставьте Wi-Fi именно туда. Система компьютера автоматически определит новое устройство. В комплекте также идет компакт диск с драйверами. Вставьте его в привод и установите все драйвера. Далее перезагрузите компьютер, чтобы все сохранения в системе были зафиксированы. После перезагрузки в трее появится значок, который будет показывать статус Wi-Fi.
Зайдите в пункт «Панель управления». Это можно сделать при помощи ярлыка «Мой компьютер». Далее нажмите ярлык, который называется «Беспроводные сети». Здесь находятся все настройки, которые относятся к технологиям W-Fi, а также Bluetooth. Нажмите кнопку «Включить Wi-Fi».
После этого беспроводная технология будет активна, однако подключиться к интернету пока невозможно, так как нужно искать специальные точки доступа, которые могут быть закрыты паролями, чтобы посторонние лица не смогли проникнуть в систему и автоматически подключиться к соединению. Для этого нажмите кнопку «Найти новое соединение ». Система в автоматическом режиме начнет сканировать точки доступа, которые находятся в радиусе действия.
Если подобных систем не обнаружено, попробуйте просканировать в другом месте. Как только соединение будет найдено, попробуйте подключиться. Как показывает практика, в некоторых кафе и учебных заведениях используются бесплатные точки доступа, которые позволяют подключаться к интернету. Найти список таких заведений можно в интернете при помощи поисковых систем.
Совет 5: Как на компьютере настроить беспроводной интернет

Вам понадобится
- Wi-Fi адаптер.
Инструкция
Для соединения стационарного компьютера с точкой доступа необходимо наличие специального устройства – Wi-Fi адаптера. Выберите подходящий модуль. Они бывают двух типов: внутренние и внешние адаптеры.
Уточните типы радиосигнала, которые создает ваш Wi-Fi маршрутизатор. Чаще всего можно встретить каналы 802.11 b, g и n. На основании полученных сведений выберите подходящий Wi-Fi адаптер.
Подключите модуль беспроводной связи к компьютеру. Включите ПК и дождитесь загрузки операционной системы. Установите драйверы, необходимые для правильного функционирования Wi-Fi адаптера. Лучше всего использовать оригинальный диск, поставляемый в комплекте с устройством.
После обновления программного обеспечения откройте центр управления сетями и общим доступом. Кликните по ссылке «Управление беспроводными сетями». Дождитесь запуска нового меню и нажмите кнопку «Добавить».
В следующем диалоговом окне выберите пункт «Создать профиль сети вручную». Изучите и заполните предложенную форму. Обязательно введите именно те параметры, с которыми работает нужная точка доступа. Любая ошибка приведет к тому, что вы не сможете соединить компьютер с сетью Wi-Fi.
Особое внимание обратите на поле «Тип шифрования». Выберите в нем пункт TKIP или AES. Поставьте галочку напротив пункта «Запускать это подключение автоматически».
Если ваша точка доступа настроена на скрытие своего имени, активируйте пункт «Подключаться, даже если сеть не ведет широковещательную передачу». Нажмите кнопку «Далее». Выберите пункт «Готово» и дождитесь установки связи с точкой доступа.
Проверьте работоспособность беспроводного соединения. Стоит отметить, что некоторые ПК могут не подключаться к беспроводной точке доступа в том случае, если они соединены с Wi-Fi роутером через патч-корд.
Видео по теме
Преимущества беспроводной сети бесспорны. У вас нет привязки к какому-то конкретному рабочему месту, и вы можете выходить в сеть из любой точки вашей квартиры, офиса, торгового центра и т.д., где есть зона покрытия сети. Это удобно, и может значительно упростить работу любой организации. Наша инструкция поможет вам настроить беспроводную сеть самостоятельно.

Инструкция
Найдите на своем рабочем столе значок «Сетевое окружение. Если на рабочем столе отсутствует этот значок, зайдите в меню «Пуск // «Настройки // «Сетевые подключения. Затем нажмите на значок «Сетевое окружение правой кнопкой мыши. Появиться ниспадающее меню, в котором вам необходимо выбрать пункт «Свойства.
В открывшемся окне «Сетевые подключения правой кнопкой мыши кликните по значку «Беспроводное сетевое соединение. Появится ниспадающее меню, выберите в нем «Включить.
Проверьте параметры настроек на вкладке «Общие. Галочки должны стоять на кнопках «При подключении вывести значок в области уведомлений и «Уведомлять при ограниченном или отсутствующем подключении.
Найдите и выберите вкладку «Беспроводные сети в окошке «Беспроводное сетевое соединение - «Свойства
Если вы не обнаружили там такой вкладки, то в окне «Беспроводное сетевое соединение - «Свойства вам нужно нажать кнопку «Oк.В меню «Пуск нажмите кнопку «Настройка, затем кнопку «Панель управления.
В открывшемся окне «Панель управления два раза щелкните по значку «Администрирование, дважды по значку «Службы.Убедитесь, что служба «Wireless Zero Configuration (или «Беспроводная настройка) находится в состоянии «Работает. Если нет, то щелкните два раза на «Wireless Zero Configuration , в появившемся окне свойств службы кликните кнопку «Пуск и «Oк.В окне «Сетевые подключения правой кнопкой мыши нажмите значок «Беспроводное сетевое соединение, выберите «Свойства. Найдите вкладку «Беспроводные сети и убедитесь, что на кнопке «Использовать Windows для настройки сети стоит галочка.
В поле «Предпочитаемые сети нажмите кнопку «Добавить. На вкладке «Связи в поле «Сетевое имя (SSID) нужно напечатать MIAN (Внимание! все буквы должны быть заглавными). Отметьте пункт «Подключиться, даже если сеть не ведет вещание. В секции «Проверка подлинности в меню нужно выбрать WPA. На вкладке «Шифрование данных в появляющемся меню выберите TKIP. Убедитесь, что галочка стоит на кнопке «Это прямое соединение компьютер -компьютер, а на «Точки доступа не используется галочка не стоит.
В окошке «Свойства беспроводной сети выберите вкладку «Проверка подлинности. В секции «Тип EAP в появляющемся меню нужно выбрать «Protected EAP (PEAP). Уберите галочку с кнопки «Проверять подлинность как у компьютера при доступности сведений о компьютере . Убедитесь, что галочка не стоит на кнопке «Проверять подлинность как у






