В данной статье мы рассмотрим причины, по которым роутер предоставляет ограниченный доступ к сети WiFi и как это исправить. Дело в том, что беспроводные технологии все глубже входят в жизнь современных людей. Они позволяют обмениваться информацией без использования проводов. При этом связь отличается высокой скоростью передачи данных.
Но к сожалению, очень часто встречаются самые разные проблемы с подключением. Очень часто они связаны именно с ограниченным доступом к WiFi сети (то есть при локальном соединении ). Ответить на такие вопросы способен далеко не каждый. Более того, причин этому может быть огромное множество. Поэтому давайте разберем наиболее распространенные и часто встречающиеся.
Прежде всего, стоит отметить, что говоря о WiFi технологии, многие понимают выход в интернет. Это не совсем правильно, так как сама по себе связь не предоставляет выход в глобальные сети. Для этого ваш роутер должен быть подключен к провайдеру. - это всего лишь точка доступа, которая раздает WiFi. И если он не подключен к интернету, то соответственно и у пользователей его не будет.
Это означает, что в случае если или имеется ограниченный доступ, то в первую очередь причину необходимо искать именно в настройках роутера. Кроме этого могут быть следующие причины:
- Пользователь просто забыл вовремя пополнить свой абонентский счет, и провайдер ограничил доступ.
- WiFi роутер дает сбой (подвисает в результате перебоя в сети электропитания, перенагрузки и так далее).
- Сбои в программном обеспечении или настройках беспроводного адаптера.
Давайте рассмотрим все эти причины подробнее.
Проверка параметров роутера
Итак, для начала следует подключиться к маршрутизатору. Это можно сделать по беспроводной связи и при помощи кабеля. В любом случае после соединения открываете свой браузер и в адресной строке прописываете IP-адрес роутера. Как правило, он указан на самом устройстве, просто внимательно осмотрите его со всех сторон. Если не смогли найти нужную информацию, то она указана и в инструкции.
Если по каким-то причинам вы не можете найти инструкцию, а на WiFi роутере нет нужной информации, то придется открыть командную строку. Если вы используете Виндовс 8, то для запуска нужно нажать комбинацию клавиш Windows+X и в появившемся меню выбрать «Командная строка (администратор)». Если же вы используете семерку, то одновременно нажмите клавиши Windows+R, в появившемся окне напишите CMD и нажмите «Ок».
В командной строке необходимо прописать следующее - ipconfig. Эта команда для просмотра данных о вашей сети. Вам остается найти строчку «Основной шлюз». Это и есть нужный нам адрес, который необходимо прописать в браузере.
Итак, после этого нажимаем «Enter» и переходим на страницу аутентификации. Здесь вам нужно ввести логин и пароль. Изначально - это admin, admin соответственно. Нажимаете «Ок» и переходите в меню настроек. Мы рассмотрим дальнейшие действия на примере модели D-LinkDir-615. Если у вас другая модель, то не стоит расстраиваться, так как все они работают по одному принципу. Отличие только в оформлении интерфейса и в названии некоторых разделов.
IP адрес WiFi роутера: Видео
В первую очередь следует нажать кнопку «Расширенные настройки», которая находится в нижнем правом углу меню. Теперь находим раздел «Сеть». В нем нажимаете на подраздел «WAN». Это настройки подключения к глобальной сети. Как правило, провайдеры предоставляют данные о сети автоматически, поэтому в строке «Тип соединения» нужно выбрать «Динамический IP-адрес».
В некоторых случаях рекомендуется ввести информацию вручную. Для этого вам потребуется ваш договор с провайдером. В нем вы найдете всю нужную информацию. Чтобы начать ручную настройку, в строке «Тип соединения» выставляете «Статический IP-адрес». Если у вас нет договора или вы не можете его найти, то следует позвонить в службу поддержки вашего провайдера. Оператор предоставит все необходимые данные.
Также ограниченный доступ к WiFi может быть в результате приобретения нового роутера или смены MAC-адреса. Дело в том, данный адрес регистрируется на сервере и используется для аутентификации. Другими словами, если он изменяется, то роутер просто не может пройти проверку подлинности, в результате чего вы имеете ограниченный доступ к беспроводной сети WiFi. Для устранения такой проблемы вам нужно просто позвонить в службу поддержки Интернет-провайдера и уточнить вопрос. Как правило, процедура замены MAC-адреса занимает около 5-10 минут. При этом вам придется перезагрузить роутер.
Если с настройками WiFi роутера все в порядке, к примеру, если все работало, но в какой-то момент доступ стал ограниченным (компьютер не подключается к интернету), то это говорит о том, что произошел сбой. Либо же стоит проверить свой личный счет. Возможно, вы просто забыли оплатить услуги.
В случае если все оплачено, а доступ все равно ограничен, то перезагрузите роутер. Для этого войдите в меню настроек. В верхнем правом углу найдите надпись «Система». Наведите на нее курсор мышки и в выпадающем меню выберите «Перезагрузка». Также можно просто выключить роутер из сети питания на 7-10 минут, после чего снова включите устройство.
Проверка беспроводного соединения к операционной системе
Очень часто ошибка ограниченного доступа возникает из-за неправильно настроенного беспроводного соединения операционной системе Windows. Проверить это можно следующим образом. Откройте центр управления сетями и общим доступом. Для этого нажмите правой кнопкой мышки на значок сети в трее (область в нижнем правом углу экрана). Выберите соответствующий пункт. В появившемся окне откройте «Изменение параметров адаптера».
Найдите ярлык беспроводной сети (в семерке он называется «беспроводное сетевое соединение»). Нажимаете на него правой кнопкой мышки и выбираете «Свойства». Дальше необходимо найти протокол Интернета версии 4 (TCPIPv4). Выделяете его и нажимаете «Свойства». В появившемся окне необходимо установить маркер на пунктах автоматического получения IP и DNS адреса.
Дело в том, что роутер использует технологию DHCP. Это служба, которая автоматически предоставляет все необходимые данные, и если на компьютере установить не соответствующие данные, то при подключении к роутеру ваша WiFi сеть будет ограничена.
Нажимаете «Ок» и закрываете все окна. Если это не помогло, то следует выполнить диагностику неполадок. Запустить ее можно нажав правой кнопкой мышки на значок сети в трее, и выбрав соответствующий пункт. Windows автоматически начнет диагностику. Вам же останется только следовать подсказкам на экране.
Как исправить ограниченный доступ к Wi-Fi сети: Видео
Переустановка драйвера
Стоит отметить, что некоторые программы, например, могут вносить определенные настройки в систему, которые весьма сложно найти и исправить. Поэтому без острой необходимости не пользуйтесь такими приложениями. Так как из-за них у вас также могут возникать различные проблемы с подключением. Кроме этого, в операционных системах есть встроенные средства, которые работают стабильнее и быстрее любых сторонних приложений. Поэтому лучше использовать их.
Но если вы все же имеете проблемы и не можете их решить всеми указанными выше способами, то следует попробовать переустановить драйвера на сетевое оборудование. Это позволит полностью удалить все старые настройки и обнулить все данные. Для этого откройте диспетчер устройств. Для этого нажмите комбинацию клавиш Windows+R, в появившемся окне пропишите mmc devmgmt.msc и нажмите «Ок».
Это откроет нужный сервис. Теперь найдите сетевые адаптеры. Откройте ветку и удалите все, что там есть. После этого перезагрузите компьютер и установите драйвера заново. Как правило, с компьютером имеется диск с необходимым программным обеспечением. Если его нет, то вы всегда можете скачать все, что необходимо с официального сайта производителя вашего ноутбука. После этого пробуйте подключиться снова.
Как переустановить драйвер WiFi в Windows: Видео
Если Ваш ноутбук ноутбук не подключается к Wifi, пишет ограниченный доступ или без доступа к интернету, следует более детально разобраться в этой проблеме.
Причин неполадки существует несколько:
- устаревшие или вообще отсутствующие драйвера на ноутбуке;
- поломка самой Wifi карты;
- неправильная настройка роутера и т.д.
Ищем виновного — ноутбук или роутер
Чтобы понять, почему ноутбук не подключается к интернету через Wifi, рассмотрим все стороны этого вопроса.
Первый шаг на пути решения проблемы – определение виновного. Неполадки с Wifi могут быть и в самом ноутбуке, а могут и в роутере. Найти причину важно потому, чтобы не сделать еще хуже, изменяя все подряд настройки.
Для начала попробуйте подключить по Wifi другое устройство – телефон, планшет, ноутбук. Кнопка Wifi на роутере должна гореть зеленым. Если на других устройствах соединение нормальное, то проблема с Вашим ноутбуком. А если везде не работает именно выбранная сеть, то причина неполадки в роутере и его настройках.
Если причина в роутере, то еще нужно проверить, есть ли интернет вообще. Подключите к ноутбуку или компьютеру кабель напрямую. Если все работает, то точно проблема в настройках роутера, а если нет – свяжитесь со своим Интернет-провайдером для устранения неполадки.
Проверка версии сетевого драйвера
Частой причиной отсутствия Wifi на ноутбуке есть неправильно установленный или устаревший сетевой драйвер. Об этом свидетельствует такая иконка справа внизу на панели уведомлений.

Он показывает, что нет доступных подключений (хотя они на самом деле есть). Такое часто бывает при переустановке системы. Драйвера, которые работали на Windows XP, могут не подходить к Windows 7, а с Windows 7 могут не работать на Windows 8.
Проверить, установлены ли драйвера и если да, то их версию, нужно следующим образом:
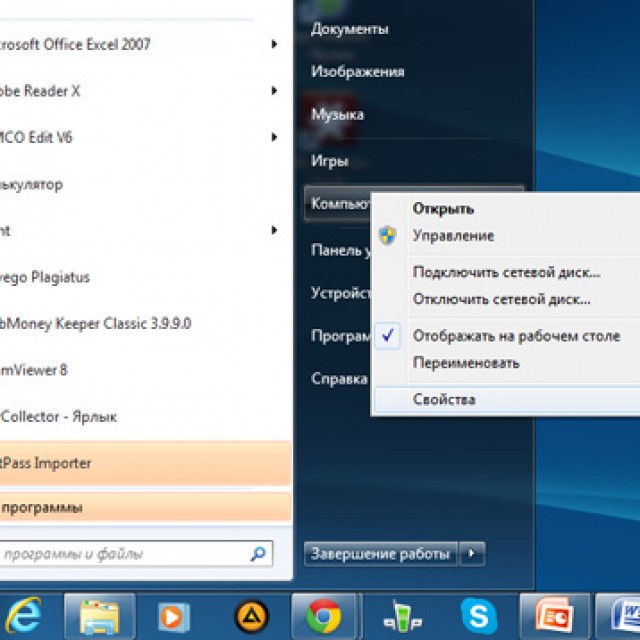
- тут уже ищите вкладку «Сетевые адаптеры/платы» и в ней свой сетевой адаптер. Он может назваться по-разному, все зависит от Вашего ноутбука;
Если устройство есть, и возле него нет восклицательных знаков, то с драйвером все в порядке.
Чтоб узнать его версию нужно нажать правкой кнопкой мыши на драйвер и выбрать «Свойства».

В открывшемся окне выбрать пункт «Драйвер» и посмотреть его дату разработки.
Аппаратное включение адаптера
Драйвер сетевых устройств исправен, а сети все равно нет? Или раньше интернет работал, а сейчас нет доступных подключений? Это свидетельствует о выключении сетевого адаптера на ноутбуке.
На разных моделях это делается по-разному, но часто для этого нужно нажать сочетание клавиш FN + F2 одновременно или FN + другая клавиша с нарисованным значком Wifi.
Некоторые модели имеют специальную кнопку на корпусе.
Видео: Как раздать wi-fi с ноутбука
В самой системе также можно включить беспроводную сеть.
Если у Вас стоит Windows 7, то выполните следующие действия:
- откройте «Пуск»;
- выберите «Панель управления»;
- «Сеть и интернет»;
- «Центр управления сетями и общим доступом»;
- «Изменение параметров адаптера».

Если в появившемся окне значок беспроводной сети бесцветный, это значит что сеть неактивна и ее нужно включить, нажав правой кнопкой мыши
Чтобы сделать это в Windows 8, то:
- нажмите кнопку «Параметры» на панели справа;
- далее – «Изменение параметров компьютера»;
- выберите пункт «Беспроводная сеть». Она должна быть включена.

Можно выполнить ту же операцию, что и для 7-й операционной системы, чтобы убедится точно, что сеть включена.
В Windows XP сделатьвсе еще проще:
- «Пуск»;
- «Панель управления»;
- «Сетевые подключения»;
- включить беспроводную сеть нажатием правой кнопки мыши.
Включение адаптера засвидетельствует такой значок на панели уведомлений.
Ноутбук перестал подключаться к WiFi
Если раньше ноутбук подключался к данной сети Wifi, а потом резко перестал (настройки при этом не менялись), причиной неполадки может быть вирус. Он может повредить файл или сбить настройки. Даже если проверка антивирусом ничего не показала, сбить настройки могла установка какой-то программы на ноутбук.
Простое удаление этой программы не приведет к восстановлению сети. Как вариант, можно удалить сетевое подключение и создать его заново, можно сбросить настройки роутера и подключить его с нуля, можно долго искать сбитый параметр на ноутбуке, но легче всего восстановить систему до того уровня, как программа попала в нее.
Восстанавливаем систему
Запуск этого процесса:
- «Пуск»;
- «Все программы»;
- «Стандартные»;
- «Служебные»;
- «Восстановление системы» ;

- «Далее»;
- выберите точку восстановления (обновление и установка программ записывается в реестре, потому в открывшемся окне выбираете нужное время восстановления);
- «Далее».

Фото: Окно выбора точки восстановления
Процесс восстановления начнется и по его окончанию ноутбук будет перезагружен. Если проблема во вредоносной программе, то после этого Wifi заработает.
Обновляем драйвера оборудования
Если при проверке сетевого адаптера возле значка драйвера в диспетчере устройств стоит восклицательный знак – нажмите на него правой кнопкой мыши выберите пункт «Задействовать».
Отсутствие записи о драйвере означает, что его нужно установить. Тогда его необходимо скачать с официального сайта производителя. Или воспользоваться диском с драйверами, который идет в комплекте к ноутбуку.

Узнать название драйвера можно с информации в диспетчере устройств, в описании к ноутбуку или с помощью специальной программы.
Обновить драйвер можно, если нажать на нем правой кнопкой мыши и выбрать «Обновить». Или зайти в его свойства и там выбрать этот пункт. Даже если с драйвером все в порядке, рекомендуют его заново скачать и установить.
Проверка настроек подключения
Для проверки настроек подключения:


Фото: Автоматическое получение IP и DSN адресов
При попытке подключения к выбранной сети Wifi в первый раз, появляется сообщение о вводе пароля. Далее к сети должно быть автоматическое подключение при включении ноутбука. Но если ноутбук не хочет автоматически подключатся и каждый раз запрашивает пароль, проверьте, стоит ли галочка «Подключатся автоматически» под названием сети.
Интернет без доступа или ограничен в Windows
Бывает, что выполнив подключение, происходит идентификация без доступа к интернету через Wifi и возле значка сети на панели появляется желтый треугольник:
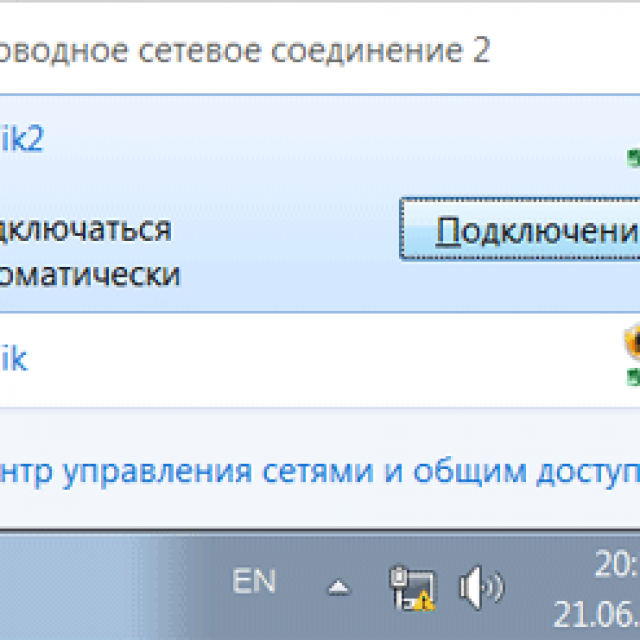
Также, если зайти в «Центр управления сетями и общим доступом».
Войдите в свойства подключения. Если в окне все выглядит, таким образом и в IPv4-подключении пишет «Без доступа к сети», проблема состоит в неправильно введенных IP-адресах или в отключенном на роутере DHCP-сервере.

Фото: IP-адрес на роутере DHCP-сервер
Проверьте, не забыли Вы поставить галочки на получении адресов автоматически. Но если они уже стоят, тогда попробуйте сделать наоборот – прописать все вручную. Получить сетевой адрес можно в настройках роутера. Но в основном IP-адрес стандартный 192.168.1.X, а DNS – 192.168.1.1.
Если в свойствах подключения покажет IPv4-подключение «Без доступа к Интернету», то неправильно введены адреса DNS-сервера или настройки роутера.
В этом случае меняем вручную только настройки DNS, оставляя IP-адрес автоматическим.

- 8.8.8.8 – это публичный DNS-сервер Google;
- 77.88.8.8 – Yandex.
Некоторые ошибки с подключением
Если ноутбук к интернету подключается, но медленно грузятся сайты, Вы могли слишком далеко уйти с зоны действия роутера. А если при высоком Wifi сигнале проблема не пропадает, скорее всего, у Вас ловит много других сетей и занят канал Wifi.
Это меняется в настройках роутера. По умолчанию стоит – 6, Вы попробуйте менять его от 1 до 13, и следить за изменением скорости. Можно попробовать также вариант «Авто».
Если ноутбук подключается к Wifi, но не заходит в интернет, а при этом такие программы, как Skype и ICQ работают, проверьте адреса DNS. Они должны быть автоматические или прописаны, как в пункте выше.

Фото: Выбераем “Получить IP-адрес автоматически”
В случае, если ноутбук не сразу подключается к интернету:
- откройте меню «Пуск»;
- «Панель управления»;
- «Система и безопасность»;
- «Электропитание»;
- «Действия кнопки питания»;
- в разделе «Параметры завершения работы» снимите флажок «Включить быстрый запуск (рекомендуется)» ;
- «Сохранить».
Windows не удалось подключится к…
Выбрав нужную сеть и введя пароль безопасности к ней, вдруг выбило ошибку «Windows не удалось подключится к…»:

Фото: Windows не удалось подключится
Можно попробовать нажать «Устранение неполадок» и посмотреть написанную причину. Будут проверенны сетевые устройства и настройки.
Также эта надпись появляется из-за ошибки роутера. Попробуйте перезагрузить и его, и ноутбук.
В диспетчере устройств в свойствах сетевого адаптера отключите «Разрешить отключение этого устройства для экономии электроэнергии».
Долгий процесс авторизации
Если после ввода ключа безопасности Wifi, во время подключения к сети, долго высвечивается надпись «Получение IP-адреса», а после этого соединение разрывается и пытается снова подключиться, это свидетельствует об ошибке в настройке IP-адресов. В этом случае в свойствах подключения нужно настроить автоматическое получение IP-адреса. А если не помогает – написать их вручную.
Попытку авторизации могут блокировать антивирус и Фаервол, поэтому нужно попробовать их отключить или добавить Ваш IP-адрес в исключения.
Неопознанная сеть — что делать
Если ноутбук не идентифицирует сеть, проверьте, подключен ли кабель интернета в роутер. Перезагрузите роутер и ноутбук. Нужно так же проверить IP-адреса и DNS-сервера, о чем писалось в вышеизложенных пунктах.
Причин отсутствия Wifi на ноутбуке может быть несколько, основные из них – неправильно настроенный роутер (смотрите инструкции по настройке Вашей модели), проблемы с сетевым адаптером (устарел или не установлен), неправильно настроен IP-адрес или DNS-сервер.
Пользователи беспроводных сетей шутят, что среди наиболее страшных вещей в мире для них номером один является жёлтый предупреждающий символ около «лесенки» приёма беспроводной сети . Действительно, такая ситуация является очень распространённой и способна испортить настроение человеку или даже нарушить его нормальный рабочий график. Поэтому мы рассмотрим, что делать при ограниченном доступе Wi-Fi.
Если доступ к сети ограничен, проблему следует искать либо у провайдера, либо в своем оборудовании
Узнав о невозможности подключения к собственной беспроводной сети набирайте номер технической поддержки оператора. Делать это следует по той причине, что изменение настроек Wi-Fi может не только не исправить ситуацию, но и существенно ухудшить ваше положение - в некоторых случаях приходится даже выполнять переустановку ПО на роутер. Кроме того, ограниченный доступ чаще всего является следствием следующих причин:
- Не оплаченный своевременно счёт от поставщика услуг.
- Технические проблемы, связанные с разрывом линии или поломкой приёмного оборудования в доме.
- Изменённый MAC-адрес роутера либо компьютера, который не зарегистрирован у провайдера.
Вполне возможно, что вам не придётся прилагать никаких усилий, чтобы исправить подключение.
Однако что делать, если провайдер затрудняется назвать причину? Большинство компаний предложит вам вызвать техника, который возьмёт определённую сумму за свои услуги, однако делать это вовсе не обязательно. Необходимо будет открыть настройки сети Wi-Fi , попробовав разобраться в причинах неполадки.
Проблемы с роутером
Нередко ограниченный доступ становится следствием сбившихся настроек маршрутизатора - причём не всегда для этого требуется вмешательство пользователя. Резкие скачки напряжения могут стать причиной сброса настроек роутера до заводских установок. Если вы используете Windows, установить соединение с маршрутизатором будет просто - достаточно ввести 192.168.0.1, воспользовавшись наиболее удобным браузером. Далее Windows запросит логин и пароль, которые вы устанавливали при настройке роутера. Если созданием сети Wi-Fi занимались не вы, свяжитесь с технической службой провайдера либо воспользуйтесь инструкцией к оборудованию.
Консультации либо инструкция потребуются вам и в дальнейшем, чтобы узнать, что именно делать в меню веб-клиента устройства, и как исправить неприятную ситуацию. Прежде всего, обратите внимание на тип подключения , который отображается в настройках WAN либо на главном экране некоторых роутеров. По умолчанию большинство провайдеров использует динамический IP, однако некоторые компании устанавливают статический адрес либо применяют технологию PPPoE. Ограниченный доступ может быть вызван неправильной настройкой - чтобы устранить его, достаточно выбрать нужный пункт выпадающего меню, а при использовании PPPoE ввести логин и пароль, выданные провайдером.
Если вы меняли MAC-адрес устройства, с помощью которого подключаетесь к сети Wi-Fi, попытайтесь восстановить прежний набор символов. Однако он может быть попросту неизвестен вам - в таком случае придётся позвонить провайдеру. Также проверьте, включена ли в роутере функция DHCP - она также напрямую влияет на доступ через беспроводную сеть. Выполнив настройку роутера, не забудьте сохранить установленные изменения и перезагрузить устройство.

Проблемы с компьютером
При использовании Windows ограниченный доступ может появиться после очередного обновления - это будет означать, что вам придётся выполнить перенастройку беспроводного адаптера. Делать это следует через меню установок сети - доступ к нему можно получить через панель управления операционной системы либо через окно выбора подключений Wi-Fi. Выбрав адаптер, который называется «Беспроводное подключение…», нажмите на его значок правой кнопкой и перейдите в диалоговое окно «Свойства». В нём выберите «Протокол версии 4» и нажмите на расположенную немного ниже кнопку «Свойства».
Поскольку в сети стандарта Wi-Fi используется технология DHCP, вам нужно будет поставить галочки в пунктах меню, которые отвечают за автоматическое определение IP-адреса и сервера DNS. После установки всех параметров перезагрузите адаптер , отключив его и снова подключив. Это можно сделать, выбрав соответствующий пункт при нажатии правой кнопкой на значок либо путём нажатия специальной функциональной клавиши на ноутбуке. Желательно, хотя не обязательно, перезагрузить Windows.
Доступ к сети может быть нарушен после переустановки Windows - особенно, если ранее вы пользовались фирменным дистрибутивом и перешли на стандартный пакет. Результатом становится нарушение нормальной работы драйверов. Чаще всего такое встречается на ноутбуке HP, Dell либо Compaq. Если возможности установить нужную версию Windows нет, придётся разбираться с драйверами. Кроме того, проблемы с драйверами на ноутбуке возникают и при использовании некоторых приложений, вмешивающихся в работу беспроводных сетей.
Чтобы восстановить доступ к сети Wi-Fi, необходимо открыть в Windows командную строку и ввести в неё «mmc devmgmt.msc», не забыв подтвердить выполнение функции. Вы увидите окно со списком оборудования, включённого в состав вашего компьютера - необходимо будет найти пункт «сетевые адаптеры». Выбрав из них сетевую карту Wi-Fi, перепишите её название и удалите драйвер. Остаётся только перезагрузить компьютер и воспользоваться проводным подключением для окончания процесса.

Перейдите на официальный сайт производителя оборудования (для этого нужно переписать название адаптера Wi-Fi на ноутбуке) и загрузите последнюю версию ПО. Далее делать ничего сложного не придётся - достаточно перезагрузить компьютер, позволив ему принять установленные изменения. Также можно попробовать воспользоваться инструментом System Recovery, если таковой предлагается производителем компьютера и установленным пакетом операционной системы.
Простые решения
Ответ на вопрос, что делать при ограниченном доступе в Интернет через Wi-Fi, очень прост - начать стоит с простых решений, то есть контакта со специалистом технической поддержки провайдера.
Если причина заключается именно в настройках вашего оборудования, не следует сразу заказывать услуги профессионала, поскольку вы можете восстановить соединение самостоятельно. Достаточно проверить настройки роутера, а также установки беспроводного адаптера в операционной системе - делать это нужно, пользуясь инструкцией либо консультацией провайдера. Также рекомендуется переустановить драйвер сетевого оборудования на ноутбуке либо на стационарном компьютере - он может быть повреждён после определённых действий пользователя. Наконец, не исключён и вариант повреждения разъёма роутера либо штекера на кабеле, хотя большинство провайдеров уведомляет об этом пользователя - специалисты могут увидеть, что сигнал не доходит до приёмного оборудования.
Операционные системы Windows 8 и обновленная 8.1 очень часто «радуют» своих пользователей такой проблемой, как отсутствие интернета по WiFi. Как правило, это отражается в статусе «Ограничено», а иконка в трее приобретает характерный желтый значок.
Расшифровка этого примерно следующая – подключение к сети имеется, но возможности конкретного пользователя ограничены. При этом невозможно выйти в сам Интернет.
Причин, которые вызывают подобную проблему в Windows, бесконечно много. Желательно рассмотреть самые распространённые из них:
- Вы не заплатили за Интернет, и провайдер перекрыл канал.
- Проблемы непосредственно на станции/линии, поэтому связи нет.
- Роутер был настроен неверно, поэтому WiFi не подключается.
- Драйвера для беспроводного соединения устарели или не подходят для установленного роутера.
- Возможно, не работает оборудование самого ПК, из-за чего подключение к сети невозможно.
- Маршрутизация данных не функционирует как полагается.
Практически каждую неполадку из списка можно исправить самостоятельно, поэтому следует рассмотреть возможности.
К слову, прежде чем начать разбираться, отчего WiFi не подключается и выдает ошибку «Ограничено» на Windows, нужно проверить – а работает ли он на других устройствах? Подойдёт еще один ноутбук или ПК, смартфон, планшет и вообще всё, что может подключиться к WiFi.
Правильно настроить маршрутизатор
В первую очередь для начала настройки нужно узнать, какой IP-адрес имеет ваш роутер. Очень часто он указывается в документах или непосредственно на корпусе устройства. Однако в некоторых случаях он может отсутствовать, поэтому придётся пользоваться средствами системы Windows. Для этого достаточно вызвать окно «Выполнить» комбинацией Win+R, а затем в строчке напечатать cmd.
Появится . В неё необходимо прописать команду ipconfig и нажать на клавишу Enter. Откроется много разных надписей, из которых нас интересует только одна – «Основной шлюз». Последовательность чисел, указанная после отточия – и есть IP-адрес.

Затем этот адрес необходимо скопировать в адресную строку любого браузера. Это потребуется, чтобы войти в настройки роутера. Как правило, сразу будет необходимо ввести пароль. Почти всегда это admin в качестве и логина, и пароля. Настройки рассматривать будем на примере роутера TP-Link.
Чтобы приступить к настройке, понадобится найти вкладку «Сеть» (Network) в левом столбце, раскрыть её и кликнуть по самому первому пункту WAN. Все параметры соединения с Интернетом расположены именно здесь. Изучите указанные данные. В частности, важно знать, каким типом подключения пользуется ваш провайдер. Это можно узнать, если позвонить в техподдержку и спросить. А затем в соответствии с этим выставить Тип подключения (Connection type). В случае Netbynet будет использоваться тип PPPoE, а также MAC-адрес.
Поэтому необходимо сначала зайти в «Копирование MAC-адреса» (MAC clone), кликнуть на Скопировать MAC-адрес (Clone MAC adress) и сохранить изменения. Следующим шагом перейти на WAN и выбрать соответствующий тип подключения (PPPoE).

Затем ниже вводятся логин и пароль, прописанные в договоре. Можно также установить точку в «Соединяться автоматически» (Connect Automatically), чтобы подключаться непосредственно после включения Windows. В случае других провайдеров тип подключения и использование/неиспользование MAC-адреса необходимо уточнять у техподдержки.
Кстати, часто бывает, что WiFi некорректно подключается, если в настройках роутера выставлены неправильные дата и регион. Это исправляется во вкладке «Системные инструменты» (System Tools) и «Беспроводное соединение» (Wireless) соответственно. Ещё бывает, что соединения нет из-за подключения через режим n. Достаточно переключить его в режим b либо b/g в «Беспроводном соединении».
Сбои маршрутизации
Если в вашем доме стоит бюджетный роутер, очень часто ошибка «Ограничено» в Windows 8 может возникать из-за нарушения работы маршрутизации. Проблема заключается в следующем – роутер часто начинает виснуть и терять соединение с сервером. Он не способен справляться со сколь бы то ни было серьёзной нагрузкой (скачивание чего-либо, просмотр онлайн или требующие хорошего соединения игры).
Если проблема заключается именно в этом, то достаточно просто перезагрузить роутер. То есть вытащить штекер из розетки и оставить так на 10 минут. По прошествии этого времени необходимо снова его подключить и присоединиться к сети со своего устройства.
Некорректно работает оборудование ПК
WiFi на компьютере с установленной системой Windows 8 может получить статус «Ограничено» даже в том случае, если драйвера работают корректно, сам роутер исправен и прочих неполадок, как кажется, нет. В этом случае возможны два варианта неполадок:
- Сбой в программе для оборудования (адаптера).
- Ошибка в конфигурации.
В такой ситуации хорошо помогает диагностика, которая уже встроена в Windows 8. Потребуется её запустить, чтобы она начала выяснение неполадок, из-за которых устройство не подключается к сети. Для этого следует кликнуть на значок Интернета в трее и выбрать из выпадающего списка «Диагностика неполадок». А затем выбрать в случае предоставления вариантов вашу проблему или же просто ждать. Если есть возможность – диагностика исправит или как минимум укажет, с чем именно нужно работать, чтобы восстановить подключение.
Драйвера для модулей Broadcom и Atheros
Чаще всего в ПК применяются именно эти два модуля для улавливания сигнала WiFi. В некоторых случаях они могут серьёзно глючить из-за устаревших драйверов. Чтобы исключить этот вариант, необходимо прожать на клавиатуре комбинацию Win+R, а затем ввести в появившуюся строчку команду mmc devmgmt.msc и кликнуть на ОК. Это откроет Диспетчер устройств, в котором нам и предстоит копаться.

Заходим в раздел «Сетевое оборудование» и находим наш Адаптер для беспроводной связи, через который ПК подключается к сети. В некоторых случаях он может быть подписан на английском (Wireless Network Adapter). Если драйвера по какой-то причине не работают или работают не так, как полагается – около этого названия будет восклицательный знак. Необходимо открыть Свойства адаптера и посмотреть во вкладке «Общие» необходимые для исправления код ошибки и информацию.
(Visited 1 480 times, 1 visits today)






