Контакты из телефонной книги Android можно удалять по одному или группами. Есть даже возможность убрать сразу все контакты, но для этого придется отключить аккаунты разных приложений, которые используют номера других людей.
Удаление с Сим карты – самая простая процедура. Выполняется она стандартными средствами:
Если синхронизация была включена ранее, то запись останется на сервере Google. Чтобы убрать её оттуда:

Массовое удаление
Если нужно стереть сразу несколько телефонов или очистить весь список, то порядок будет такой:

В облачном хранилище операция проводится аналогичным образом. После выделения одной записи наверху появляется кнопка «Выбрано» с галочкой, при нажатии на которую выплывает меню с пунктом «Выбрать все».
Удаление из других источников
Если с очисткой SIM-карты от лишних записей проблем не возникает, то вопрос, как удалить отдельные контакты на Андроиде, синхронизированные из других приложений, часто заводит в тупик. Удаляемый контакт постоянно возвращается обратно в телефонную книгу, так что многие пользователи просто перестают с ним связываться. Решается проблема отключением синхронизации.

После отключения синхронизации вы можете спокойно удалять записи из книжки и приложений, не беспокоясь, что они вернутся обратно.
Удаление повторяющихся номеров
Номера могут повторяться – например, храниться в памяти SIM карты и на телефоне. Чтобы исправить сей недостаток, воспользуйтесь уже описанным приложением от Google.

После короткого сканирования сервис выдаст список записей, которых указан повторяющийся номер. Вам будет предложено объединить эти контакты, чтобы не забивать память одинаковыми данными.
Список «Избранное» — отличный способ быстро с кем-либо связаться. В сущности, для соединения вам достаточно трех нажатий: находясь в Домашнем экране, нажмите «Телефон» (Phone), а затем — «Избранное» (Favorites) и нужный номер. Разумеется, это работает лишь тогда, когда наиболее часто используемые вами номера включены в список «Избранное». iPhone предоставляет массу различных способов для пополнения списка. Вот лишь самые простые из них.Находясь в списке избранных номеров, нажмите «+», чтобы открыть экран «Все» (All Contacts), а затем на имя человека, которого намерены добавить в список. Если у этого человека несколько телефонных номеров, выберите тот, который будете использовать в качестве избранного. Когда iPhone спросит вас, каким образом вы хотите звонить данному лицу, нажмите либо «Голосовой вызов» (Voice Call), либо FaceTime.В списке «Последние звонки» (Recent Calls) нажмите синий кружок справа от номера абонента (который звонил вам или которому звонили вы сами), а затем «Добавить в избранное» (Add to Favorites). Если у этого человека несколько телефонных номеров, выберите тот, который хотите использовать в качестве избранного, а затем нажмите Voice Call («Голосовой набор») или FaceTime. iPhone добавляет звездочку рядом с телефонным номером, которая напомнит вам, что данный контакт включен в список «Избранных».В поле «Автоответчик» (Visual Voicemail) нажмите синий кружок рядом с сообщением, далее — «Добавить в избранное» (Add to Favorites), а затем «Голосовой набор» (Voice Call) или FaceTime.В списке контактов нажмите на имя человека, которого хотите добавить, а затем «Добавить в избранное» (Add to Favorites). Если у этого человека несколько телефонных номеров, выберите тот, который будете использовать в качестве избранного. Когда iPhone спросит вас, каким образом вы хотите звонить данному лицу, нажмите либо «Голосовой набор» (Voice Call), либо FaceTime. iPhone добавляет звездочку рядом с телефонным номером, которая напомнит вам, что данный контакт включен в список избранных.В список «Избранное» можно добавить до 20 номеров, однако на экране iPhone одновременно может отображаться всего восемь. Это значит, что если вы хотите позвонить человеку, контакт которого не можете найти на первом экране, то придется прокрутить страницу вниз, чтобы увидеть соответствующий номер. Список «Избранное» работает более эффективно, если номера людей, которым вы звоните чаще всего, занимают первые восемь позиций. iPhone добавляет каждый новый номер в конец списка избранных, поэтому может получиться так, что некоторые из самых важных номеров не окажутся в первой восьмерке. Для решения этой проблемы сделайте следующее.В списке «Избранное» (Favorites) нажмите «Изменить» (Edit). iPhone отобразит значок Delete слева от каждого избранного номера, и значок Drag — справа от него (рис. 3.8).Если вы хотите убрать номер из «Избранных», нажмите на значок Delete, затем «Удалить» (Remove) и «Изменить» (Edit) для возврата в режим редактирования. Рис. 3.8 При переходе в режим редактирования в списке избранных номеров появляются значки Delete (слева) и Drag (справа)Для того чтобы перенести избранный номер на другую позицию, нажмите на имя контакта и перемещайте его вверх или вниз до нужной позиции, а затем отпустите палец.4. Нажмите «Готово» (Done).
Рис. 3.8 При переходе в режим редактирования в списке избранных номеров появляются значки Delete (слева) и Drag (справа)Для того чтобы перенести избранный номер на другую позицию, нажмите на имя контакта и перемещайте его вверх или вниз до нужной позиции, а затем отпустите палец.4. Нажмите «Готово» (Done).
Одной из наиболее важных функций iOS 10, касающихся экстренных ситуаций, стала система группы избранных контактов на «айфоне» с быстрым доступом к главным номерам при помощи 3D Touch.
Если вы только что сделали перенос контактов с Андроид на iOS либо уже давно пользуетесь iPhone и хотели бы оптимизировать работу со списком номеров, то вот инструкции, которые помогут настроить всё наиболее удобным образом.
Персонализация избранных контактов на iPhone
Убедитесь в наличии установленной актуальной версии iOS 10
на вашем устройстве. Далее выполните следующие действия, чтобы добавить контакты в избранное.
1. Перейдите в приложение «Телефон»
.
2. Вкладка «Избранное»
покажется автоматически, но если этого не произойдёт, то нажмите на неё.
3. В левом верхнем углу нажмите на кнопку «+»
.
4. Найдите в списке
контакт, который вы хотите добавить в избранное, и выберете его
, чтобы добавить в Избранное на вашем «айфоне».
5. Из множества ярлыков необходимо выбрать Сообщение
, Вызов
, Видео
или Почта
.
6. Есть возможность выбрать другой номер
, либо адрес email, отличные от показанных по умолчанию.
7. Для этого нажмите на маленькую стрелку рядом с Вызов, Видео, Сообщения или Почта, а затем выберете любой из доступных номеров или сообщений этого контакта, что сохранены в вашем телефоне.
8. Перейдите обратно на вкладку «Избранное»
- добавленный контакт появится в нижней части списка.
9. Нажмите «Изменить»
в правом верхнем углу экрана, если вы хотите иные приоритеты либо вовсе убрать и удалить контакт из «Избранного»
.
Виджет «Избранное» и его настройка

Теперь, чтобы всегда иметь быстрый доступ к избранным контактам на iPhone, достаточно настроить виджет, в котором будут отображаться 8 самых важных для вас людей. Впоследствии любые изменения в списке «Избранное»
приведут к мгновенной реакции виджета. То есть вы можете редактировать быстрый доступ в пару тапов.
1. Перейдите в раздел виджетов
для экрана, смахнув уведомления вправо.
2. Переместитесь в нижнюю часть набора виджетов и нажмите «Изменить»
.
3. Найдите виджет «Избранное»
и нажмите на маленький зелёный крест, чтобы добавить его в общий набор.
4. Используйте иконку в виде трёх горизонтальных полос, что находится в правой части списка, и переместите виджет в нужное место
в наборе.
5. Нажмите «Готово»
и тем самым подтвердите изменения.
6. Отныне избранные контакты показываются в качестве виджета, но там только четыре основных персоны.
7. Нажмите «Показать больше»
и расширьте число контактов до восьми.
8. Не забывайте, что удалить контакт из «Избранного»
можно в приложении «Телефон»
и соответствующей вкладке.
Дополнительные настройки Избранных контактов

1. Вы можете добавить несколько методов общения
с человеком (в общей сложности четыре).
2. Если вы чаще всего контактируете сообщениями, то удалите опцию вызова по умолчанию
.
3. Выберете четыре наиболее важных контактов
из списка «Избранного»
, чтобы не было необходимости раскрывать его до восьми.
В данный момент iPhone
в тандеме с iOS 10
представляет собой самое продуманное в плане эргономики и социального взаимодействия мобильное устройство из всех существующих в мире. В структуре программной экосистемы Apple
прячется очень много маленьких тонкостей и настроек, которые существенно улучшают наши трудовые будни.
И оптимизация списка контактов, выделив самые важные из них в группу избранных - лишь маленькая часть больших возможностей iOS 10
!
В Apple от революционных изменений в дизайне мобильной операционной системы перешла к эволюционному улучшению ее возможностей. В «восьмерке» появилось много новых и, не будем лукавить, долгожданных функций. Нашлись среди них и довольно спорные решения. Одним из таковых является доступ к недавним и избранным контактам из меню многозадачности. Подробнее о настройке и отключении данной функции iOS 8 вы сможете узнать из данного материала.
В мобильной операционной системе Android имеется возможность выносить контакты прямо на один из многочисленных рабочих столов. Некоторые пользователи активно используют эту функцию, и Apple решилась на создание чего-то подобного, но в условиях iOS. Получился быстрым доступ к недавним звонкам и избранным контактам из меню многозадачности, вызываемого двойным нажатием кнопки Home.

Так это выглядит по версии Apple
Реализовано это следующим образом. При вызове меню многозадачности и переключения приложений над миниатюрами запущенных программ присутствуют кружки с фотографиями контактов и их имена. В Apple рассудили, что имен будет достаточно. В итоге многие, если не большинство пользователей, получили набор идентичных кружков без фотографий и имен, которые совсем мало говорят о том, кто же этот человек. Особенно, если в адресной книге несколько человек с одинаковыми именами, но разными фамилиями.

А так на практике
Получается, что функция выглядит идеально только на скриншотах Apple, где все люди в списке имеют разные имена и фотографии. Мы в свою очередь можем попробовать исправить этот недостаток при помощи добавления фотографий контактам в собственной адресной книге. Если же вы все равно хотите избавиться от контактов в меню многозадачности, то сделать это можно довольно просто. Apple как могла, старалась запрятать данную настройку, снабдив ее довольно корявым переводом на русский язык. Поэтому вероятность того, что вы нашли ее умышленно, резко стремится к нулю.

На самом деле все просто и реализуется в три простых шага:
1. Отправляемся в «Настройки» > «Почта, адреса, календари».
2. Находим пункт «Показ в Перекл. программ» (гениально?).
3. Здесь можно выбрать: отключить показ избранных контактов или же недавних вызовов. Можно отключить оба.

До и после
Все, теперь меню многозадачности избавлено от контактов и выполняет исключительно свою оригинальную функцию. Кстати, контакты в избранное добавляются в приложении «Телефон» на одноименной вкладке, но это, вероятно, все и так знают.

Пользователь, который только перешёл с Андроида на Айфон, наверняка удивится тому, насколько сложна и запутана процедура удаления номера на «яблочном» устройстве. На смартфоне с ОС Android можно просто вызвать контекстное меню контакта и нажать «Удалить ». На iPhone же нет ни контекстного меню, ни клавиши удаления, которая располагалась бы на видном месте. Владелец гаджета будет вынужден полазить по книге номеров, чтобы найти необходимую кнопку.
Мы упростим задачу начинающему пользователю и расскажем, как стереть контакт прямо на iPhone. Кроме того, мы опишем способы массового удаления номеров, требующие применения специального ПО.
Ручное удаление номеров предполагает выполнение следующих действий:
Шаг 1 . Зайдите в приложение «Контакты » на своём iPhone и выберите контакт, который желаете удалить.
Шаг 2 . Нажмите на кнопку «Изменить » в правом верхнем углу экрана.
Шаг 3 . Прокрутите следующий экран вниз до конца – там вы найдёте кнопку «Удалить контакт ».

Она-то вам и нужна. Кликайте на неё.
Шаг 4. Подтвердите, что хотите попрощаться с контактом – нажмите «Удалить контакт » ещё раз.
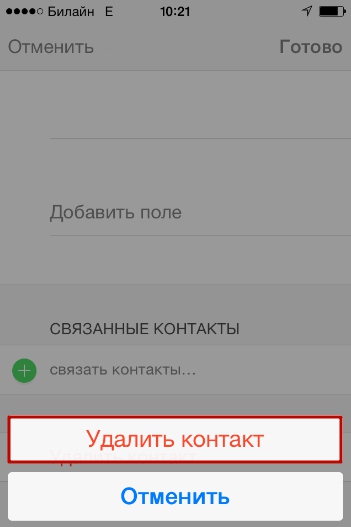
Такой метод удаления подходит при необходимости стереть единственный номер. Если же нужно очистить справочник полностью, удаление контактов по одному займёт массу времени. Для выполнения этой задачи лучше задействовать специальное ПО.
Как на Айфоне удалить все контакты сразу?
Есть несколько способов очистить телефонную книгу на Айфоне. Наиболее известный предполагает использование медиакомбайна iTunes. Вот как нужно действовать, чтобы удалить все контакты:
Шаг 1 . Подключите устройство к ПК USB-кабелем и откройте Айтюнс.
Шаг 2 . Кликните на кнопку «iPhone ».

Шаг 3 . В меню «Настройки » выберите раздел «Сведения ».

Шаг 4 . Поставьте галочку напротив «Синхронизировать контакты с » и в выпадающем меню выберите любой вариант: «Windows Contacts » или «Outlook ». Убедитесь, что рядом с пунктом «Все контакты » стоит точка.

Шаг 5 . Прокрутите страницу вниз до блока «Дополнения » и поставьте галочку напротив «Контакты ».
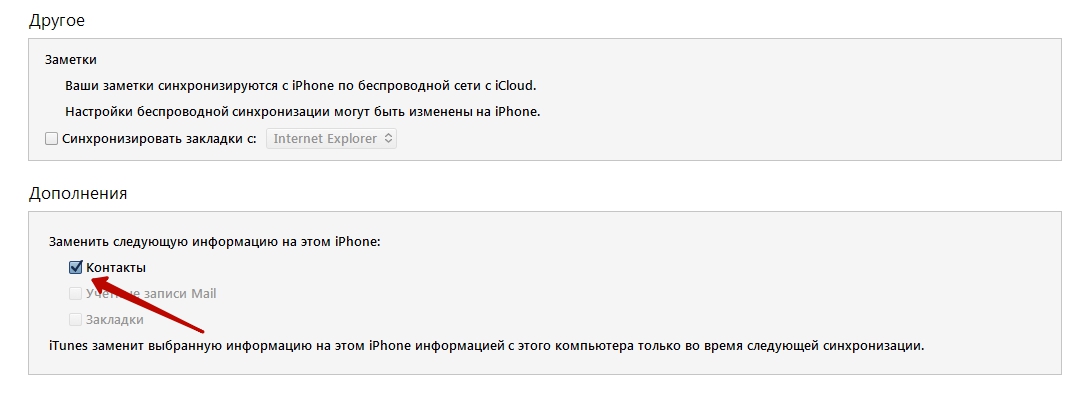
Шаг 6 . Запустите процесс синхронизации – нажмите «Применить ».

По ходу синхронизации iTunes заменит содержимое телефонной книги iPhone информацией, которая хранится на компьютере. Если же на ПК нет файла соответствующего формата, очевидно, что справочник окажется пустым.
Существует более быстрый способ удалить все контакты с iPhone – полностью сбросить устройство . Для этого нужно пройти по пути «Настройки » — «Основные » — «Сброс » и выбрать вариант «Стереть контент и настройки ».
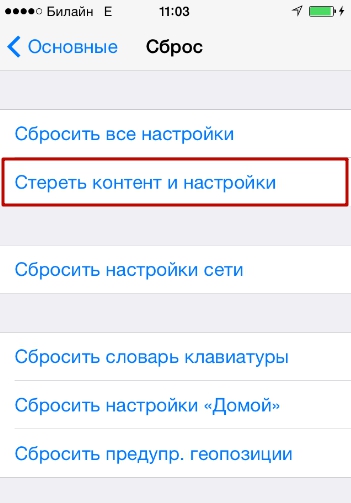
В результате с устройства исчезнут не только контакты, но и вообще все пользовательские данные. Производить процедуру полного сброса лучше непосредственно перед продажей iPhone.
Как быстро удалить несколько контактов сразу через iCloud?
При необходимости удалить несколько контактов сразу (но не всю телефонную книгу) стоит обратиться к «облаку» iCloud. Чтобы метод сработал, обязательно нужно авторизоваться под одним Apple ID на ПК и на iPhone.
Опишем всю процедуру удаления номеров через iCloud с начала и до конца:
Шаг 1 . В «Настройках » Айфона выберите раздел «iCloud ».
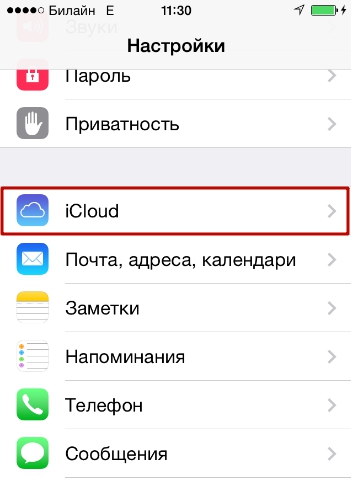
Шаг 2 . Введите Apple ID и пароль в соответствующие поля. Затем нажмите «Войти ».
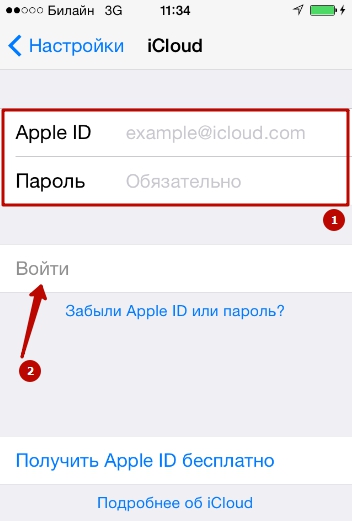
Шаг 3 . Айфон спросит, нужно ли объединять информацию на устройстве с данными, хранящимися в iCloud. Выберите вариант «Объединить ».

Шаг 3 . Переключите тумблер «Контакты » в активное состояние.

После этого вы можете отложить iPhone в сторону.
Шаг 4 . Зайдите c ПК на сайт www.icloud.com и введите Apple ID / пароль.
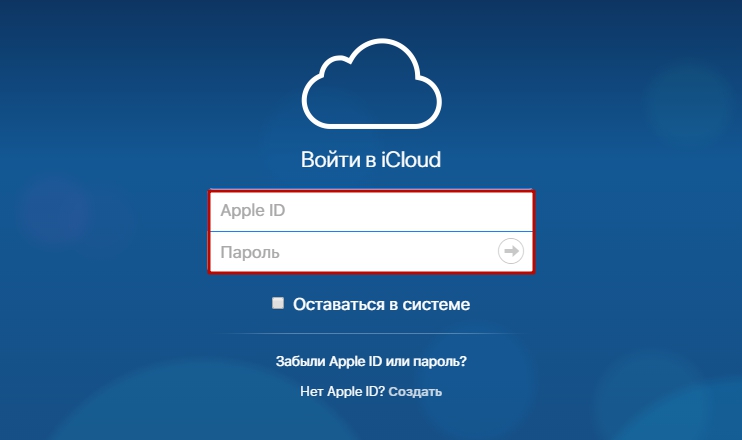
Шаг 5 . Зажав CTRL на клавиатуре, выделите те контакты, которые хотите стереть.

Выбранные контакты появятся в перечне на правой стороне экрана.
Шаг 6 . Нажмите на маленькую шестерёнку в левом нижнем углу.

В появившемся меню выберите вариант «Удалить ».

Шаг 7 . Подтвердите, что действительно хотите стереть номер – нажмите «Удалить ».

Подождите несколько секунд, и вы увидите, как контакты, стёртые вами через iCloud, будут по очереди исчезать и из телефонной книги.
Как удалить номера с iPhone с джейлбрейком?
У владельца взломанного iPhone больше возможностей для удаления контактов с мобильного устройства. Он, например, может воспользоваться твиком под названием Erase Contacts . Твик доступен в репозитарии BigBoss и распространяется совершенно бесплатно. После установки приложения на экране iPhone появляется такая иконка:

Изображение: 2mobile.com
Достаточно нажать на иконку Erase Contacts и подтвердить операцию – все контакты из телефонной книги окажутся удалены.
Есть ещё один способ – подключить взломанное устройство к ПК и стереть контакты через один из файловых менеджеров (скажем, iTools или iFile). В файловой системе телефонный справочник хранится по адресу privatevarmobileLibraryAddressBook . Если Айфон без джейлбрейка, этот метод не сработает – в разделе «Пользовательская система » вы просто не сможете найти папку «Private ».
Заключение
Способов удалить контакты с Айфона – масса. Выбирать конкретный способ необходимо исходя из цели. Если пользователь считает, что ряд бесполезных номеров захламляет его телефонную книжку, он способен разом стереть несколько записей через iCloud. Для удаления одного номера обращаться к iCloud ни к чему – можно выполнить эту операцию прямо на устройстве. Если же пользователь готовит гаджет к продаже и хочет стереть все контакты, ему придётся выбрать один из двух вариантов – применить медиакомбайн iTunes или просто выполнить полный сброс гаджета через «Настройки ».






