Развитие научно-технического прогресса движется такими темпами, что окружающие бытовые приборы настолько видоизменяются, что не перестают нас удивлять. Уже не один год телевизор служит не только для передачи изображения, транслируемое от приставки или антенны. Многие современные модели способны обеспечивать выход в интернет, устанавливать различные приложения для доступа к подготовленному медиаконтенту (просмотру сериалов, фильмов, новостей, видеороликов, использованию Skype, Twitter и т.д.). Такая среда, названная «Умный телевизор», то есть , значительно увеличивает возможности вашего помощника. Однако немало новоиспеченных владельцев продвинутых телевизоров нередко остаются в неведенье относительно того, как пользоваться Смарт ТВ. Попробуем помочь.
Смарт ТВ – подключение к интернету
Понятно, что обязательным условием работы «Умного телевизора» является наличие доступа к всемирной паутине. Подключение Смарт ТВ к интернету возможно двумя способами:
- по Wi-Fi, то есть беспроводную сеть;
- через сетевой кабель.
Для подключения телевизора к в меню необходимо выбрать раздел «Сеть», а затем перейти к пункту «Сетевое подключение», а затем к «Настройке сети» («Настроить подключение»). Если необходимо, выберите тип соединения (проводной/беспроводной), исходя из вашего контекстного меню, и запустите поиск сети. Так, например, при настройке Смарт ТВ у телевизора Самсунг необходимо нажать кнопку «Пуск», после чего на экране появится список доступных маршрутизаторов, из которого следует выбрать вашу сеть, а затем при необходимости ввести пароль.
При кабельном подключении в LAN разъем телевизора необходимо сначала подключить сетевой кабель. Обратите внимание, что если ваш модем однопортовый, то придется обзавестись разветвителем – хабом или свичем. Другой конец LAN-кабеля следует подсоединить к модему или свичу.
После этого заходим в меню телевизора, выбираем раздел «Сеть», далее «Настройку сети» («Настроить подключение»), где переходим к «Проводной сети» и после установления сети подтверждаем подключение.
Как пользоваться Смарт ТВ?
После подключения к интернету можно переходить к прямому использованию платформы Smart TV. Многие производители позволяют пользоваться приложениями и службами без регистрации на официальном сайте производителя. Что касается того, как пользоваться Смарт ТВ LG, то сначала придется провести регистрацию с созданием новой учетной записи или вводом уже имеющейся.
В главном меню Смарт ТВ расположены различные приложения и виджеты в виде иконок. Обычно производители уже встраивают немало

Запуск желаемого приложения выполняется переключением кнопок пульта до нужной иконки и нажатием кнопки «ОК».
Кроме того, производителями телевизоров предусмотрен и браузер для Смарт ТВ. Этот встроенный WEB-браузер дает возможность, помимо использования стандартных приложений и сервисов, просматривать на большом экране вашего помощника различные интернет-ресурсы. Управлять курсором можно с помощью дистанционного пульта или подключив в USB-разъем обычную мышь. Правда, рекомендуем не перегружать оперативную память чрезмерным просмотром фильмов, нередко она «вылетает» и требует ремонта.
Что делать если ваш телевизор не поддерживает Smart TV, а дома есть интернет и хотелось бы лежа на диване смотреть любимый сериал онлайн, а не перед компьютером.
Нет, вы конечно можете принести системный блок в гостиную, и если есть такая возможность, подключить к телику через DVI или HDMI. Но насколько это будет удобно делать, каждый раз его таскать туда-сюда?
Решение придумали ряд разработчиков, сделав группу устройств, которые по своему функционалу будут гораздо интересней, чем Smart TV, которым сейчас оснащены современные телевизоры. Все эти девайсы имеют идентичное планшетам и мобильным телефонам железо, и логично, что работают на базе операционной системы Android. А это означает, что любые приложения, в том числе игры, можно воспроизводить на вашем телевизоре с разрешением вплоть до Full HD. Сами подумайте о возможностях, которые открываются перед вами. Это и просмотр любых форматов видео, и доступ ко всем любимым интернет-ресурсам и сервисам, будь то “вконтакте” или Youtube. Вы сможете использовать IPTV, просматривать любой видео-контент с ex.ua, fs.to или filmix.net, спортивные трансляции через программу Sopcast и даже сыграть партейку в Angry Birds. Заинтриговало? Что ж давайте рассмотрим несколько самых популярных устройств, которые вместе с телевизором смогут подарить вам массу развлечений.
Для начала стоит отметить, что эти микрокомпьютеры, заменяющие Smart TV, делятся на 2 категории – одни выполнены в виде флешки, вторые идут как медиаплеер (тв-приставка) и внешне чем-то напоминают Wi-Fi роутеры. Отталкиваясь от этого можно для себя уже определить, что выбрать.
У приставок больше USB портов, дающих возможность подключать вам внешние накопители, беспроводные мышь и клавиатуру и другое. В комплектацию обычно входит пульт управления, чего не встретишь в медиафлешках. Так же у микрокомпьютеров формата медиаплеера обычно свое автономное питание и отдельный аудиовыход. Это дает большую независимость от телевизора. Наиболее популярные модели этой категории IconBit Toucan Duo Plus, Xoro HST и Hama Internet-TV-Box-2.
Вторая же категория имеет ряд своих преимуществ. Так медиафлешки не будут занимать место в квартире, легко прячась сзади телевизора, к тому же они гораздо привлекательней в плане цены. К сожалению, здесь в комплект не входит пульт управления, поэтому если у вас нету беспроводной мыши, вам придется докупить одно из устройств ввода информации, коих в продаже целое множество разных и с qwerty-клавиатурой, и с тачпадом, это уже по вашему желанию. Наиболее популярные модели этой категории MK802, MK808, Mini PC SMART TV BOX, CX 919
Набрала невиданные ранее обороты и продолжает привлекать к себе все больше и больше внимания. Это действительно удобно включить свой телевизор и получить доступ к просмотру онлайн фильмов, посещению социальных сетей и вообще сайтов и тут же можно играть в игры. Естественно, обычный компьютер такие телевизоры вытеснить не смогут, но для всяких развлечений они подходят просто идеально!
Те, кому уже посчастливилось воспользоваться , наверняка по достоинству оценили ее возможности. А также заметили некоторые и минусы. Сама технология еще только начинает развиваться, поэтому не обходится без косяков. Они по-разному могут выражаться. В некоторых случаях видео постоянно притормаживает и подгружается, в других вообще не воспроизводится, иногда пропадает связь с интернетом. В общем, есть над чем поработать разработчикам.
И тут в светлые умы начали приходить мысли: а что, если на телевизорах использовать мобильную систему Android? Ведь она в разы стабильнее всех систем, разработанных для Smart TV. Даже по количеству приложений, доступных для этой операционной системы, Android всех превосходит. Согласитесь, это довольно неплохая идея для телевизоров!
Похоже, такого же мнения придерживаются и разработчики для . И в скором времени были созданы разнообразные приставки, на базе данной операционной системы, которые можно подключить к обычному телевизору и превратить его в Smart TV.
В сегодняшней статье мы посмотрим, как с помощью одной из таких приставок, из обычного телевизора можно сделать Smart TV. В качестве подопытного, будет использовано устройство Defender Smart Android HD2.
Что же это такое Smart TV приставка на Android?
Приставка представляет собой компактное устройство, чем-то внешне напоминающее флешку, только крупнее. Подключение к телевизору происходит через интерфейс HDMI. Ну и конечно же, в качестве операционной системы используется Android. Для такой приставки необходимо дополнительное питание, которое происходит через специальный адаптер, либо через USB на самом телевизоре.
Конструктивно, это такой себе маленький компьютер, который обладает процессором, оперативной памятью, блютузом и Wi-Fi адаптером. Все что нужно для комфортного времяпровождения.
Чтобы управлять таким устройством, потребуется клавиатура, либо мышь. Лучше использовать именно беспроводные устройства ввода (Bluetooth), это будет удобнее. А в целом, для управления вполне достаточно одной лишь мышки. При желании можно купить и специальный пульт, иногда такие дистанционные пульты уже идут в комплекте.
Часто приставки уже комплектуются дополнительной аппаратурой, в виде дистанционных пультов, веб камер и микрофонов. Те, у кого старые телевизоры, без HDMI интерфейса, так же могут испытать возможности подобной приставки, ведь ее можно подключить через обычный «тюльпан», который есть практически на всех телевизорах.
Для проведения нашего опыта, нужно иметь такие составляющие:
- Android приставка. Пожалуй, самый главный элемент.
- Телевизор с интерфейсом HDMI (хотя можно и без него, подключая через переходник).
- Мышка, клавиатура, или пульт для приставки. С помощью одного из этих устройств мы будем управлять приставкой.
Взглянем по ближе на Defender Smart Android HD2
Теперь мы откроем коробку и посмотрим своими глазами на это чудо инженерной мысли. Заодно и подключим к телевизору.
Приставка была куплена в интернет магазине от своей же компании Defender. Но сейчас подобных приставок очень много, поэтому можно не ограничивать свой выбор и изучить все возможные варианты, от разных производителей. Такие приставки можно найти и в обычных магазинах. Так что тут уже личное дело каждого, где покупать. 😉
Как это часто бывает, на ней наглядно показаны основные возможности, которыми обладает устройство. Сзади можно посмотреть технические характеристики. В нашем случае они выглядят так:
- Центральный процессор Dual Core Rockchip RK3066, с тактовой частотой 1.6 Ghz
- Ускоритель графики Mali 400MP
- Операционная система Android 4.2
- Оперативная память объемом 1 ГБ
- Встроенная память объемом в 4 ГБ
- Слот для карт память до 32 ГБ
- Wi-FI 802.11 b/g/n
- Bluetooth
- USB интерфейс, в количестве двух штук.
Если хотите ознакомиться с более подробными характеристиками, то их всегда можно посмотреть на официальном сайте производителя. Сама приставка достаточно отзывчивая и моментально выполняет любые «приказы». Фильмы и даже игры воспроизводит на ура.
Что в комплекте?
Кроме самой приставки, в коробочке можно найти: адаптер питания, удлинитель для HDMI, руководство по эксплуатации, гарантию и USB шнур, для питания.
 Мы уже отмечали ранее, что подключение приставки происходит через HDMI интерфейс. Так же ее можно подключать и через удлинитель. Питание подключается через USB шнур, при этом остается еще один порт USB. Карты памяти подходят формата microSD, емкостью до 32 ГБ. Когда устройство работает, на нем светится светодиодный индикатор.
Мы уже отмечали ранее, что подключение приставки происходит через HDMI интерфейс. Так же ее можно подключать и через удлинитель. Питание подключается через USB шнур, при этом остается еще один порт USB. Карты памяти подходят формата microSD, емкостью до 32 ГБ. Когда устройство работает, на нем светится светодиодный индикатор.
 В принципе, все достаточно качественное и даже кабели вполне нормальные по длине.
В принципе, все достаточно качественное и даже кабели вполне нормальные по длине.
Подключаем приставку Defender Smart Android HD2 к своему телевизору
Попробуем подключить это Android устройство к нескольким своим телевизорам. В этом случае, питание для приставки было подключено к порту USB, на самом телевизоре. Но это не обязательно, приставку можно подключить и к адаптеру питания, которым она тоже комплектуется.
 В один из портов мы подключили адаптер для беспроводной мыши, а во второй была подключена флешка, для проверки воспроизведения фильмов с нее.
В один из портов мы подключили адаптер для беспроводной мыши, а во второй была подключена флешка, для проверки воспроизведения фильмов с нее.
 Все достаточно хорошо работало. Но захотелось испытать эту технологию на телевизоре по больше. Поэтому приставка была подключена к 32-дюймовому телевизору LG.
Все достаточно хорошо работало. Но захотелось испытать эту технологию на телевизоре по больше. Поэтому приставка была подключена к 32-дюймовому телевизору LG.
![]() Таким же образом выполняем подключение. После включения, на телевизоре выбираем, в качестве источника входа, порт HDMI. Если у Вас такой же телевизор, то нажмите на кнопку INPUT. А далее выбираете нужный интерфейс, к которому подключено устройство.
Таким же образом выполняем подключение. После включения, на телевизоре выбираем, в качестве источника входа, порт HDMI. Если у Вас такой же телевизор, то нажмите на кнопку INPUT. А далее выбираете нужный интерфейс, к которому подключено устройство.
 После включения и успешной загрузки, появляется такой вот главный экран.
После включения и успешной загрузки, появляется такой вот главный экран.
 Он отличается от привычного рабочего стола Android. Это такая специальная оболочка, для работы с телевизорами, которой достаточно удобно пользоваться.
Он отличается от привычного рабочего стола Android. Это такая специальная оболочка, для работы с телевизорами, которой достаточно удобно пользоваться.
Приставка Defender в действии
Из шести основных вкладок на главном экране, рекомендуется, в первую очередь, посетить вкладку настроек (Setting). Здесь нужно будет настроить беспроводную сеть Wi-Fi, установить время, звук и тому подобное. Все делается точно так же, как и на любом смартфоне, под управлением Android.
 Соединение с сетью вполне стабильное. Но была замечена классическая проблема, для всех устройств Android. Она заключается в том, что если будет установлено неверное время и дата, то невозможно попасть в Google Play, а значок беспроводной сети будет иметь . Что бы не было такой проблемы, устанавливаем правильное время. Для этого, в настройках установите флажок напротив пункта «Дата и время сети».
Соединение с сетью вполне стабильное. Но была замечена классическая проблема, для всех устройств Android. Она заключается в том, что если будет установлено неверное время и дата, то невозможно попасть в Google Play, а значок беспроводной сети будет иметь . Что бы не было такой проблемы, устанавливаем правильное время. Для этого, в настройках установите флажок напротив пункта «Дата и время сети».
![]() На вкладке в разделе параметров устройства «Экран», мы можем выбирать подходящее разрешение экрана и его частоту обновления. А вообще, настройки точно такие же, как и в других мобильных устройствах. Для тех, кто уже раньше сталкивался с Android системами, все будет вообще элементарно.
На вкладке в разделе параметров устройства «Экран», мы можем выбирать подходящее разрешение экрана и его частоту обновления. А вообще, настройки точно такие же, как и в других мобильных устройствах. Для тех, кто уже раньше сталкивался с Android системами, все будет вообще элементарно.
Теперь посмотрим, что скрывается за другими вкладками на главном экране.
Тут можно просматривать видео, фото и слушать музыку со сменных носителей, подключенных к приставке.
 После подключения флешки с видеоконтентом, сразу же откроется MX Player отображающий все видео, которые находятся на носителе. Даже не надо лазить по каталогам, в поисках нужного видео. Кстати, довольно удобный и качественный плеер, можно сказать один из лучших для Android. Как мы видим, фильмы воспроизводятся довольно качественно.
После подключения флешки с видеоконтентом, сразу же откроется MX Player отображающий все видео, которые находятся на носителе. Даже не надо лазить по каталогам, в поисках нужного видео. Кстати, довольно удобный и качественный плеер, можно сказать один из лучших для Android. Как мы видим, фильмы воспроизводятся довольно качественно.
 Здесь недостатков не было замечено.
Здесь недостатков не было замечено.
Следующая вкладка позволяет просматривать фильмы онлайн, смотреть ролики на YouTube. В разделе Zoomby можно найти огромное количество фильмов и сериалов, на любой вкус.
 А вот так отображается YouTube.
А вот так отображается YouTube.
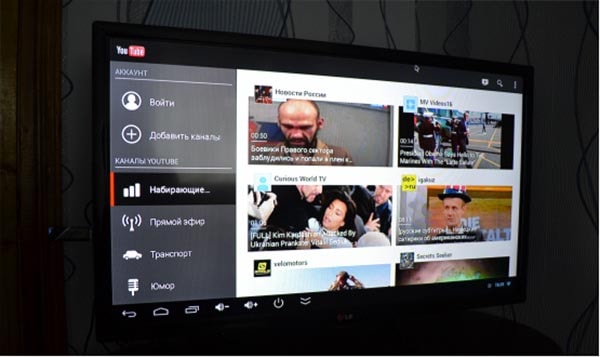
Browsers
Как же без браузеров? В этом разделе можно найти основные программы для работы в интернете: браузеры, для просмотра сайтов, приложения социальных сетей, скайп и многое другое.







