Каким образом можно ограничить скорость для хоста домашней сети интернет-центра?
Начиная с микропрограммы версии 2.05.С2 и 2.06 в интернет-центрах доступна функция по управлению полосой пропускания для интерфейсов и хостов (узлов) в локальной сети.
Для того чтобы ограничить скорость, необходимо установить компонент микропрограммы Управление пропускной полосой сетевых узлов и интерфейсов
.
Информацию по обновлению компонентов микропрограммы NDMS V2 в интернет-центрах серии Keenetic можно найти в статье:
Ограничить скорость можно только для зарегистрированных устройств домашней сети.
Для этого нужно в интернет-центра зайти в меню Домашняя сеть > Устройства
и выбрать нужное устройство (щелкните на его записи в списке устройств домашней сети).
В открывшемся окне Регистрация устройства в сети в поле Ограничение скорости укажите необходимую скорость в кбит/с (это целое число от 64 до 1000000) и нажмите кнопку Зарегистрировать .
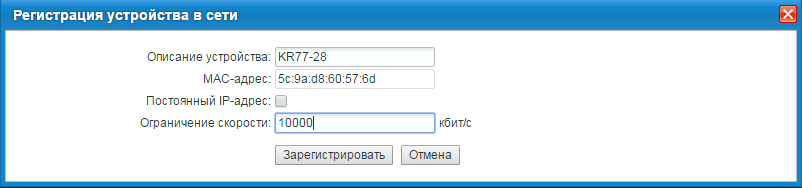
Внимание!
Данная скорость будет установлена как для входящего (download) трафика, так и для исходящего (upload).
В нашем примере для устройства домашней сети было установлено ограничение 10000 кбит/с (10 Мбит/с).
Для проверки скорости соединения, выполните с устройства, для которого будет действовать ограничение, измерение скорости с помощью веб-сервиса http://www.speedtest.net :
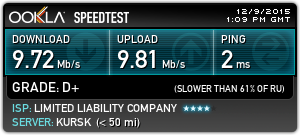
Примечание
1. Если у вас дополнительно настроено ограничение скорости на интерфейсе Home по статье , то для хостов, которые зарегистрированы, будет действовать указанное ограничение, для всех остальных хостов - будет действовать ограничение на интерфейсе.
Приведем пример:
(config)> interface Home traffic-shape rate 1000
После чего обязательно сохраните настройки в памяти устройства. Выполните команду system config-save
3. Обращаем ваше внимание, что интернет-центр, работающий в дополнительном режиме Адаптер или Усилитель, не может управлять полосой пропускания подключенных к нему хостов.
4. У команды ip host traffic-shape
есть аргумент schedule
, с помощью которого можно включать и выключать ограничение скорости на хосте по расписанию.
Для этого нужно настроить расписание с определенным именем и потом привязать его к хосту.
Например:
4.1. Создайте нужное расписание в веб-интерфейсе;
4.2. Зарегистрируйте определенный хост в домашней сети;
4.3. В конфиге посмотрите, как называется созданное расписание:
schedule limit01
description traffic1
action start 0 16 4
action stop 35 16 4
в нашем примере имя расписания limit01
;
4.4. В конфиге посмотрите MAC-адрес зарегистрированного хоста:
known host TEST 5c:9a:d8:60:57:6d
4.5. Выполните команду:
ip traffic-shape host 5c:9a:d8:60:57:6d rate 5000 schedule limit01
4.6. Дайте команду для сохранения настроек в памяти устройства:
system config-save
В результате выполнения указанной выше команды, у хоста с MAC-адресом 5c:9a:d8:60:57:6d будет действовать ограничение скорости 5000 кбит/c по четвергам с 16-00 до 16-35.
Большинство современных роутеров TP-Link умеет ограничивать скорость соединения. Эта функция еще называется шейпинг (shaping) или шейпер (shaper). В этой статье вы увидите как настроить ограничение скорости в роутерах TP-Link .
Равномерное ограничение скорости для всех клиентов
В этом разделе рассмотрим ситуацию, когда всем подключаемым пользователям необходимо выставить одинаковую скорость соединения.
Нажимаем кнопку "Начать проверку" .

После измерения скорости, получаем результаты. Они приблизительно должны совпадать со скоростью, которую вы указали в ограничениях для клиента.

Ограничение скорости для нашего клиента работает.
Точно так же добавляем ограничения и для других клиентов.
Защита от смены MAC адреса клиента
Ограничения скорости будут работать для каждого беспроводного клиента, которому вы сделали привязку IP адреса к MAC адресу. Однако если клиент изменит MAC адрес своего сетевого адаптера, он может попасть в общие ограничения скорости роутера, т.е. получить доступ к максимальной скорости Интернет соединения.
Чтобы этого не произошло, необходимо в роутере создать список MAC адресов, которым разрешено подключаться к роутеру. Все клиенты, не попавшие в список, не смогут подключиться к роутеру.
Переходим в меню Wireless - Wireless MAC Filtering и нажимаем кнопку AddNew...
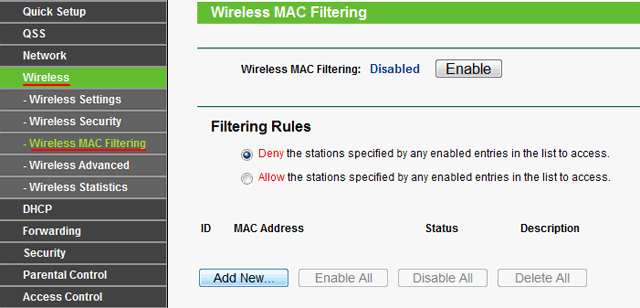
В первую очередь необходимо добавить свои беспроводные устройства, с которых вы производите настройку роутера. Иначе после применения фильтрации, вы не сможете подключиться к роутеру.
В поле MAC Address:
вводим разрешенный MAC адрес.
В поле Description:
указываем описание компьютера.
В поле Status:
должно быть выбрано Enable
.
Нажимаем кнопку Save
для сохранения настроек.
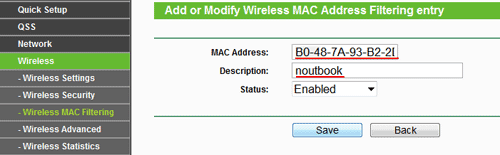
В следующем окне активируем фильтрацию по MAC адресам. Выбираем Filtering Rules - Allow и нажимаем кнопку Enable .
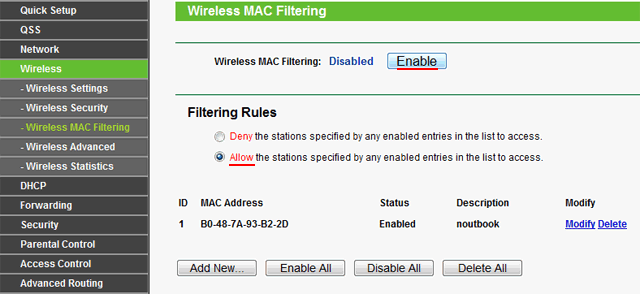
Теперь к роутеру смогут подключиться только клиенты MAC адреса которых внесены в список разрешенных.
Июль 3, 2014 | комментариев: 0
Сейчас я вам покажу способы ограничения скорости на Wi-Fi роутере
1 Способ
Если вы используете для создания беспроводной точки доступа маршрутизатор или роутер, то откройте меню его настроек. Для этого введите IP-адрес этого оборудования в строку браузера и нажмите клавишу Enter. Откройте меню настройки беспроводной сети. Если возможности данной модели маршрутизатора позволяют включить работу сети 802.11 (без букв), то скорость каналу автоматически ограничится до 1 Мбит/с. Учтите, что это значение будет делиться на количество подключенных к Wi-Fi сети устройств.
2 Способ
Если же Wi-Fi маршрутизатор не работает с таким типом радиосигнала, то найдите пункт «Скорость соединения» или Connection Speed. Установите нужное значение от 1 до 54. Сохраните настройки и перезагрузите маршрутизатор.
3 Способ
Если же вы используете стационарный компьютер и Wi-Fi адаптер для создания беспроводной точки доступа, то сначала попробуйте снизить скорость канала, используя функции системы Windows. Откройте свойства пункта «Мой компьютер» и перейдите в диспетчер устройств. Найдите ваш беспроводной адаптер и кликните правой кнопкой мыши по его названию. Выберите пункт «Свойства». Откройте вкладку «Дополнительно» и включите режим работы 802.11.
4 Способ
Если данный Wi-Fi адаптер не поддерживает работу с таким типом радиосигнала, то установите программу NetLimiter и запустите ее. Теперь найдите в отобразившемся списке нужное вам устройство и установите для него параметры скорости доступа в интернет. Обязательно заполните оба пункта: Incoming и Outgoing. Значения скоростей в этой утилите определяются в килобайтах.
5 Способ
В качестве альтернативы программе NetLiniter можно использовать утилиты TMeter и Traffic Inspector. Обязательно сохраняйте созданные фильтры, чтобы избежать необходимости повторной настройки утилиты после перезагрузки компьютера.
Часто бывает, особенно с общественными Wi-Fi точками, что необходимо искусственно снизить скорость интернета для некоторых пользователей, чтобы нормально пользоваться им, например, на администраторском устройстве. В нашей статье сегодня расскажем о том, как ограничить скорость раздачи Wi-Fi для всех пользователей равномерно либо для каждого отдельно, что тоже иногда очень необходимо.
В первую очередь вам нужно подключиться к роутеру и затем войти в браузер, которым вы пользуетесь. Мы, кстати, будем проводить дальнейшее рассмотрение на примере устройства TP-Link с последними прошивками. В адресной строке браузера вводим адрес 192.168.0.1 либо же 192.168.1.1, после чего вас перебросит на страницу ввода логина и пароля (по умолчанию и там, и там admin).
Общее ограничение
Сейчас мы, по сути, рассмотрим, как распределить скорость Wi-Fi для всех устройств, которые подключены. Внутри слева выбираем DHСP и, перейдя во вкладку, ставим отметку, как показано на скриншоте. В таком случае все, кто будет в дальнейшем подключен, получат фиксированный адрес из списка.
Теперь переходим снова к меню, что слева, и ищем там «Bandwidth Control», переходим и отмечаем галочкой, а затем прописываем входящую и исходящую скорость – они должны соответствовать той скорости, которую предоставляет провайдер. В конце кликаем на кнопку «Save» и ждем окончания перезагрузки роутера, после чего вас вернет в настройки.
Теперь в предыдущем пункте слева ищем подпункт «Rules List», а в нем кнопку «Add New».
Теперь вам нужно поставить галочку, выписать диапазон тех адресов, которые вы видели во вкладке DHCP, и чуть ниже выставить скорость. «Egress» – это отдача, так что ее можно смело ставить не слишком большой, а «Ingress» – это прием, его можно выставить и немного больше. После этого опять же клацаем по кнопке «Сохранить».
После того как правило создано, вы можете его неоднократно редактировать, просто нажав на кнопку «Modify», либо же удалить кнопкой «Delete».
Ограничение пользователя
Теперь, когда вы знаете, как ограничить Wi-Fi раздачу целому кругу пользователей, вы можете перейти к ограничению отдельных устройств, если понадобится. Пройдя шаги инструкции со вкладкой DHCP, не спешите переходить куда-то дальше. Нужно найти в том же разделе подраздел с названием «Address Reservation» и в нем опять-таки найти кнопку «Add new».
На новой странице в поле MAC вписываем адрес адаптера пользователя, а ниже IP-адрес, который он получит при подключении.
Первое вы можете получить двумя способами – посмотреть в роутере в подпункте «Clients List» либо же через командную строку на клиентском компьютере. Для этого ищем в программах cmd, а открыв ее, вводим ipconfig /all и жмем на «Enter», после чего получаем информацию (куда смотреть, указано на скриншоте).






