Клавиатура и мышь являются уже настолько привычными вещами в нашей жизни, что кажется, тут уж точно нас не могут подстерегать никакие сюрпризы. Тем не менее, бывает, что и совершенно привычные продукты имеют не совсем очевидные свойства и функции. Сегодня мы хотим вас познакомить, а некоторым просто напомнить, о нескольких скрытых способах использования компьютерной мыши.
Значки температуры и влажности также доступны для ручного вывода этих объявлений. Это известно как голосовое прослушивание. После этого появится следующее диалоговое окно. В этом диалоговом окне отображаются все сканеры. В первом столбце указано имя файла, в котором будет выполняться сканирование. Во втором столбце отображается подметальная машина, а во втором - время с начала песни, которая будет работать до тех пор, пока не будет воспроизведен разверток. Кроме того, есть следующие кнопки.
Использование колесика прокрутки мыши
Позволяет добавить новую марку в список. При нажатии этой кнопки откроется новое окно, в котором вы можете определить данные, соответствующие столбцам, описанным выше. Изменить. Позволяет изменить выбранный штамп. Удалить все: удаляет все штампы из списка.
1. Выделение части текста
Мы все знаем, что для выделения текста необходимо зажать левую кнопку мыши и провести курсором по нужному участку текста. Однако, если нам надо выделить текст на длинной странице, то есть с прокруткой, это не всегда удобно. Поэтому используйте следующую комбинацию: щелкните мышкой в начале нужного места, затем перейдите в конец требуемого выделения и щелкните еще раз, но удерживая при этом зажатый Shift. Все пространство между двумя кликами выделится.
Двойной и тройной клик
Удалить: удаляет выбранные штампы. Открыть: позволяет импортировать ранее сохраненный список штампов. Позволяет экспортировать текущий список штампов в файл. С помощью проводника журналов вы сможете узнать, в какое время файл был воспроизведен в заданном диапазоне дат. Вы можете искать три разных вещи.
Щелчок правой кнопкой
Позволяет выполнять поиск указанного файла в файлах журнала. Чтобы сделать это, вы должны ввести имя файла в поле с тем же именем. Нет необходимости писать полный путь к файлу. Ошибки. Позволяет искать все ошибки, такие как файлы, файлы, отсутствующие файлы и т.д.
2. Переходы назад-вперед в браузере
В браузере для перехода на предыдущую или следующую страницу совсем не обязательно щелкать по соответствующим кнопкам на панели инструментов программы. Можно просто зажать Shift и покрутить колесико мыши вперед или назад.
3. Увеличение и уменьшение масштаба
Вы можете изменять масштаб отображения открытой страницы просто покрутив скролл с зажатой одновременно на клавиатуре кнопкой CTRL. Этот способ работает в большом количестве программ, в том числе во многих просмотрщиках изображений.
Когда вы выберете то, что хотите найти, вы должны выбрать диапазон дат, в котором будет выполнен поиск. Затем вы можете начать поиск, нажав кнопку «Поиск». Когда поиск завершен, результаты отображаются в списке. Теперь вы можете сохранить список в файл, нажав «Экспорт».
Настройка компьютерной мыши
Чтобы открыть этих игроков, у вас есть несколько вариантов. Нажмите кнопки от 1 до 4, которые находятся на верхней панели инструментов. Его использование аналогично использованию основного плейлиста. Единственное примечательное отличие заключается в том, что для изменения режима воспроизведения вам нужно сделать это, используя всплывающее меню, которое появляется щелчком правой кнопки мыши.
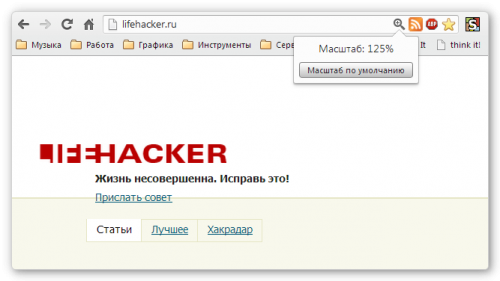
4. Двойной и тройной клик
Все знают, что для выделения слова нужно просто два раза быстро по нему щелкнуть мышкой. Но если вы выполните тройной щелчок, то сможете выделить сразу целый абзац текста. Попробуйте, это гораздо удобнее, чем тянуть курсором выделение до конца абзаца.
Вспомогательные игроки появляются состыкованы в правой части окна, но вы можете переместить их в любую другую точку. Чтобы изменить свое положение, нажмите левую кнопку мыши в строке заголовка и перетащите его в нужную позицию. При перемещении игрока появятся четыре стрелки. Когда вы отпускаете кнопку мыши над одной из этих стрелок, игрок будет привязан к той стороне, на которую они указывают. Кроме того, можно складывать несколько вспомогательных игроков и отображать их с помощью направляющих для экономии места.
Если вы хотите сделать это, перетащите один игрок над другим и отпустите кнопку мыши на круговой кнопке, которая находится в центре стрелок. Когда вы пытаетесь щелкнуть один раз кнопкой мыши, компьютер реагирует так, как если бы вы дважды нажали. Это может происходить по следующим причинам.
5. Перетаскивание правой кнопкой мыши
Для того, чтобы переместить файлы в Windows мы используем метод drag’n’drop, то есть берем элемент, перетаскиваем в нужное место и там бросаем. Но можно сделать то же самое правой кнопкой и тогда мы увидим контекстное меню, позволяющее не только переместить, но и скопировать файл, а также создать ярлык в нужном месте.
Настройки мыши были изменены вручную или другой программой, чтобы отправить команду нескольких кликов, когда вы делаете только один клик. мыши были повреждены.
- Вы дважды щелкните по ошибке, а не просто щелчком.
- Мышь неисправна.
Способ 1. Будьте осторожны, как вы нажимаете
Если это так, обратитесь к документации для вашего продукта для выполнения этих операций.
Способ 2. Тест мыши в разных программах
Если проблема возникает только в конкретной программе, устраните проблему в этой программе. Программа может использовать пользовательские команды мыши. В разделе. Способ 3. Проверка мыши в безопасном режиме. Если проблема возникает в безопасном режиме, перейдите к методу.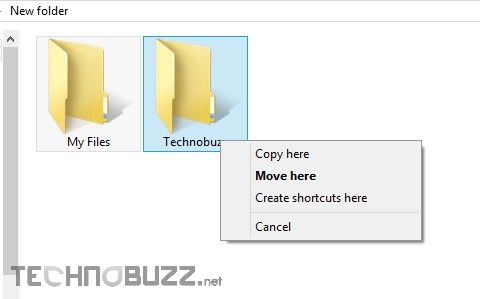
6. Выбор нескольких фрагментов в тексте
Если вы работаете с длинным текстом, в котором вам необходимо вырезать только интересующие вас фрагменты, то совсем не обязательно делать это поштучно. Можно зажать клавишу CTRL и выделять нужные слова, предложения, абзацы. Затем скопировать все это одним махом в нужное место.
Способ 4: Устранение неполадок программного обеспечения
Если проблема не возникает в безопасном режиме, вероятно, будет неисправность в программном обеспечении.
Проверить конфигурацию рабочего стола
Закрыть все фоновые программы. Удалите и переустановите драйверы мыши. Сбросьте кнопки мыши до значений по умолчанию. Если проблема касается только конкретной программы, нажмите кнопку «Настройки», выберите нужную программу и нажмите «Настройки по умолчанию».Способ 5. Проверьте мышь и попробуйте, насколько это возможно, обменять порты
Способ 6. Протестируйте мышь на другом компьютере или проверьте другую мышь на компьютере. Если проблема не устранена на компьютере, проблема, скорее всего, будет выполнена.- Версии 2 или ранееНажмите Готово, а затем нажмите кнопку Закрыть.
- Следуйте инструкциям на экране, чтобы завершить установку.
- Перезагрузите компьютер, если система подскажите.
- Нажмите кнопку «Пуск», выберите «Настройка», затем «Панель управления».
- Дважды нажмите «Мышь».
- На вкладке «Кнопки» выберите «Настройки по умолчанию».
- Проверьте мышь на системе, в которой вы уверены, что она работает.
- Если проблема связана с мышью, вы можете вернуть или заменить мышь.
- Попробуйте мышь, которая запускается на соответствующем компьютере.
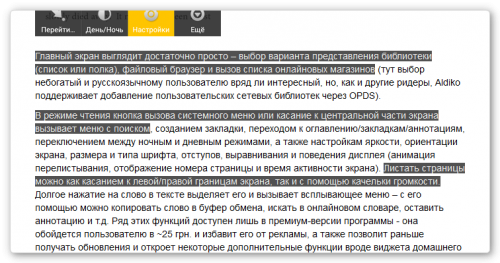
7. Открытие ссылок в новой вкладке
Многие пользователи уже давно привыкли, что для открытия ссылки в новой вкладке можно нажать среднюю кнопку мыши. Однако, если колесико сломалось и не кликает, то полезно вспомнить, что обычный щелчок с зажатой кнопкой CTRL приводит к такому же результату.
Брэд Хардс. Плазменная инспекция 6. Это документация для модуля системных настроек для настройки мышей и других указывающих устройств. Этот модуль позволяет вам настроить ваше указывающее устройство. Это может быть мышь, трекбол, сенсорная панель или другое аппаратное устройство, которое выполняет аналогичные функции.
Если вы остались позади, вы можете поменять функции левой и правой кнопок на указывающем устройстве, выбрав «Левый» вариант. Если ваше указывающее устройство имеет более двух кнопок, задействуются только те, которые действуют как левая и правая кнопки Например, если у вас есть мышь с тремя кнопками, поведение центральной кнопки не изменяется.
Хотите еще и про клавиатуру? Тогда вам .
Мышь – это удобное устройство, с помощью которого можно управлять объектами в графической операционной системе. Когда мышь движется по коврику, на экране перемещается указатель мыши . После наведения указателя мыши на объект с ним можно выполнить какое-либо действие. Действия над объектами выполняются кнопками мыши.
Когда этот флажок установлен, колесо мыши будет работать в обратном порядке. Это предопределенное поведение согласуется с тем, что вы ожидаете, если вы нажмете ссылки на большинстве веб-браузеров. Это поведение, которое вы можете распознать на других настольных компьютерах или в операционных системах.
Это значение по умолчанию. Нажмите один раз на значок, чтобы открыть его. Эта опция позволяет вам изменить соотношение между расстоянием перемещения курсора мыши и относительным движением самого физического устройства. Высокое значение множителя ускорителя приведет к большим перемещениям указателя мыши на экране, даже когда выполняется небольшое движение с помощью физического устройства.
Указатель мыши – это тоже объект Windows, обладающий свойствами. Главное из них – форма. Указатель мыши может менять форму в зависимости от того, на каком объекте он установлен. Это свойство указателя мыши называется контекстной чувствительностью . Оно упрощает работу с системой, поскольку на экране наглядно видно, что можно сделать с объектом.
Порог - это самое маленькое расстояние, на которое указатель мыши должен двигаться на экране до того, как ускорение будет иметь какой-либо эффект. Поэтому, когда вы делаете небольшие движения с помощью физического устройства, у вас все еще есть точное управление указателем мыши на экране, в то время как более широкое физическое перемещение быстро перемещает указатель мыши в разные области экрана.
Как правило, чем выше значение Ускорение точки, тем выше вы хотите установить пороговое значение указателя. Это максимальный промежуток времени между двумя щелчками, поскольку они записываются как двойной щелчок. Если вы дважды щелкните и время между этими двумя щелчками находится ниже этого числа, это признается двойным щелчком. Если время этих двух кликов превышает это число, они распознаются как два отдельных клика.
К основным приемам работы с мышью относятся следующие.
Наведение указателя. Указатель мыши устанавливается на нужный объект. Если задержать его на несколько секунд, часто рядом с указателем открывается всплывающая подсказка, которая кратко описывает назначение объекта.
Щелчок . Один щелчок левой кнопкой мыши. Щелчком элемент управления приводится в действие, объект – активизируется (выделяется, готовится к обработке).
Щелкните мышью при перетаскивании мышью в течение времени, указанного в «Время начала перетаскивания», на расстояние, равное или большее, чем число, указанное в поле «Пуск ударов». Выбранный элемент будет перетаскиваться. Если у вас есть колесико мыши, используйте поле с цифрами, чтобы определить, сколько строк текста будет прокручиваться «шаг» колеса мыши.
Эта вкладка позволяет вам настроить цифровую клавиатуру как устройство, подобное мыши. Это может быть полезно, если вы работаете без указательного устройства или когда у вас нет другого использования для цифровой клавиатуры. Чтобы включить режим мыши с клавиатурой, вы должны выбрать маркированный блок. Переместите указатель с клавиатуры. При этом будут активированы другие настройки и, при необходимости, настройте поведение указателя клавиатуры.
Двойной щелчок . Два последовательных быстрых щелчка. Равносильно одинарному щелчку и нажатию . Этим приемом выполняются операции с объектами: файлы открываются, программы запускаются. Обычно с каждым объектом можно выполнить несколько операций (например, файл можно открыть для просмотра, для редактирования, скопировать, переслать и прочее). Двойным щелчком выполняется та операция, которая задана как основная.
Различные клавиши на цифровой клавиатуре будут перемещать указатель в том направлении, которое вы ожидаете. Обратите внимание, что вы можете перемещаться так по диагонали, как вверх, вниз, вправо и влево. Кнопка 5 имитирует щелчок кнопкой указателя, как правило, левой кнопкой мыши. Использование ключа будет эмулировать двойной щелчок с помощью выбранной кнопки указывающего устройства. Вы можете использовать клавишу 0 для эмуляции удержания выбранной кнопки указывающего устройства, а затем с помощью клавиши. для эмуляции выпуска выбранной кнопки указывающего устройства.
Правый щелчок . Открывает контекстное меню объекта, содержащее команды, которые можно выполнить с объектом. Основная операция выделена полужирным шрифтом. Важнейшая особенность контекстного меню состоит в том, что в нем всегда есть пункт Свойства. Щелчок на этом пункте позволяет получить информацию о свойствах объекта и изменить их. Так выполняется большинство настроек в Windows.
Это время между первоначальным нажатием клавиши и первым повторным событием движения для ускорения клавиатуры. Это время в миллисекундах между событиями повторного перемещения для ускорения клавиатуры. Это время в миллисекундах, прежде чем указатель достигнет максимальной скорости для клавиатуры.
Это максимальная скорость в пикселях в секунду, которую указатель может достичь для ускорения клавиатуры. Это наклон кривой ускорения для ускорения клавиатуры. Это описание относится к версии. Новые версии могут иметь разные макеты панели инструментов, новые инструменты обработки документов или диалоговые окна. При запуске окно приложения выглядит так: В главном меню есть элементы для работы с настройками документа и программы. Некоторые из этих элементов можно получить на панели инструментов, чтобы пользователь мог мгновенно их использовать.
Перетаскивание . Перетаскиванием выполняется перемещение объектов. Указатель мыши надо навести на объект и нажать левую кнопку. Не отпуская кнопку мыши, надо переместить ее в другое место. Объект переместится вместе с указателем.
Протягивание . Выполняется так же как и перетаскивание, но при этом объект не перемещается, а изменяется. Протягиванием, например, изменяют размеры окон. Протягиванием можно выделить фрагмент текста для последующего копирования или удаления.
Отдельные бары можно использовать только после открытия файла. На начальном этапе это. Отображает текущую таблицу аппроксимации и инструменты масштабирования и просмотра. Просмотр лазера. Нажмите на стрелку вправо, чтобы получить более подробные параметры поиска. Появится диалоговое окно по умолчанию, чтобы открыть файл, в котором вы просматриваете нужную папку, и выберите файл для открытия. ![]()
- Файл папки.
- Откройте файл, нажав кнопку «Открыть».
- Вы открываете файл непосредственно из папки, нажав.
Специальное перетаскивание . Выполняется при нажатой правой кнопке. В момент освобождения правой кнопки открывается небольшое меню, из которого можно выбрать действие: перемещение (эквивалентно обычному перетаскиванию), копирование объекта или создание ярлыка для объекта.
Эти приемы относятся к так называемому классическому стилю управления мышью. В ОС Windows 98 существует несколько стилей управления мышью, из которых можно выбрать наиболее удобный для себя. Например, стиль Web соответствует тому, как принято работать в Internet (активизация объекта осуществляется наведением указателя мыши, запуск программ и открытие файлов - щелчком).






