Положите на неё кисть, расслабив руку. Ваш указательный палец должен свободно лежать на левой кнопке мыши, средний на правой, а все остальные – располагаться по бокам. При этом ваше предплечье должно быть расслаблено, и не висеть в воздухе.
Управление мышью.
Работа левой кнопкой
Одинарный щелчок левой кнопкой мыши по значку файла, папки, программы приведет к тому, что такой значок немного потемнеет. Это значит, что этот объект выбрали (выделили). Щелкнув левой кнопкой мыши по любому свободному месту на рабочем столе, вы снимете с него выделение. Также щелчком левой кнопки мыши осуществляется выбор команды меню.
Параметры фильтрации зависят от типа данных поля, которые вы используете. Вы можете использовать фильтры для отображения конкретных форм, отчетов, запросов или таблиц данных или распечатывать только определенные отчеты из отчета, таблицы или запроса. Применение фильтра позволяет ограничить данные в представлении без изменения дизайна базового объекта.
В статье «Создание доступа». Ограничение отображаемых данных является основной задачей рабочего стола, и фильтрация - это один из способов сделать это, но иногда запрос является лучшим вариантом. Если вы решите использовать фильтр, вы примените один из следующих способов: общие фильтры, фильтрацию по выбору и фильтрацию по форме.
Двойной щелчок левой кнопкой мыши по значку программы – запускает эту программу на выполнение. Двойной щелчок левой кнопкой мыши по значку документа открывает документ в программе, в которой он был создан. Двойной щелчок левой кнопкой мыши по значку папки – открывает эту папку.
Работа правой кнопкой мыши
Щелчок правой кнопкой мыши по любому объекту на экране (по Рабочему столу, значку, Панели задач, папке и т.д.) – вызывает контекстное меню . Меню содержит список команд, которые можно применить к данному объекту, причём для разных объектов список команд меню будет разным. Выбор команды из этого меню осуществляются щелчком левой кнопки мыши по пункту меню. Чтобы убрать контекстное меню с экрана, надо просто щелкнуть левой кнопкой мыши по свободному пространству на экране
Иногда, когда вы хотите ограничить отображаемые данные, запрос является лучшим выбором, чем фильтрация. Для создания запроса требуется небольшая работа - вам нужно открыть инструмент проектирования запросов, добавить таблицы и т.д. том Однако сгенерированный запрос - это новый источник данных, который можно использовать для предоставления данных в формах, отчетах и других запросах - всем, кто использует источник данных. Запрос можно использовать в следующих случаях.
Фильтры поддерживают различные типы данных
Вы собираетесь постоянно использовать один и тот же ограниченный набор данных, скорее всего, с более чем одним элементом. Вы можете сохранить фильтр, удалить его и применить снова, но вы можете использовать фильтр только для элемента, для которого был создан фильтр. В то же время необходимо добавить несколько вариантов - несколько наборов альтернативных критериев. Хотя это возможно при фильтрации по форме, в запросе вы видите все наборы ваших альтернативных критериев одновременно, а не так, как они отображаются путем фильтрации по форме, т.е. у. разные вкладки. Фильтры бывают разных типов, некоторые из которых применяются только к одному типу данных, другие - к нескольким типам данных.
Перетаскивание объектов
Чтобы перетащить значок программы, документа или папки по экрану надо навести указатель мыши на объект, нажать левую кнопку мыши и, не отпуская её, переместить объект по экрану. Затем отпустить кнопку мыши (бросить).
Любой объект можно таким образом, не только перемещать по экрану но и помещать в корзину, на значок диска или папки, в другое открытое окно (и тогда от переместится или скопируется на этот диск, в эту папку или другое открытое окно)
Повторное использование фильтра
Доступные фильтры зависят от типа и значений поля, которое вы хотите фильтровать. Он игнорирует значения даты дней и частей года. Если вы сохраните объект с применением фильтра, фильтр будет доступен при следующем открытии объекта. Если вы хотите повторно использовать фильтр с другими объектами базы данных, вы можете сохранить его в виде запроса.
Существует три основных метода фильтрации. Этот метод также полезен, если вы видите значение, которое вы хотите использовать в качестве фильтра. - Если вы хотите применить набор фильтров одновременно, фильтрация по форме позволяет вам немного контролировать процесс. Фильтрация по выбору. . Общие фильтры устанавливаются на большинство типов данных, они выполняют основные функции фильтрации, характерные для данных.
Перетаскивание любого объекта с клавишей Ctrl означает его копирование. Для напоминания об этом Windows при так5ом перетаскивании рисует рядом с мышиным курсором маленький плюстк, а вдобавок еще и пишет,куда именно (в какую папку) происходит копирование.
Выделение нескольких объектов
Чтобы выбрать несколько значков на рабочем столе, либо в рабочей области окна, нужно щелкнуть мышью в стороне от значка и, не отпуская левой кнопки, повести мышью наискосок так, чтобы выделились нужные объекты. Windows растягивает прямоугольную рамочку, все попавшее внутрь этой рамочки выделяется. Щелкнув, по свободному месту, в стороне от значков, вы снимите со всех значков выделение. Щелкнув по одному из выделенных значков с нажатой клавишей, вы снимаете выделение только с него.
Основные части компьютерной мыши
Общие фильтры работают в одном поле за раз. Чтобы фильтровать несколько полей или виджетов, вы можете применить фильтр к каждому отдельно или использовать опцию расширенного фильтра. Использование общего фильтра Нажмите на заголовок фильтра, который вы хотите фильтровать. В нижнем всплывающем меню появятся общие фильтры.

Установите флажки для фильтрации определенных значений. Список содержит все значения, которые в настоящее время хранятся в поле. Чтобы отфильтровать диапазон значений, щелкните сравнительный фильтр и укажите требуемые значения. Чтобы отфильтровать список значений, используя только одно или несколько значений, снимите флажок, выделите этот флажок и щелкните нужные значения. Чтобы отфильтровать неопределенные значения, снимите флажок и установите флажок рядом с ним. В общем фильтре вы можете использовать подстановочные знаки, если хотите меньшее совпадение - например, символ замены звезды соответствует любой символьной строке. Чтобы добавить символ подстановки к фильтру точно так же, как символ, используйте квадратные скобки, чтобы выделить символ. Общие фильтры недоступны в следующих ситуациях.
Для того чтобы выбрать несколько значков в разбивку, нужно воспользоваться клавишей Ctrl. Щелкаете по правому значку, а потом, нажав, - по второму, третьему и так далее. Повторный щелчок с Ctrl снимает выделение.
Один из важнейших принципов организации Windows: большинство операций можно выполнять разными способами – как при помощи мышки, так и нажатием клавиш клавиатуры.
Общие фильтры доступны только в этих представлениях: представление таблиц, вид формы, представление отчета или представление макета. Чтобы применить фильтр в соответствии с выбранным значением, в ленте нажмите «Домой», затем в группе «Сортировка и фильтр» нажмите «Выбор». В раскрывающемся списке показаны доступные параметры фильтрации. Как и общие фильтры, параметры фильтрации по выбору зависят от типа данных. Вы также можете щелкнуть правой кнопкой мыши по выбранному значению, если вы хотите фильтровать по выбору.
Чтобы отфильтровать форму, заполнив форму на вкладке «Главная», в группе «Сортировка и фильтрация» нажмите «Дополнительно», а затем «Фильтровать по форме». По окончании доступа он находит соответствующие записи. Это полезно для фильтрации значений с использованием нескольких полей.
Урок №3.
Панель управления. Рабочий стол
Панель управления – это основной настроечный центр Windows.
Панель управления.
В «Семерке» Панель управления вызывается через кнопку Пуск:
Пуск → Панель управления

В окне Панели управления находятся значки базовых категорий, каждая из которых открывает список конкретных задач по настройке компьютера.
На следующем рисунке показана простая фильтрация по форме. Чтобы добавить различные значения для фильтрации, щелкните по нужному или отформатируйте фигуру в нижней части вкладки, которая открывает пустую новую форму для фильтрации. Некоторые из вас представляют несколько наборов значений по каждому элементу, включая записи, соответствующие любому набору.
Специальные команды на вкладке «Фильтр»
Другими словами, вы можете использовать больше или вкладки для добавления дополнительных данных в фильтр. Откройте таблицу, запрос, форму или отчет как одно из следующих видов: лист данных, форма, отчет или макет. Если вы не видите записи на панели навигации, на вкладке «Главная» в разделе «Сортировка и фильтр» нажмите «Дополнительно», а затем «Очистить все фильтры». Критерии применяются как набор, и отображаются только записи, соответствующие критериям, указанным в строке «Критерии». Том Советы. Нажмите «Изменить фильтр», чтобы просмотреть отфильтрованные строки. Хорошим способом научиться писать критерии является применение общего фильтра или фильтра в соответствии с выбранной вами областью, что обеспечивает результат, который закрывает то, что вы ищете. Затем, после применения фильтра, фильтр вкладки «Просмотр объекта».
- Убедитесь, что представление еще не отфильтровано.
- В браузере записей убедитесь, что значок фильтра не размыт.
- Укажите критерии для каждого поля в строке «Критерии».
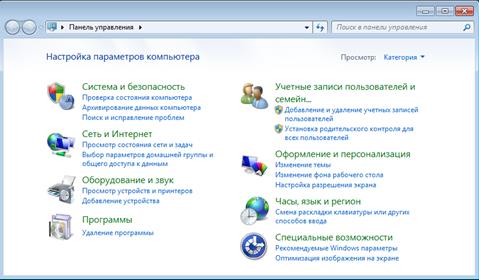
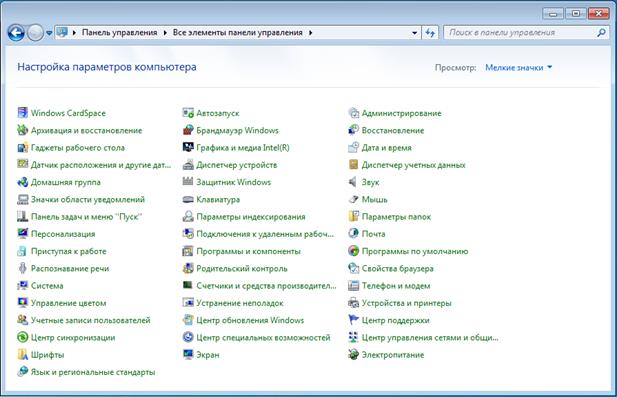
Дата\время – позволяет изменить или установить текущую дату и время.
Звук – позволяет установить звуковые эффекты для различных событий.
Клавиатура – позволяет изменить скорость повтора символов и мерцания курсора, сочетания клавиш при переключении раскладки клавиатуры. Установить вывод индикатора переключения клавиатуры на Панели задач.
Щелчок правой кнопкой мыши на любой вкладке сетки проекта и загрузка из запроса и команды «Сохранить как запрос» доступны в контекстном меню. Это позволяет использовать критерии запроса в качестве критерия фильтра. При выполнении команды «Сохранить как запрос» параметры фильтра сохраняются как новый запрос.
Переключение представления данных: от фильтрованного до нефильтрованного и наоборот
Чтобы переключиться на нефильтрованное представление данных, нажмите «Отфильтровать» на панели навигации записи. Чтобы вернуться в отфильтрованное представление, нажмите «Нефильтровать» на панели навигации записи. Чтобы полностью удалить фильтр, очистите его. Вы можете очистить один фильтр от одного поля или всех фильтров от всех полей в представлении. Очистка одного фильтра Щелкните правой кнопкой мыши элемент, отфильтрованный, и щелкните по фильтру очистки с именем поля. Очистить все фильтры На вкладке «Главная» в группе «Сортировка и фильтрация» нажмите «Подробности», а затем «Очистить все фильтры».
Запись фильтра и автоматическое приложение
Когда вы закрываете таблицу, запрос, форма или отчет и фильтр вместо фильтра записываются вместе с объектом.Мышь – позволяет установить параметры мыши для работы под левую или правую руку, снизить или увеличить скорость двойного щелчка и т.д.
Установка и удаление программ используется для установки новых программ с компакт дисков и автоматического удаления старых программ.
Шрифты – просмотреть все установленные на компьютере шрифты, добавить новые или удалить выделенные.
Автозапуск настраивает действия системы с внешними носителями информации – флэшками и СD-дисками.
Персонализация – настраивает Рабочий стол - фоновый рисунок, программу-заставку, цветовое оформление окон.
НастройкаПанель задач и меню пуск.
Создание и настройкаУчетных записей пользователей (если компьютером пользуются несколько человек).
Устройства и принтеры. Подключение принтеров, сканеров, веб-камер, беспроводных мышей, клавиатур и других внешних устройств.
Центр обновления Windows (Windows Update) задает настройки обновления системы через интернет.
Центр управления сетями и общим доступом предназначен для настройки сетевого подключения к интернету или локальной сети.
Работа в ОС Windows 95/98 во многом основана на использовании мыши.
Перемещение курсора по экрану производится перемещением мыши по коврику в требуемом направлении. При подводе курсора к некоторым элементам появляется информация об их назначении или свойствах. Например, при подводе курсора к кнопкам панели «Microsoft Office» появляются названия программ, запускаемых этими кнопками.
Однократный щелчок левой кнопкой мыши используют для выделения объектов, нажатия на отображаемые на экране кнопки, выбора пунктов меню, фиксации текстового курсора и некоторых других целей.
Двукратный щелчок левой кнопкой мыши используют для открытия окон папок и файлов.
Однократный щелчок правой кнопкой мыши используют для вызова контекстного меню того объекта, по которому щелкнули правой кнопкой мыши.
С помощью мыши объекты можно перемещать по экрану. Для этого надо подвести курсор к объекту, нажать на левую кнопку мыши и, не отпуская ее, переместить объект. После этого кнопку мыши отпустить. Это действие называется буксировкой, или перетаскиванием. Перемещать объекты можно и при нажатой правой кнопке мыши. При этом после перемещения появляется меню возможных действий с объектом.
Работа с окнами
Вся работа в Windows 95/98 организована в окнах . В окнах открываются папки, в окнах организована работа прикладных программ, в диалоговых окнах происходит общение с компьютером.
Окна папок открываются в однотипных окнах (рис. 6).
Рис. 6. Окно папки в Windows 98
Основные элементы управления окном и объектами в нем:
| Элемент | Описание |
| 1 - значок системного меню окна. Двойной щелчок левой кнопкой по этому значку закрывает окно. Однократный щелчок правой кнопкой по значку вызывает контекстное меню папки, открытой в окне. | |
| 2 - строка заголовка окна. Буксировкой за строку названия окно можно перемещать по экрану. Двойной щелчок левой кнопкой мыши по строке названия разворачивает окно на весь экран. | |
Свернуть | 3 - кнопка управления окном Свернуть. Кнопка сворачивает окно в Панель задач. |
Развернуть/ | 4 - кнопка управления окном Развернуть. Кнопка разворачивает окно на весь экран. Если окно уже развернуто, кнопка Восстановить восстанавливает размер и положение окна. |
Закрыть | 5 - кнопка управления окном Закрыть. Кнопка закрывает окно. |
| 6 - строка меню. Строка имеет шесть различных меню: Файл, Правка и т. д. Меню открывается однократным щелчком левой кнопки мыши. Меню содержит команды управления объектами в окне и управления самим окном. | |
Копировать | 7 - панель инструментов. Кнопки панели инструментов дублируют наиболее часто используемые команды различных меню. Например, кнопка Копировать дублирует команду Правка - Копировать. Отображение панели инструментов управляется командой Вид - Панели инструментов - Обычные кнопки. |
| 8 - адресная строка. Раскрывающийся список адресной строки используется для быстрого перехода к другим логическим дискам, папкам Рабочего стола и другим объектам. Отображение адресной строки управляется командой Вид - Панели инструментов - Адресная строка. | |
| 9 - поле окна. В поле окна отображаются значки папок и файлов, зарегистрированных в папке, которая открыта в окне. Значки напок и файлов могут отображаться в окне в различных видах: крупные значки, мелкие значки и др. Способ отображения значков управляется командами меню Вид. | |
| 10 - строка состояния. В строке состояния отображается информация об объектах в окне. | |
| 11 - границы окна. Буксировкой границ можно произвольно изменить размеры окна. | |
Вверх-Вниз | Справа и снизу от поля окна могут находиться полосы прокрутки. Полосы прокрутки используют для просмотра невидимых частей окна. Для этого необходимо нажать на соответствующую кнопку: Вверх или Вниз, Влево или Вправо. Просмотр окна можно производить также буксировкой «бегунка», расположенного в полосе прокрутки. |
Диалоговые окна используются для общения с компьютером: выбора и установки различных параметров, указания имени сохраняемого файла и места его сохранения, указания имени открываемого файла и места его размещения и т. д.
Диалоговые окна могут иметь несколько вкладок. Для перехода к требуемой вкладке следует щелкнуть левой кнопкой мыши по соответствующему ярлыку вкладки.
Диалоговое окно имеет кнопку ОК или аналогичную (Открыть, Сохранить и т. п.), подтверждающую выбор установок в диалоговом окне. Для отказа от выбранных установок следует в диалоговом окне нажать кнопку Отмена или клавишу клавиатуры .
Для того чтобы получить справку об элементе диалогового окна, следует щелкнуть по этому элементу правой кнопкой мыши и выполнить команду Что это такое?.
Для закрытия любого окна можно воспользоваться комбинацией клавиш +.
Работа с меню
В Windows 95/98 меню вызываются в окнах папок и программ из строки меню однократным щелчком левой кнопки мыши. Контекстное меню для выделенного объекта вызывается щелчком правой кнопки мыши.
Для выполнения требуемого пункта медю следует щелкнуть по нему левой кнопки мыши (в контекстном меню можно щелкать любой кнопкой мыши). Если название пункта заканчивается многоточием, после его выполнения появится диалоговое окно, в котором следует выбрать и установить необходимые параметры. Если название пункта отображено бледным шрифтом, его выполнение в данный момент невозможно. Пункт может содержать подчиненное меню (обозначается треугольником справа от названия пункта).
Если против названия пункта меню стоит галочка или знак , это означает, что данный пункт уже выполнен.
Перемещение по дискам и папкам
В Windows 95/98 существует два средства для перемещения по дискам и папкам: Специальная папка «Мой компьютер» и программа «Проводник».
При использовании специальной папки «Мой компьютер» следует открыть ее, а в дальнейшем для перехода к требуемому диску и папкам следует последовательно открывать их. Например, если требуется перейти к папке Приказы, расположенной в папке Документы, которая расположена на диске D:, необходимо открыть диск D:, затем открыть папку Документы и, наконец, открыть папку Приказы. Для выхода из папки и перехода на один уровень вверх следует нажать кнопку Вверх на панели инструментов или нажать клавишу на клавиатуре. Для быстрого перехода на несколько уровней вверх или к другому логическому диску удобно воспользоваться раскрывающимся списком адресной строки.
При использовании специальной папки «Мой компьютер» возможны два режима открытия окон папок: каждая папка открывается в отдельном окне или все папки открываются в одном окне. Для переключения режима необходимо выполнить команду Вид - Свойства папки..., во вкладке Общие нажать кнопку Настроить и в диалоговом окне Предпочтения выбрать желаемый режим.
Программа «Проводник» запускается из Главного меню командой Программы - Проводник или кнопкой на панели «Microsoft Office». Окно программы разделено на две части (рис. 7). В левой части отображаются диски и папки, а в правой части - папки и файлы выделенного в левой части объекта. Если в левой части значок папки имеет слева знак + , это означает, что в папке содержатся другие папки. Для того, чтобы показать вложенные папки, в левой части окна необходимо щелкнуть по знаку + . Для того, чтобы скрыть содержание папки, необходимо щелкнуть по знаку - . Приемы работы при переходе к нужной папке не отличаются от приемов работы со специальной папкой «Мой компьютер».
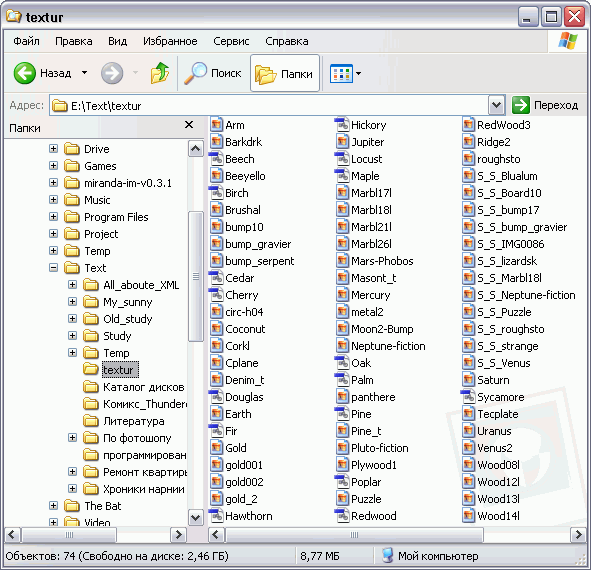
Рис. 7. Окно программы «Проводник»
Имена файлов в окнах папок и в окне программы «Проводник» могут отображаться с расширением или без расширения. Для переключения режима отображения имен файлов необходимо выполнить команду Вид -Свойства папки... и во вкладке Вид выбрать желаемый режим.






