В последнее время появилась возможность создать свой облачный сервис (IaaS) без усилий и программирования. В простейшем случае можно создать Cloud-In-A-Box используя всего один компьютер с процессором который поддерживает виртуализацию. Данное облако имеет свои ограничения и, по-моему, подходит только для тренировки. Если у вас есть две машины с процессорами которые поддерживают виртуализацию, то можно создать полноценное облако пригодное для тестирования и разработки облачных решений. Недавно компания Eucalyptus представила новую версию своего продукта Eucalyptus 3.4. С помощью программы FastStart можно создать полноценную AWS и S3 совместимую IaaS систему без усилий и глубоких знаний продукта.
Я использовал две Intel NUC машины для установки Eucalyptus. Так как у NUC нет дисковода, то я воспользовался CentOS 6.2 машиной для создания загрузочного USB ключа. Для начала надо получить FastStart ISO зайдя на www.eucalyptus.com/eucalyptus-cloud/get-started/try#faststart . После этого создать загрузочный ключ. Я использовал UNetbootin для создания ключа. Не забудьте скопировать FastStart ISO на ключ после окончания работы UNetbootin. На моей машине UNetbootin оставил файловую систему на ключе в read-only режиме после окончания работы и надо было сделать umount и mount ключа для записи файла.
Перед началом инсталляции решите какие IP вы присвоите машинам и какие будете использовать для виртуальных машин в вашем облаке. Я решил присвоить 192.168.10.1 Frontend машине, 192.168.10.2 Node Controller(NC) и использовать 192.168.9.1-192.168.9.100 для публичных адресов виртуальных машин. Убедитесь, что ваши сетевые настройки позволяют задавать машинам статические IP. Если это невозможно вам придется использовать DHCP, что чревато проблемами если сервера получат новые IP после инсталляции системы. Так, что я бы рекомендовал использовать статические IP.
После создания ключа загрузите первую машину с USB. Сначала я установил Node Controller. При инсталляции помимо нескольких стандартных вопросов CentOS мне надо было ввести IP сервера, маску сети, Default Gateway и DNS.
После создания NC я загрузил вторую машину с USB и выбрал Install CentOS 6 with Eucalyptus Frontend в меню. При инсталляции было задано несколько дополнительных вопросов про сетевые настройки и публичные и закрытые адреса для виртуальных машин. Для публичных я выбрал вышеуказанный диапазон, а для закрытых предложенный системой 172.31.Х.Х диапазон. После, когда система предложила зарегистрировать NC, я указал адрес первой созданной машины 192.168.10.2. И это все. После перезагрузки я получил работающую облачную систему.
Для работы с ней можно использовать как UI так и командную строку. После инсталляции система сообщает все параметры для работы с облаком. Если вы что-то забыл просто зайдите на Frontend машину по ssh и вы получите напоминание как это:
$ ssh [email protected] [email protected]"s password: Last login: Wed Oct 30 14:45:12 2013 from 192.168.1.183 User Console URL (for managing instances, volumes, etc.): https://192.168.10.1:8888/ User Credentials: * Account: demo * Username: admin * Password: password Admin Console URL (for managing user accounts, VM types, etc.): https://192.168.10.1:8443 Admin Credentials: * Account: eucalyptus * Username: admin * Password: admin
Для работы через UI перейдите по адресу указанному выше https://192.168.10.1:8888/
Введите ваши данные для demo пользователя и можно начать работать. По умолчанию в системе уже есть один образ на базе CentOS 6.4 и созданы несколько ключей. Так что можно сразу запустить виртуальную машину.

Для работы с командной строкой зайдите по ssh на Frontend машину. И загрузите переменные окружения для одного из двух созданных по умолчанию пользователей. Например:
. ~/credentials/admin/eucarc
После этого можно начать использовать командную строку для работы с системой. Например, отобразить все ресурсы системы доступные для запуска виртуальных машин:
# euca-describe-availability-zones verbose AVAILABILITYZONE CLUSTER01 192.168.10.1 arn:euca:eucalyptus:CLUSTER01:cluster:cc_01/ AVAILABILITYZONE |- vm types free / max cpu ram disk AVAILABILITYZONE |- m1.small 0005 / 0008 1 256 5 AVAILABILITYZONE |- t1.micro 0005 / 0008 1 256 5 AVAILABILITYZONE |- m1.medium 0005 / 0006 1 512 10 AVAILABILITYZONE |- c1.medium 0002 / 0004 2 512 10 AVAILABILITYZONE |- m1.large 0002 / 0004 2 512 10 AVAILABILITYZONE |- m1.xlarge 0002 / 0004 2 1024 10 AVAILABILITYZONE |- c1.xlarge 0002 / 0004 2 2048 10 AVAILABILITYZONE |- m2.xlarge 0002 / 0004 2 2048 10 AVAILABILITYZONE |- m3.xlarge 0001 / 0002 4 2048 15 AVAILABILITYZONE |- m2.2xlarge 0001 / 0002 2 4096 30 AVAILABILITYZONE |- m3.2xlarge 0001 / 0002 4 4096 30 AVAILABILITYZONE |- cc1.4xlarge 0000 / 0001 8 3072 60 AVAILABILITYZONE |- m2.4xlarge 0000 / 0001 8 4096 60 AVAILABILITYZONE |- hi1.4xlarge 0000 / 0000 8 6144 120 AVAILABILITYZONE |- cc2.8xlarge 0000 / 0000 16 6144 120 AVAILABILITYZONE |- cg1.4xlarge 0000 / 0000 16 12288 200 AVAILABILITYZONE |- cr1.8xlarge 0000 / 0000 16 16384 240 AVAILABILITYZONE |- hs1.8xlarge 0000 / 0000 48 119808 24000
На моей NC машине стоит 4-х ядерный процессор и 128 GB диск. По умолчанию, после установки я мог бы запустить до 4-х виртуальных машин. Но как вы видите, система предлагает запустить до 8 виртуальных машин. Что бы этого добиться зайдите по ssh на NC машину и отредактируйте несколько переменных в /etc/eucalyptus/eucalyptus.conf файле. Я поставил:
MAX_CORES="8"
NC_WORK_SIZE=70000
После этого надо перезапустить NC процес /etc/init.d/eucalyptus-nc restart и в моем распоряжении оказалось в двое больше ресурсов. Я бы не стал злоупотреблять с изменением числа процессоров, но удвоить их, думаю, смело можно если виртуальные машины не будут использовать 100% своих процессорных мощностей.
Если вам привычнее использовать русскоязычный интерфейс в UI, то можно поменять языковые настройки UI. Для этого зайдите по ssh на Frontend машину и отредактируйте /etc/eucalyptus-console/console.ini файл. Надо поменять locale language=ru_RU
После этого перезапустите eucalyptus-console процесс /etc/init.d/eucalyptus-console restart
Зайдя опять в UI вы увидите, что меню и многие сообщения переведены на русский язык.

На всю инсталляцию двух машин и настройки я потратил меньше часа.
Начну с двух анонсов. Первый: видит бог, я держался до последнего, однако жизнь — штука суровая, поэтому она обломала даже такую сильную амбицию как неприязнь к Цукербергу:) Одним словом, не выдержал-таки титанического натиска извне (от родных-близких до читателей) и завел страницу на ФБ (sgolubitskiy). Благость, кстати, проявилась незамедлительно: в коем-то веке мои дочери теперь стали читать своего отца:)
Как бы там ни было, еще один канал для анонсов и распространения культур-повидла и кислотного знания не помешает. Посему — добро пожаловать: фрэнжу всех хороших людей с легкостью:)
Анонс №2: Приглашаю всех посмотреть новый видеообозор планшета Prestigio MultiPad 7.0 Prime Duo, который я сделал в живописнейшем месте — во время лодочной прогулки по речке, протекающих в густых и непроходимых тропических джунглях!
А теперь — в бой! Сегодня в Goloubyatnya classique (та, что выходит теперь в первозданном виде лишь по вторникам) у нас весьма полезная информация, которая вроде как лежит на поверхности, однако на поверку оказывается, что подавляющее большинство пользователей о существующих вариантах не догадываются. А жаль, потому что глупо платить там, где можно не платить. Если вы разделяете эту (для меня) очевидную логику, то удовольствие от культур-повидла будет носить еще и прагматический привкус.
Речь пойдет (уточняю для тех, кто не читает заголовки из принципа) о создании собственного облачного сервиса. Без всяких бесплатных 2 (3, 5) гигабайт, за которыми следуют подписные планы от 5 долларов в месяц и дальше вверх с песнями в зависимости от запрашиваемого вами объема на жестком диске для хранения ваших резервных копий, данных и т.п.
Меня всегда поражала бизнес-парадигма облачных услуг: это каким же нужно обладать гипнотическим талантом в стиле НЛП, чтобы заставить поверить миллионы людей и компаний в то, что им нужны clouds! Зачем?! Бога ради, зачем нужно платить за 50 Гигабайт, если у меня дома с десяток жестких дисков по 1 терабайт каждый? И все уже давно бесплатны.
Полагаю, что в корпоративном мире таких дисков — еще больше. Однако все упорно продолжают отстегивать всяким Безосам за его S3 словно бандерлоги под заведущим оком Каа.
Козырная замануха коммерческих облаков: вы получаете доступ к вашим данным в любое время в любой точке планеты. За деньги, да, получаю. Но что мешает организовать точно такой же доступ самостоятельно и — опять же — сильно бесплатно? На уровне частном это решается минут за 15. На корпоративном — за неделю. Причем облачные серверы будут также доступны 24 часа в сутки из любой точки планеты, однако при этом их можно разместить реально в таких местах, куда не долезет волосатая наглая лапа любого государства, включая мирового жандарма с козлиной бородкой.
Я погуглил полчаса: вариантов с налаживанием собственных облачных сервисов пруд пруди на любом уровне скалирования. Вопрос целиком сводится практически к одному — правильному программному обеспечению. Я расскажу сегодня лишь об одном решении, которое, на мой взгляд, более чем универсально, поскольку подходит для всех частных пользователей, равно как и для мелкого и среднего бизнеса. Совсем уж большие и крутые, полагаю, легко напишут собственный софт сами.
Решение для создания собственного облачного сервиса называется GoodSynс Pro от замечательного нашего старинного знакомого Siber Systems, создателя лучшего кросс-платформенного менеджера паролей Roboform (впервые я писал о «Сибири» аж 10 лет назад: « «).
GoodSync позиционируется как универсальное кросс-платформенное решение для синхронизаций и создания резервных копий на дисках, подключенных напрямую к вашему компьютеру, а также через Windows Share, FTP, WebDAV, SFTP. Встроена и поддержка популярных коммерческих облачных систем — Amazon S3, Google Drive, Windows Azure, Amazon Cloud Drive SkyDrive, WinMobile.
GoodSync реализован под Windows, Mac OS X и Linux, а также для iOS и наверняка Android. Я тестировал программу в 2009 году, в самом начале своей миграции на Мак, на предмет использования ее для локальной синхронизации вместо Time Machine.
Как локальный вариант GoodSync меня не особо впечатлил и в конце концов я остановился на двух программах Carbon Copy Cloner и ChronoSync.
В феврале при обсуждении моей « » правильный чел по имени Бармалеич помянул использование GoodSync именно в плане замены коммерческого облака. Смутный червь сомнения заставил меня запустить программу (благо, чтобы давно была куплена) и проверить — так и есть! Вот она, скромная неприметная опция, которую я совершенно упустил из видe — на скриншоте выше она идет второй после «Моего компьютера» — это GoodSync Connect .
GoodSync Connect — это сервис, аналогичный тому, что используется для синхронизации всех паролей в системе Roboform Anywhere. Подозреваю, что реализован он на тех же мощностях. Как бы там ни было, именно GoodSync Connect позволяет за несколько минут настроить полноценную облачную систему между любыми компьютерами, расположенными в любой части света.
Делается это следующим образом:
1) Вы создаете новое задание (процесс) для синхронизации либо резервного копирования.
2) Выбираете в левой части окна исходные данные (весь компьютерный диск, либо любую его директорию). В моем случае я выбрал синхронизацию всей папки Documents на моем Маке:

3) В правой части синхронизационного окна вы выбираете сервис GoodSync Connect, в котором вы бесплатно регистрируетесь еще в момент установки программы. Если вы этого по какой-то причине не сделали (как я, например: просто не понял изначально, зачем это нужно), то восполнить пробел можно в любой момент через меню File — Настроить gs-server:
В открывшемся окне вы вводите свой логин и пароль, созданные при регистрации, после чего программа автоматически выводит список всех гаджетов, которые ранее вы привязали к GoodSync Connect:

4) Вот, собственно, и всё! Остается лишь задать тонкие настройки вроде фильтров включения / исключения (то есть, те подкаталоги или просто файлы, которые вы желаете исключить из процесса синхронизации или бэкапирования, если, конечно, таковые имеются):
автоматизации процесса:
либо дополнительные фичи для самых гикнутых и задвинутых:
Из всего этого самым важным для меня оказалась возможность автоматической синхронизации сразу же после изменения (добавления, удаления) исходных файлов. В отличие, однако, от коммерческих облачных сервисов (Dropbox и т.п.), GoodSync позволяет пользователям устанавливать произвольную задержку в секундах (см. скриншот через один выше).
Разумеется, дополнительные настройки GoodSync для автоматизации процесса синхронизации дадут фору самым продвинутым коммерческим облачным сервисам вроде SpiderOak — сравните сами:
6) После конфигурирования задания, на которое у вас уйдет минуты четыре, вы можете забыть об облачном сервисе навсегда. GoodSync самостоятельно проведет изначальный анализ исходных данных, определит необходимое действие (копирование слева направо, справа налево, констатация идентичности файлов и т.п.) и по заданному вами графику будет синхронизировать (либо бэкапировать, если вы инструктировали программу таким образом) все ваши данные. Все это работает в фоновом режиме, однако особо любопытные могут развернуть окно программы и полюбоваться за подноготной процессов облачного сервиса.
Фантастическое удобство GoodSync заключается не только в том, что вы абсолютно свободны в выборе вариантов облачных услуг. Скажем, у себя дома (на Родине:) вы настраиваете gs-server на стационарном компьютере таким образом, чтобы резервные копии записывались на внешний накопитель (например, подключеный через USB или Fireware 2-терабайтный диск), подключаете десктоп к ИБП (вместе с маршрутизатором:) — на случай сбоя в подаче электроэнергии, после чего смело отправляетесь бродить по свету. Всякий раз как вы будете вносить малейшее изменении в любой из своих файлов, GoodSync будет тут же эти изменения синхронизировать на вашем домашнем компьютере.
Даже если произойдет сбой, пропадет интернет, погаснет свет, перегрузится ваш домашний компьютер и т.п., ничего страшного: сразу же после восстановления связи GoodSync продолжит синхронизацию точно с той же точки, на которой он прервался.
Преимущества? Никаких ежемесячных платежей коммерческим облачным сервисам, полный контроль за процессами, сохранение приватности и отсутствие опасений, что случится нечто подобное тому, что вчера я описал в Битом Пикселе (история с Amazon S3).
Сегодня вторник, однако нового конкурса с розыгрышем суперприза от Supersmoke — подарочной модели электронной сигареты Cubica CC — у нас не будет, потому что за неделю никто так и не смог разгадать предыдущее задание! Позор лютый, однако никаких подсказок я давать не собираюсь, потому что квиз и без того проще пареной репы. Посему слушайте снова и угадывайте: «На каком языке разговаривают в этом аудиоклипе ?»
Читайте также


Облачное хранилище на базе домашнего ПК
Могу с уверенностью сказать, что я очень ленивый, когда дело касается сортировки и переноса накопившихся фото с телефона или планшета, и я думаю, что многим известно это чувство. Но когда всё же приходится это сделать, то уходит на это много времени и нервов: бесконечные поиски по всем папкам, ожидание нормальной скорости загрузки, или невыносимо медленное Bluetooth соединение, всё это находит отражение на нервной системе.
На сегодня существует несколько способов синхронизации Ваших медиа файлов с различными устройствами, как например смартфоны, ноутбуки. Dropbox, Picasa или даже Google Photosync, любой может стать возможным решением этой проблемы, но всегда нам не хватает скорости передачи для больших файлов, или когда нужно синхронизировать с несколькими аккаунтами или платформами.
В таких случаях нас спасает собственный FTP сервер, который можно настроить как Вам угодно: синхронизация с неограниченным количеством устройств, без ограничений по скорости (в пределах, допустимых Wi-Fi) и дисковому пространству.
Лично я создал свое собственное хранилище, на которое я периодично загружаю фотографии из своего смартфона, а также синхронизирую их со своим планшетом. Фото хранятся на внешнем жестком диске моего компьютера, к которому я могу постучатся по FTP и в случаи отсутствия WiFi, например по 3G.
Что нужно иметь:
- Настраиваемый WiFi роутер.
- Компьютер или ноутбук на базе Windows XP, Vista, или 7 со свободным дисковым пространством.
- Установленный на Windows машине.
- Android смартфон или планшет с установленным приложением FolderSync Lite .
Установка сервера
Начните со скачивания и установки Filezilla сервера на своем компьютере – выберите стандартный вариант установки. Думаю многим будет по душе, когда FTP сервер будет стартовать автоматически, а не включатся вручную, поэтому не изменяйте стандартные настройки при установке.
Установщик у Вас спросит адрес сервера, номер порта и пароль. Ничего не изменяйте, установите только пароль и поставьте галочку напротив “всегда подключиться к этому серверу” (“always connect to this server”), если Вы конечно не планируете использовать несколько FTP серверов.
После завершения установки Ваш сервер уже должен работать. Следующий шаг заключается в создании пользователя и предоставления ему прав доступа к своей папке. Вы можете создать несколько пользователей и несколько папок, если хотите разделить свои файлы, а не складывать с одно место.
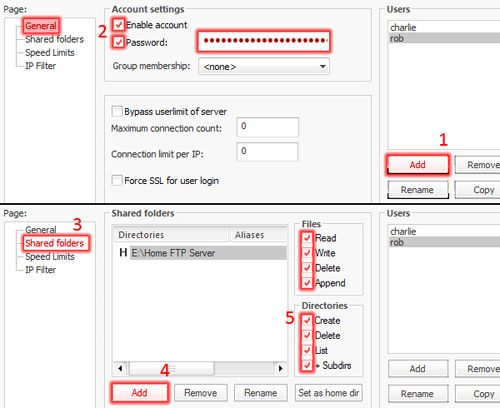
Нажмите “Редактировать” (Edit) -> “Пользователи” (Users) и перед Вами появится экран как на изображении выше. Далее нажмите “Добавить” (Add) и введите имя пользователя. Убедитесь, что пользователь активен (“enable account”) и задайте для него пароль, чтобы ограничить доступ для нежелательных лиц.
Теперь перейдите на вкладку с папками (shared folders) и выберите директорию, куда будут загружаться Ваши файлы. Наделите Вас полными правами доступа к файлам и вложенным папкам, как это показано в позиции 5. Вы можете создать несколько таких директорий и ограничить для каждой скорость передачи данных или объем трафика. Когда все шаги выполнены, нажмите Ок.
Теперь FTP сервер готов для работы.
Windows Firewall
Firewall всячески препятствует нормальной работе FTP сервера. Поэтому, в настройках своего Firewall Вам нужно будет добавить Filezilla в список исключений. Настройки Firewall Вы найдете в своей Панели управления. Дальше, Вам нужно добавить установленный Filezilla сервер в список программ для исключения, указав путь к директории установки, как например C:\Program Files\FileZilla Server\FileZilla server.exe.
Настройка мобильного устройства (смартфон или планшет)
Теперь скачайте и установите приложение FolderSync Lite, которое позволит Вам подключаться и синхронизировать файлы с FTP сервером. Кроме того, это приложение работает с дюжиной других файловых серверов.
Вам понадобится знать WLAN IP адрес Вашего сервера, поэтому запустите на компьютере командную строку и выполните команду “ipconfig”, как показано на картинке ниже.
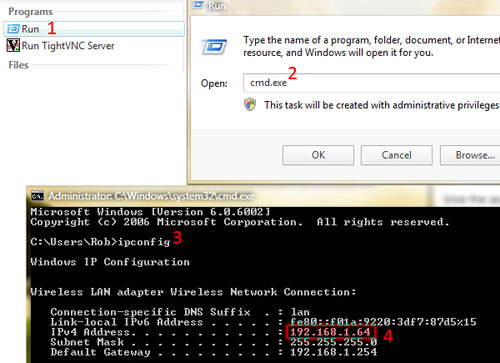
Теперь возвращаемся к нашему Android устройству, запускам приложение FolderSync и нажимаем на ссылку аккаунты (“Accounts”) и на иконку “Добавить” в самом низу экрана. Выбираем FTP и перемещаемся в самый верх экрана, чтобы ввести настройки сервера.
Дайте название новому подключению и введите IP адрес сервера, который Вы узнали на предыдущем шаге. Все поля оставьте незаполненными, кроме “имя пользователя” и “пароль”, который Вы создали после установки FTP сервера. Как только Вы все необходимые поля заполнили, можете протестировать подключение: Вы получите сообщение об успешном соединении. Теперь нажмите на иконку “Сохранить” (“Save”) в верхнем правом углу экрана.
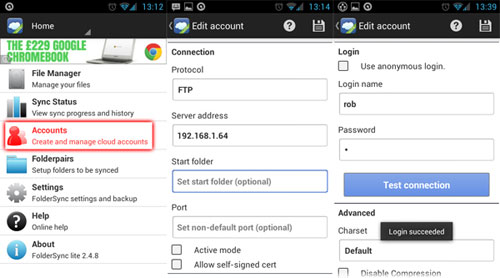
Если возникла ошибка при подключении, проверьте правильность ввода всех данных, начиная с IP адреса сервера, и задайте в ручную номер порта – 21.
Синхронизация файлов
После подключения, на экране появится файловый менеджер, который Вам позволит легко отрывать, загружать и шарить файлы, которые находятся на Вашем FTP сервере. Но если Вы хотите загружать файлы на сервер в автоматическом режиме, тогда Вам придется включить функцию “Folderpairs”.
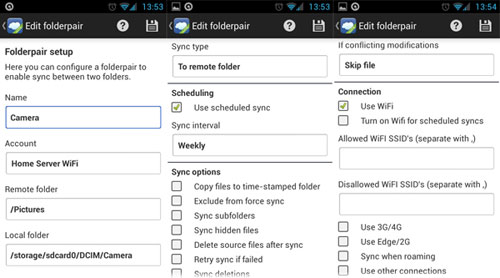
Для подключения к серверу через Wi-Fi используйте учетную запись, которую Вы создали после установки FTP, и выберите директорию на сервере к которой хотите подключиться (Remote folder). Локальная директория (Local folder) это папка с которой будут загружаться файлы на сервер. Поле “Тип синхронизации” (“Sync Type”) пожалуй самое главное поле, которое может иметь три значения: загружать файлы только в удаленную директорию; скачивать файлы только в локальную директорию; или работать в обеих направлениях, где при добавлении файлов в одну директорию, они автоматически появляются во второй.
Также здесь Вы можете указать интервалы для синхронизации данных и тип подключения: Wi-Fi, 3G и т.д. Задавать такие временные интервалы полезно, когда Вы хотите, чтобы файлы копировались автоматически без Вашего участия и напоминания. Чтобы сохранить выбранные настройки, опять нажмите на кнопку “Сохранить” в верхнем правом углу экрана.
После сохранения нажмите кнопку “Обновить” чтобы прошла синхронизация между локальной папкой и папкой на сервере, и Вы увидите их содержимое.
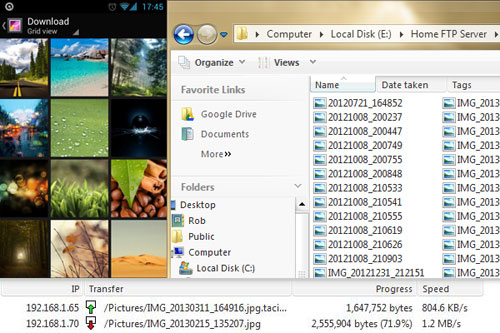
Не бойтесь экспериментировать и создавать несколько таких папок для синхронизации с разными параметрами настройки и разными интервалами времени.
Подключение к хранилищу через Интернет
Надеемся, что до этого момента у Вас все получилось, и Вы уже успели скопировать несколько файлов на сервер и обратно. Теперь вопрос стоит в следующем: а что, если Вы хотите делать всё тоже самое, только находясь не дома!? Это возможно сделав всего несколько дополнительных настроек, но помните, что не все роутеры доброжелательно относятся к интернет подключению через их firewall.
Если у Вас есть выделенный IP адрес, тогда задача решается проще, если же нет, тогда Google подскажет какой IP Вам использовать. Но помните, что в случаи перезагрузки роутера этот IP адрес измениться. Для подключения через интернет Вы можете создать отдельное подключение в FolderSync приложении.
Если соединиться не получается, тогда нужно сделать несколько настроек. Во-первых, обойти firewall роутера. Для этого зайдите в настройки маршрутизатора, обычно это делается через веб интерфейс при помощи браузера с адресом, что-то вроде 192.168.X.XXX. Или, если Вы знаете о чем идет речь, то поиграть с номерами портов и их перенаправлением, а также поместить Ваш сервер в DMZ зону, которая выведет его из-под защиты firewall.
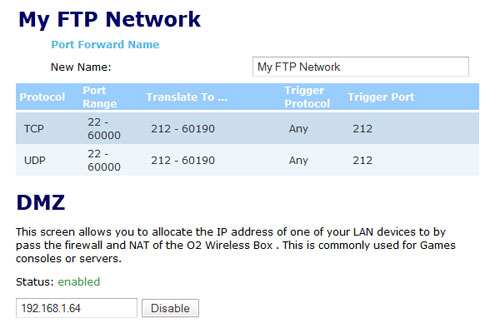
Подключение через другие средства, не только Wi-Fi, осуществляется таким самым образом и Вам нужно будет выполнить такую же последовательность действий, как мы это уже описали, только выбрать IP адрес для интернет соединения. Но если Вы ограничены в трафике Вашим провайдером, то я бы не рекомендовал делать автоматическую синхронизацию, поскольку большие файлы могут уничтожить Вам месячный лимит трафика очень быстро и неожиданно.
Если Вам удалось установить соединение внутри своей локальной сети, а подключение через интернет не удается, то большая вероятность, что проблема заключается в работе firewall и искать нужно именно в его настройках. Кому интересна данная тема может попробовать проделать все операции самостоятельно, а если что не будет получаться, то пишите нам и мы будем стараться решить Вашу проблему совместно.
Это удобно, не поспоришь. Сохраняя данные в облаках, мы получаем больше свободы, становимся независимыми от конкретного компьютера, планшета или смартфона, можем обращаться к информации с разных устройств, не привязываясь к определенному месту и гаджету — файлы доступны через интернет с любой точки земного шара. Где он есть, конечно, этот самый интернет.
И все бы хорошо, но в этих сервисах есть некоторые неудобства. Одно из них — ограничение пространства. Ведь облачные провайдеры предоставляют небольшой бесплатный объем хранилища в несколько гигабайт, а все, что свыше — предоставляется на ограниченное время с необходимостью систематически платить за продление периода пользования. Второй минус в том, что права и обязанности сторон в этом взаимодействии мало регулируются. Потребителям приходится соглашаться на использование сервиса на условиях облачного провайдера, рискуя и сохранностью файлов, и возможной утечкой данных. Есть и еще одно ограничение, весьма значимое. При хранении файлов в облачных сервисах доступ к файлам возможен только при наличии интернет-соединения, а если интернета нет, то и доступа к файлам нет.
Эти недостатки решаются при помощи локального облачного накопителя My Cloud компании WD. Устройство позволяет поселить персональное облако у себя дома и больше не зависеть от недостатков публичных облаков, используя при необходимости только их достоинства.
Устройство представляет собой небольшой блок размером около 170×140×50 мм — примерно с книжку, весит около килограмма и выглядит довольно стильно. В комплект входит накопитель My Cloud, блок питания, кабель Ethernet, документ с условиями гарантийного обслуживания и буклет по началу работы. Правда, блок питания имеет разъем в три клеммы, и потребовалось приобретение переходника, чтобы подключиться.

Объем накопителя — 2 Тб, что для меня, моей семьи и пары друзей, кому я предоставила доступ к облаку, более чем достаточно. Устройство совместимо с операционными системами для ПК и для MacOS.
На передней панели расположен светодиодный индикатор, информирующий о текущем режиме работы. На задней панели расположены: порт USB 3.0, Ethernet-порт, гнездо питания от электросети, замок Kensington и кнопочка Reset.
![]()
Подключается элементарно: включаем в сеть блок питания, а сетевой кабель подсоединяем к Wi Fi роутеру. Работает совершенно бесшумно.

После подключения устройство автоматически получает адрес от роутера, видно под именем wdmycloud, а данные доступны по локальной сети сразу же без каких-либо настроек. Огромное преимущество этого хранилища в том, что вы получите из дома доступ к своим файлам даже при отсутствии интернета.
Для полноценного использования функций девайса и доступа к настройкам требуется регистрация и создание аккаунта на сайте сервиса. Процесс прост — нужно всего лишь указать имя, фамилию и адрес электронной почты, открыть присланную ссылку для подтверждения адреса e-mail и придумать пароль, который обязательно должен включать заглавные, строчные буквы и цифры.
Установка программ для управления устройством особых сложностей не представляет, сопровождение ведется на русском языке. При первом запуске приложение само определит накопитель в Сети и предложит настроить учетную запись. Хотя справедливости ради стоит отметить, что возилась с установками я достаточно долго, встретилась с разными мелкими препятствиями, связанными с особенностями моего компьютера. Впрочем, сейчас уже и не вспомнить, с чем были проблемы, т.к. удалось их все решить без привлечения сторонней помощи. Особо стоит отметить, что для работы устройства необходима установка на компьютере плагина Java. С ним тоже пришлось повозиться. Но в целом, процесс прошел нормально. Описывать все пункты меню рабочей панели не буду, там все логично и интуитивно понятно. А для тех, у кого возникают сложности, есть отличное руководство пользователя на русском языке.
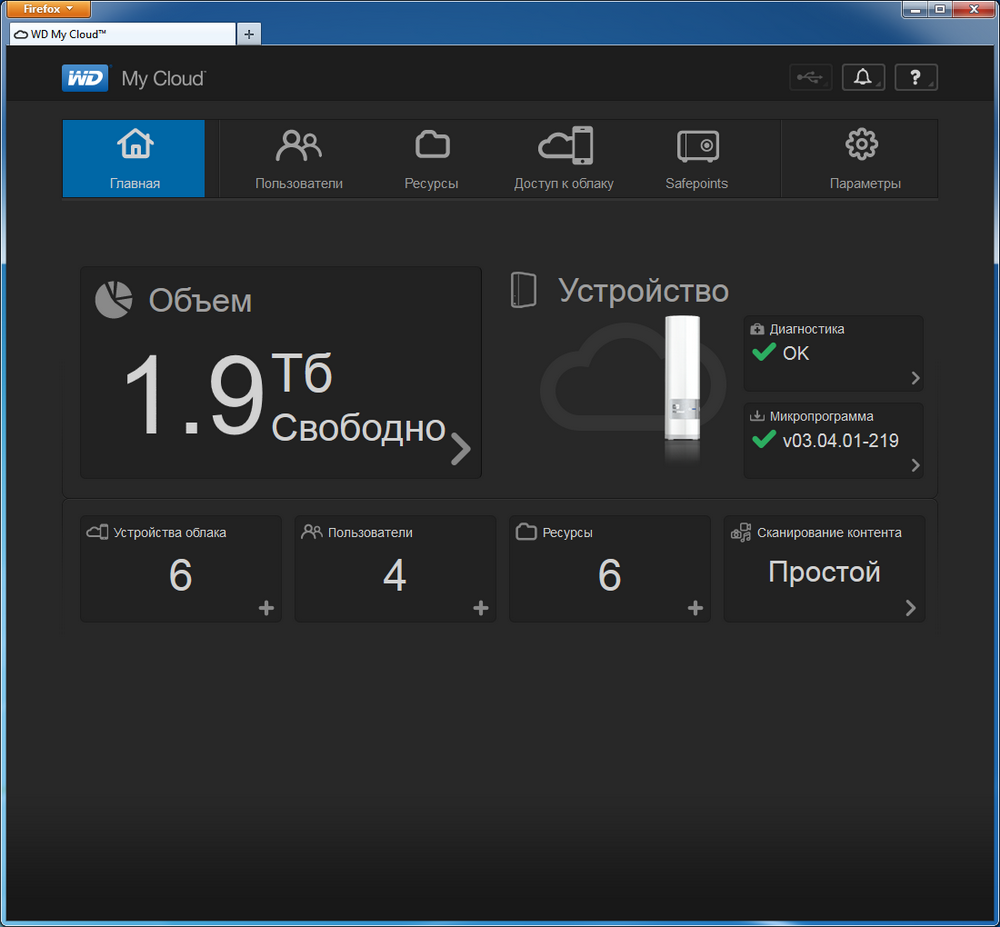
После установки и настройки девайса я прописала доступы членам семьи — мужу и сыновьям. Мои дети уже взрослые и живут далеко от нас со своими семьями. Они настроили свои компьютеры и планшеты, загрузив бесплатное приложение My Cloud. Для доступа к данным можно использовать все популярные версии браузеров, включая FireFox, Chrome, Internet Explorer, Safari.
Мы любим делиться фотографиями, рекомендуем друг другу понравившиеся фильмы, книги. Доступ к такому общему хранилищу исключительно удобен. Файлы, которыми мы делимся друг с другом, заливаем в публичную папку, в разделы «Библиотека», «Фото», «Музыка», «Видео». Личные файлы каждый из нас заливает в свою персональную папку.
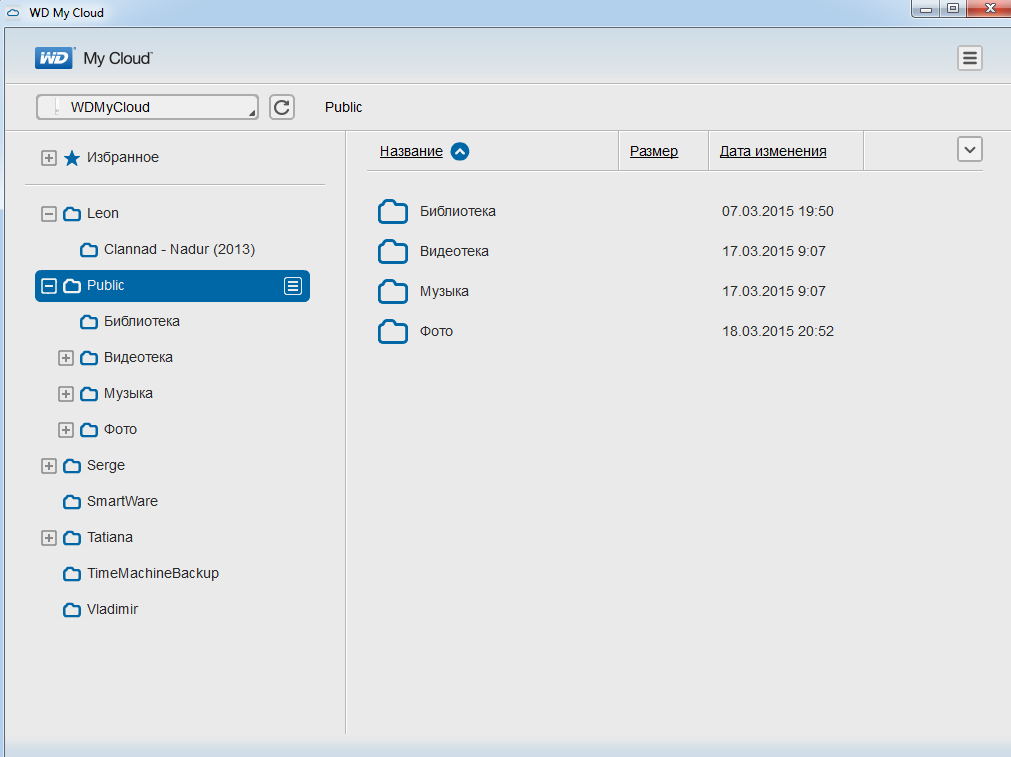
Способов работы с заливкой файлов на облако несколько. Мне нравится быстрый способ работы через окошко «Выполнить». Вызываем окно нажатием клавиш Windows+R, вписываем туда команду «\\WDMyCloud» и получаем интерфейс для любых манипуляций с файлами.
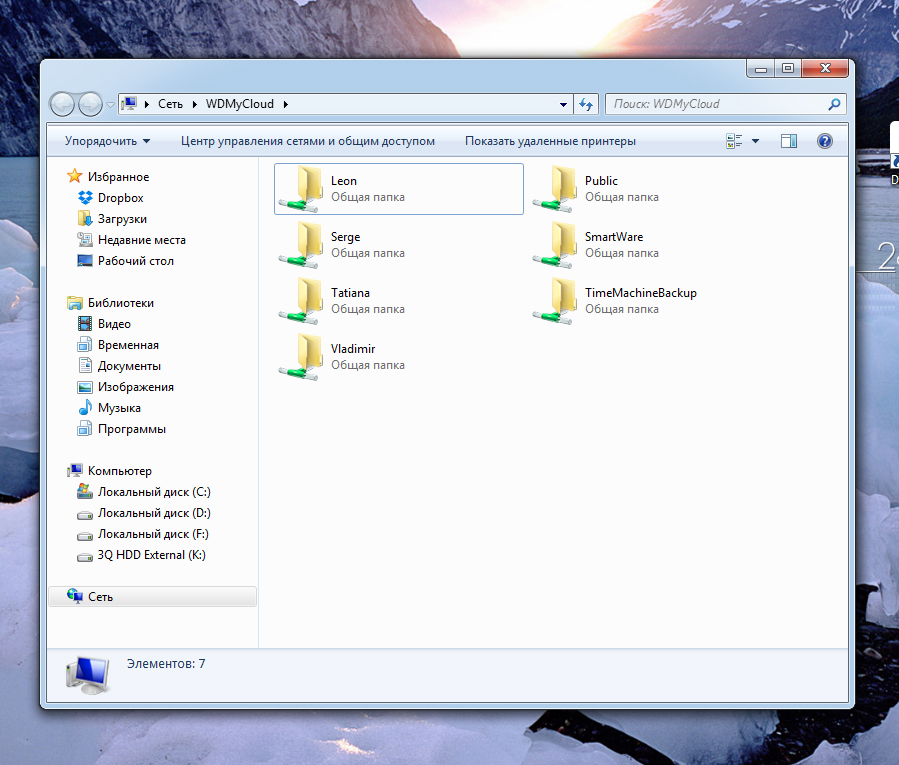
Можно подключиться к облаку через Wi-Fi и смотреть информацию на смартфоне, планшете и даже телевизоре со Smart TV. С установленным на планшетах и смартфонах приложением My Cloud открыт доступ к хранилищу через интернет в любое время из любого места. Приложение позволяет загружать или смотреть любые файлы с мобильного устройства, а также синхронизировать их с популярными файловыми хранилищами, такими как Dropbox и Google Drive.
Устройство можно использовать и для резервного копирования контента или архивирования данных — всех или выбранных категорий файлов. Я пока этой возможностью не пользовалась, но думаю, что со временем доберусь и до нее. Более продвинутые пользователи и IT-специалисты найдут и другие способы использования данного устройства. Мне вполне хватает того, что я описала.
Итак, подведем итоги. Персональное облако My Cloud — простое и практичное решение проблем хранения больших объемов информации с возможностью управления доступами. Освоить его несложно, работает бесшумно, позволяет загружать и считывать файлы с него с любой точки земного шара.
Устройство стоит по данным Яндекс-маркета от 9900 до 11690 руб. Дорого? А давайте посмотрим тариф того же Dropbox. За объем хранения 1TB придется платить ежемесячно 9.99 долларов, или 99 долларов ежегодно. Путем несложных расчетов видим, что домашнее облако окупится меньше, чем за 2 года. При этом объем хранения вдвое больше.
Домашнее облако будет отличным помощником для людей, у кого большое количество фотографий и фильмов; кто работает в поездках и должен иметь доступ к документам и файлам из разных мест или просто любит путешествовать и оперативно скидывать фотографии со своих мобильных устройств на домашнее хранилище.
Для полноты картины я спросила впечатления от использования такого устройства у коллеги, которая активно пользуется им уже довольно давно. Ответ был коротким — «очень удобно». Почитав отзывы на форумах и маркетах, разочарована не была, отрицательных почти не было. Правда, несколько раз встретила жалобы на невысокую скорость скачиваний. Но сама пока этого не заметила, у меня все работает быстро. Мое облако мне очень нравится. Честно могу рекомендовать.






