Итак, вы настроили Ваш беспроводный маршрутизатор, однако почему-то что-то не работает. Постараюсь рассмотреть наиболее часто встречающиеся проблемы с Wi-Fi роутерами и способы их решения. Большинство из описанных проблем в равной степени могут встретиться в Windows 10, 8.1 и Windows 7 и решения будут схожими.
По опыту своей работы, а также по комментариям на этом сайте, могу выделить следующие типичные проблемы, с которыми сталкиваются пользователи, когда, казалось бы, они все настроили точно и согласно всевозможным инструкциям.
- В статусе роутера указано, что соединение WAN разорвано
- Ноутбук, планшет, смартфон не видит Wi-Fi, но видит точки доступа соседей
- Постоянные разрывы соединения
- Недоступны локальные городские ресурсы провайдера, торрент, DC++ хаб и другие
Если вспомню о других типичных вещах наподобие вышеуказанных, пополню список, а пока начнем.
- (при условии, что роутер настроен правильно)
- Что делать, если при подключении пишет:
- Что делать, если .
Соединение Wi-Fi пропадает и низкая скорость скачивания через роутер (через провод все нормально)
В этом случае Вам может помочь смена канала беспроводной сети. Речь не идет о тех, тоже встречающихся ситуациях, когда маршрутизатор просто зависает, а лишь о тех, когда беспроводное соединение само пропадает на отдельных устройствах или в конкретных местах, а также не удается добиться нормальной скорости Wi-Fi соединения. Подробно о том, как выбрать свободный канал Wi-Fi можно прочитать .
WAN разорван или интернет есть только на компьютере
Основной причиной, по которой встречается такая проблема с WiFi роутером - подключенное WAN соединение на компьютере. Смысл настройки и работы беспроводного маршрутизатора заключается в том, что соединение с интернет он будет устанавливать самостоятельно, после чего «раздавать» доступ на другие устройства. Таким образом, если роутер уже настроен, но, при этом соединение Билайн, Ростелеком и др., имеющееся на компьютере, находится в состоянии «подключено», то интернет будет работать только на компьютере, причем роутер в этом практически никакого участия принимать не будет. Кроме этого, роутер не сможет подключить WAN, так как он уже подключен на Вашем компьютере, а большинство провайдеров допускают только одно соединение от одного пользователя в один момент времени. Не знаю, насколько понятно мне удалось объяснить логику, но, даже если и не понятно, просто примите как данность: чтобы все работало, отдельное подключение провайдера на Вашем компьютере должно быть отключено. Подключенным должно быть только соединение по локальной сети, либо, в случае ноутбука и пр. - беспроводное сетевое соединение.
Невозможно зайти на адрес 192.168.0.1 для настройки роутера
Если Вы столкнулись с тем, что при наборе адреса для доступа к настройкам Вашего маршрутизатора, соответствующая страница не открывается, проделайте следующее.
1) Убедитесь, что в настройках соединения по локальной сети (Ваше прямое подключение к роутеру) установлено: получать IP адрес автоматически, получать адреса DNS автоматически.
UPD: Проверьте, вводите ли Вы этот адрес именно в адресную строку - некоторые пользователи, пытаясь настроить роутер, вводят его в строку поиска, получая в результате что-то вроде «Страница не может быть отображена».
2) Если предыдущий пункт не помог, воспользуйтесь командой выполнить (клавиши Win+R, в Windows 8 можно на экране пуск просто начать набирать слово «Выполнить), введите cmd, нажмите Enter. И в режиме командной строки введите ipconfig. Обратите внимание на значение «Основной шлюз» подключения, используемого для настройки - именно по этому адресу и следует заходить на страницу администрирования роутера. Если этот адрес отличается от стандартного, то, возможно, роутер настраивался ранее для работы в какой-то конкретной сети с определенными требованиями. Можно сбросить его к заводским настройкам. Если же в этом пункте вообще отсутствует какой-либо адрес, то, опять же, попробуйте сбросить роутер. Если не получилось, то можно также попробовать отключить кабель провайдера от роутера, оставив лишь кабель, которым он подключается к ПК - это может решить проблему: произведите необходимые настройки без этого кабеля, а после того, как все будет настроено снова подключите кабель провайдера. Обратите внимание на версию прошивки и, если это актуально - обновите ее. В случае, когда и это не помогает - убедитесь, что для сетевой карты компьютера установлены «правильные» драйвера. В идеале, загрузить их с сайта производителя.
Настройки не сохраняются
Если по какой-то причине настройки, после их ввода и нажатия «сохранить» не сохраняются, а также в случае если не получается восстановить настройки ранее сохраненные в отдельный файл - попробуйте проделать операцию в другом браузере. Вообще, в случае любого странного поведения админки роутера стоит попробовать этот вариант.
Ноутбук (планшет, другое устройство) не видит WiFi
В этом случае возможны самые разные варианты и все они распространены примерно одинаково. Давайте по порядку.Если Ваш ноутбук не видит точки доступа, то, прежде всего, проверьте, включен ли в нем беспроводный модуль. Для этого загляните в «Центр управления сетями и общим доступом» - «Параметры адаптера» в Windows 7 и Windows 8, или в Сетевые подключения на Windows XP. Убедитесь, что беспроводное соединение включено. Если выключено (отображается серым цветом), то включите. Возможно, проблема уже решена. Если не включается - посмотрите, есть ли на Вашем ноутбуке аппаратный переключатель для Wi-Fi (на моем Sony Vaio, например, есть).
Едем дальше. Если беспроводное соединение включено, но постоянно пребывает в статусе «Нет подключения», убедитесь, что на Ваш Wi-Fi адаптер установлены те драйвера, которые нужны. Особенно это касается ноутбуков. Многие пользователи, установив программу для автоматического обновления драйверов или имея драйвер, устанавливаемый операционной системой Windows автоматически, считают, что это и есть нужный драйвер. В итоге нередко сталкиваются с проблемами. Нужный драйвер - тот, который находится на сайте производителя Вашего ноутбука и предназначен именно для Вашей модели. В портативных компьютерах часто используется специфичное оборудование и использование драйверов (не только для сетевого оборудования), рекомендованных производителем, позволяет избежать многих проблем.
 В случае, если и предыдущий вариант Вам не помог, пробуем зайти в «админку» роутера и немного изменить настройки беспроводной сети. Первое: измените b/g/n на b/g. Заработало? Значит, беспроводный модуль Вашего устройства не поддерживает стандарт 802.11n. Ничего страшного, в большинстве случае, это никак не скажется на скорости доступа к сети. Если не заработало, попробуйте там же вручную указать канал беспроводной сети (обычно стоит «автоматически»).
В случае, если и предыдущий вариант Вам не помог, пробуем зайти в «админку» роутера и немного изменить настройки беспроводной сети. Первое: измените b/g/n на b/g. Заработало? Значит, беспроводный модуль Вашего устройства не поддерживает стандарт 802.11n. Ничего страшного, в большинстве случае, это никак не скажется на скорости доступа к сети. Если не заработало, попробуйте там же вручную указать канал беспроводной сети (обычно стоит «автоматически»).
И ещё один маловероятный, но возможный вариант, с которым мне приходилось сталкиваться трижды, причем два раза - для планшета iPad. Устройство так же отказывалось видеть точку доступа, и решалось это выставлением в роутере региона United States вместо Россия.
Другие проблемы
При постоянных разрывах соединения при работе, убедитесь в том, что у Вас установлена последняя версия прошивки, если это не так - обновите её. Почитайте форумы: возможно, другие клиенты Вашего провайдера с тем же роутером, что у Вас уже сталкивались с такой проблемой и имеют решения на этот счет.
Для некоторых Интернет-провайдеров доступ к локальным ресурсам, таких как торрент трекеры, игровые сервера и другие, требует настройки статических маршрутов в роутере. Если это так, то информацию о том, как их прописать в роутер вы с огромной вероятностью найдете на форуме компании, предоставляющей Вам доступ в Интернет.
Если у Вас наблюдается нестабильный и слабый сигнал Wi-Fi роутера в домашней сети, то это скорее говорит о неправильной организации беспроводной связи, чем об аппаратном ограничении или неисправности сетевого устройства. Конечно, привести к нестабильной или слабой работе беспроводной связи Wi-Fi может как аппаратная неисправность, так и нестабильная версия программного обеспечения маршрутизатора. Но чаще всего неустойчивый и слабый сигнал Wi-Fi роутера наблюдается по причине неправильно организованной беспроводной связи в домашней сети.
Так что может быть причиной нестабильного и слабого сигнал Wi-Fi роутера?
- Место установки Wi-Fi роутера;
- Помехи от других электронных устройств;
- Несоответствие Wi-Fi стандартов абонентского устройства и роутера;
- Неправильно расположенные антенны на Wi-Fi роутере;
- Большое количество абонентских устройств подключенных к Wi-Fi роутеру;
- Плохая версия программного обеспечения Wi-Fi роутера.
Место для установки Wi-Fi роутера
При размещении Wi-Fi роутера следует учитывать толщину, положение, количество стен и потолков, а также другие подобные объекты, через которые будет проходить беспроводной сигнал. Потому что все, что находится в радиусе действия и стоит на пути Wi-Fi сигнала, может существенно сократить поле действия беспроводной связи. Дело в том, что площадь покрытия зоны Wi-Fi сильно зависит не только от расстояния, но и от материалов из которых изготовлены конструкции и объекты (стены, мебель…) находящиеся в радиусе беспроводной сети, а также от уровня попутных радиочастотных шумов в доме, квартире или офисе.
Как правило, именно центральное и возвышенное размещение маршрутизатора дает возможность без использования различных устройств (антенны, повторители…) усиливающих Wi-Fi сигнал каждому клиенту беспроводной сети обеспечить стабильный и надежный выход в интернет. Конечно, если площадь вашего офиса или дома большая, то без таких усиливающих сигнал устройств как повторитель (repiter) Вам не обойтись.
Помните, что для эффективного излучения Wi-Fi сигнала, роутер следует устанавливать в центре и на возвышенном месте, где меньше всего препятствий и преград для создания сильной и устойчивой беспроводной связи между источником (маршрутизатор) и клиентами (компьютеры, планшеты, мобильные телефоны и др.) домашней сети.
Следует сказать, что конструкции и объекты, которые встречаются на пути Wi-Fi сигнала в зависимости от материала из которого они сделаны, по разному влияют на радиус действия беспроводной сети. То есть металлические конструкции (двери, перегородки…) из алюминия или железа скорее всего будут плохо влиять на радиус действия беспроводной связи в доме.
Так же для хорошего уровня беспроводной связи нужно избегать прохождение Wi-Fi сигнала через такие материалы и объекты как сталь, стекло, вода (аквариум), шкафы, зеркала, а также кирпич, бетон и стены покрытые изоляцией. Желательно, чтобы точки доступа, беспроводные маршрутизаторы, клиенты (ноутбук, планшет…) располагались таким образом, чтобы Wi-Fi сигнал меньше преодолевал перечисленные выше барьеры, а свободно проходил через открытые дверные проёмы, стены сухой кладки и так далее.
Помехи от других электронных устройств
Кроме физических препятствий для Wi-Fi сигнала существуют еще и беспроводные источники помех. К ним можно отнести микроволновую печь, радиотелефон работающий на частоте 2.4 ГГц (база распространяет сигнал даже когда телефон не используется), беспроводной маршрутизатор ваших соседей, устройства Bluetooth, беспроводную радионяню и другие беспроводные устройства работающие на частоте 2.4 ГГц. Так же Wi-Fi роутер следует держать по дальше (не менее 1-2 метров) от электрических устройств и электронных приборов, являющихся источником радиочастотных шумов.
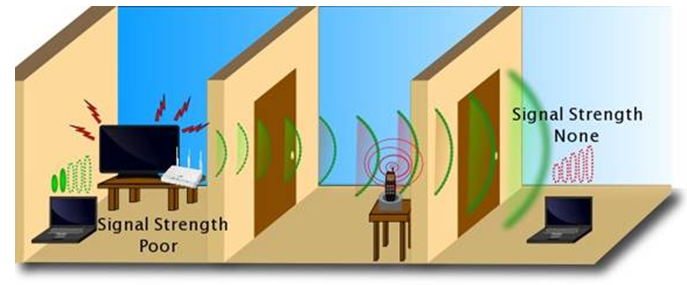
Чтобы избежать негативного влияния посторонних радиосигналов (например, маршрутизатор соседей), создающих в беспроводной домашней Wi-Fi сети фоновый шум, который нужно все время преодолевать достаточно просто выбрать/изменить канал (диапазон частот), где меньше всего количество помех. Чтобы определить канал с наименьшей загруженностью и минимальными помехами можно воспользоваться хорошей бесплатной программой для диагностики Wi-Fi сетей inSSIDer или Wi-Fi A nalyzer. После того как вы определите менее загруженный канал для своей беспроводной сети, нужно зайти в административную панель вашего маршрутизатора и изменить его.
Следует помнить, что некоторые устройства не поддерживают работу на канале свыше 11-го и могут не видеть точку доступа, а автоматический режим не всегда корректно определяет наиболее подходящий канал. Как вы понимаете, имеет смысл выбирать канал, который находится в диапазоне с 1 по 11, но если вы уверенны что все устройства (планшет, ноутбук…) участвующие в беспроводной сети Wi-Fi поддерживают выбранный вами канал выше 11-го, то в этом случае можно использовать любой подходящий канал.
Несоответствие Wi-Fi стандартов абонентского устройства и роутера
Необходимо просмотреть технические характеристики устройств (обычно написано на коробке, либо в инструкции), которые подключаются к роутеру. Если у Вас будут подключен устройства с разными стандартами (допустим на вашем ноутбуке установлен Wi-Fi стандарта IEEE 802.11n (150 Мбит/с), а на вашем планшете используется более худший Wi-Fi стандарта IEEE 802.11g, который обеспечивает пропускную способность 54 мбит/с), то роутер выберет скорость работы согласно самому медленному устройству, подключенному к нему.
Неправильно расположенные антенны на Wi-Fi роутере
Как бы это не банально звучало, но слабый сигнал роутера может быть ещё из-за неправильно направленных антенн. Сейчас поясню о чем я веду речь. Дело в том, что антенны излучают сигналы Wi-Fi формой подобные кругу, которые позиционируются в пространстве по отношению к антенне перпендикулярно. На изображении ниже показано рекомендуемое расположение антенн, которое подойдет для типичных квартир, домов и офисов. В зависимости от особенности и планировки помещения/здания можно попробовать повертеть (развести) антенны, чтобы добиться хорошего беспроводного покрытия во всей планируемой зоне Wi-Fi.
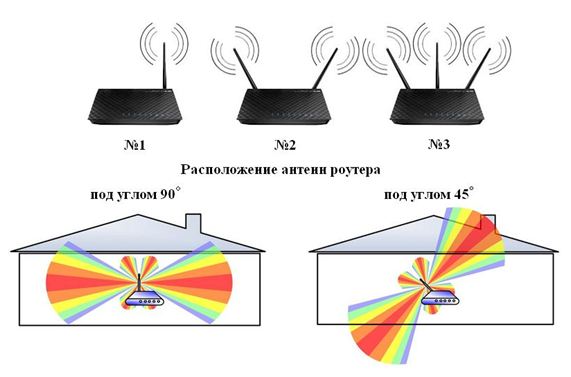
Как видите для Wi-Fi роутера под номером один, чтобы покрыть большой участок площади лучше позиционировать антенну вертикально чем под углом в 45 градусов. Потому, что сигнал излучаемый наклоненной антенной будет направлен в пол и крышу. А для маршрутизаторов под номером два и три (средняя антенна вертикально) лучшим решением будит позиционировать антенны под углом в 45 градусов, чтобы покрыть как можно больше зону в разных направлениях беспроводной связью Wi-Fi.
Большое количество абонентских устройств подключенных к Wi-Fi роутеру
Особенность Wi-Fi такова, что сигнал делиться поровну между всеми устройствами подключенными к беспроводной сети и как следствие у всех понижается скорость интернет соединения.
Плохая версия программного обеспечения Wi-Fi роутера
Так же плохая связь Wi-Fi может быть из-за устаревшей, сырой (не доработанная производителем), кривой (переработанная энтузиастами) версии программного обеспечения на маршрутизаторе. Чтобы это исправить необходимо обновить. Как правило, если прошивка была не доработана или она устарела, то производители этой модели Wi-Fi роутера исправляют ошибки и на официальном сайте выкладывают новую ее версию для скачивания в свободном доступе.
Перед обновлением прошивки обязательно сбросьте настройки роутера (обычно это кнопка «RESET»), отключите от него все коммутационные шнуры (патч-корды) кроме компьютера с которого будет выполнятся обновление, обеспечьте компьютер и маршрутизатор источником бесперебойного питания (ИБП), а также убедитесь в совместимости загруженной с официального сайта прошивки с вашей моделью маршрутизатора.
Не стоит пренебрегать этими простыми правилами потому, что они избавят Вас от похода в сервисный центр.
Увеличение зоны покрытия Wi-Fi сети с помощью дополнительных средств
Если у Вас дома или в офисе большая площадь, которую нужно обеспечить стабильной и уверенной беспроводной сетью, то можно попробовать усилить сигнал и расширить зону Wi-Fi. Если позволяет конструкция маршрутизатора, то можно попробовать заменить антенну на более мощную (5 дБи, 8 дБи…) или усилить/расширить существующий сигнал с помощью специальных устройств.

Например, между источником и приемником можно установить Wi-Fi репитер (repeater), который способен устранить потери сигнала и обеспечить хорошее качество связи беспроводной сети. Да, беспроводная связь Wi-Fi прочно вошла в нашу жизнь, а эти не хитрые рекомендации, надеюсь, помогут вам создать качественную и стабильную домашнюю сеть. Не забудьте также установить пароль в настройках Wi-Fi роутера, чтобы вашим трафиком не пользовались соседи.
Когда IPhone 4 плохо ловит Wi-Fi – довольно распространенная ситуация. К счастью, владельцам более новых моделей телефонов от эппл - IPhone 6, 5 и других приходится сталкиваться с этой проблемой гораздо реже, но и у них она тоже иногда возникает.
Опытным пользователям известно, что в айфон 4, 5 плохо работает Wi-Fi достаточно редко. Но, тем не менее, доступ к интернету хочется иметь под рукой всем и всегда, поэтому необходимо знать, как исправить неполадки с беспроводным подключением к сети интернет по вай фай на iPhone 4, на iPhone 5, IPhone 6 и других девайсах от эппл. В этой стать речь пойдет как раз об этом, но особенно о решении проблем с Wi-Fi на четверке, т.к. на этом устройстве она возникает чаще, чем на других.
Проблема первая: отсутствует подключение
Это самая часто встречающаяся причина проблемы, когда смартфон никак не хочет подключаться к сети по беспроводному соединению. Причем иногда не только четверка, а например, IPhone 6 ни в какую не хочет вайфаить и ловить сигнал сети. При возникновении такой проблемы нужно сначала попробовать подключение к сети другого устройства, и если на новом аппарате все пойдет гладко, значит, дело не в сети, а в гаджете пользователя.
Чтобы преодолеть трудности подключения в этом случае, нужно:
1 Осуществить перезагрузку айфона 4, IPhone 6 или другой модели девайса от эппл. На котором возникла проблема. 2 Ввести пароль и проверить его правильность. Иногда пользователь по невнимательности вводит неверный пароль, и тогда при вводе правильного пароля ситуация благополучно разрешается уже на этом шаге. 3 Нажать на кнопку «Забыть эту сеть», а после подключиться к ней вновь. 4 Проверить прошивку на предмет обновлений (операционная система на айфоне должна быть установлена последней версии). 5 Произвести сброс абсолютно всех настроек телефона.Если после выполнения всех вышеназванных шагов все осталось по-прежнему и значок вай фай на устройстве не показывает активности сети, значит, проблема более глубокая и кроется внутри аппарата. В такой ситуации, вероятно, пользователю не избежать похода в сервисную мастерскую.
Если «виноват» роутер
Если решение, предложенное выше, не помогло, стоит попробовать решить проблему с подключением к интернету, связанную с неисправностями аппарата, самостоятельно.
Для этого, как и ранее, нужно проделать несколько несложных шагов, а именно:
1 Выполнить перезагрузку «яблочного» девайса. 2 Осуществить сброс настроек роутера. Но здесь нужно немного разбираться в настройках, чтобы затем снова их установить. Если же пользователь совсем в этом не разбирается, лучше ничего не делать, а сразу обратиться к специалисту. 3 Зайти в параметры и изменить регион на Америку. Где находится этот параметр – зависит от производителя роутера, поэтому каждому пользователю придется поискать его самому. 4 Изменить настройки шифрования с WPA2/WPA на WEP. Интересно, что второй названный протокол, на который нужно перейти, является более старым, но, по отзывам многих пользователей, это помогает возобновить подключение по вай фай.
Когда айфон плохо ловит Wi-Fi
Иногда случается так, что сигнал аппаратом улавливается, но он слабый или прерывистый.
Причины некачественно сигнала могут крыться в следующих моментах:
1 Внутрь устройства проникла влага и произошло повреждение каких-либо деталей. 2 Незадолго до начала проблемы был произведен ремонт аппарата по другому поводу, в процессе которого мастер нечаянно мог повредить хрупкий модуль (особенно это часто случается с четверкой и четверкой S). 3 Брак при производстве. Да, иногда, но очень редко, такое случается даже со смартфонами от эппл.Независимо от причины, при повреждении одного из элементов начинки «яблочного» девайса, пользователь вряд ли сможет что-либо сделать. Ведь, как известно, предпринять что-то для усиления сигнала на таких гаджетах нельзя. Но следует обратить внимание на такие моменты, как:
4 Целостность антенны. Если маршрутизатор имеет эту деталь, нужно внимательно осмотреть ее, может быть, имеются повреждения? 5 Можно попробовать провести процедуру сброса настроек и затем полного восстановления системы. 6 Попробовать два приведенных выше способа устранения проблемы со связью еще раз.В заключении отметим, что проблемы с вай фай на устройствах iOS встречаются крайне редко, особенно в новых моделях – от пятерки и старше. Обычно такая трудность возникает у владельцев немного устаревшей четверки. Но, все-таки, если проблема подключения девайса к беспроводной сети возникла, а рекомендованные в статье способы не помогли, нужно обратиться в сервисный центр. Ремонт вай фай модуля, как правило, обходится недорого.
Всем привет. Наверное у многих из вас в квартире есть Wi-Fi? Часто бывали случаи, когда на ноутбуке или смартфоне в одной комнате сигнал wi-fi хороший, а в другой слабый, либо его вообще нет, соответственно и интернета там не будет.
В этой статье я распишу действия, которые помогут вам увеличить силу сигнала, чтобы он был одинаково сильным в любой точке квартиры.
Не ловит вай фай на ноутбуке, что делать?
Если ноутбук не ловит вай фай на удалении от роутера, а вблизи всё нормально, значит зона покрытия вай фай слишком мала и её надо расширять.
Для начала разберём, почему сигнал wi-fi слабый.
Дальность покрытия сети wi-fi составляет приблизительно 40 метров, но на открытой местности. В квартире же, на пути у сигнала стоит препятствие в виде стен. А если стена армированная, сигналу ещё труднее пробиться через неё. Но если через одну стенку сигнал ещё пробивается, то через две и более, возможно, от него ничего не останется.
Также слабый сигнал может быть из-за некачественного роутера (точки доступа wi-fi).
Давайте представим расположение wi-fi роутера в квартире. На картинке ниже показана зона покрытия Wi-Fi роутера, находящегося в крайней правой комнате.

Как видно в левой нижней комнате сигнал будет очень слабый, либо не будет вообще. В этом и есть причина, почему плохо ловит вай фай.
Самое очевидное решение — расположить wi-fi роутер в центре квартире. Но а что, если это либо невозможно, т.к. при подключении провайдер интернета оставил слишком мало кабеля или уже сделан ремонт.
Для этого можно приобрести второй wi-fi роутер, поддерживающий работу в качестве повторителя (обязательно!) и расположить его в другой стороне вартиры. Главное, чтобы wi-fi сеть основного роутера была в зоне досягаемости.
Плюс данного метода заключается в том, что не нужно прокладывать дополнительные провода, роутеры соединяются друг с другом по Wi-Fi.
Для начала убедитесь, что знаете пароль от действующей сети wi-fi. Если нет, то его можно «подсмотреть в настройках сетевых подключений». Для этого:
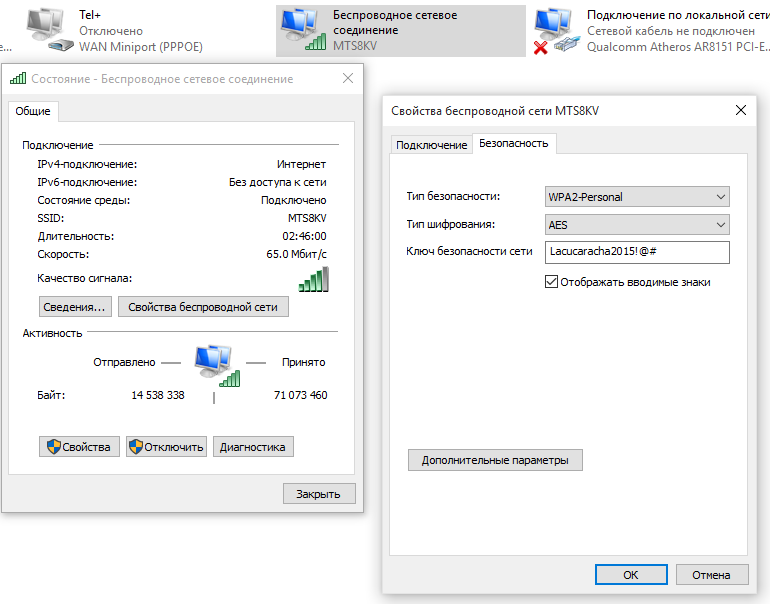
Теперь, когда вы знаете ключ вашей сети wi-fi, можно приступить к настройке второго роутера.
Для настройки роутера выполните следующие действия.
Подключите второй роутер к ноутбуку с помощью кабеля к порту LAN. Чтобы не запутаться в подключениях, отключите временно приёмник Wi-Fi на ноутбуке.
Посте установки соединения локальной сети, в браузере введите адрес 192.168.1.1 (или 192.168.0.1 ). На запрос логина и пароля введите логин — admin, пароль — admin. Этот логи и пароль идёт у всех роутеров с завода (посмотрите так же на «пузе» роутера). Если вы ранее изменяли его, то придётся вводить ваш логин и пароль, либо сбрасывать роутер до заводских настроек.

После того, как вы вошли в систему, необходимо изменить режим работу роутера. Для этого нажмите на «Режим работы».

В окне выбора режима работы выберите «Режим повторителя»

После выберите из списка активных сетей именно вашу и нажмите «Подключение»

На запрос сетевого ключа введите ключ безопасности вашей wi-fi сети, который мы узнали ранее.

После будет происходить подключение к сети.

Необходимо заметить, что IP адрес вашего второго роутера изменится, о чём он сообщит, как на рисунке ниже.

На этом настройка закончена. Теперь оба wi-fi роутера раздают wi-fi по всей квартире.
Я описал настройку режима повторителя для роутера ASUS КЕ-G32. У других роутеров процесс настройки будет отличаться, но принцип тот-же. Также зону покрытия вай фай можно расширить третьим или четвёртым роутером. Это будет полезно, если вы захотите раздавать вай фай соседям).
Прошу вас, выключите питание
"Всё, что вам нужно, блоггеры, – это выключить свои базовые станции, - раздражаясь всё больше и больше, сказал Стив Джобс (Steve Jobs) собравшимся зрителям на показе iPhone 4 в июне 2010 года. – Если хотите увидеть образцы, выключите ноутбуки, все точки доступа Wi-Fi и положите их на пол".
В толпе из 5 000 человек едва ли у 500 были рабочие устройства Wi-Fi. Это был настоящий беспроводной апокалипсис, и даже группа лучших специалистов из Силиконовой долины ничего не могла с этим поделать.
Если этот пример острой необходимости стандарта 802.11 покажется вам неприменимым к повседневной жизни, вспомните сентябрь 2009 года, когда команда THG впервые обратила внимание на технологию от компании Ruckus Wireless в своём обзоре "Технология формирования луча (beamforming): новые возможности WiFi" . В той статье мы познакомили читателей с концепцией формирования луча и рассмотрели несколько результатов сравнительных испытаний в достаточно большой по площади офисной среде. На тот момент обзор оказался очень поучительным, но, как оказалось, осталось ещё много того, о чём можно рассказать читателям.
Эта мысль пришла к нам несколько месяцев назад, когда один из наших сотрудников установил для своих детей неттоп, использовав для подключения к своей точке доступа Cisco Small Business-Class 802.11n двухдиапазонный беспроводной USB-адаптер (2,4 ГГц и 5,0 ГГц) Linksys с поддержкой стандарта 802.11n. Производительность этого беспроводного устройства оказалась ужасной. Наш сотрудник даже не смог смотреть потоковое видео с сайта YouTube. Полагаем, проблема заключалась в слабых способностях неттопа к обработке информации и графическому отображению данных. Однажды он попытался заменить устройство на беспроводной мост 7811, описанный в нашей статье "Беспроводные маршрутизаторы 802.11n: тест двенадцати моделей" , взяв его из использованного ранее оборудования. И сразу же почувствовал разницу, поскольку потоковое видео теперь можно было смотреть на достаточно неплохом уровне. Словно произошло переключение на проводное соединение Ethernet.
Что же случилось? Наш сотрудник не находился в аудитории вместе с 500 блоггерами, которые блокировали его соединение. Он использовал оптимальное, по общему мнению, оборудование для малого бизнеса Cisco/Linksys, которое лично тестировал и знал, что оно обладает бoльшей производительностью, чем большинство конкурирующих торговых марок. Нам показалось, что переключения на беспроводной мост от Ruckus было недостаточно. Без ответов осталось слишком много вопросов. Почему один продукт показал бoльшую производительность, чем другой? И почему в первоначальной статье указано, что на производительность оказывает влияние не только слишком близкое сходство между клиентом и точкой доступа, но также и форма самой AP (точка доступа)?
Вопросы, оставшиеся без ответа
Шесть месяцев назад компания Ruckus попыталась разработать тестовый сценарий, чтобы помочь нам разобраться с вопросами, оставшимися без ответа, путём анализа воздействия эфирных электромагнитных помех на производительность оборудования Wi-Fi, но, прежде чем тесты успели начаться, компания остановила эксперимент. Специалисты из Ruckus установили генераторы высокочастотного шума и стандартные клиентские машины, но измерение результатов теста, полученных в одну минуту, сменялось совершенно другими значениями через две минуты. Даже приведение к среднему значению пяти результатов измерений в заданном месте было бы бессмысленным. Вот почему вы никогда не видели, чтобы в прессе печатали реальные исследования помех. Настолько трудным оказывается управление средой и переменными, что тестирование становится абсолютно невозможным. Поставщики могут сколь угодно долго говорить обо всех тех значениях производительности, которые были получены в ходе тестирования оптимальных конфигураций в звуконепроницаемых камерах с высокочастотными колебаниями, но вся эта статистика бессмысленна в реальном мире.

Честно говоря, мы никогда не видели, чтобы кто-нибудь объяснял и исследовал данные вопросы, и потому решили перехватить инициативу, пролив свет на природу производительности устройств Wi-Fi и раскрыв их сокровенные тайны. Обзор будет достаточно большим. Нам есть что вам рассказать, поэтому мы собираемся разделить статью на две части. Сегодня мы с вами ознакомимся с теоретическими аспектами (как работает оборудование Wi-Fi на уровне данных и аппаратном уровне). Затем мы продолжим дополнять теорию практикой – собственно тестирование в большинстве экстремальных беспроводных сред, с которыми мы когда-либо сталкивались; сюда входят 60 ноутбуков и девять планшетов, все испытывались на одной точке доступа. Чья технология выдержит, а чья окажется далеко позади конкурентов? К тому моменту, как мы закончим наше исследование, вы не только получите ответ на этот вопрос, но и поймёте, почему мы получили именно такие результаты и каким образом работают технологии, скрывающиеся за этими результатами.
Перегрузка сети против захвата линии
Обычно мы используем слово "перегрузка", описывая случаи избыточной нагрузки беспроводного трафика, но, когда дело касается важных вопросов о сетях, перегрузка на самом деле ничего не означает. Лучше использовать термин "захват". Пакеты информации должны соперничать друг с другом за право быть отосланными или полученными в подходящий момент, когда при передаче трафика появляется свободный промежуток. Запомните, что Wi-Fi – это полудуплексная технология, и потому в любой заданный момент на канале может передавать данные только одно устройство: или AP, или один из её клиентов. Чем больше оборудования в беспроводной локальной сети, тем более важным становится управление захватом линии, поскольку за эфир соперничает много клиентов.

При склонности беспроводных сетей связи к постоянному быстрому росту, в высшей степени важным становится то, кто именно готовится передавать данные и когда. И здесь существует только одно правило: кто обменивается информацией в тишине, тот выигрывает. Если никто не пытается передавать данные в тот же момент, что и вы, тогда вы сможете взаимодействовать с нужными устройствами беспрепятственно. Но если два или более клиентов попытаются выполнить то же одновременно, возникнет проблема. Это как если бы вы разговаривали со своим приятелем при помощи переносной рации. Когда говорите вы, вашему другу приходится ждать и слушать. Если вы оба попытаетесь заговорить в одно и то же время, ни один из вас не услышит друг друга. Для эффективного общения и вы, и ваш друг должны управлять доступом к эфиру и захватом линии. Вот почему вы произносите что-то типа "приём", когда заканчиваете говорить. Вы подаёте сигнал о том, что эфир свободен и может говорить кто-то другой.






