Сегодня вы узнаете как правильно подключить телевизор к компьютеру и обо всех возможностях такого подключения, а также как организовать просмотр своей медиатеки на Smart TV и других устройствах, поддерживающих домашний DLNA сервер.
Что такое DLNA?
Консорциум интегрированной цифровой сети (DLNA) представляет собой группу компаний, объединившихся с целью создания общепринятого открытого стандарта для подключения устройств, чтобы все клиенты, имеющие поддержку DLNA могли в автоматическом режиме, находясь в одной сети, получать друг от друга возможность просмотра медиа контента.
Какие устройства поддерживают DLNA?
Технология DLNA совместима с любыми устройствами:
- смарт-телевизоры;
- смартфоны и планшеты;
- ПК и ноутбуки;
- медиаплееры и Blu-Ray плееры;
- игровые консоли;
- домашние медиа-серверы (NAS);
- беспроводные принтеры;
- фото- и видеокамеры;
- аудио системы.
Все устройства с поддержкой DLNA имеют соответствующий логотип или наклейку с указанием типа поддерживаемого цифрового контента (например, аудио, видео, фотографии), а также назначение: сервер, принтер, плеер, и т.д. Поддержкой DLNA обладает большинство устройств от крупных производителей, таких как Intel, HP, Motorola, HTC, Microsoft, Samsung, Sony, LG, Panasonic и др. Apple разработала свой стандарт - AirPlay. Если у вас устройство от Apple, то использование его в вашей медиасети, состоящей из клиентов других производителей, не представляется возможным.
Как работает сеть DLNA?
Как вы уже поняли, устройства DLNA предназначены для взаимного подключения: создания мультимедиа сети между собой. Каждому устройству присвоен свой тип в зависимости от его назначения. К примеру, любое накопительное устройство: смартфон, медиаплеер, телевизор или ПК, могут принадлежать как к типу цифровой медиасервер (Digital Media Server), так и цифровой медиаплеер (Digital Media Player), ведь они способны как принимать, так и воспроизводить цифровой контент с другого устройства DLNA.
Как создать сеть DLNA?
Беспроводной маршрутизатор (или wi-fi роутер) является центральным элементом в сети и используется для подключения устройств друг к другу в общей домашней беспроводной сети.
Оборудование для построения домашней сети с DLNA
Вам понадобится:
- телевизор с поддержкой DLNA;
- цифровой медиасервер DLNA (например, файловый сервер, ПК, ноутбук или медиаплеер с HDD);
- wi-fi роутер.
Я буду рассказывать о построении DLNA сети не только с беспроводным подключениеи, вы также можете использовать и проводной способ подключения устройств, вместо wi-fi роутера использовать обычный маршрутизатор (свитч) для соединения источника файлов (домашний сервер – DLNA сервер) с устройством отображения (DLNA клиент). Также вы можете использовать (для раздачи интернета через электросеть), помимо этого вам понадобятся кабели Ethernet для подключения к вашей сети устройств.
Как настроить домашний медиа сервер DLNA?
1 Подключение телевизора с поддержкой DLNA к wi-fi роутеру (например, Samsung со Смарт ТВ).
Вариант 1 – проводное подключение . Подключение с помощью кабеля Ethernet в маршрутизатор. Достаточно соединить один конец кабеля к порту LAN телевизора, а другой - к свободному порту маршрутизатора (или свитча, в зависимости от структуры вашей сети).
Вариант 2 – беспроводное подключение . Если вы используете wi-fi роутер (беспроводной маршрутизатор), то достаточно подключить телевизор к существующей беспроводной сети через встроенный или внешний (USB) wi-fi адаптер, напрямую к роутеру. Если телевизор сильно удален от роутера, то можно установить беспроводной мост (использовать роутер в режиме Bridge или купить ) для подключения телевизора к маршрутизатору. Рекомендую также прочитать статью об . Беспроводной мост подключается к телевизору в LAN-порт, а к маршрутизатору по wi-fi точке доступа.
Вариант 3 – подключение с помощью Powerline-адаптеров . Данный тип соединения использует электросеть без прокладывания кабелей Ethernet. Данный способ поможет настроить домашнюю сеть с использованием существующей электропроводки и кабели для подключения клиентов DLNA уже не потребуются. Powerline-адаптеры выпускают почти все производители сетевого оборудования: TP-Link, Netgear, D-Link и др. Называются они Powerline-устройства. Далее вы просто как обычно подключаете вилку маршрутизатора, телевизора и других устройств в розетку электросети, но теперь уже все ваши устройства будут формировать сеть DLNA.
2 Добавление других совместимых с DLNA устройств в домашнюю сеть
Теперь можно подключить к роутеру серверы DLNA (устройства с которых вы хотите воспроизводить файлы на смарт-телевизоре) - ПК, ноутбук, телефон или медиаплеер. Все серверы будут отображаться на смарт-телевизоре, так как они находятся в одной сети, и можно воспроизводить контент, который хранится у них на носителях. Существуют различные способы настройки разнообразных типов устройств в сети DLNA.
Есть возможность не прибегать к установке приложений медиацентров для создания DLNA-сервера, а воспользоваться Windows Media Player 11 или 12. Для их использования в качестве DLNA-сервера, необходимо разрешить доступ к файлам на вашем ноутбуке или ПК: откройте Windows Media Player, перейдите в меню «Параметры», затем откройте вкладку общего доступа к файлам Windows Media и активируйте обмен медиафайлами.
Окно интерфейса медиацентра KodiВы можете выбрать медиа оболочку для использования в качестве DLNA сервера из списка выше. После установки понравившейся программы для создания медиацентра (DLNA-сервера) следует ее настроить и выбрать файлы (фото, видео, музыкальные файлы) для передачи на телевизор или другое устройство отображения.
Мобильные устройства в сети DLNA
3 Настройка DLNA на телевизоре
После того как вы подключили все устройства DLNA, включите телевизор и перейдите на домашний экран вашего Smart TV (на примере телевизора Samsung). Найдите и запустите приложение AllShare, которое позволит найти музыку, фотографии и видео, хранящиеся на устройствах DLNA вашей сети.
Если у вас телевизор Sony (модель до 2015 года), то вам необходимо включить его, нажать кнопку «Home» и включить «Media Player». После того как вы выберите тип контента: музыка, фотографии или видео, вы сможете увидеть DLNA-сервера в вашей домашней сети.
4 Использование DLNA на ОС Android
Для просмотра видео с компьютера на смартфонах и планшетах с операционной системой Android необходимо установить специальное приложение. Таких приложений довольно много, я могу посоветовать MediaHouse или Bubble UPnP, которые можно бесплатно скачать в Google Play.
После того как вы установите приложение, необходимо сделать несколько простых шагов:
- выбрать источник – ваш компьютер или другое устройство с поддержкой DLNA и установленным , с которого будете смотреть видео;
- выбрать приёмник, то есть ваше устройство на ОС Android;
- выбрать видео из списка доступных файлов.
Помимо универсальных приложений, производители мобильных устройств предлагают собственное ПО с поддержкой DLNA. У компании Samsung – AllShare, у LG - SmartShare и т.д.
Использование приложений с поддержкой DLNA на устройствах с ОС Android не требует никакой настройки. Достаточно запустить DLNA-сервер (например, Kodi на компьютере), и он сразу отобразится в списке доступных подключений в приложении на смартфоне или планшете. Выберите из списка ваш компьютер, нажмите «Browse» и укажите необходимую папку. Не забывайте, что ваш смартфон тоже может работать в роли DLNA-сервера.
Как правило, весь мультимедийный контент хранится на жёстком диске компьютера. Ещё несколько лет тому, чтобы воспроизвести мультимедийные файлы с компьютера на телевизоре, необходимо было использовать внешний плеер, а также флешку или оптический диск. Но многие современные телевизоры уже могут это делать самостоятельно, как непосредственно с флешки, так и через протокол DLNA.
Стандарт DLNA (Digital Living Network Alliance) предназначен для передачи медиаконтента (изображений, видео и музыки) между устройствами с использованием проводного соединения Ethernet или беспроводного Wi-Fi. Важной особенностью является возможность автоматической настройки устройств для передачи данных - пользователю не нужно долго разбираться, перечитывать руководства или спрашивать совета на специализированных форумах . Таким образом, технология предназначена в первую очередь для пользователей, которые не желают сильно «вникать» в сетевые настройки и хотят, чтобы всё было максимально просто, быстро и удобно.
Так, к примеру, благодаря стандарту DLNA можно «подружить» ноутбук , смартфон и телевизор . Будучи подключёнными к домашней сети, они смогут прекрасно взаимодействовать друг с другом. Например, у пользователя появляется возможность передавать файлы напрямую с жёсткого диска компьютера на телевизор, отпадает необходимость использовать внешние накопители, вроде флешек. Кстати, файлы передаются в потоковом режиме, то есть пользователю не придётся ждать, пока произойдёт полная загрузка.
В качестве ещё одного примера можно привести возможность отправки фотографии с цифровой камеры напрямую на принтер , минуя компьютер. Конечно, для этого оба устройства должны иметь сертификацию DLNA.
Таким образом, DLNA - это просто очень удобно. Благодаря этому стандарту в домашней сети самые разные устройства могут взаимодействовать между собой, причём процедура их настройки максимально облегчена.
Совет. Технологию DLNA сегодня поддерживает большое количество разнообразной техники: телевизоры, смартфоны, плееры, цифровые камеры, планшеты и пр. Есть большая вероятность того, что у вас дома уже есть подобные устройства. Все современные ПК или ноутбуки с операционной системой начиная с Windows XP DLNA-совместимы. Компьютеры Apple с ОС Mac OSX нуждаются в установке специального ПО, которое легко можно найти в сети.
Какие устройства поддерживают DLNA
Все DLNA-сертифицированные устройства принято условно разбивать на три основные группы:
- Бытовые сетевые устройства (Home Network Devices, HND). В эту группу попадают телевизоры , аудиосистемы , медиацентры , DVD/Blu-ray плееры , сетевые хранилища , AV-ресиверы , Домашние кинотеатры и другое.
- Мобильные устройства (Mobile Handheld Devices, MHD). Основные представители этой группы - это смартфоны и планшетные компьютеры . Сюда же попадают различные портативные плееры, фото- и видеокамеры и другие подобные устройства.
- Бытовые многофункциональные устройства (Home Interoperability Devices, HID). Эту технику отличает поддержка различных стандартов связи и умение конвертировать форматы из одного в другой. Необходимы для обеспечения совместимости между первыми двумя группами.
Несмотря на большое количество самой разнообразной электроники, первое, что обычно вспоминают при упоминании DLNA - это телевизоры. Более того, именно с развитием и повсеместным распространением телевизоров с поддержкой технологии Smart TV и начался рост популярности стандарта. Дело в том, что «умные» телевизоры являются, по сути, центром мультимедийных развлечений в современном «умном» доме. И активнее всего DLNA используется именно для передачи видео с компьютера на телевизор.
Устройства, поддерживающие стандарт DLNA, отличаются наличием наклейки «DLNA CERTIFIED» на корпусе. И хотя технология использует открытые стандарты, для того, чтобы получить право на такую отметку, устройство должно пройти предварительную сертификацию. На сегодняшний день DLNA-сертификацию получили уже более 20 тысяч различных устройств. Что же касается объёмов их продаж, то тут счёт уже давно идёт на сотни миллионов.
Совет. Для использования DLNA необходимо наличие домашней сети. Это может быть как проводное соедиение Ethernet, так и беспроводное Wi-Fi, но в последнем случае стоит убедиться, что сеть имеет достаточную пропускную способность. Для комфортной работы рекомендуется использовать протокол не ниже Wi-Fi 802.11n.
Что нужно для использования DLNA
Естественно, прежде всего пользователю нужно создать домашнюю сеть. Лучше всего организовать её через маршрутизатор/коммутатор ADSL, чтобы одновременно получить выход в Интернет. Как уже отмечалось выше, подключение может быть проводное и беспроводное. Впрочем, когда нет желания или необходимости строить сложную сеть, можно просто подключить телевизор напрямую к компьютеру. Хотя в интернете и можно найти изображения сложнейших схем домашних сетей с кучей всевозможного оборудования, на самом деле всё обычно сводится к 4–6 устройствам: персональному компьютеру или ноутбуку , роутеру , смартфону , телевизору и планшету .
Связь между устройствами осуществляется в режиме клиент-сервер. Роль сервера обычно выполняет компьютер, а клиента - телевизор. При этом на сервере должно быть установлено соответствующее программное обеспечение. Если на вашем ноутбуке или моноблоке есть соответствующая наклейка - все необходимое ПО уже идет в комплекте. В принципе можно воспользоваться услугами обычного проигрывателя Windows Media Player, который идёт в комплекте с операционной системой Windows. Но многие пользователи находят его интерфейс не очень удобным. Так, к пример, он полностью игнорирует структуру каталогов, которая используется для хранения различных мультимедийных файлов.
На сегодняшний день существуют десятки подобных приложений для самых разных операционных систем - Windows, OS X, Linux. Часть из них распространяются совершенно бесплатно, за другие придётся заплатить, подчас довольно много. В качестве примеров подобных приложений можно привести LXI Media Center, MiniDLNA, Songbird и другие. Каждая из этих программ имеет свои достоинства и недостатки. И то, что устраивает одного пользователя, совершенно не подходит для другого. Именно с настройкой сервера и придётся повозиться дольше всего, для чего потребуется определённый набор знаний.
Но в большинстве случаев компьютеры редко используются в режиме 24/7. Поэтому куда лучше будет обзавестись сетевым хранилищем NAS , которое будет использоваться круглосуточно и на котором будет храниться весь медиаконтент. С технической точки зрения такие накопители являются своеобразными компьютерами, основное назначение которых - хранение и обмен данными. В продаже сегодня доступны самые разные модели NAS, рассчитанные под всевозможные запросы.
Каждое новое устройство, подключённое к сети, должно найти пути к соответствующим папкам, открытым для просмотра и хранящимся на серверах. Если это не получается, то значит при настройке была допущена какая-нибудь ошибка. К сожалению, до окончательной простоты тут всё ещё очень далеко, простому пользователю придётся повозиться.
Впрочем, проблемы иногда возникают и у пользователей с опытом. Например, высока вероятность столкнуться с форматом, который не понимает ваш телевизор - этому вопросу стоит уделить особое внимание, обращайте внимание на перечень поддерживаемых форматов в описании каждой модели телевизора в нашем каталоге.
Совет . Проводное соединение менее удобно, зато гораздо надёжнее. К тому же беспроводные соединения нередко неспособны обеспечить достаточную пропускную способность. Так что лучше всего использовать провода там, где это возможно. Кстати, сегодня иногда используются специальные сетевые адаптеры, способные передавать информацию прямо по электропроводке. Преимущество такого подхода - нет необходимости прокладывать дополнительные провода.
Слишком много форматов
Сегодня количество различных аудио- и видеоформатов превышает все разумные пределы. При этом иногда появляются ещё и новые. Так что будьте готовы к периодическому появлению таких проблем, когда телевизор откажется воспроизводить только что скачанный из интернета фильм. Придётся заниматься конвертированием, либо снова скачивать, но уже в ином формате. Выбирая телевизор, лучше отдать предпочтение тем моделям, которые способны читать максимально возможное количество форматов. К счастью, производители сегодня уделяют этому вопросу максимум внимания.
Как обычно, отдельно от всех остальных стоит компании Apple, занимающаяся разработкой свего собственного стандарта AirPlay. Отметим, что продукция Apple не поддерживает DLNA . Выбор домашней развлекательной платформы приводит к выбору между DLNA и AirPlay. Но если первый вариант работает с множеством самых разных устройств, то протокол AirPlay взаимодействует исключительно только с продуктами от Apple или одобренными Apple. Такова официальная политика компании. Но при этом пользователями уже найдены несколько обходных путей. К примеру, приложения на подобии media:connect обеспечивают поддержку DLNA на платформе iOS.
Однако никакие сложности, никакие проблемы не отпугивают пользователей, желающих построить домашнюю сеть, в которой объединены различные устройства. Хотя бы для того, чтобы можно было смотреть фильмы с компьютера на стоящем в соседней комнате телевизоре, не прибегая к «костылям» в виде флеш-накопителей.
Совет. Технология DNLA предназначена для использования людьми, не обладающими специальными техническим знаниями - объединить различные устройства в единую сеть для обмена контентом можно даже в автоматическом режиме. Но активнее всего она используется именно для передачи видео с компьютера на телевизор.
Для семейного просмотра фильмов, фотографий и различных видеофайлов телевизор подходит лучше, чем монитор компьютера. Однако, обычные телевизоры невозможно подключить к мобильному телефону, планшету, компьютеру или другому сетевому устройству. Поэтому придется сначала нарезать выбранный файл на флешку или DVD, а это потеря времени.
Использование телевизора с поддержкой DLNA решает эту проблему. Ведь такой телевизор можно подключить к любому компьютерному устройству, что позволит смотреть файлы не только находящиеся на жестком диске, но и выложенные в интернете.
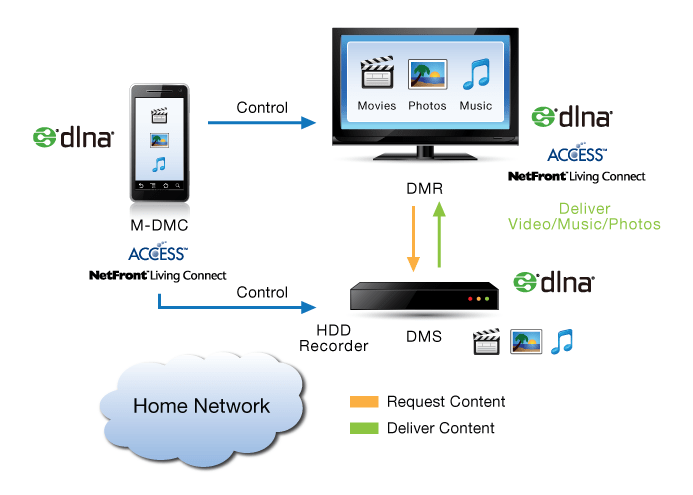
DLNA – что это
DLNA – это способ передачи данных между совместимыми устройствами по проводным или беспроводным каналам. Благодаря ему все совместимые устройства способны обмениваться информацией в режиме «сервер-клиент». При этом компьютеры, телефоны, планшеты, фото и видеокамеры могут быть одновременно и сервером и клиентом, а телевизор только клиентом. Сервер хранит и передает информацию, а клиент только принимает ее. Помимо устройств, поддерживающих работу DLNA, необходимы еще и соответствующие программы, которые каждый производитель выпускает только для своих устройств.
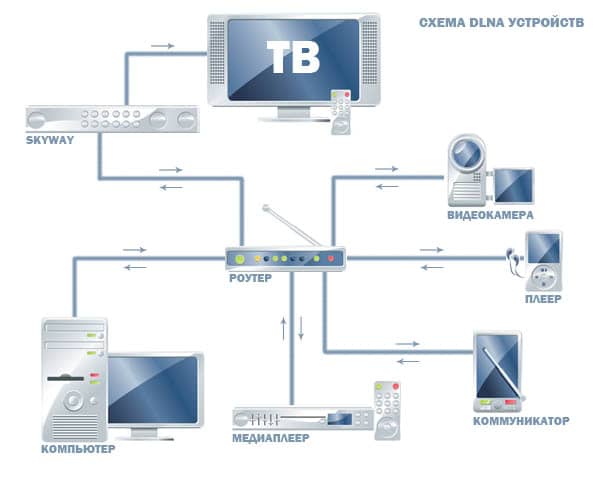
После того как программы установлены и, все устройства подключены к одной сети (неважно, проводной или Wi-Fi), они начинают попытки объединения в единую систему. Это одно из свойств DLNA. В какой-то мере технология DLNA похожа на Smart TV и нередко телевизоры поддерживающие один стандарт, успешно работают и с другим, но предназначение этих способов передачи данных различно. Smart TV обеспечивает подключение к интернету, а DLNA только к своему серверу. Благодаря этому, степень защиты DLNA гораздо выше, ведь в качестве сервера используют компьютер, ноутбук или смартфон с более серьезными антивирусными комплексами, чем в телевизоре Smart TV.
Оба вида сетей обладают как преимуществами, так и недостатками. Проводная сеть позволяет подключать телевизоры даже в доме с железобетонными стенами, блокирующими радиосигнал. Однако, для ее прокладки нередко приходится просверливать двери или стены, что не улучшает интерьер помещения. Беспроводная сеть не требует таких манипуляций, однако, сильно зависит от различных препятствий, таких как стальная арматура или толстые бетонные/кирпичные стены.
Варианты поддержки для ТВ
Существует два варианта поддержки DLNA для телевизоров:
- встроенная;
- внешняя.

Встроенная поддержка аналогична Smart TV и обеспечивает подключение к проводному каналу с помощью USB-разъема или к беспроводному каналу через Wi-Fi модуль. Кодеки (драйверы), которые индивидуальны для каждого производителя обеспечивают воспроизведение видео/аудиофайлов различных форматов, но обладают гораздо меньшими возможностями в отношении воспроизведения файлов.
Большинство кодеков не поддерживает масштабирования и других функций, которые есть во многих внешних устройствах.. Внешняя поддержка DLNA реализуется через различные устройства – ресиверы спутникового или цифрового телевидения, Blu-Ray плейеры и т. д. Каждый из вариантов поддержки имеет как плюсы, так и минусы. Встроенная поддержка обеспечивает работу с любыми совместимыми устройствами, поэтому вы не сможете посмотреть видео с Blu-Ray дисков без соответствующего проигрывателя. Если же у вас установлен такой плейер, то он обеспечит поддержку DLNA даже для тех телевизоров, которые лишены этой функции и позволит воспроизводить Blu-Ray диски.
Сколько стоят телевизоры с DLNA

Стоимость телевизора с поддержкой DLNA в первую очередь зависит от размеров экрана. Маленькие телевизоры с диагональю 15–20 дюймов стоят 10–30 тысяч рублей . Телевизоры с диагональю свыше 50 дюймов обойдутся в 60–150 тысяч рублей. На цену телевизора также влияет наличие дополнительных функций, марка и место производства. Если телевизор собран в России, то его цена несколько меньше, чем для сделанных в Европе, США или Азии.
Введение
Весь контент, не привязанный к носителю (музыка, фильмы, фотографии) обычно хранится на компьютере. Чтобы воспроизводить мультимедийные файлы с компьютера на любом телевизоре в квартире, можно использовать мультимедийные плееры, игровые приставки или мультимедийные жёсткие диски. Однако некоторые современные телевизоры тоже научились воспроизводить подобный контент с компьютера. Для этой цели они стали поддерживать специально разработанный протокол под названием DLNA. Протокол DLNA (Digital Living Network Alliance) призван обеспечить возможность связи между собой всех устройств, его поддерживающих. Связь идёт в формате клиент/сервер, где клиентом служит телевизор, а сервером - персональный компьютер. Последний всегда совместим с DLNA, если на нём установлена ОС Windows XP или Vista. Обе операционные системы включают поддержку DLNA от Microsoft. Компьютеры Apple с ОС Mac OSX тоже совместимы с DLNA, но после установки дополнительной программы. С другой стороны, телевизор должен иметь поддержку и нанесённый логотип DLNA, что следует проверить перед покупкой. Он гарантирует, по крайней мере, поддержку стандарта DLNA и наличие возможности подключения к домашней LAN. Естественно, чтобы телевизор смог воспроизводить контент с компьютера, у вас должна быть домашняя сеть. Лучше всего организовать её через маршрутизатор/коммутатор ADSL, чтобы одновременно получить выход в Интернет, но никто не мешает подключить телевизор к компьютеру напрямую через кабель с перекрёстной обжимкой.
Со стороны ПК
На сервере должно использоваться программное обеспечение, позволяющее открыть доступ к файлам, хранящимся на компьютере. По умолчанию последняя версия Windows Media Player, поставляемого с Windows, обеспечивает подобный сервис. Но интерфейс не самый идеальный. Так, структура каталогов, которую вы используете для хранения мультимедийных файлов, не принимается во внимание, вам придётся составлять плей-листы. Иначе вы получите набор файлов, организованных по непонятной логике, в котором сложно что-либо найти. В общем, лучше использовать специально предназначенную программу. Их можно найти множество, но мы рекомендуем TwonkyMedia. Этот сервер доступен для Windows, MacOs и Linux, его можно скачать на сайте www.twonkymedia.com , вы получите месяц пробного периода, после чего нужно будет купить программу за 30 евро. Установка очень простая, после неё вам достаточно просто отметить каталоги, в которых содержатся мультимедийные файлы. И когда вы будете открывать доступ на телевизоре, то получите такую же структуру файлов, как и на компьютере, что позволяет легко в них ориентироваться и находить нужные. Можно даже дополнить компьютер, используя NAS с сетевым диском. Да и некоторые NAS уже совместимы с DLNA. Подключив такое сетевое хранилище к вашей домашней сети, вы можете скопировать на него все мультимедийные файлы, а не хранить их на разных компьютерах. И когда компьютер выключен, телевизор всё равно сможет воспроизводить контент.
Телевизор и эргономика
Компьютер не так часто устанавливают в гостиную комнату и подключают к телевизору, поскольку использовать его в такой роли (медиа-центр или HTPC) не очень удобно. Действительно, работать с клавиатурой и мышкой, пусть даже беспроводной, на коленках или на кофейном столике не так комфортно. Не следует забывать, что таким компьютером будет пользоваться всё семейство, поэтому интерфейс должен быть как можно более простым.
Конечно, идея подключения телевизора к домашней сети или к Интернету не такая новая. Однако раньше такие попытки терпели поражение, поскольку эргономика не лучшим образом соответствовала формату ТВ или условиям гостиной комнаты. Кому потребуется читать почту на 52-дюймовом телевизоре? Кому нужен громоздкий пульт ДУ или полноценная клавиатура QWERTY? Производители немало научились на своих ошибках, поэтому у телевизоров DLNA интегрировано удобное меню доступа к контенту. Всем можно управлять с помощью крестовины пульта ДУ или колёсика, как у дорогих моделей Philips и Samsung. Можно даже избежать не очень удобного поиска по названию файлов. Например, фотографии отображаются в виде миниатюр, да и для видео обычно доступен предварительный просмотр. С помощью DLNA можно теоретически передавать и воспроизводить всю музыку, фотографии и видео. Но, к сожалению, очень большое число форматов телевизорами пока не распознаются.
В джунглях форматов
Все устройства с логотипом DLNA способны связываться друг с другом.
Файлы, которые хранятся на компьютерах пользователей и в сетях, имеют разные форматы. Поэтому наилучшим вариантом будет получить возможность воспроизведения на телевизорах самого большого числа форматов. Что касается музыки, то тут выбор не такой обширный. Конечно, на первом месте находится самый популярный формат MP3, но WMA от Microsoft тоже распространён довольно широко. Для фотографий всё очень просто - формат JPEG универсальный, его используют все производители фотоаппаратов. Однако в области видео всё намного сложнее, поскольку существует множество форматов. MPEG-2, который применяется на DVD, можно считать проверенным стандартом, он часто поддерживается, хотя объём фильмов слишком большой. DivX обеспечивает лучший компромисс между объёмом и качеством картинки. Телевизор должен уметь воспроизводить его без рывков, а также и такие альтернативы, как Xvid. Схожий по объёму и качеству, формат WMV от Microsoft тоже весьма популярен. Формат MKV относительно новый, за ним скрывается контейнер (подобно AVI), который позволяет хранить субтитры, звук и видео в одном файле. Но на данный момент телевизоры с DLNA его не поддерживают.
С другой стороны, некоторые телевизоры умеют считывать файлы субтитров, привязанные к видео. Конечно, на всех телевизорах DLNA используется высокое разрешение, поэтому было бы очень приятно получить возможность воспроизведения соответствующих HD-фильмов. Форматы DivX и Xvid уже существуют и в варианте HD, но это не означает, что их можно будет воспроизвести на телевизоре, где есть поддержка этих форматов в стандартном разрешении. В большинстве случаев заявленная совместимость DivX и Xvid касается именно SD. Есть и другие форматы высокого разрешения, такие как MPEG-4 H.264 и WMV HD, но они поддерживаются очень редко. Наконец, закончим этот раздел технологией защиты цифрового контента от пиратства под названием DRM. Здесь всё плохо: ни один телевизор с DLNA не умеет воспроизводить музыку или видео, защищённые DRM, которые вы легально купили, а это уже печально. На данный момент ситуация такая, что плохая поддержка форматов видео и защиты от копирования являются основными препятствиями к популяризации телевизоров с DLNA. Поэтому перед покупкой всегда проверяйте, поддерживает ли телевизор нужные вам форматы. Иногда для этого придётся заглянуть в инструкцию.
Инструкция приведена для Windows 7, 8 и 8.1, однако отмечу следующий момент: при попытке настроить DLNA сервер на Windows 7 Домашняя базовая, я получил сообщение о том, что данная функция недоступна в этой версии (для этого случая ниже я расскажу о программах с помощью которых это можно сделать), только начиная с «Домашняя расширенная».

Начнем. Зайдите в панель управления и откройте «Домашняя группа». Еще один способ быстро попасть в эти настройки - кликнуть правой кнопкой мыши по значку подключения в области уведомлений, выбрать «Центр управления сетями и общим доступом» и в меню слева, внизу выбрать «Домашняя группа». Если вы увидите какие-либо предупреждения, обратитесь к инструкции, ссылку на которую я давал выше: возможно, сеть настроена неправильно.

Нажмите «Создать домашнюю группу», откроется мастер создания домашних групп, нажимаем «Далее» и указываем, к каким файлам и устройствам следует предоставить доступ и дождитесь завершения применения настроек. После этого будет сгенерирован пароль, который потребуется для подключения к домашней группе (его можно будет изменить в дальнейшем).


После нажатия кнопки «Готово», перед вами будет окно настроек домашней группы, где может оказаться интересным пункт «Изменить пароль», если вы хотите установить запоминающийся лучше, а также пункт «Разрешить всем устройствам в этой сети, таким как ТВ и игровые приставки, воспроизводить общее содержимое» - именно он нам и нужен для создания DLNA сервера.

Здесь вы можете ввести «Название библиотеки мультимедиа», которое и будет являться именем DLNA-сервера. Ниже будут отображаться устройства, подключенные в настоящий момент к локальной сети и поддерживающие DLNA, вы можете выбрать, каким из них следует предоставить доступ к файлам мультимедиа на компьютере.
По сути, настройка завершена и теперь, вы можете получать доступ к фильмам, музыке, фотографиям и документам (хранящихся в соответствующих папках «Видео», «Музыка» и т.д.) с самых различных устройств посредством DLNA: на телевизорах, медиа проигрывателях и игровых приставках вы найдете соответствующие пункты в меню - AllShare или SmartShare, «Библиотека видео» и другие (если не знаете точно, загляните в инструкцию).

Кроме этого, быстрый доступ к настройкам медиа сервера в Windows вы можете получить из меню стандартного проигрывателя Windows Media Player, для этого воспользуйтесь пунктом «Поток».
Также, если вы планируете смотреть видео по DLNA с телевизора в форматах, которые сам телевизор не поддерживает, включите пункт «Разрешить удаленное управление проигрывателем» и не закрывайте проигрыватель на компьютере для вещания контента.
Программы для настройки DLNA сервера в Windows
Кроме настройки средствами Windows, сервер можно настроить и с помощью сторонних программ, которые, как правило, могут предоставлять доступ к медиа файлам не только по DLNA, но и по другим протоколам.

Одна из популярных и простых бесплатных программ для этих целей - Домашний медиа-сервер, скачать которую можно с сайта http://www.homemediaserver.ru/ .
Помимо этого, популярные производители техники, например, Samsung и LG имеют собственные программы для этих целей на официальных сайтах.






