Если вы активно пользуетесь современным телефоном, то вам наверняка часто приходится передавать какие-то файлы с компьютера на телефон и обратно. Это могут быть документы, электронные книги, музыка или фильмы.
Самым популярным способом передачи файлов с компьютера на телефон является передача через USB кабель. Данный способ используется с момента появления умных телефонов, но он не слишком удобен. Особенно, если у вас есть только один кабель, и вы используете его как для зарядки, так и для передачи файлов. Но, если ваш компьютер и телефон подключены к одной сети, то вы можете передавать файлы с компьютера на телефон через WiFi. Сейчас мы рассмотрим два варианта, как это можно организовать.
Как передавать файлы через WiFi с помощью FTP сервера
Первый вариант, который мы рассмотрим, это передача файлов с компьютера на телефон с помощью FTP сервера. Принцип работы данного способа предельно прост. На телефоне запускается FTP сервер, после чего к данному FTP серверу подключаются с компьютера. После этого можно передавать файлы с компьютера на телефон через WiFi. Если данный вариант вам интересен, то предлагаем небольшую инструкцию.
Для начала нужно установить на телефон приложение, которое будет запускать FTP сервер. Например, на Андроид телефоне можно использовать приложение . Для телефонов на других платформах также должны быть аналогичные приложения, поищите в своем магазине приложений.
После установки приложения запускаем его и включаем FTP сервер. Обычно для этого достаточно нажать на большую кнопку «Включить». При этом никакая дополнительная настройка для FTP сервера не нужна.
После запуска FTP сервера приложение сообщит адрес, по которому к нему можно будет подключиться. Данный адрес будет выглядеть примерно так: ftp://192.168.1.10:2221.
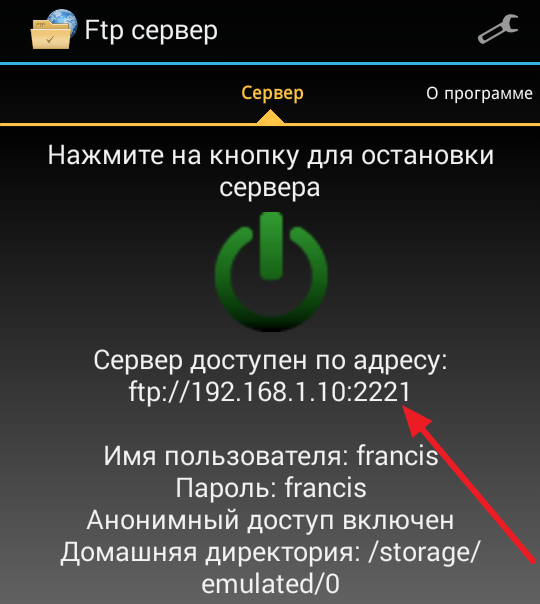
Дальше все также очень просто. Вам необходимо подключиться к этому FTP серверу на вашем компьютере. Для этого можно использовать специализированные FTP клиенты (например, Filezilla), а можно просто воспользоваться Проводником Windows, который также неплохо работает с FTP. Для этого откройте окно «Мой компьютер» и введите адрес выданный приложением в адресную строку.
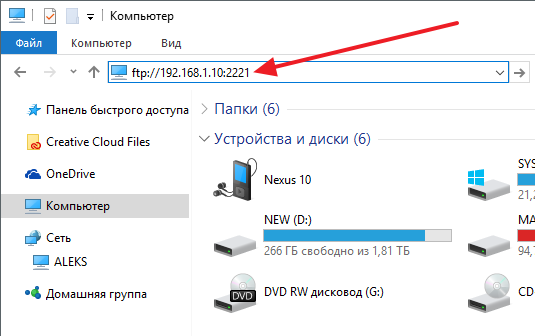
После того в Проводнике Windows откроется содержимое вашего телефона. Теперь для того чтобы передать файлы с компьютера на телефон через вайфай вам достаточно просто перетащить файлы в эту папку.
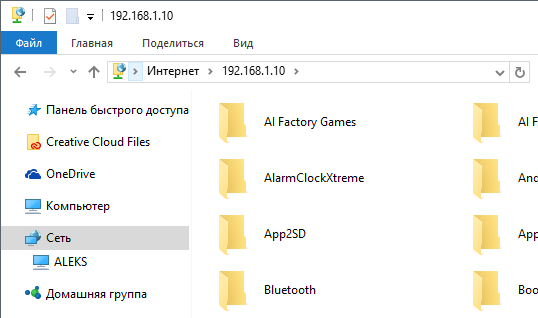
Как передавать файлы через WiFi с помощью Web сервера
Также для передачи файлов с компьютера на телефон через WiFi можно использовать Web сервер. В этом случае вместо FTP сервера, на телефон устанавливается Web сервера, а для подключения к телефону с компьютера используется обычный веб-браузер.
Итак, если вы хотите передавать файлы через вай-фай с помощью Web сервера, то вам нужно установить соответствующее приложение на свой телефон. Для телефонов на Android можно использовать приложение . Установите данное приложение на телефон, запустите его и нажмите на кнопку «Старт» для того чтобы включить Web сервер.
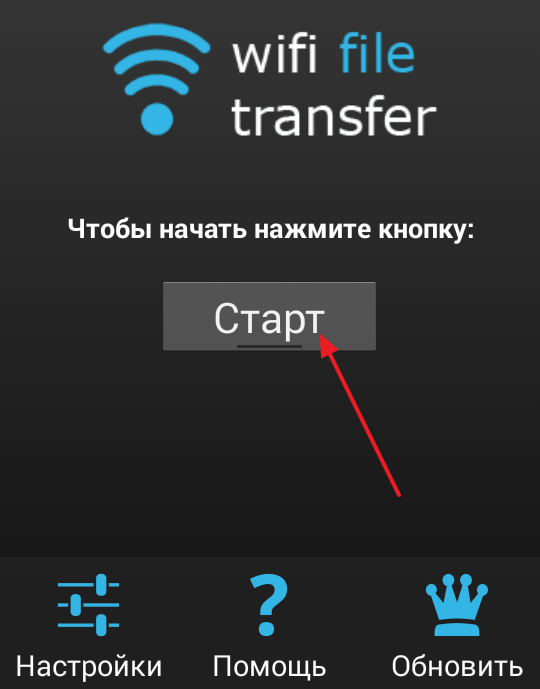
После этого приложение сообщит адрес, с помощью которого вы можете подключиться к Web серверу.
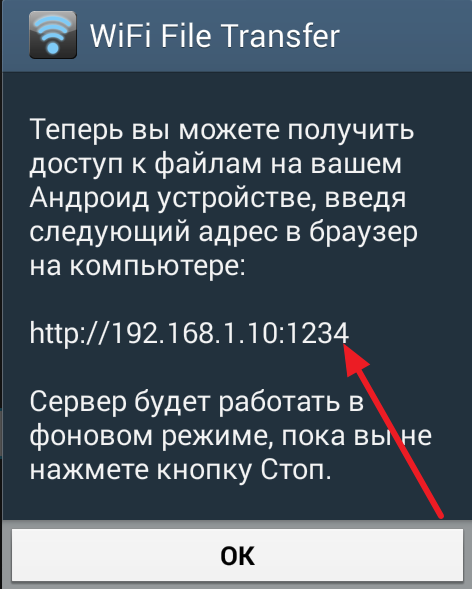
Теперь на компьютере откройте любой веб-браузер и в адресную строку введите выданный приложением адрес. После этого перед вами должен появиться веб-интерфейс для управления файлами на телефоне.
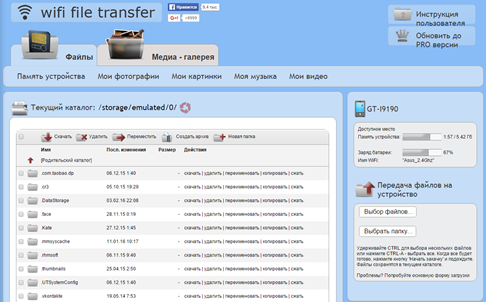
Для того чтобы передать файлы с компьютера на телефон через Wi-Fi, нажмите на кнопку «Выбор файлов», которая находится справа от списка файлов.
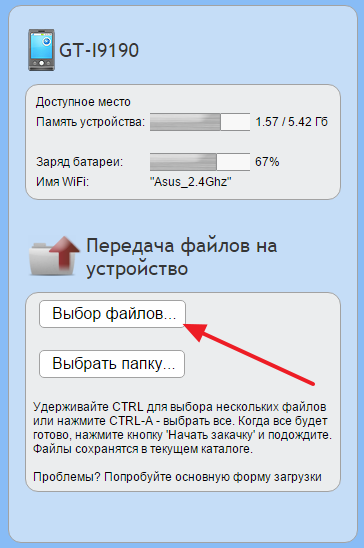
После этого, нажмите на кнопку «Начать закачку» для того чтобы начать передачу файла с компьютера на телефон.
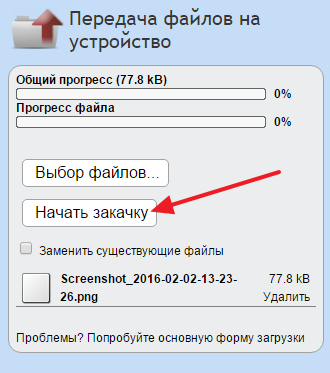
Таким образом можно передавать файлы с компьютера на телефон через беспроводную сеть Wi-Fi.
Современный мир невозможно представить без электроники. Каждый день люди используют смартфоны, планшеты, ноутбуки, компьютеры и другую цифровую технику. Сетевые технологии и стабильный рост качества интернет-соединения повышают простоту взаимодействия гаджетов друг с другом, но о полной интеграции говорить пока рано. Проще всего в этом плане с настольными ПК. Оснащенные полноценными Ethernet-адаптерами, работающими на скоростях до 1 Гбит/с, они легко объединяются в общую инфраструктуру посредством локальной сети. Сложнее с портативной техникой: проводное соединение ноутбука с другими устройствами требует наличия кабельной линии и сводит на нет преимущество в виде мобильности. А планшеты и смартфоны – вовсе лишены проводных сетевых интерфейсов: разъем RJ-45 даже теоретически в корпусе, толщиной менее 1 см, не поместится. Единственным вариантом кабельного подключения остается шина USB, расшифровка названия которой хоть и содержит слово «универсальная», но на практике не совсем является таковой.
Основная задача, для решения которой может потребоваться скоростное соединение нескольких гаджетов – обмен файлами большого объема. Самый частый пример такой ситуации – необходимость скопировать фотографии и ролики со смартфона на ПК, или же потребность загрузить в память мобильного устройства фильм для просмотра в дороге. Для решения этой задачи используется, как правило, кабель USB или картридер (если смартфон или планшет оснащен MicroSD) .
Кабельное соединение не всегда удобно, особенно, если ПК занят или под рукой нет соответствующего шнура. Кроме того, не все мобильные устройства поддерживают подключение в режиме флэш-накопителя. Некоторые требуют поиска, установки драйверов и вспомогательного софта для корректного соединения. Для извлечения MicroSD модуля памяти из смартфона – и вовсе нередко требуется снять крышку и вытащить батарею или искать тонкий острый предмет, чтобы вынуть боковой лоток. Эти действия утомляют и причиняют дискомфорт, даже при редкой потребности в них.
Немногие знают, что обмениваться файлами между ноутбуками, мобильными устройствами и компьютерами можно по Wi-Fi. Беспроводной интерфейс освобождает от забот в виде поиска подходящего кабеля и соответствующих разъемов, установки драйверов. Кроме того, для его использования не нужно освобождать второе устройство.
К примеру, если нужно срочно скинуть фотографии со смартфона на домашний ПК или лэптоп, который занят другим членом семьи – не нужно просить его освободить машину. Достаточно установить Wi-Fi соединение с домашней сетью.
Как обмениваться файлами по Wi-Fi
Существует несколько способов, как обмениваться файлами по wifi между ноутбуками, настольными ПК, смартфонами и планшетами. Некоторые – универсальны, другие осуществимы только при определенных условиях. О наиболее удобных из них и пойдет речь ниже.
Локальная сеть
Использование локальной сети – универсальный способ обмена файлами между самой разнообразной электроникой. В единую инфраструктуру можно объединить компьютеры, ноутбуки, планшеты, смартфоны на платформах Windows и Android. Единственное требование при этом – наличие у устройств проводных или беспроводных интерфейсов (Ethernet или Wi-Fi).
Перед тем, как обмениваться файлами по Wi-Fi с телефона на компьютер (или между ноутбуками), нужно обеспечить их объединение в общую сеть. Дома обычно проблем не возникает, сложности порой имеют место в офисных сетях.
В среднестатистической квартире доступ в сеть организован посредством подключения к выделенной линии по кабелю или оптическому волокну. Со стороны абонента обычно устанавливается универсальный маршрутизатор , оснащенный проводными (от 1 до 8) и беспроводными (на десятки одновременных подключений) интерфейсами. При использовании настроек оборудования и операционных систем «по умолчанию» (или близких к ним) все устройства, соединенные с роутером, оказываются физически в одной сети.

Как отправлять файлы по Wi-Fi на ПК, ноутбук или Windows-планшет с Android-устройства
Настройка на компьютере
Перед тем, как обмениваться файлами по Wi-Fi с телефона на компьютер, следует убедиться, что смартфон к той же сети, что и ПК. Если в доме установлен один роутер, соединенный с ПК по кабелю, и к нему же по Wi-Fi подключен смартфон — дополнительная настройка заключается лишь в открытии доступа к компьютеру с других устройств. Для этого требуется зайти в «Панель управления», и выбрать там пункт «Управление сетями и общим доступом». В открывшемся меню нужно зайти в пункт «Изменить дополнительные параметры общего доступа» и установить галочки «Включить сетевое обнаружение», «Включить общий доступ к файлам и принтерам».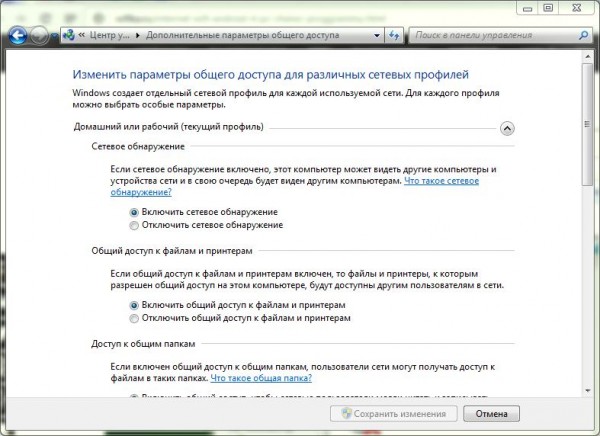
Если к сети подключены только проверенные пользователи, а Wi-Fi соединение защищено паролем – в том же меню можно выбрать галочку «Отключить общий доступ с парольной защитой». Это избавит от потребности постоянно вводить имя пользователя ПК и его пароль при подключении.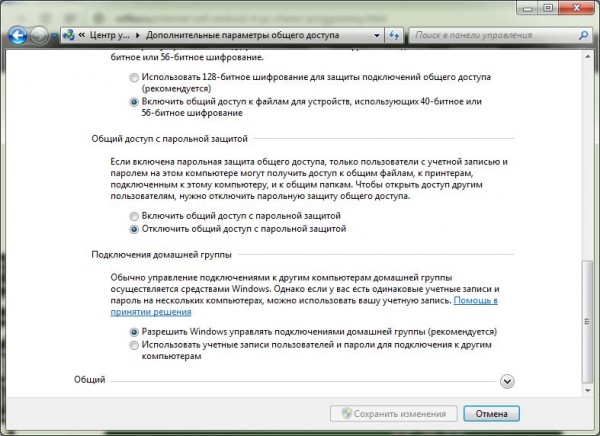
Следующий шаг – открытие доступа к диску компьютера. В «Проводнике» Windows следует щелкнуть правой клавишей по разделу жесткого диска и выбрать «Свойства». Во вкладке «Доступ» следует нажать «Расширенная настройка», присвоить имя и установить разрешения на чтение и запись. После этого на диск можно свободно записывать файлы со смартфона или другого ПК в сети.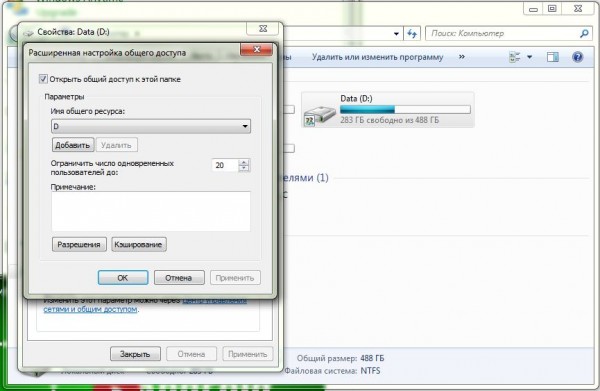
Настройка на смартфоне или планшете
Перед тем, как обмениваться файлами по Wi-Fi с телефона на компьютер, нужно также настроить смартфон. Встроенные файл-менеджеры обычно не располагают сетевыми функциями, поэтому нужны сторонние программы. На эту роль прекрасно сгодится X-Plore (дальнейшие иллюстрации поданы на его примере) или ES Проводник.
На главном экране программы (там, где отображается список дисков) нужно нажать значок настроек и установить галочку «Показать локальную сеть». 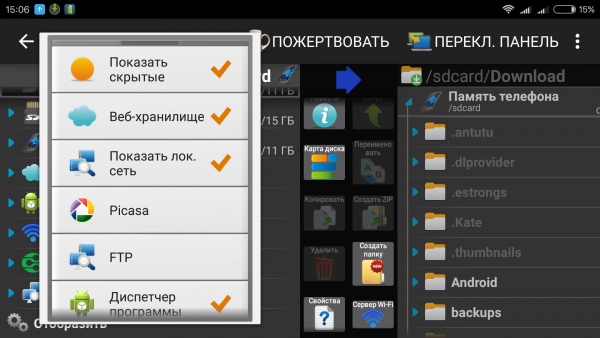 Далее следует открыть пункт LAN и нажать кнопку «Добавить сервер», выбрав подпункт «Поиск». Программа просканирует сеть и отобразит доступные компьютеры.
Далее следует открыть пункт LAN и нажать кнопку «Добавить сервер», выбрав подпункт «Поиск». Программа просканирует сеть и отобразит доступные компьютеры. 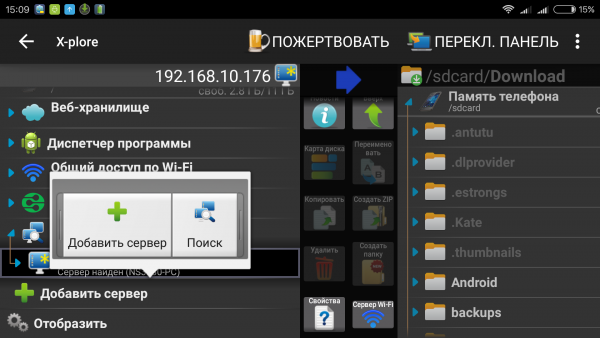 Чтобы подключиться к одному из них – следует нажать на его название, а в открывшемся окошке ввести имя пользователя (учетная запись на ПК) и пароль. В прказанном списке будет отображен список всех местоположений (дисков и папок) на компьютере, к которым открыт общий доступ. Работать с ними можно так же, как с разделами в памяти смартфона.
Чтобы подключиться к одному из них – следует нажать на его название, а в открывшемся окошке ввести имя пользователя (учетная запись на ПК) и пароль. В прказанном списке будет отображен список всех местоположений (дисков и папок) на компьютере, к которым открыт общий доступ. Работать с ними можно так же, как с разделами в памяти смартфона.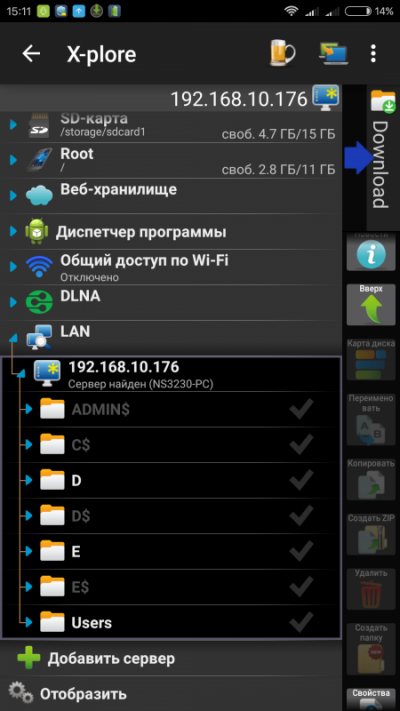
Теперь обмениваться файлами по Wi-Fi можно всегда, когда устройства находятся в одной сети. Если парольная защита отключена – для соединения даже не нужно вводить пароль.
Как обмениваться файлами по Wi-Fi между ноутбуками
Для того, чтобы обмениваться по Wi-Fi между ноутбуками, достаточно встроенной функциональности Windows. Вся процедура настройки общего доступа не отличается от таковой при включении возможности доступа к ПК со смартфона. Единственное, если они не состоят в общей домашней группе – ее нужно создать. Для этого следует открыть в «Панели управления» пункт «Управление сетями и общим доступом», выбрать слева подменю «Домашняя группа» и следовать рекомендациям ОС. Для подключения второго компьютера требуется выбрать на нем тот же пункт, подключиться к созданной группе и ввести пароль, который сгенерировал первый ПК.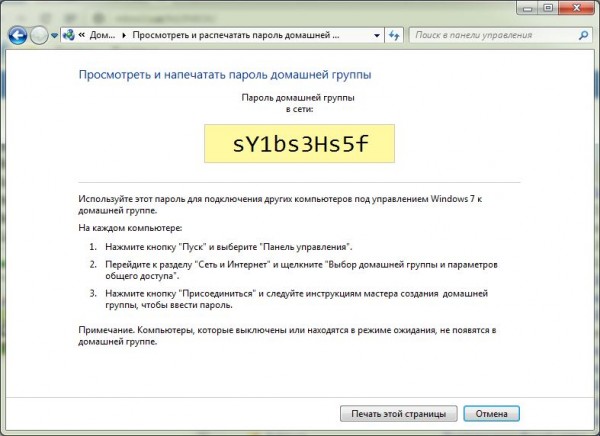
Чтобы работать с файлами со второго компьютера – нужно нажать правой кнопкой мыши по значку «Компьютер» (на «Рабочем столе» или в меню «Пуск») и во всплывающем контекстном меню открыть «Подключить сетевой диск». Нажатие кнопки «Обзор» открывает список доступных сетей и подключенных к ним компьютеров.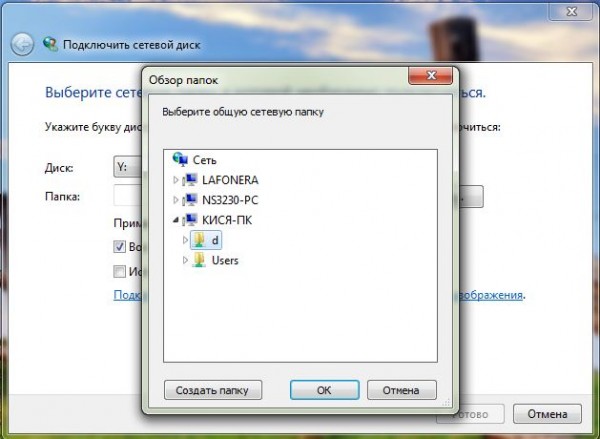 Выбрав нужный, следует войти на него с паролем его учетной записи, чтобы попасть в список доступных ресурсов. Указав расположение, следует присвоить ему букву. Теперь работать с дисками этого ПК можно так же, как и с разделами своего компьютера.
Выбрав нужный, следует войти на него с паролем его учетной записи, чтобы попасть в список доступных ресурсов. Указав расположение, следует присвоить ему букву. Теперь работать с дисками этого ПК можно так же, как и с разделами своего компьютера.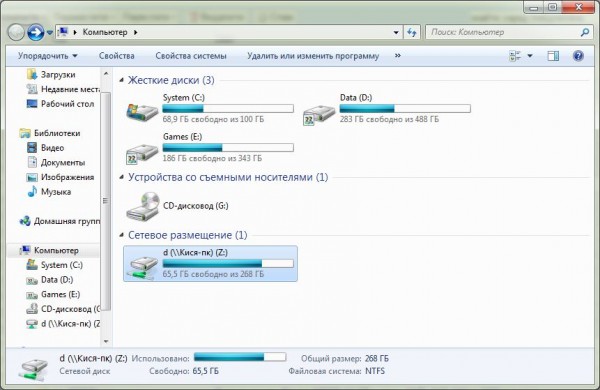
Wi-Fi Direct
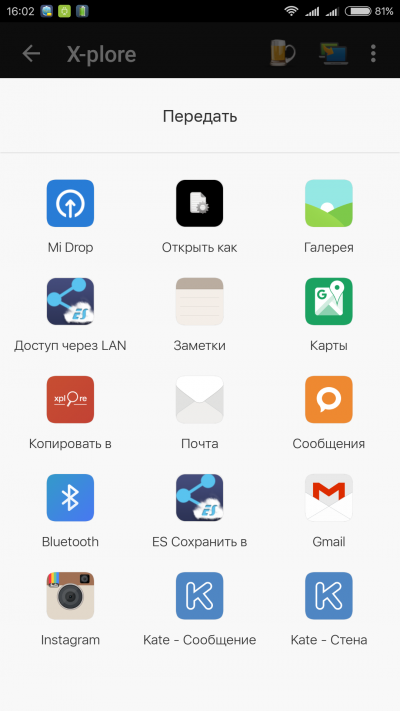
Wi-Fi Direct – протокол передачи данных, предназначенный для прямого соединения двух устройств без использования роутера. Теоретически, он поддерживается большинством современных смартфонов на базе Android. Но на практике возникают определенные трудности. Многие производители смартфонов не включают полноценную поддержку этой функции в своих устройствах. Сама возможность ее включения в настройках присутствует. Для этого нужно выбрать пункт «Wi-Fi», зайти в «Дополнительные настройки» и там выбрать «Wi-Fi Direct». Делать это нужно одновременно на обоих устройствах.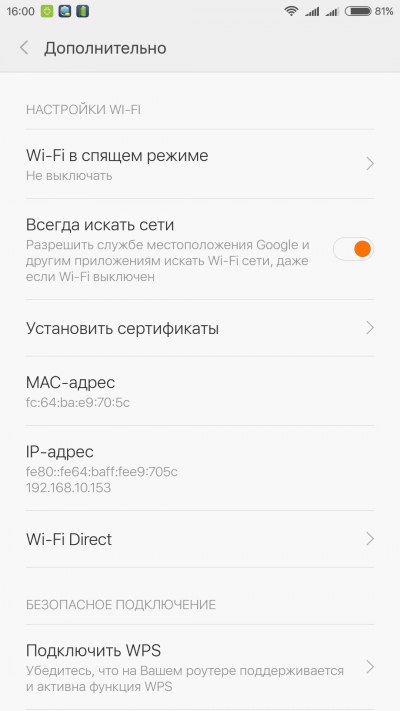 На практике функция присутствует в полном объеме на некоторых Samsung и, возможно, смартфонах других марок. У них при включении «директа» в контекстном меню «Передать», вызываемом при удержании пальца на значке файла в файловом менеджере, появляется подпункт «Wi-Fi Direct». У Asus она изменена и переименована на «Share Link», Xiaomi используют аналог Mi Drop. Похожая ситуация и у продукции других компаний.
На практике функция присутствует в полном объеме на некоторых Samsung и, возможно, смартфонах других марок. У них при включении «директа» в контекстном меню «Передать», вызываемом при удержании пальца на значке файла в файловом менеджере, появляется подпункт «Wi-Fi Direct». У Asus она изменена и переименована на «Share Link», Xiaomi используют аналог Mi Drop. Похожая ситуация и у продукции других компаний.
Как обмениваться файлами через Wi-Fi Direct
Перед тем, как обмениваться файлами через Wi-Fi Direct между смартфонами разных марок, нужно убедиться, что поддержка функции реализована в полной мере. Если это так – после установки подключения в любом файловом менеджере нужно открыть контекстное меню файла, который нужно передать, выбрать пункт вроде «Передать» и в списке опций найти Wi-Fi Direct.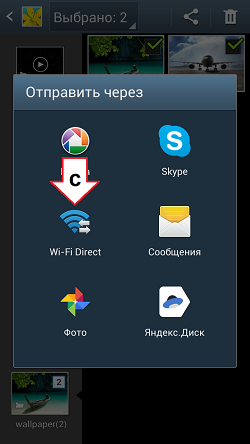
Если такой возможности нет – на помощь приходит сторонний софт. Существуют программы SuperBeam, WiFi ShooT и другие, обладающие возможностью передачи. Но такой способ понравится далеко не всем: держать приложение, выполняющее одну функцию, не всегда удобно. Уже упомянутый X-Plore – более универсальное решение с богатейшими опциями, поэтому выбор пал на него. В программе есть пункт «Общий доступ по Wi-Fi», который работает по аналогичному протоколу. Он позволяет соединить два смартфона в сеть для обмена файлами через Wi-Fi Direct.
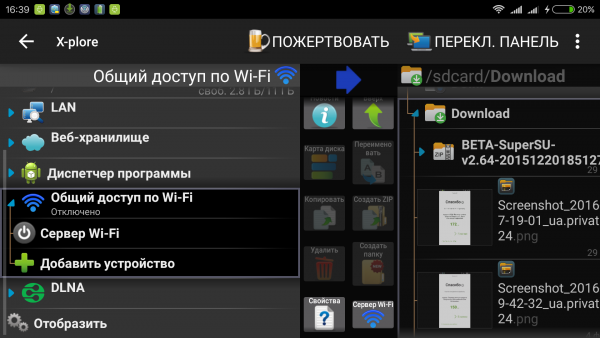
На первом смартфоне нужно открыть эту опцию, нажать кнопку «Сервер Wi-Fi» и включить ее.На другом девайсе требуется запустить X-Plore, в таком же пункте выбрать «Поиск» и зайти в список дисковых ресурсов найденного смартфона. Работать с ними можно так же, как и со встроенной памятью гаджета или картой MicroSD.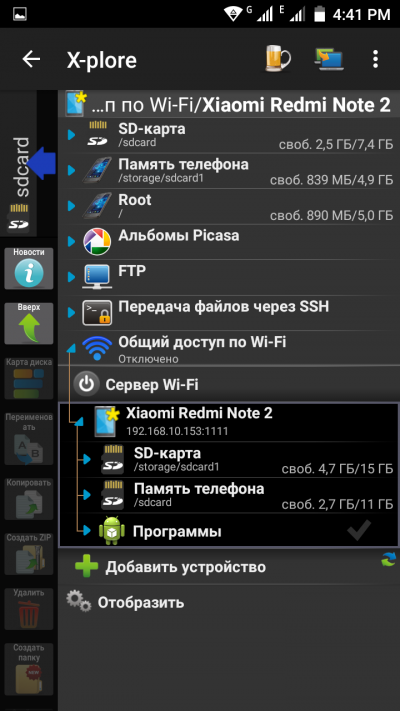
Заключение
Беспроводной обмен файлами – это удобно, а домашняя локальная сеть – и вовсе универсальное средство объединения всех компьютеров и мобильных устройств в доме в единую инфраструктуру. Скорости Wi-Fi в теории достигают 300 или 150 Мбит/с (есть и больше, но портативной электроникой они не поддерживаются), их достаточно для передачи документов. Но на практике все зависит от загруженности эфира, мощности беспроводного передатчика в смартфоне или планшете и других условий. Нередко реальная скорость заметно уступает кабельному соединению, и для передачи больших файлов лучше использовать USB.
Также перед тем, как обмениваться файлами через Wi-Fi Direct, нужно убедиться в наличии достаточного заряда батареи. Активный сетевой модуль очень быстро расходует емкость аккумулятора, и при передаче больших объемов данных можно внезапно получить выключенный смартфон.
Не стоит забывать и о безопасности. Если перед тем, как отправлять файлы по Wi-Fi с телефона на компьютер или обмениваться ими между ноутбуками, была отключена парольная защита – ее лучше вернуть, чтобы посторонние не могли удалить или изменить личные данные на диске.
Всем привет! В этой статье будем разбираться в вопросе о том, работает ли передача файлов по WiFi между телефонами Android. И здесь имеется в виду не локальная сеть, где мобильные устройства соединены через .
Сейчас нам нужно передать файлы напрямую без посредников. То есть в рассматриваемой схеме будут присутствовать только два смартфона и все на этом. Ну что же, давайте шевелить мозгами.
Но, друзья мои, на самом деле все оказалось проще пареной репы. Для решения вышеуказанной задачи нам понадобится наш старый добрый друг, о котором очень много было сказано и показано в .
Так что первым делом нужно обязательно установить на два подопытных устройства бесплатную версию программы ES Проводник . Также отдельно хочется отметить такой момент, что рассматриваемый способ будет уникальным, поскольку на других блогах в Сети информации о нем практически нет:

Ну что же, похвастались, а теперь главное не облажаться. Поэтому давайте переходить к делу. Сначала запускаем приложение на телефоне, который будет принимать файлы:

Затем в главном окне выбираем опцию "Отправитель":

На следующем шаге перед нами откроется доступ к запуску недавно появившейся функции "ES Sender". Смело жмем кнопку "Получение":

И вот сейчас наступает очень важный момент. Обратите внимание на скриншот ниже. Как видно, программа в это время создает WiFi, которая имеет очень странное и длинное название:

Так вот, именно к ней должен подключиться второй телефон, чтобы между ними образовалась единая сеть и передаваемые файлы успешно прошли. Теперь вы поняли, почему нужна именно такая очередность запуска программы на мобильных устройствах Android?
Хорошо, теперь берем в руки второй аппарат, который уже будет передавать что-либо. То есть он является фактическим хранителем нужных нам файлов. На следующем шаге его следует подключить к только что созданный точке доступа:

После этого запускаем ES Проводник, опять ищем уже хорошо знакомый раздел "Отправитель", чтобы выбрать там кнопку "Отправить":

Затем откроется окошко с возможностью выбора файлов. Ставим зеленую галку напротив нужных и нажимаем внизу кнопку "Отправить":

На следующем этапе на экране появится карта соединенных между собой устройств. Следует нажать пальцем на изображение принимающего гаджета:

Ну вот и все, товарищи, передача файлов по WiFi между двумя телефонами Android успешно прошла:

Так что сейчас можно, например, прослушать полученное добро либо же снова кому-нибудь его отправить:

Что еще можно сказать про нюансы? Возможно, кого-то напряжет отсутствие шифрования и пароля в создаваемой по умолчанию точке доступа:

Поэтому смотрите: где, кому и что вы собираетесь таким образом передавать. Хотя по возможности можно легко обойти данную проблему, указав в настройках "ES Sender`а":

Обязательное использование WiFi сети предварительно созданной вами:

А на этом статья подходит к логическому завершению, всем спасибо за просмотр. Если остались вопросы, задавайте их в комментариях. Ну а в конце, как всегда, можно чуть-чуть расслабиться за просмотром интересного видеоролика.
В век высоких технологий, люди пытаются максимально упростить способ передачи файлов. На сегодня уже нет необходимости подключать многочисленные провода к компьютеру для того чтобы скинуть музыку, видео или просто текстовый файл. Все пользуются передачей файлов по локальной сети, а точно используя Wi-Fi. Существует множество способов для подобной передачи через сервера и программы, они отличаются по скорости загрузки и необходимым знаниям для их настройки. Давайте рассмотрим некоторые из них.
Передача файлов через Filedrop
Передача файлов таким способом это хороший вариант, так как он не требует много времени и каких-либо дополнительных навыков. Она работает со всеми системами, которые подключены к Wi-Fi:
- Windows;
- Android;
Для того чтобы воспользоваться ею, вам будет необходимо установить программу на все устройства, между которыми должна происходить передача данных.
Сам Filedrop вы сможете найти в свободном доступе в интернете. Официальный сайт (http://www.filedropme.com/) предлагает бесплатную версию для всех устройств, кроме IPad и IPhone.
Когда вы скачаете и установите ее, можете смело производить запуск. При первом включении программа может попросить доступ к локальным сетям – не беспокойтесь, это необходимо для корректной работы через Filedrop.

После этого можете смело наслаждаться простым интерфейсом. На главной странице данной программы будут отображаться все устройства, которые так или иначе подключены к вашему компьютеру по Wi-Fi и на которые вы заранее установили данную программу.
Filedrop отображает иконку самого устройства, а потому, если вы захотите передать какой-либо файл через него на мобильный телефон, планшет, другой компьютер или другое устройство, просто перетащит его на иконку необходимого устройства. Также вы сможете передавать документы и с мобильного на компьютер, для этого выполните следующие действия:
- откройте мобильное приложение на телефоне;
- из списка файлов выберите необходимые для передачи документы;
- выберите устройство, на которое необходимо передать файлы.
Это лишь одна из программ, которая может выполнять такие действия, кроме того существует AirDroid, который выполняет те же функции, но к сожалению, пока доступен только на Android. Из его плюсов хочется отметить красивый и простой дизайн, а также качественное соединение и высокая скорость передачи файлов, несмотря на скорость Wi-Fi.
Передача при помощи My FTP Server
Существует еще один способ передачи файлов через FTP сервер, вам не потребуется устанавливать программное обеспечение на компьютер, а на мобильное устройство придется установить одну легкую программу FTP — My FTP Server.
Для начала скачайте программу My FTP Server , зайдите в нее и установите свое имя и пароль, желательно придумать что-то свое, а не оставить стандартный вариант. Остальные данные не изменяйте, оставив все как было.

После этого найдите кнопку START , которая будет запускать приложение.

Найдите на вашем компьютере меню «Проводник», а дальше выберите «Мой Компьютер». Вызвав контекстное меню, выберите «Добавить новый элемент». Нажав кнопку далее, у вас будет доступен лишь один элемент, выберите его. После этого введите свой сетевой адрес, который вы установили на мобильном приложении.


На последнем шаге, после нажатия кнопки «Готово», должно появиться новое окно в котором нужно ввести логин и пароль, вводим те, что указывали в приложении на смартфоне - все готово. Теперь у нас в «Моем компьютере» появился дополнительный элемент «Сетевые расположения» с папкой. Переходим в эту папку и попадаем в подключенный телефон.

Ваше устройство готово к передаче файлов через FTP сервер, для него будет необходимо лишь активное подключение к Wi-Fi.
Передача при помощи Instashare

Instashare – одна из лучших программ для передачи любых типов файлов между устройствами на IOS и не только.
Для того, чтобы передать файл через программу нужно скачать ее на оба устройства, вот официальный сайт сервиса — http://instashareapp.com/ . Таже скачать приложение можно перейдя по ссылкам:
После установки софта, для передачи файлов нужно всего лишь взять и перетащить их на одно из доступных устройств. При первой передачи программа попросит добавить устройство на которое осуществляется передача файла в доверенные. О статусе загрузке можно наблюдать смотря на строку загрузки.
Также Instashare позволяет передавать файлы в облачные сервисы, например, DropBox или облако Mail.ru.
Есть приведенное выше достаточно сложно для вас, посмотрите видео и научитесь передавать файлы без труда.
Если вы часто перекидываете файлы со своего Android смартфона, или планшета на компьютер, и наоборот, то делаете это скорее всего через USB кабель. Сегодня я расскажу о способе, которым можно передавать файлы (фото, видео, музыку) на телефон с компьютера (и наоборот) по Wi-Fi сети, через роутер.
Мы получим полный доступ к файлам на смартфоне, или планшете и сможем их копировать, удалять, создавать новые файлы, как при подключении к компьютеру по кабелю. Только в нашем случае, мы будем подключаться по воздуху, без проводов. А подключение будет настроено по FTP.
Все что нужно, это мобильное устройство на Android, компьютер, или ноутбук, и роутер. Компьютер и телефон обязательно должны быть подключены к одному роутеру. Android подключаем по Wi-Fi сети, это понятно, а компьютер может быть подключен как по кабелю (LAN) так и по Wi-Fi.
На телефоне, или планшете мы с помощью программы "ES Проводник" запустим FTP сервер (делается это в несколько нажатий) , а на компьютере подключимся к FTP серверу, который запустим на Android. И все, можно передавать файлы. Обратите внимание, что у вас не будет доступа до файлов, которые находятся на компьютере. А будет доступ только к файлам на мобильном устройстве, как к накопителю. Если вы хотите получить доступ к файлам на компьютере, то нужно настраивать локальную сеть. Немного информации есть в статье.
Настройка FTP соединения между Android устройством и Windows
Прежде чем перейти к настройке, нужно определится, вы хотите только иногда устанавливать такое соединение, и после каждого отключения и подключения смартфона к роутеру вводить на компьютере новый адрес, или вы часто будете пользоваться FTP соединением, и хотите создать на компьютере подключение к своему устройств. Что бы потом просто запускать сервер на мобильном устройстве, и сразу смотреть файлы на компьютере.
Если вы хотите создать FTP подключение к своему Android-устройству на компьютере, и не вводить каждый раз адрес, то обязательно нужно в настройках вашего роутера зарезервировать для телефона (планшета) статический IP-адрес. Что бы роутер для вашего устройства выдавал всегда одинаковый IP.
На разных роутерах, это делается по-разному. Я позже обязательно подготовлю отдельную инструкцию по разным роутерам. Вот, для примера:
Дальше запускаем "ES Проводник". Открываем меню (свайпом слева направо) , и выбираем "Удаленный доступ". Под надписью "Статус" должно быть имя вашей Wi-Fi сети. Нажимаем на кнопку "Включить" .
Появится адрес, который мы сейчас буде вводить на компьютере.
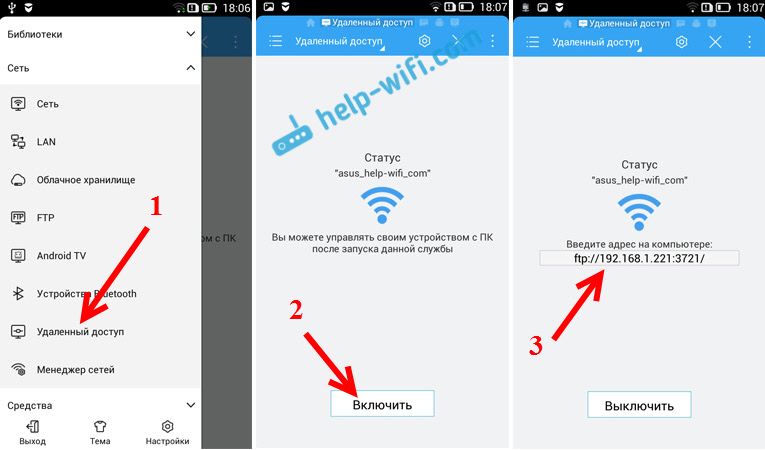
На этом настройка FTP на Андроид закончена. Если нажать на кнопку в виде "шестеренки" то откроются настройки. Их там не много, но они полезные. Можно например запретить отключение сервера, после закрытия программы, можно настроить порт, установить корневую папку, изменить кодировку. Смотрите больше информации по настройкам под спойлером.
Там есть настройка аккаунта. По умолчанию, создается не защищенный FTP-сервер, с анонимным доступом. По желанию, можно задать имя пользователя и пароль, который затем нужно будет указать при подключению на компьютере. Но это не обязательно. И еще, там есть пункт "Создать ярлык". После нажатия на него, на рабочем столе появится ярлык, которым можно будет запускать FTP-сервер одним нажатием.
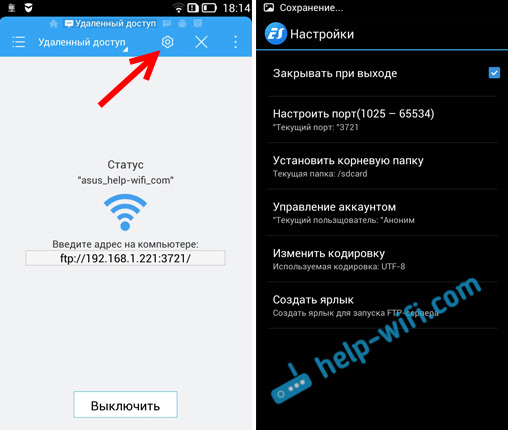
Переходим к настройкам на компьютере.
Подключаемся с компьютера к телефону, или планшету по Wi-Fi
Я проверял подключение с ноутбука на Windows 7 и Windows 10. Если у вас Windows 8, все так же будет работать. Ноутбук без проблем открывал FTP-сервер, который был запущен на смартфоне, и я получал полный доступ к файлам, и мог ими управлять.
Здесь все просто. Открываем на компьютере проводник, или заходим в "Мой компьютер", "Этот компьютер" (в Windows 10) , и в адресной строке вводим адрес, который появился в программе "ES Проводник" на мобильном устройстве. У меня это "ftp://192.168.1.221:3721/". У вас скорее всего будет другой адрес.
Смотрите внимательно, вводите без ошибок. Как введет, нажимайте Ентер . Вы уведите все файлы вашего мобильного устройства. В Windows 10 все точно так же.
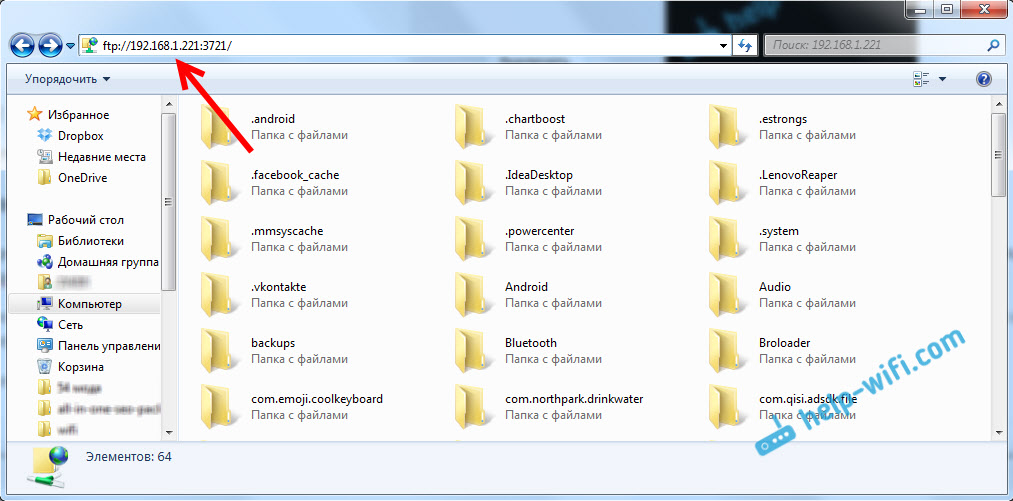
Теперь можно управлять файлами: копировать их с телефона на компьютер, и наоборот. Удалять, перемещать, создавать папки и т. д.
Но, если вы закроете окно проводника, то нужно будет снова вводить адрес, что не очень удобно. Поэтому, можно создать в Windows подключение к FTP-серверу. После этого появится папка вашего устройства, открыв которую, вы сразу будете получать доступ к файлам. При условии, что сервер на телефоне включен.
Установить подключение к FTP можно стандартным средством Windows. Если вам по каким-то причинам стандартное средство не подойдет, то можно использовать сторонние программы, например клиент "FileZilla".
Создаем постоянную папку с FTP подключением к смартфону
Обратите внимание! Этот способ будет работать только в том случае, если вы зарезервировали для своего мобильного устройства статический IP-адрес в настройках роутера.
Зайдите в проводник ("Мой компьютер") , и нажмите на пункт "Подключить сетевой диск".
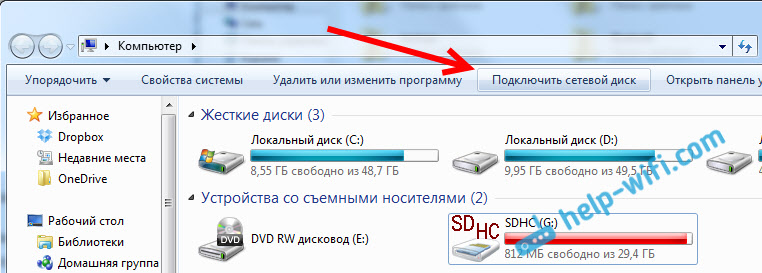
В Windows 10 этот шаг выглядит немного иначе:
![]()
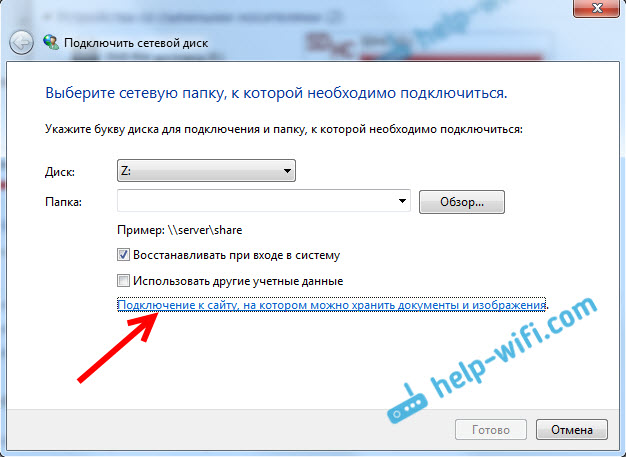
Откроется еще одно окно, в котором нажимаем "Далее". В следующем окне нажмите два раза на пункт "Выберите другое сетевое размещение".
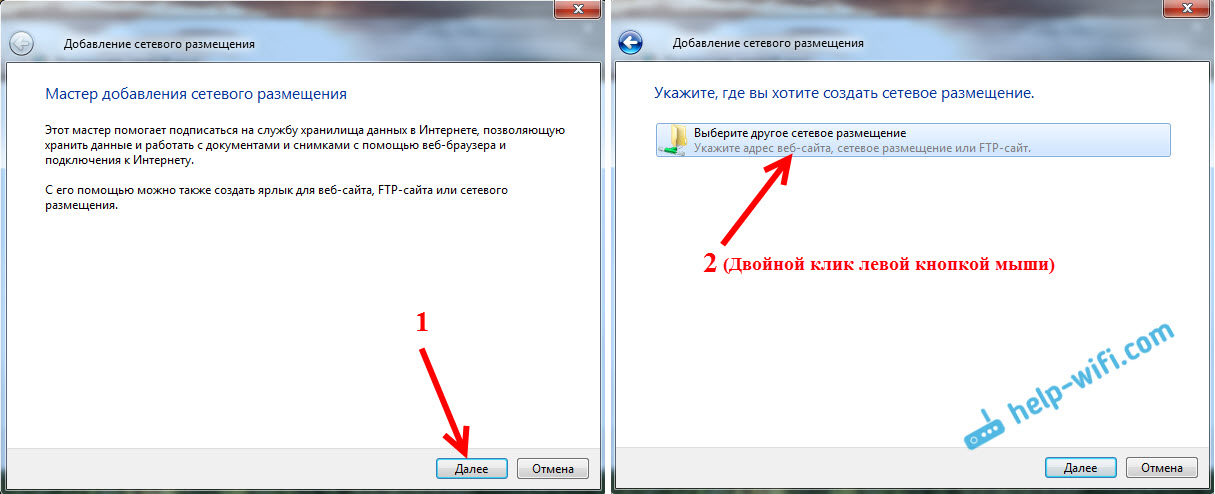
Появится окно с настройкой учетной записи. Если вы в программе "ES Проводник" не указывали имя пользователя и пароль, то оставляем галочку возле "Анонимный вход", и нажимаем "Далее". А если задавали данные для подключения, то укажите их.
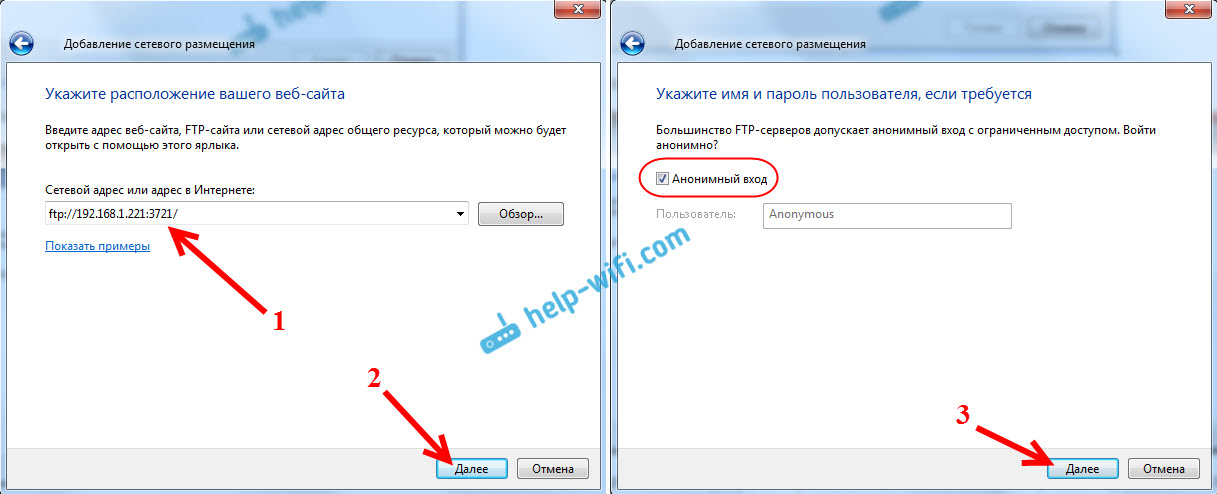
В следующем окне нужно указать имя для сетевого подключения. Я написал что-то типа "Мой Lenovo". Можете указать любое название, и нажать "Далее". В последнем окне нажимаем на кнопку "Готово".
![]()
Сразу откроется папка с файлами, которые находятся на вашем Android-устройстве. Ярлык на эту папку будет всегда находится в проводнике. А файлы в этой папке будут доступны всегда, когда на мобильном устройстве включен FTP-сервер (удаленный доступ) .
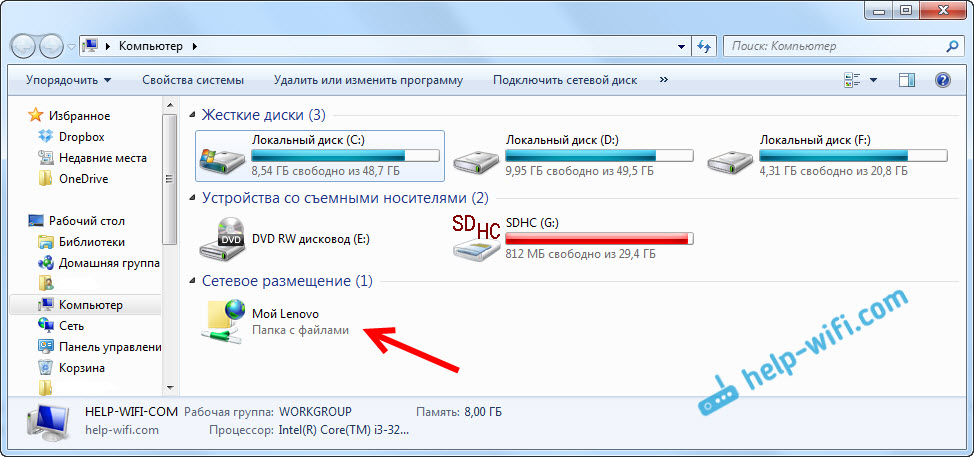
Когда вы захотите закинуть на телефон какую-то песню, или посмотреть фото, то достаточно включить "Удаленный доступ" на мобильном устройстве, и зайти в созданную нами папку.
Можно ли соединить ноутбук с телефоном по Wi-Fi, но без роутера?
Да, можно. Если у вас нет роутера, а вы хотите передавать файлы между мобильным устройством на Android и своим ноутбуком по беспроводной сети, то все можно настроить немного иначе. Вернее, настройки будут точно такими же, просто подключение нужно организовать по-другому.
Если нет возможности подключится через роутер, то нужно организовать прямое подключение ноутбука с мобильным устройством. Для этого, достаточно на телефоне запустить раздачу Wi-Fi сети. Мне кажется, что каждый смартфон умеет это делать. Называется эту функция по-разному. Что-то типа "Точка доступа".
Запускаем точку доступа на смартфоне (можно даже не включать мобильный интернет, что бы ноутбук не сожрал весь трафик) , и подключаем к этой точке доступа наш ноутбук. Дальше по стандартной схеме, которую я описывал выше. Все работает, проверял.
Послесловие
Если вы не часто подключаетесь к своему мобильному устройству для обмена файлами, то можно конечно же использовать USB кабель. Но, если нужно частенько что-то копировать, то способ описанный выше, однозначно заслуживает внимания. Нажимаем на иконку, на мобильном устройстве, и на компьютере сразу получаем доступ к файлам. Удобно же.
А как вы используете такое подключение? Какие видите плюсы и минусы? Делитесь в комментариях своим опытом, ну и конечно же задавайте вопросы.






