Здравствуйте дорогие друзья. В наше время безлимитным интернетом никого не удивишь, так как и большой скоростью его работы. Люди массово покупают планшеты, ноутбуки и смартфоны, которые имеют встроенный модуль Wi-Fi, который позволяет пользоваться беспроводным интернетом по всему дому. А кое кто, просто хочет избавится от проводов по всей квартире. В обоих случаях на помощь пришли Wi-Fi роутеры, которые позволяют легко раздавать интернет по всему дому. Об этом и поговорим дальше.
Я конечно же немного с опозданием решил обзавестись Wi-Fi роутером. Так что снова статья с собственного опыта. Я напишу сегодня о том как подключить и настроить Wi-Fi роутер TP-Link TL-WR841N (именно этот роутер я себе купил) . Так же поставим пароль на Wi-Fi сеть , что бы соседи не воровали интернет:).
Прежде чем перейти к написанию инструкции, обращу внимание на вопрос, который волнует наверное очень многих, кто задумывался об установке Wi-Fi роутера. Это о вредности Wi-Fi, об этот я писал статью, можете почитать . И еще одно, Вы спросите (да что там спрашивать, если Вы читаете эту статью, то уже наверное купили маррутизатор) почему я выбрал роутер TP-Link TL-WR841N? По моим наблюдениям, это самый лучший вариант за такую цену, отдал я за него 300 грн. (1200 рублей) . Это не дорогой роутер, который сможет обеспечить полноценную Wi-Fi сеть для дома.
Что-то я уже очень много лишнего текста написал, а ведь обещал только инструкцию с картинками 🙂
1. Принесли Вы роутер домой, или в офис, это не важно, открываем коробочку и находим там много бумажек, диск на котором инструкция и мастер по настройке роутера. Так же в комплекте идет конечно же сам роутер, если нет, то Вас обманули:), сетевой кабель для подключения его к компьютеру и блок питания, вроде все.
 2.
Подключаем роутер к компьютеру. Здесь все очень просто. Ставим роутер недалеко от компьютера, просто кабель в комплекте идет не очень длинный, если нужно, то можно обжать больше кабеля (это даже можно сделать самому, поподробнее). Сделать этот могут практически в любом компьютерном магазине.
2.
Подключаем роутер к компьютеру. Здесь все очень просто. Ставим роутер недалеко от компьютера, просто кабель в комплекте идет не очень длинный, если нужно, то можно обжать больше кабеля (это даже можно сделать самому, поподробнее). Сделать этот могут практически в любом компьютерном магазине.
Подключаем к роутеру питание и включаем его в розетку. Затем подключаем в синее гнездо WAN интернет кабель. В роутере TP-Link TL-WR841N есть 4 LAN порта, это значит, что можно подключить 4 компьютера по сетевому кабелю. Соединяем компьютер с роутером с помощью кабеля, который идет в комплекте. Вот картинки:
 Давайте быстренько пройдемся по кнопкам и разъемам:
Давайте быстренько пройдемся по кнопкам и разъемам:
- Кнопка включения/выключения.
- Кабель электросети.
- Разъем WAN, для подключения интернета.
- Разъем LAN для подключения роутера к компьютеру по сетевому кабелю.
- Включение функции .
- Кнопка для сброса настроек роутера.

Вот и все, наш роутер подключен. Давайте теперь перейдем к настройке.
Настройка роутера TP-Link TL-WR841N
Перед началом настройки, я советую сделать .
Для настройки роутера открываем любой браузер, и в адресной строке пишем 192.168.0.1 , обычно проходит 192.168.1.1 , но у меня получилось получить доступ к настройкам только через 192.168.0.1. Уже только после настройки о обновления прошивки доступ к настройкам я получаю по 192.168.1.1.
Появится окно, в котором нужно ввести логин и пароль для доступа к настройкам роутера. По умолчанию логин – admin и пароль – admin .
Если роутер не принимает пароль и логин по умолчанию, то возможные решения этой проблемы, смотрим в статье

Попадаем на страницу настройки.
Давайте для начала обновим прошивку на нашем TP-Link TL-WR841N. Для этого ее сначала нужно скачать с сайта tp-linkru.com . Находим для нашей модели и скачиваем последнюю версию. Разархивируем файл прошивки на компьютер и возвращаемся к настройке.
Заходим в меню “System Tools” и выбираем “Firmware Upgrade” . Затем нажимаем “Обзор” , выбираем скачанный нами файл и нажимаем “Upgrade” . Ждем пока роутер обновит прошивку и перегрузится.

Продолжаем настройку. Давайте поменяем логин и пароль для входа в настройки роутера. Заходим на вкладку “System Tools” , а затем “Password” . заполняем все поля и нажимаем “Save” .

Заходим в “Network” и “WAN” . Здесь нужно выбрать тип сети. Если не знаете что поставить, то позвоните и спросите у своего провайдера. Можете еще посмотреть подробную статью по натсройке маршрутизатора на работу с провайдером –


Настройка Wi-Fi сети на TP-Link TL-WR841N
Идем на вкладку “Wireless” и настраиваем следующие параметры. В поле “Wireless Network Name” пропишете название своей Wi-Fi сети. Чуть ниже можно выбрать регион где вы живете.

Не забываем нажать “Save” и переходим на вкладку “Wireless Security” . Это самая главная страница, на ней мы настроим параметры безопасности нашей Wi-Fi сети.

Выставляем все как у меня на скриншоте выше. В поле PSK Password придумываем и вписываем пароль, который будет использоваться для подключения к вашей Wi-Fi сети.
Сохраняем наши настройки кнопкой “Save” . Настройка закончена, давайте теперь перезагрузим наш роутер. Для этого переходим на вкладку “System Tools” , а затем “Reboot” . Нажимаем на кнопку “Reboot” и подтверждаем перезагрузку.

Вот и все, только что мы с Вами установили и настроили Wi-Fi роутер. Как видите ничего сложного здесь нет и можно обойтись без вызова специалиста. Будут вопросы задавайте их в комментариях. Удачи друзья!
Современное общество уже не представляет жизни без компьютера, мобильного телефона и, конечно, интернета, который позволяет общаться с друзьями на любом расстоянии, находить абсолютно любую информацию и развлекательное мультимедиа.
Использование роутера позволяет связывать разнородные сети разнородных структур и архитектур, которые принимают решение об отправке данных между различными участками сети, основываясь на информации о типе сетевого подключения и правил, задаваемых администратором.
Для стабильной и беспрерывной работы роутера его необходимо предварительно настроить, однако если после успешно проделанных шагов роутер все равно сбивает настройки, необходимо ещё раз проверить правильность подключения устройств.
Большинство настроек вай фай оборудования, обязательные для нормального функционирования и доступа к беспроводному интернету, включают настройку подключения по локальной сети, обновление устаревшей прошивки, настройку IP-адреса и DNS.
Подключение роутера
В зависимости от марки и модели устройства маршрутизаторы подключаются по-разному. Также необходимо учесть, что каждый год производители производят обновления вэб интерфейса.
Внешний вид устройств всех моделей обладает схожей конструкцией и комплектацией: картонная коробка, внутри которой маршрутизатор, сетевой кабель и адаптер питания. Фронтальная часть устройства отображает индикаторы, сообщающие о поведении маршрутизатора и работе его интерфейсов.
На задней панели обычно располагаются сетевые разъёмы, количество которых варьируется в зависимости от фирмы производителя и модели.

Для связывания компьютера с роутером необходимо:
- вставить сетевой ДЖЕК в маршрутизатор, а другой конец сетевого кабеля вставить в сетевой разъем на компьютере;
- затем подключить питание к маршрутизатору, вставив адаптер питания в соответствующий разъем;
- далее необходимо включить компьютер и перейти в панель управления и администрирования.
Вход в панель администратора
После включения компьютера, необходимо дождаться пока перестанет мигать индикатор питания на маршрутизаторе.
Затем выполнить ряд операций:
- открыть любой браузер, в адресном поле ввести 192.168.0.1;
- в случае неудачной попытки (окно регистрации не открылось) рекомендуется выполнить автоматическое присвоение IP-адреса и DNS-сервера;
- после удачной операции появится администраторская панель.
Полная настройка wi — fi оборудования включает в себя три этапа:
- изменение параметров локальной сети;
- настройка wifi;
- создание Интернет-соединения.
Подробное описание по настройкам данных разделах будет представлено в разделах ниже.
Видео: настройка роутера TP-Link TL-WR743ND
Что делать если сбились настройки роутера
При нормальном функционировании роутера настройки роутера остаются прежними. Сбиваются настройки компьютера и сетевой карты.
Чтобы избавить пользователей интернет от головной боли при выполнении настроек по беспроводному подключению к интернет в случае частых сбоев (например, отключили электричество), то на помощь придет кнопка в администраторской панели «Systemsetup», а затем перейти в «Setting Management».

Фото: вкладка Setting-Management от ASUS WL-500G
Элемент меню «Setting Management» позволяет произвести экспорт нормально налаженных настроек для Вашего роутера, а затем при возникновении различного рода ошибок, неполадок и конфликтов произвести импорт настроек. Функция является достаточно полезной, так как многие любители «покопаться» в настройках компьютера могут случайно сбросить настройки роутера до заводских.
Сброс настроек и обновление прошивки
Перед установкой параметров роутера, следует выполнить установку последней версии прошивки, это позволит избежать возникновения неисправностей.
Для этого необходимо:
- выполнить сброс настроек. Данный шаг выполняется зажатием на включенном роутере скрепки «RESET» на 15 секунд;
- подключить персональный компьютер к проводной сети;
- позаботьтесь о том, чтобы связь между устройствами во время установки не была разорвана;
- обновить прошивку через веб-интерфейс:
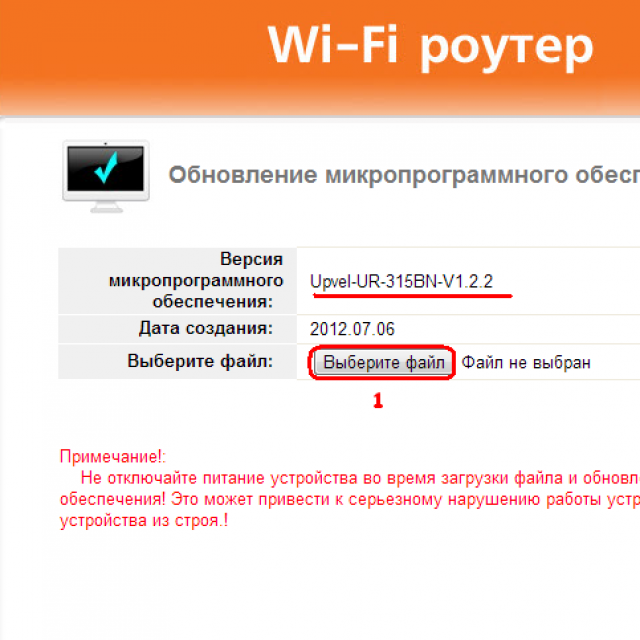
После установки последней версии прошивки для роутера следует ещё раз его настроить, опираясь на инструкцию по начальной установке маршрутизатора. Также если производился экспорт настроек, то можно их импортировать.
Настройка параметров интернет
Для того чтобы произвести настройку локального подключения по сети, нужно выполнить следующие операции:
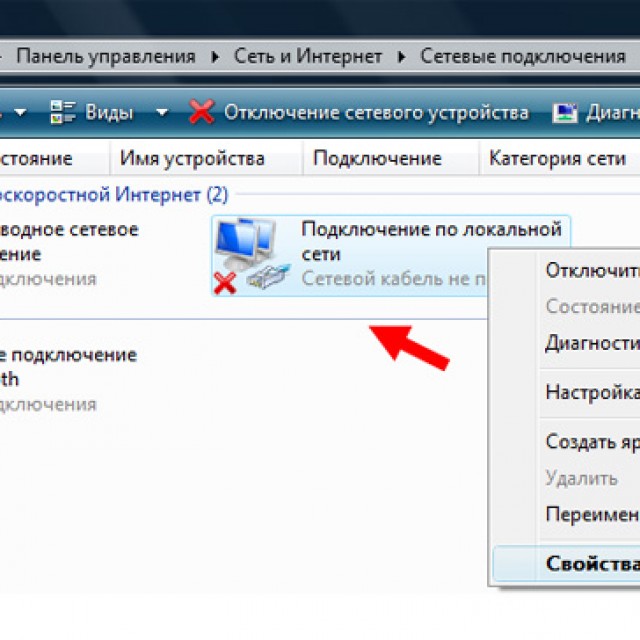
МАК-адрес
Адрес роутера делится на две части:
- MAK-адрес роутера;
- IP-адрес.
МАК-адрес – это адрес роутера, который указан на коробке купленного оборудования или же на нижней крышке самого роутера. Адрес указывается на любое устройство, способное подключаться к интернету.

Использование МАК-адреса понадобиться пользователям сети Интернет для смены его на адрес, назначенный администраторами провайдер услуг при подключении.
WAN
WAN – Wide Area Network, представляет собой соединения для функционирования критически важных функций, выполненный в виде разъёма на корпусе роутера, в который вставляется кабель, проложенный провайдером.
Обычно такой разъём подписывается на корпусе и окрашен в синий цвет. Для настройки WAN в роутерах на моделях TP-LINK пункт называется просто «Интернет».

WANотвечает за параметры, которые обеспечивают роутеры возможность подключения к сети интернет.
Динамический IP-адрес
Предоставление провайдером динамического IP-адреса позволяет выполнить самую простую и беспроблемную настройку роутера, т.к. при включении ПК пользователю не понадобится дополнительно настраивать VPNи PPPoE.

Фото: вкладка WAN установка IP-адреса
Соединение PPPoE
Обязательная настройка высокоскоростного соединения PPPoEнеобходима в том случае, если провайдер прикрепил к компьютеру пользователя статический IP-адрес.
Для настройки высокоскоростного подключения>PPPoEна роутерах TPLink понадобиться:
- выбрать PPPoE;
- ввести имя пользователя и пароль, назначенные провайдером (обычно указываются в договоре);
- для установления неразрывного подключения ставится галочка «Автоматическое подключение»;
- обязательно сохранить настройки;
- ожидать отметки «Подключено».

VPN подключение
Если после выключения роутера сбиваются настройки, то проблема однозначно кроется в неправильных настройках VPN подключения или неправильно указанных адресов.
Для настройки VPN на роутерах TP_LINK(на большинстве моделей роутеров настройки отличаются незначительно) Переходим в панель администрирования в браузере, затем открыть «Network», далее найти «MACclone».
Для создания подключения по протоколу L2TP с динамически сгенерированным IP — адресом на двунаправленном VPN роутере необходимо выбрать «L2TP/RussiaL2TP». Это позволит получить доступ к ресурсам интернет-провайдера.

Фото: вкладка — виртуального сервера
Настройка локальной сети
Для этого необходимо выполнить несколько несложных шагов в панели управления :
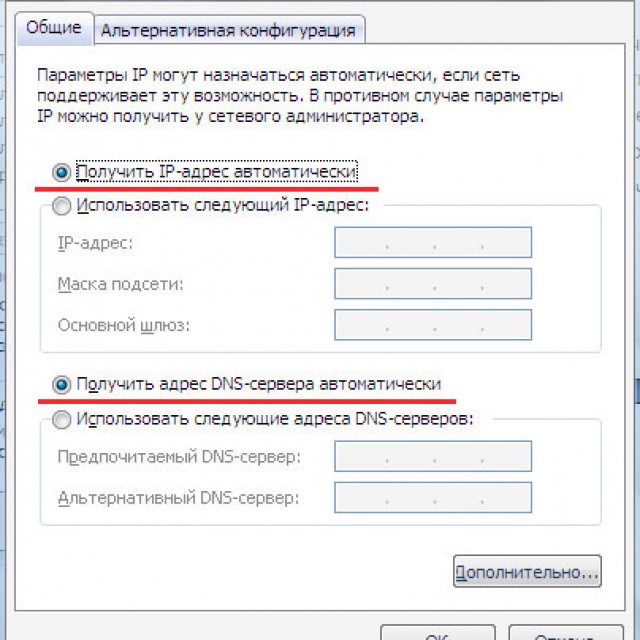
Если по заключенному договору клиентам предоставляется статичный IP-адрес, то введите указанные в договоре адреса в поля IP-адрес, маска подсети, основной шлюз.
Беспроводная сеть и её безопасность
С развитием IT-технологий и интернета появляется необходимость в дополнительной защите сети. Принято считать, что безопасности беспроводным сетям грозят: вторжение в сеть, подслушивание трафика, а также нарушение физическое целостности сети.
Безопасность беспроводной сети позволит усилить:
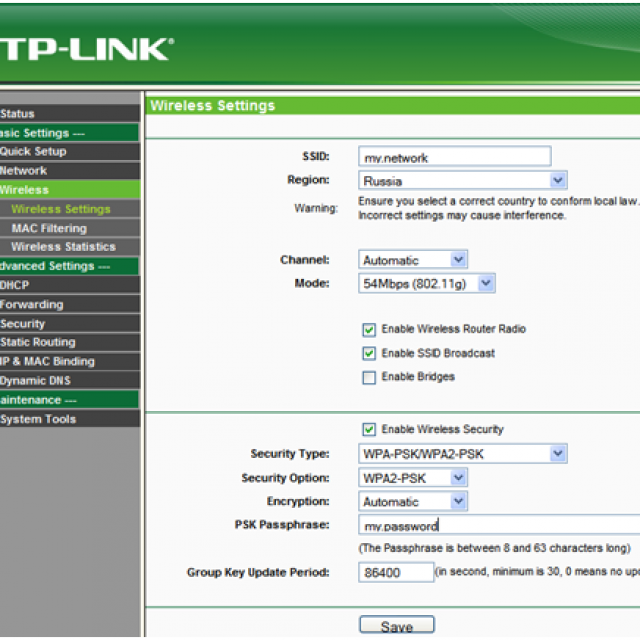
Персональные данные пользователей интернета нередко могут стать доступными сторонним лицам, в незаконно перехваченном сетевом сигнале. Такие действия могут также привести к краже персональных данных и другим намеренным действиям.
Для создания WEP шифрования, необходимо перейти в панель управления, и выбрать пункт:
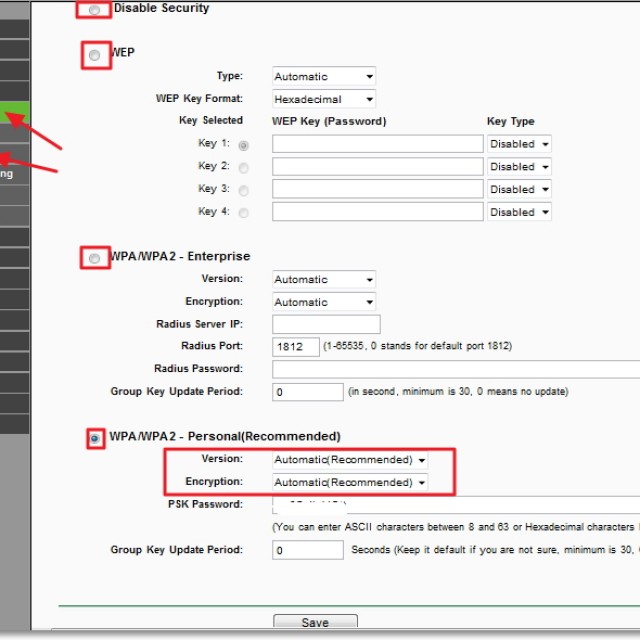
В данной теме выполнен обзор наиболее частых настроек для обеспечения доступа персонального компьютера к интернету при помощи использования роутера.
При возникновении постоянных проблем при подключении к интернету, возможна также неисправность не только с настройками роутера, но и со сбоями сетевого адаптера или роутера.
На многих маршрутизаторах настройки сбиваются после отключения его от сети. Следуйте настройкам, указанным в статье, и с вероятностью 90% роутер должен заработать.
Производителем устройств для раздачи беспроводного интернета TP Link выпускается целый модельный ряд, из которого можно выбрать устройства согласно своим предпочтениям и средствам. Несмотря на то, что все модели имеют свои отличительные особенности, последовательности подключения и настройки интернета для роутера TP Link, очень похожи. Далее вы познакомитесь с подробной пошаговой инструкцией по подключению и настройке параметров для получения стабильного интернета и Wi-Fi сети.
Этапы работы
Для начала составим список процедур, которые вам необходимо провести:
- подключить устройство к персональному компьютеру или ноутбуку;
- подключить кабель интернета;
- вбить настройки провайдера;
- настроить беспроводную сеть.
О том, как устанавливать роутер и настраивать его, вы можете подробно прочесть ниже.
Подключение кабелей
Вы только что достали девайс из коробки и не знаете, с чего вам начать? Тогда воспользуйтесь советами из нашей статьи. Для начала разберемся во всех имеющихся разъемах и кнопках управления, которые необходимо знать. Вне зависимости от модели, каждый ТП Линк имеет стандартный набор интерфейсов. На фото вы можете увидеть заднюю панель устройства.
Здесь имеется разъем для кабеля питания от сети, кнопка включения, 1 или 2 USB порта для подключения 3G/4G модема, порт для кабеля Ethernet и 4 порта для подключения к стационарным устройствам или ноутбукам. Исходя из этого, вы можете пользоваться не только беспроводной сетью, но и использовать устройство в качестве стационарного модема, что повышает функциональность роутера Линк.
 На передней панели расположены только индикаторы, которые отвечают за состояние и работоспособность роутера. Теперь перейдем к подключению.
На передней панели расположены только индикаторы, которые отвечают за состояние и работоспособность роутера. Теперь перейдем к подключению.
Первым делом подключите кабель с интернетом в разъем Ethernet. Убедитесь, что провайдер уже подключил интернет. Для настройки вам в любом случае придется соединить устройство с компьютером. Для этого подключите роутер в один из желтых разъемов с помощью кабеля, который идет в комплекте. И, наконец, включите ТП Линк с помощью блока питания и кнопки включения на задней стороне корпуса. Теперь его можно настраивать.
Первые действия
Перед тем, как настроить роутер Tp Link, вы должны открыть интерфейс через браузер. Сделать можно это следующим образом:
- откройте любой браузер, через который вам удобнее всего работать;
- далее в адресной строке введите следующий IP: 192.168.0.1 и нажмите Enter на клавиатуре. Если ничего не произошло, то посмотрите адрес на обратной стороне роутера;
- перед вами откроется окно с вводом логина и пароля. По умолчанию производителем установлена комбинация admin/admin;
- Готово! Теперь вы зашли в настройки маршрутизатора TP Link.
Ввод правильных данных
Мы подошли к самому ответственному этапу – настройка интернет подключения. В левой части страницы вы увидите меню со всеми разделами.
 Нам понадобятся Network и Wireless. Если вы неопытный пользователь, то остальные разделы вам не пригодятся.
Нам понадобятся Network и Wireless. Если вы неопытный пользователь, то остальные разделы вам не пригодятся.
Выберем тип подключения, который будет соответствовать вашему интернет-провайдеру. Выбирайте в пункте WAN Connection Type из выпадающего списка. При необходимости нужно ввести логин и пароль. Также вводятся значения VPI и VCI в соответствующих полях. Стоит обратить внимание, что логин и пароль вводятся те, которые вам предоставил поставщик услуг. Если таких данных у вас нет, то выбирайте Dynamic IP (динамический IP).
 После введения всех данных, кликните по кнопке SAVE или Сохранить внизу страницы. Далее устройство начнет перезагружаться. Если интернет-соединение заработает стабильно, тогда приступайте к настройке беспроводной сети Wi-Fi. Если модем не работает (не открывается ни один сайт в браузере, кроме страницы 192.168.0.1), то повторите попытку. Также может потребоваться обновление прошивки, которая загружается с официального сайта производителя. Поскольку зачастую устройства продаются с устаревшей прошивкой, она может работать некорректно. Обновляется девайс через раздел System Tools. Перед тем, как установить новую версию ПО, убедитесь в совместимости именно с вашей моделью.
После введения всех данных, кликните по кнопке SAVE или Сохранить внизу страницы. Далее устройство начнет перезагружаться. Если интернет-соединение заработает стабильно, тогда приступайте к настройке беспроводной сети Wi-Fi. Если модем не работает (не открывается ни один сайт в браузере, кроме страницы 192.168.0.1), то повторите попытку. Также может потребоваться обновление прошивки, которая загружается с официального сайта производителя. Поскольку зачастую устройства продаются с устаревшей прошивкой, она может работать некорректно. Обновляется девайс через раздел System Tools. Перед тем, как установить новую версию ПО, убедитесь в совместимости именно с вашей моделью.
Установленный и настроенный ТП Линк после перезагрузки должен предоставлять стабильный доступ к интернету. Если это так, переходим к параметрам Wi-Fi.
Беспроводное подключение
Для роутера TP Link настройка беспроводной сети осуществляется через раздел Wireless. Разберем этот момент подробнее:
- откройте подраздел Wireless Settings;
- в первом поле введите название Wi-Fi точки;
- далее выберите регион, в котором вы находитесь;
- в поле Channel выбирается канал, далее представлены настройки для каждого канала;
- после выставления всех параметров жмите кнопку SAVE внизу страницы.
 Устройство вновь перезагрузится. Теперь включите модуль Wi-Fi на ноутбуке или телефоне, чтобы проверить работоспособность беспроводной сети.
Устройство вновь перезагрузится. Теперь включите модуль Wi-Fi на ноутбуке или телефоне, чтобы проверить работоспособность беспроводной сети.
Защита Wi-Fi паролем
Чтобы никто, кроме вас, не мог получить доступ к Wi-Fi, его нужно защитить паролем. Настройка защиты роутера TP Link осуществляется через подраздел Wireless Security:
- выберите тип защиты WPA/WPA2;
- введите уникальный пароль не менее 8 символов в поле PSK Password;
- жмите кнопку SAVE для применения изменений.

После очередной перезагрузки ваш интернет будет под защитой от посторонних пользователей. Теперь вы знаете, как настроить практически любой TP Link, и сможете сделать это самостоятельно.
Авторизация
Для того, что бы попасть в веб-интерфейс роутера, необходимо открыть ваш Интернет браузер и в строке адреса набрать 192. 168.0.1, Имя пользователя - admin , Пароль – admin (при условии, что роутер имеет заводские настройки, и его IP не менялся).
Смена заводского пароля
Чтобы никто, кроме Вас не смог войти в настройки роутера, необходимо сменить пароль для входа в настройки.
Для этого выбираем слева в меню Системные инструменты (System Tools) – Пароль (Password) и вводим настройки:
- Предыдущее имя пользователя: старое имя пользователя, вводим admin
- Предыдущий пароль: старый пароль, вводим admin
- Новое имя пользователя: вводим новое имя пользователя, можно оставить admin
- Новый пароль: вводим новый пароль
- Подтвердить новый пароль: подтверждаем новый пароль

Настройка подключения к Интернет
В интерфейсе роутера необходимо зайти во вкладку Сеть (Network), меню WAN (Здесь Вы можете добавлять, редактировать и удалять соединения).
Настройка PPPoE подключения
- Слева выбираем меню Сеть (Network), далее Клонирование MAC-адреса (MAC Clone)
- Нажимаем Клонировать MAC-адрес (Clone MAC address), далее Сохранить
- В поле Тип WAN подключения (WAN Connection Type): PPPoE
- Имя пользователя
- Пароль (Password) и Подтвердить пароль (Confirm Password): ваш пароль по договору.
- Режим WAN-подключение (WAN Connection Mode): Подключить автоматически (Connect Automatically)
- Сохранить (Save). Интернет настроен.

Настройка L2TP подключения
- Тип WAN подключения (WAN Connection Type): выберите L2TP/Russia L2TP
- Имя пользователя (User Name): ваш логин по договору
- Пароль
- Ставим точку на Динамический IP-адрес (Dinamic IP address)
- IP-адрес/Имя сервера (Server IP Address/Name) - адрес или имя сервера (указано в договоре)
- Размер MTU (в байтах) (MTU size) - поменяйте значение на 1450 или меньше
- Режим подключения WAN (WAN connection mode) - Подключить автоматически (Connect Automatically)
- После введения вышеперечисленных настроек нажимаем Сохранить (Save). Интернет настроен.

Настройка PPtP (VPN) при автоматическом получении локального IP адреса (DHCP)
- Слева выбираем меню Сеть (Network), далее Клонирование MAC-адреса (MAC Clone)
- Нажимаем Клонировать MAC-адрес (Clone MAC address), далее Сохранить
- В поле Тип WAN подключения (WAN Connection Type): PPTP
- Имя пользователя (User Name): ваш логин по договору
- Пароль (Password): ваш пароль по договору. В некоторых прошивках чуть ниже просит подтвердить пароль (Confirm Password)
- Выбираем Динамический IP адрес (Dinamic IP address)
- В поле IP-адрес/Имя сервера (Server IP Address/Name ставим) - вводите название или ip-адрес сервера. Узнаете у провайдера.
- Режим подключения WAN (WAN connection mode) - Подключить автоматически (Connect Automatically)
- После введения вышеперечисленных настроек нажимаем Сохранить (Save). Интернет настроен.

Настройка PPtP (VPN) при статическом локальном IP адресе
- В поле Тип WAN подключения (WAN Connection Type): PPTP
- Имя пользователя (User Name): ваш логин по договору
- Пароль (Password): ваш пароль по договору. В некоторых прошивках чуть ниже просит подтвердить пароль (Confirm Password)
- Выбираем Статический IP адрес (Static IP address)
- В полях IP-адрес/Имя сервера, IP-адрес, Макса подсети, Основной шлюз вводим данные из договора. В поле DNS можно ввести DNS адрес Вашего провайдера
- Режим подключения WAN (WAN connection mode) - Подключить автоматически (Connect Automatically)
- После введения вышеперечисленных настроек нажимаем Сохранить (Save). Интернет настроен.

NAT при автоматическом получении IP адреса (DHCP)
- Слева выбираем меню Сеть (Network), далее Клонирование MAC-адреса (MAC Clone)
- Нажимаем Клонировать MAC-адрес (Clone MAC address), далее Сохранить
- В поле Тип WAN подключения (WAN Connection Type): выберите Динамический IP (Dinamic IP)
- Нажимаем Сохранить (Save). Интернет настроен.

Настройка Wi-Fi на роутере
Настраиваем Wi-Fi соединение. В боковом меню перейдите в Беспроводной режим (Wireless). В открывшемся окошке вводите следующие настройки:
- Поле Имя беспроводной сети (SSID): вводим название беспроводной сети
- Регион (Region): Russia
- Канал (Chanel): Auto
- Режим (Mode): 11bgn смешанный
- Ширина канала (Channel Width): Авто (Automatic)
- Включить беспроводное вещание и Включить широковещание SSID - ставим галочки
- Нажимаем ниже кнопку Сохранить (Save)

Настраиваем шифрование Wi-Fi. В боковом меню переходим в Защита Беспроводного режима (Wireless Security):
- Выбираем тип шифрования WPA-PSK/WPA2-PSK
- Версия - Автоматически
- Шифрование - AES
- Пароль PSK (PSK Password): вводим пароль на Wi-Fi сеть. Пароль не должен быть менее 8 символов
- Нажмите внизу кнопку Сохранить (Save). После сохранения настроек будет предложено перегрузить роутер, игнорируйте это требование (красная надпись внизу).

Сохранение/восстановление настроек роутера
После проведения настройки, рекомендуется сохранить их, чтобы в случае возникновения проблем, можно было их восстановить. Для этого необходимо зайти во вкладку Системные инструменты (System Tools), меню Резервная копия и восстановление (Backup & Restore).
Для сохранения текущих настроек роутера необходимо нажать кнопку Резервная копия
(Backup). Файл с настройками будет сохранен в указанное место на жёстком диске.
- Для восстановления настроек настроек из файла, необходимо нажать кнопку выбора файла, указать путь к файлу с настройками, затем нажать кнопку Восстановить
(Restore).

Переадресация/проброс портов
Данная функция автоматически перенаправляет запросы определенных сервисов из Интернета на соответствующий хост Вашей локальной сети, находящийся за межсетевым экраном роутера. Использовать данную функцию следует в том случае, если Вы хотите создать в локальной сети за межсетевым экраном роутера какой-либо сервер (например, Web-сервер или почтовый сервер). Заходим в Переадресация (Forwarding), нажимаем Добавить (Add New).

IP-адрес - сетевой адрес устройства, на который будет перенаправляться запрос. Порт сервиса и Внутренний порт - номер порта, который требуется открыть Протоколl - Выбираете требуемый протокол Состояние - Включено. Нажимаем Сохранить .

Базовая настройка роутера TP Link любой модели – не представляет особой сложности, в основном потому, что здесь используется однотипный интерфейс. Мы рассмотрим, как настраивать соединение с Интернет и беспроводную сеть на примере устройства следующей модели: TL-WR743ND. Притом, той ревизии, которую можно купить сейчас – «V2».Приступаем.
Роутер TL-WR743ND
По внешнему виду устройства, можно понять: установлена только одна антенна, значит, скорость беспроводной сети ограничена значением 150 Мбит в секунду. Но это – теоретически (практический предел – в 3,5-4 раза ниже). Собственно, роутер является одной из младших моделей в линейке универсальных устройств TP-Link. Тем не менее, продукция данного бренда ценится, и в главную очередь – за надежность работы. Здесь заявлена даже поддержка IGMP Proxy (для приложений IPTV, то есть, трансляции multicast), правда, найти какие-либо настройки для данной опции – не удалось.
Однако, в целом можно сделать вывод, что роутер TP-Link рассматриваемой модели – станет неплохим выбором для пользователей, которым необходима надежность. А доступность цен только подтверждает правильность выбора. Кстати, многие «TP-Link» причисляют к компаниям из США, тогда как Википедия сообщает нам об ином происхождении данной фирмы.
Все же, ответим на вопрос, как настроить роутер TP Link для IPTV (речь идет именно о «TL-WR743ND»). Если предполагается просмотр через компьютер, то настраивать ничего не придется (либо заработает сразу, либо – нет). Если все же – работает, то в параметрах беспроводной сети дополнительно можно увеличить «интервал DTIM», но здесь не удастся найти других «специфичных» настроек.
Последовательность действий перед настройкой
Аппаратное подключение роутера
Значения всех параметров роутера – можно установить через web-интерфейс. Чтобы открыть последний, необходимо наличие соединения с компьютером. И перед тем, как настроить ТП Линк роутер, порт «LAN» в нем – соединяют с сетевой картой компьютера:
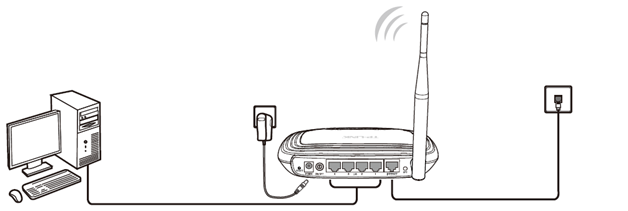
Схема кабельных соединений
Последовательность действий – следующая:
- К порту «Internet» подключают разъем шнура провайдера; порт LAN должен быть соединен с ПК посредством патч-корда; дальше подключают блок питания, не нажимая «On/Off»
- На компьютере – проверяют правильность настройки сетевой карточки

Настройка проводного соединения
- На последнем этапе – включают питание роутера, компьютер отправляют на перезагрузку
Важно знать: если роутер был приобретен после настройки, необходимо выполнить «аппаратный сброс». Включив питание, надо минуту ждать, затем нажать кнопку reset и удерживать 5 секунд (до «быстрого мигания» индикатора, установленного рядом с лампочкой «power»). Питание устройства затем можно выключить.
Переходим к графическому интерфейсу
Настройка роутера ТП Линк и любого параметра в нем – начинается с перехода к webинтерфейсу. На компьютере надо запустить любой браузер, и открыть адрес: 192.168.0.1.
Для тех, кто не любит запоминать цифры, фирма TP-Link предусмотрительно прошила в роутеры доменный адрес: tplinklogin.net. Откройте его, а в качестве логина с паролем – установите слово «admin»

Авторизация в интерфейсе
После нажатия «OK», пользователь видит приглашение к автоматической настройке роутера

Стартовый экран интерфейса
Здесь, не задумываясь, надо нажать «Exit». И затем, в обязательном порядке, на вкладке «Operation Mode» — установить режим «AP Router», нажать «Save».

Режим работы: «роутер»
Базовые функции роутера
Настройка соединения (под DHCP)
Сначала, перед настройкой, необходимо выяснить, проверяет ли поставщик услуг Интернет значение абонентского MAC-адреса. Если да, при подключении роутера – поступают одним из способов:
- Предупреждают провайдера о смене оборудования (и, соответственно, адреса MAC)
- Даже самая младшая модель, роутер TP Link TL WR743ND, позволяет без труда «подменить» значение своего MAC
Для выполнения любого из вариантов, перейдите к вкладке «Network» -> «MAC Clone»:
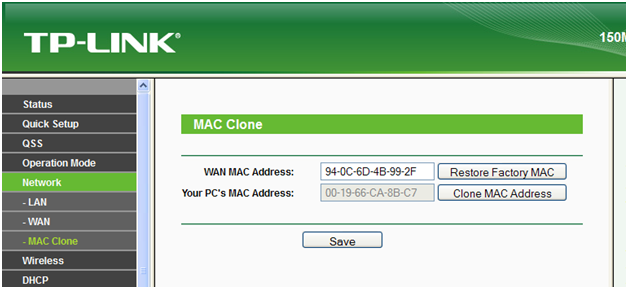
Подмена MAC
Верхняя строка – содержит настоящее значение MAC. Для его подмены (точнее, копирования с сетевой карты компьютера) – нажимают кнопку «Clone MAC Address», и затем «Save».
Через несколько секунд можно будет перейти к вкладке «WAN» и настроить соединение (установив в верхнем списке значение «Dynamic IP»):

Настройка соединения «под DHCP»
Собственно, кроме типа соединения, настраивать – ничего не придется. Останется только нажать «Save», и дождаться подключения соединения.
Блок «WAN» вкладки «Status» после прохождения подключения к провайдеру – содержит адреса IP и значение сетевой маски:

Вкладка статуса устройства
Успешной настройки!
Настройка соединения (под PPPoE)
Под провайдера Ростелеком настройка роутера TP Link – допускает два варианта. Либо устройство подключают к модему, настроенному в режиме «роутер» (и настраивают соединение «под DHCP»). Либо, модем настраивают как «мост», а роутер – «под PPPoE».
Чтобы выполнить настройку соединения «PPPoE», переходят к вкладке «Network» -> «WAN» и устанавливают значения параметров

Настройка соединения PPPoE
Тип соединения – должен быть «русский PPPoE». Если абоненту не присвоено статическое значение IP-адреса, устанавливаем переключатель в «Dynamic IP», вводим данные абонента (логин и пароль).
Включение беспроводной сети
Беспроводная сеть в роутере – настраивается на вкладке «Wireless» -> «Wireless Settings». Но перед настройкой – идем к вкладке «QSS», отключаем опцию кнопкой «Disable», жмем «Save». Вкладка для настройки Wi-Fi выглядит следующим образом

Вкладка установок Wi-Fi-сети
Здесь нужно:
- Выбрать имя сети (SSID)
- Дальше, обязательно нужно переключить значение региона (в Russia)
- Номер и ширину радиоканала – оставим в «Авто»
- Режим – установим значение в «mixed». Но данная настройка WiFi роутера TP Link допускает использование значения «11n only» (установите его, если все абонентские устройства Wi-Fi поддерживают «802.11N»-протокол)
- Хотите работать «на скрытом имени» — значит, надо снять галочку «Enable SSID…»
В завершение, нажимают «Save». Заметим, что беспроводная сеть станет активна после перезагрузки устройства (используем кнопку reset либо вкладку «System Tools» -> «Reboot»). Удачного роутинга!
Шифрование трафика Wi-Fi
Если необходимо, чтобы вход в Wi-Fi-сеть выполнялся с использованием пароля, а беспроводной трафик – должен быть зашифрован, надо перейти к вкладке «Wireless Security»


Блок настройки WPA/WPA2 PSK
Настроить WiFi роутер TP Link надо либо на «WPA», либо на «WPA2» (значение устанавливают в верхнем списке). Второе – для Windows XP SP3 или выше.
Настраиваем соединение «по L2TP»






