В век облачных технологий важность резервного копирования данных осталась прежней. Нам всё ещё приходится сохранять особенно значимую информацию в нескольких местах одновременно. А жёсткие диски тем временем умирают, как и закрываются облачные сервисы. И если раньше для бэкапа мне хватало Acronis, то теперь я перешёл на несколько сервисов и программ, которые помогают мне не только сохранить данные на моём компьютере, но и зарезервировать их для телефона, планшета и социальных сетей.
backupmachine
iDrive
Для бэкапа всей важной информции с телефона и планшета я выбрал IDrive .
iDrive - это, по сути, очередное облачное хранилище, как Dropbox или Google Drive. Разница в том, что оно позволяет настроить автоматический бэкап важных данных в своё облако, где эти файлы будут храниться пожизненно.

PureSync
Digi.me (бывший SocialSafe)
Внешний носитель
Zoolz

Zoolz сервис для пожизненного бэкапа ваших данных в облако. Zoolz никогда ничего не удаляет со своей стороны, но хранит лишь 30 последних изменений файла. Таким образом, вы можете удалять у себя все, что угодно. В Zoolz это останется.
Сетевые хранилища (NAS) позволяют удобно хранить файлы, легко делиться ими и даже создать собственный мультимедийный центр. Ниже вы найдете ответы на десять часто задаваемых вопросов, касающихся популярных универсальных решений.
На первый взгляд эти небольшие устройства практически ничем не отличаются от стандартных внешних жестких дисков. Но при правильном подходе сетевой накопитель может занять центральное место в вашей цифровой жизни. Независимо от того, идет ли речь о рабочем кабинете, где расположен домашний компьютер, или гостиной, где вы по вечерам смотрите кино, - сетевое хранилище мгновенно доставит документы, фильмы и музыку туда, где они нужны в данный конкретный момент. Вы сможете получать доступ к данным, даже находясь за пределами своего дома, - единственным условием является интернет-соединение. Даже в дороге можно без проблем просматривать файлы с помощью смартфона.
Мы расскажем о возможностях сетевых накопителей NAS для дома, предоставив ответы на десять вопросов, которые чаще всего задают по поводу этих устройств.
1. Сетевые хранилища (NAS): в чем отличие от внешнего HDD?
Главная отличительная особенность NAS заключается в способах работы с данными. Несмотря на свои скромные размеры, NAS-устройства - это емкие файловые серверы с широкой функциональностью. Модели с несколькими отсеками позволяют объединять накопители в RAID-массивы. При этом хранение файлов может быть организовано таким образом, что поломка одного жесткого диска никак не скажется на целостности данных.
Кроме того, сделав всего несколько щелчков мышью, вы можете определить, кто из пользователей сети сможет получать доступ к данным. И не проблема, если два человека попытаются одновременно открыть один и тот же файл: NAS сможет организовать доступ в правильной последовательности.
Даже сетевые накопители среднего уровня позволяют легко обмениваться большими файлами с друзьями и коллегами, загружать данные с торрент-трекеров без участия компьютера, получать удобный доступ к своей коллекции мультимедиа - и все это без установки дополнительных программ, так как любой NAS обладает всеми необходимыми инструментами.
Смартфоны iPhone и другие мобильные устройства, оснащенные браузером, обеспечивают контроль NAS Некоторые устройства дают возможность слушать любимые музыкальные композиции в браузере с помощью встроенного аудиоплеера. А если в NAS предусмотрен и штатный iTunes-сервер, то доступ к музыкальным файлам можно получать с любого компьютера сети, оснащенного программой iTunes. Свою веб-камеру вы сумеете с легкостью превратить в систему видеонаблюдения и, используя веб-интерфейс, удаленно контролировать ситуацию дома.
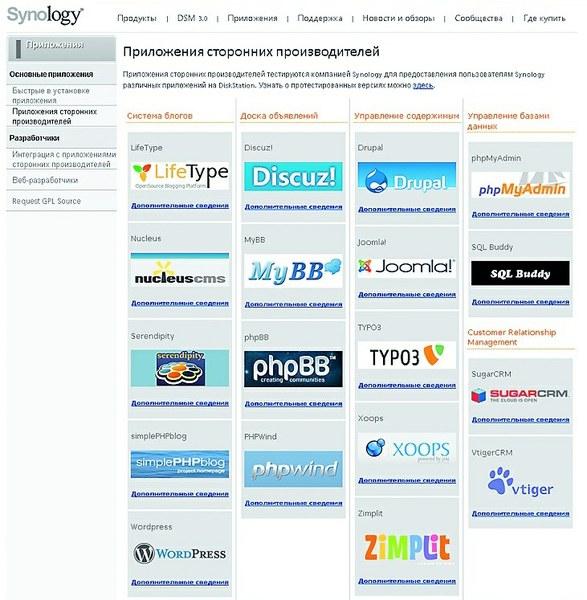
Многие NAS позволяют веб-мастеру создать простой блог или даже более сложный сайт несколькими щелчками мышью Дополнительное преимущество для веб-разработчиков - NAS можно задействовать для хостинга сайтов и создания собственного почтового сервера. При этом вовсе не обязательно обладать глубокими познаниями в области администрирования.
2. Можно ли получать удаленный доступ к своим файлам?
Если подсоединить сетевой накопитель к роутеру, он практически сразу станет доступен в пределах вашей сети. А для того, чтобы иметь возможность подключиться к NAS из любой точки земного шара, необходимо иметь IP-адрес, доступный из Всемирной сети. Если его нет, можно заказать услугу «Статический IP» у своего интернет-провайдера. Постоянное доменное имя можно бесплатно получить на сайте www.dyndns.com. После регистрации вам будет предоставлен домен, который необходимо внести в настройки DynDNS роутера вместе с данными доступа к вашему аккаунту DynDNS. За более подробной информацией лучше всего обратиться к руководствам по эксплуатации, прилагающимся к роутеру и NAS, где все должно быть изложено достаточно подробно. Большинство устройств поддерживает протоколы WebDAV и FTP. Это обеспечивает следующее преимущество: используя один из них, сетевой накопитель можно подключить в Windows подобно сетевому диску и получать к нему доступ через Проводник, то есть NAS будет рассматриваться системой как обычный внешний винчестер. Для этих целей подойдет удобная в работе и бесплатно распространяемая программа NetDrive (доступна на http://download.chip.eu). Утилита назначает NAS-накопителю букву диска и позволяет получать доступ к хранящимся на нем файлам из всех Windows-программ.
3. Сетевые хранилища (NAS): можно ли получать доступ из Windows, Linux и Mac OS X?
Благодаря тому что все системы NAS используют обычные веб-протоколы (например, HTTP, WebDAV или FTP), сетевой накопитель является полностью платформонезависимым устройством, которое обеспечивает комфортный обмен данными между Linux, Mac OS X и Windows. Доступ к файлам может осуществляться через сетевые папки или браузер. Таким образом, просматривать данные, которые хранятся на NAS, можно даже с помощью смартфона.
Более того, очень многие модели накопителей позволяют организовать потоковое вещание аудиоконтента через сеть на мобильное устройство. Например, владельцам сетевых накопителей от компании Synology доступны бесплатные приложения для iPhone, предоставляющие возможность с комфортом передавать музыку или фотографии на телефоны Apple.
Кроме того, загрузку на сетевой накопитель файлов с различных порталов, например торрент-трекеров или таких файлообменных сервисов, как RapidShare, не составит труда запускать через веб-интерфейс NAS без установки каких-либо приложений на ПК. Удобно, что если система NAS оснащена USB-портом, то к ней можно подключить принтер или USB-накопитель. При этом все компьютеры сети способны получать доступ к данному оборудованию.
4. Сетевое хранилище для дома: н асколько высоки цены и расходы на их обслуживание?
На рынке имеются устройства в различных вариантах исполнения, начиная с простых моделей с отсеком для одного жесткого диска, который используется для размещения резервных копий данных, и заканчивая профессиональными устройствами, хранящими данные одновременно на нескольких дисках. В случае с последними отказ одного из HDD не повлечет за собой потерю данных. Устройства подобного класса обходятся дороже, чем модели начального уровня, однако помимо надежности у них есть и другое преимущество: как правило, они оснащаются более мощными процессорами и способны намного быстрее передавать данные по сети, чем недорогие и малопроизводительные решения. Сориентироваться в стоимости сетевых накопителей разных классов вам поможет врезка справа.
Как правило, системы NAS приобретаются для того, чтобы работать круглосуточно. Несмотря на это, расходы на электроэнергию находятся на приемлемом уровне даже у профессиональных моделей с поддержкой RAID. Устройства настроены таким образом, что при отсутствии обращений в течение установленного времени диски переходят в режим ожидания. Благодаря этому энергопотребление не превышает разумных пределов. И в любом случае у сетевого накопителя этот показатель в разы, а то и десятки раз ниже, чем у старого компьютера, выполняющего те же функции.
5. Сетевые хранилища (NAS): можно ли передавать данные друзьям и коллегам?
Конечно, для пересылки файлов подходит и электронная почта, но большинство сервисов ограничивают размер сообщения 10–20 Мбайт. Более объемные файлы пропускают лишь немногие провайдеры электронной почты. И хотя для их размещения можно воспользоваться файлообменными сервисами, такими как RapidShare или DivShare, наиболее надежный, удобный и стабильный способ передачи данных друзьям и коллегам предоставляют сетевые накопители. Например, сохранив какой-либо файл на диске NAS и щелкнув по нему правой кнопкой мыши, можно сгенерировать ссылку для его загрузки. Отправьте ее по электронной почте нужному адресату, и он сможет загрузить файл одним щелчком мыши.
Некоторые накопители позволяют выполнять данную операцию с целыми папками. Вам не потребуется создавать для каждого файла, расположенного в каком-либо каталоге, отдельную ссылку для загрузки - при выборе нужной директории все ее содержимое можно загрузить одним ZIP-архивом.
Однако простота использования заключается не только в однократном предоставлении доступа к данным. Если вы регулярно обмениваетесь файлами с друзьями или коллегами, то можете создать для них учетные записи и назначить им разные права. Например, своему партнеру по бизнесу вы можете открыть доступ к папке с важными рабочими документами, чтобы он мог загружать файлы как в систему, так и из нее. При этом папку с видео-роликами с последнего дня рождения он открыть не сумеет. Вы также можете определить, каким образом будет осуществляться доступ к NAS - через браузер, по протоколу WebDAV или FTP, то есть любым удобным для вас способом.
6. Можно ли использовать для резервного копирования информации?
Бэкап данных, хранящихся на компьютере, не составляет труда для обладателей NAS. Он осуществляется в фоновом режиме, абсолютно незаметном для пользователя. Программы создания резервных копий входят в комплект поставки многих сетевых накопителей. В качестве альтернативы вы можете использовать штатный инструмент резервного копирования Windows 7.
Пользователям продукции компании Apple системы NAS также будут полезны, так как программа создания резервных копий Time Machine способна сохранять данные на сетевом накопителе - по крайней мере, при наличии в NAS поддержки этого ПО.
Если вы хотите, например, создать резервную копию информации, хранящейся на USB-«флешке» или карте памяти цифрового фотоаппарата, используйте «One Touch Backup» - функцию, которая предусмотрена во многих моделях NAS. По нажатию кнопки на лицевой панели все нужные данные перемещаются в заранее назначенные папки сетевого накопителя.
Те, кто потратил немного больше денег и приобрел NAS с возможностью подключения нескольких дисков, может создать RAID-массив, обеспечивающий высочайшую надежность хранения.
7. Сетевые хранилища (NAS): как много времени требуется для передачи больших файлов?
В пределах домашней проводной сети данные передаются на высокой скорости. Кроме того, вы можете осуществлять потоковое вещание музыки и даже видео в формате Full HD. Передача данных в такой сети (даже с пропускной способностью 100 Мбит/с) также не проблема - можно даже подключать в качестве виртуальных приводов хранящиеся на NAS образы дисков.
Но за пределами домашней сети приходится мириться с ограничениями, накладываемыми возможностями интернет-соединения. При удаленном доступе все зависит от пропускной способности линии. Однако большое значение имеет также производительность процессора. Так, модель QNAP TS-239 Pro II передает данные по Сети со скоростью почти 100 Мбит/с, а более доступные модели, например WD My Book World Edition, едва достигают уровня в 28,5 Мбит/с.
8. Насколько безопасен доступ к файлам через Интернет?
Те, кто открывает доступ к своим данным через Глобальную сеть, рассчитывают, что эту информацию смогут просматривать только пользователи, наделенные соответствующими правами. Вторжение злоумышленника может привести к непоправимым последствиям. Если оставить в брандмауэре роутера лазейки, позволяющие свободно подключаться к NAS извне, хакеры легко получат доступ к вашему сетевому накопителю. Поэтому необходимо открывать порты только для тех служб, которые вы используете, и защитить их надежным паролем. Мы рекомендуем активировать зашифрованные сервисы - например, WebDAV HTTPS, который использует порт 5006, или FTP на основе SSL/TLS-соединения.
9. Сетевые хранилища (NAS): как воспроизводить видео на телевизоре?
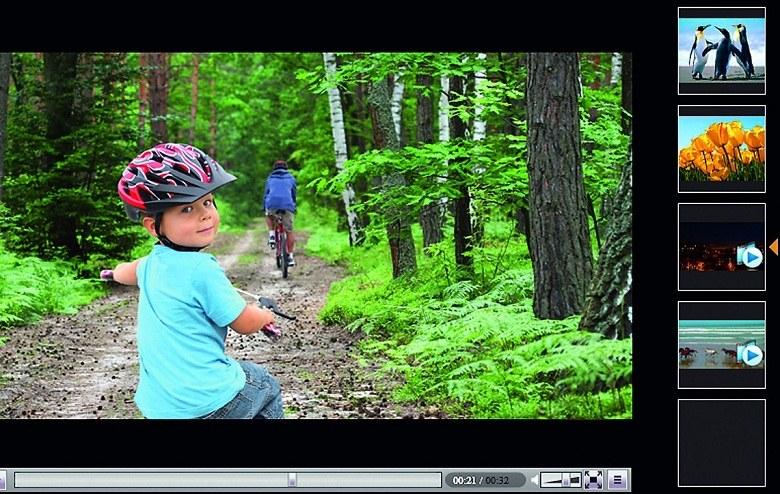
Благодаря высокой емкости своих накопителей NAS идеально подходит для хранения видеофайлов. Доступ к роликам осуществляется через браузер подобно тому, как это делается на различных видеопорталах Многие системы NAS не только являются идеальным местом хранения видеофайлов, но и предоставляют возможность их комфортного воспроизведения на телевизоре. Если оба устройства поддерживают стандарт DLNA, то для вывода видео на экран телевизора необходимо лишь подключить их к домашней сети. Практически все NAS с функцией медиасервера обладают поддержкой DLNA, однако с телевизорами ситуация обстоит сложнее. В случае затруднений в качестве устройства воспроизведения можно использовать подключенную к ТВ игровую приставку Sony PlayStation 3.
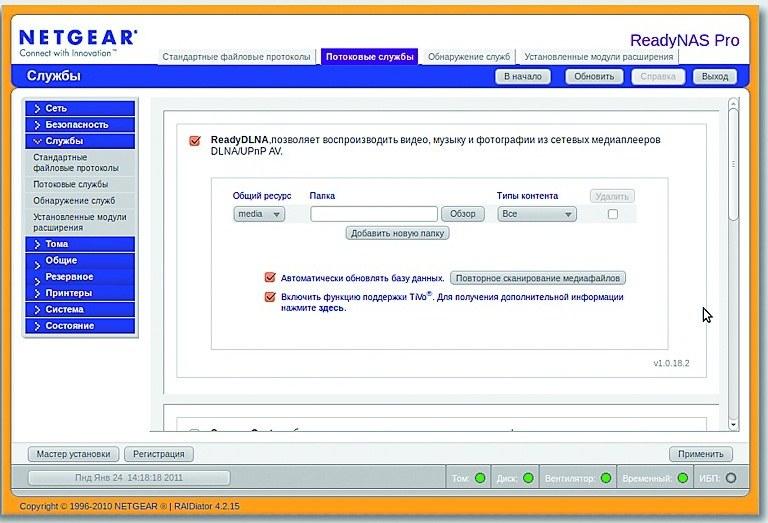
Медиасервер с поддержкой DLNA позволяет воспроизводить музыку, фото и видео с дисков NASс помощью любого плеера в сети Дополнительно следует учитывать, что далеко не каждый телевизор или приставка понимают все доступные медиаформаты, так что вы можете столкнуться с невозможностью воспроизведения некоторых видеороликов. Простой способ решения этой проблемы - приобретение сетевого медиаплеера (цены на них начинаются с 2500 руб./800 грн.). Эти универсальные устройства специализируются на воспроизведении видео на экране телевизора. Благодаря тому что они поддерживают большинство распространенных форматов, отпадает необходимость в конвертации данных, отнимающей много времени, либо использовании мощного и, соответственно, дорогого NAS, способного конвертировать на лету. Потребуется лишь подсоединить медиаплеер к телевизору, задействуя разъем HDMI или SCART (в зависимости от класса устройства), а затем к домашней локальной сети, к которой подключен NAS, с помощью сетевого кабеля.
10. Можно ли добавить дополнительные функции?
Уже «из коробки» сетевое хранилище NAS предлагает большое количество возможностей, однако вы можете дополнительно их расширить. С помощью собранных производителем или энтузиастами пакетов вы можете добавить не предусмотренные по умолчанию функции: превратить сетевой накопитель в веб-сервер, установить систему управления контентом Joomla или WordPress, создавать информационные порталы с использованием технологии Wiki или форумы. Особенно хорошо для этого подходят устройства от компаний Synology и QNAP, поэтому они рекомендованы для профессиональных пользователей, постоянно занимающихся веб-разработкой. Для каждой системы NAS на форумах производителей вы найдете советы по ее настройке, расширению возможностей и оптимальному использованию.
Повышение производительности
Мы расскажем, как выжать максимальную мощность даже из сравнительно слабых NAS начального уровня.
Системы NAS отличаются друг от друга не только количеством отсеков для установки жестких дисков, но и внутренней «начинкой». В то время как модели начального уровня оснащены слабым процессором, дорогие устройства обеспечивают более высокую производительность.
Зачем диску процессор? По сути, сетевое хранилище NAS представляет собой компьютер с ограниченным числом задач. Чем мощнее его CPU, тем быстрее устройство передает данные по сети и тем более плавно оно воспроизводит фильмы на экране телевизора при потоковом вещании. Слабые процессоры также испытывают трудности в ситуациях, когда необходимо выполнять несколько задач одновременно - например, осуществлять потоковое вещание музыки и записывать данные. Кроме того, для создания привлекательного веб-интерфейса сетевых накопителей используется, как правило, Ajax, который довольно требователен к вычислительным ресурсам. Так, вполне возможна ситуация, когда после обновления прошивки пользовательский интерфейс слабой NAS-системы начинает притормаживать.
Бережное о бращение. Отключите все неиспользуемые сервисы (например, Download Station или Webserver), так как они отнимают драгоценные ресурсы процессора. Избегайте одновременного выполнения нескольких задач - скажем, загрузки фотографий с последующим созданием миниатюр и потокового вещания видео, которое отнимает львиную долю ресурсов.
В наши дни иметь облачный файлообменник стало обязательным требованием, и мы избалованы широким выбором сервисов для хранения копий важных файлов, например, Dropbox, Google Drive, Box и др. Однако все они имеют один общий недостаток. Место хранения ограничено и, в конечном счете, они не перестают быть третьей стороной, которой вы вынуждены доверять свои (иногда конфиденциальные) файлы.
Так зачем идти на компромисс, если есть очевидное решение этой проблемы? Благодаря растущему контингенту разработчиков стало возможно создание собственного облачного файлообменника. Таким образом, нет необходимости иметь дело с посторонним сервером, и ваши файлы гарантированно видны только вам. Представляем 8 инструментов для создания собственного облака. Все они предлагают неограниченное пространство и несколько функций, которых нет у общедоступных облачных файлообменников.
Обратите внимание, что некоторые из них требуют ознакомления с процессом настройки своего собственного сервера. Просмотрев список, вы заметите, что процесс установки не так прост.
Мы уже ранее представляли Bittorrent Sync в качестве средства для перемещения объемных файлов анонимно. Но было ли вам известно, что его также можно использовать для создания своего собственного облака? Нужно лишь настроить папку так, чтобы она работала в качестве хранилища, чтобы можно было синхронизировать все файлы на всех устройствах при помощи Bittorrent Sync.
Поддерживаемые платформы : Windows, Mac OS X, Linux, FreeBSD, iOS, Android, Windows Phone, Kindle Fire.

PClouds решит вопрос по созданию личного облачного файло-обменника благодаря чему можно будет с легкостью делиться файлами между OS X и iOS. Программа недавно вышла в бета-версии и требует регистрации, но она выглядит солидно, также она проста в использовании, и в ней можно создать личное облако в экосистеме Apple, минуя iTunes. Также имеется простое приложение-менеджер файлов для мобильных устройств. В планах нет разработки для других ОС.
Поддерживаемые платформы : Mac OS X, iOS.
Невероятно разнообразный инструмент ownCloud – это бесплатное open source приложение, которое позволяет сделать нечто большее, чем просто заместить Dropbox для обмена данными. Наряду с хранением данных, приложение предлагает множество других : управление календарем, список задач, редактирование документов и многое другое. можно установить OwnCloud с инструкциями.
Поддерживаемые платформы : клиент доступен для Windows, Mac OS X, Linux, iOS, Android. Серверное ПО устанавливается при помощи веб-установщика.

Seafile – еще один open source вариант, представляемый как инструмент для синхронизации файлов и интернет-сотрудничества. Можно использовать облачный сервис SeaCloud.cc или же настроить резидентные серверы. Есть два вида последних: Open Source и Business (25$ в год). В приложении вы найдете многофункциональный онлайн-редактор файлов, управление версиями, мульти-платформу по синхронизации файлов и прочее.
Поддерживаемые платформы : клиент доступен для Windows, Mac OS X, Linux, iOS, Android. Серверное ПО доступно для Windows, Linux, Raspberry Pi.

Как и у OwnCloud, цель Cozy заключается в том, чтобы предоставить возможность обслуживания данных, используя собственные сетевые приложения. По словам самих разработчиков, Cozy позволяет превратить сервер во что-то вроде личного Google App Engine. Разработчики стимулируют пользователей, обещая развивать это и в будущем и объединить много разных сервисов и утилит в одном флаконе.
Поддерживаемые платформы : образы доступны на Virtualbox, Raspberry Pi, OpenVZ, Cubieboard2, Cubietruck.

AeroFS – это open source приложение для корпоративных пользователей, которое предлагает инструменты для сотрудничества как часть пакета услуг. Разработчики также предлагают бесплатную версию для личного пользования с поддержкой трех пользователей. Сервис гордится высокими скоростями синхронизации и отсутствием лимита на передачу данных. Нужно лишь установить клиент AeroFS на устройство, чтобы запустить цепь синхронизации.
Поддерживаемые платформы : Windows, Mac OS X, Linux, iOS, Android.

SparkleShare использует Git для обслуживания данных. Это значит, что вы получите полную версию истории ваших файлов, а также много чего другого, идущего вместе с Git. Это станет идеальным решением, если у вас есть документы, требующие многократных изменений. При этом, однако, приложение не очень хорошо справляется с крупными файлами.
Поддерживаемые платформы : клиент доступен для Windows, Mac OS X, Linux. И использует Git-сервер для хранения данных.

Как и SparkleShare – и как понятно из самого названия – git-annex также использует Git для управления файлами, но «без проверки содержания файлов на сервере Git». Это означает, что приложение лучше подходит для крупных файлов, чей Git приспособлен для использования. Это приложение обычно представляет собой командную строку, но для тех, кто в этом не сильно разбирается, есть и более простая альтернативная версия.
Поддерживаемые платформы : серверное ПО доступно для Windows, Mac OS X, Linux.
Правильная организация хранения файлов и информации, наведение порядка на компьютере, сделает более продуктивной использование ПК, повысит эффективность работы на компьютере. При правильной организации работы на компьютере, пользователь сэкономит значительное количество времени, которое он тратит на поиск файлов, с компьютера будут удалены ненужные данные.
Многие пользователи часто сталкиваются с ситуациями, когда на компьютере невозможно, что-то найти. В папках все файлы свалены в кучу, царит полный хаос. Я думаю, что многим такое знакомо. Мало того, что файлы разбросаны в беспорядке, на компьютере полно дубликатов файлов, которые занимают значительное место на диске.
Меня уже несколько раз просили написать данную статью. Посетители, просматривая видео на моем канале YouTube, заметили, что Рабочий стол моего компьютера практически свободен от посторонних элементов, а в Проводнике файлы и папки на дисках распределены в определенном порядке, и имеют нормальные названия. Я выполняю свое обещание, правда, с задержкой на пару-тройку лет.
Мне часто приходилось иметь место с папками: «Новая папка1», «Новая папка2», с файлами типа: «111», «123» и т. п., часть папок бывают пустыми. Подобные файлы и папки имеют копии, дублируются.
Поиск в операционной системе Windows для доступа к необходимым данным с непонятными названиями, если их огромное количество, мало чем поможет. На разбирательство с беспорядком уйдет очень много времени.
В этой статье я поделюсь своим опытом по организации хранения файлов на компьютере. Если у вас есть свои наработки по упорядочению хранения и использованию информации на ПК, поделитесь об этом в комментариях к этой статье.
Если вы испытываете трудности с поиском нужных файлов, на диске уменьшается свободное место, которое постепенно занимают файлы и папки, вам следует заняться наведением порядка на своем компьютере.
Вам придется потратить много времени на правильную организацию хранения файлов (в «тяжелых» случаях, можно сделать это в несколько этапов), но поверьте, затраченное время будет того стоить.
В дальнейшем, когда беспорядка на компьютере уже не будет, вам придется только распределять новые файлы по соответствующим местам (диски, разделы, папки и т. п.). Вы быстро найдете нужную папку, файл или документ, потому что вам будет понятно, где их нужно искать.
Выполните работы по организации хранения и наведению порядка на домашнем компьютере в примерно такой последовательности:
- Выбор правильной структуры для хранения информации
- Удаление дубликатов файлов
- Распределение файлов и папок
- Переименование файлов и папок для того, чтобы дать им нормальные имена
- Очистка и дефрагментация компьютера
- Резервное копирование важных данных
Базовые принципы хранения информации
Перед тем, как приступить к наведению порядка на компьютере, нужно определить для себя базовые принципы для упорядочивания хранения данных.
Все объекты необходимо распределить на категории, в дальнейшем все новые объекты должны распределяться по ранее созданным категориям. Структура хранения данных должна отвечать следующим требованиям:
- создаваемая структура должна быть удобной и максимально понятной
- изменения не должны быть хаотичными
- необходимо поддерживать порядок в выбранной структуре хранения данных
В результате с компьютера будут удалены ненужные и лишние файлы (так как файлы часто дублируются), освободится место на ПК, повысится продуктивность работы.
Определение порядка хранения данных
Правильное распределение информации на жестком диске повышает надежность компьютера. В большинстве случаев, дисковое пространство компьютера распределяется следующим образом: на системном локальном диске «С» установлена операционная система Windows, программы, другие важные данные, необходимые для работы системы, а второй локальный диск используется для хранения пользовательских данных.
Для чего нужны два раздела? Для большей безопасности и надежности работы. Система и данные должны быть разделены.
В случае краха системы, вы не потеряете данные, которые находятся на другом локальном диске (диск «D»). Потому что после переустановки системы, будут потеряны только данные на системном диске «С», все остальное сохраниться в целостности и сохранности.
Поэтому на компьютере желательно иметь два или более локальных дисков (например, диски «C» и «D»). На диске «D» имеет смысл хранить свою личную информацию: музыку, фильмы, фотографии, учебные материалы, дистрибутивы программ и т. п.
Перед распределением данных, обратите внимание на следующее: на системном диске всегда должно хватать места для работы операционной системы и программ, установленных на компьютере. Не забывайте о будущем (вдруг вы установите приложения, занимающие много места на диске), и о том, чтобы на системном диске оставалось свободное место (минимум 15-20%) необходимое для оптимальной работы операционной системы Windows. В противном случае, после заполнения свободного пространства на диске, серьезно замедлится работа компьютера.
На системном диске «С» находятся папки «Документы» (Мои документы), «Рабочий стол», «Загрузки», в которых порой храниться большой объем информации. Эти каталоги можно перенести на другой раздел жесткого диска. Лично я этого не делаю, а только контролирую содержимое этих папок. Я не храню файлы в папке «Загрузки», а переношу загруженные файлы в места постоянного хранения.
После установки на компьютер приложения для облачного хранилища, папка хранилища по умолчанию расположена на диске «С». Если вы используете синхронизацию, все данные «облака» будут на системном диске.
Если объем облачного хранилища большой, оптимальное решение: перенести папку облачного хранилища на другой локальный диск компьютера. В этом случае, ваши данные из «облака» не будут занимать место на системном диске.
На своем компьютере я перемещаю папки облачных хранилищ на другие разделы. Прочитайте статью о том, как перенести на другой локальный диск.
На диске «D» моего компьютера находится папка Яндекс.Диск, размером более 200ГБ, а на диске «E» находится папка Cloud Mail.Ru, объемом 1000ГБ. Эти папки синхронизированы с облачными хранилищами, в них находятся важные для меня данные. Папки находятся на компьютере, поэтому я имею постоянный доступ к этим файлам, и даже в случае выхода из строя жесткого диска, я не потеряю важную информацию, потому что благодаря синхронизации она сохранится в «облаке».
В данный момент, на моем компьютере установлены два жестких диска: на первом жестком диске расположены два Локальных диска «С» и «D», а на втором жестком диске – один Локальный диск «E».
Диски используются следующим образом:
- Локальный диск «С» (системный диск).
- Локальный диск «D» (хранилище файлов).
- Локальный диск «E» (хранилище файлов).
После того, как вы определитесь с дисками компьютера, удалите дубликаты файлов.
Удаление дубликатов файлов
Удаление дубликатов поможет отсеять ненужные копии файлов, с компьютера будут удалены лишние данные. Во многих программах для очистки компьютера есть модули для поиска и удаления дубликатов. Для удаления дубликатов файлов можно воспользоваться специализированными программами, например, .
Наведение порядка на Рабочем столе
Очистка Рабочего стола - первый шаг в процессе наведения порядка на ПК. От обилия ненужных данных на Рабочем столе может тормозиться работа компьютера.
Некоторое время назад, мне принесли ноутбук, с операционной системой Windows 8. Ноутбук жутко тормозил. На Рабочем столе находилась куча папок, ярлыков и файлов. Там было много фотографий, часть фотографий дублировалась в разных папках. Я решил посмотреть, сколько данных находится на Рабочем столе. Оказалось, что около 250 ГБ, это меня даже немного шокировало.
Пользователям удобно все запускать с Рабочего стола, правда, потом они удивляются медленной работе своего компьютера. Мои предложения по перемещению файлов на другой диск или по поводу загрузки данных в облачное хранилище, часто встречают непонимание. Многим людям лень сделать лишний клик мыши для доступа к нужным файлам.

Рабочий стол - место работы (это не случайное название). От работы ничто не должно отвлекать. Поэтому на Рабочем столе не стоит размещать лишние элементы, которые вполне могут находиться в других местах, оставьте здесь только минимум объектов, действительно необходимых. После этого, вы заметите, что повысилась эффективность работы.
Во время работы на Рабочем столе могут скапливаться разные временные данные: папки, файлы, документы. Следуйте простому правилу: после завершения работы, уберите все объекты, переместите их в соответствующие места, туда, где они должны постоянно храниться.
Завершили работу над документом Word (например), переместите документ в места хранения для документов этого типа.
На Рабочем столе моего компьютера в Windows 10 находятся всего три объекта: значки «Этот компьютер» и «Корзина», и папка «Программы». С помощью значка «Этот компьютер» можно быстро попасть в управление компьютером (прочитайте здесь, на Рабочий стол), а в папке «Программы» находятся ярлыки наиболее часто мною используемых программ, большая часть которых переносные. Сами портативные программы расположены на диске «D».

Можно обойтись без подобной папки для ярлыков. Для портативных (portable) программ используйте программу-оболочку . Портативные программы могут находиться в любом месте компьютера, а запускаться они будут из оболочки. Папку с ярлыками переносных программ можно перенести в меню «Пуск» для того, чтобы запускать портативные программы оттуда, вместе с обычными приложениями.
Распределение файлов и папок
После того, как вы определились с местами хранения файлов на компьютере, потребуется распределить файлы и папки по дискам. Сначала перемещайте и сортируйте понятные для себя данные, а то, что пока не понятно, оставьте на завершающий этап распределения.
На диске для хранения файлов создайте папки с понятными названиями, например, «Музыка», «Видео», «Фото», «Документы» и т. д. В этих папках будут созданы другие папки для сортировки файлов по определенным критериям.
Создайте жесткую иерархию папок для того, чтобы четко понимать, где что у вас находится.
Допустим, на вашем компьютере есть много фотографий, видео, музыки. Перенесите на диск, который вы будете использовать в качестве хранилища, все мультимедиа файлы.
В папку «Фото» будут помещены отдельные фото и папки с фотографиями. Сгруппируйте снимки по определенным критериям, например, времени съемки, поместите фото в папки, названные по определенным параметрам, например, в папку «Отдых на море в таком-то году». К папкам с фотографиями я советую всегда добавлять даты, для того, чтобы вы легко могли найти нужные фотографии.
В папку «Музыка» поместите все музыкальные файлы, которые следует распределить в категории (папки) по именам исполнителей, по названию альбома, по музыкальным жанрам и т. д., в зависимости от своих предпочтений.
Подобным образом поступите с фильмами, документами, другими файлами. В процессе разбирательства, вы найдете много ненужных файлов, которые не стоит хранить на компьютере.
Пример распределения папок на моем компьютере. На диске «E» создано несколько папок с понятными названиями. В папке «Музыка» находится несколько папок с аудио файлами, среди них папки «Дискотека 80-х» и «Зарубежные исполнители». В папке «Зарубежные исполнители» находятся папки, имеющие названия по именам исполнителей и названием групп.

Файлы программ распределены в папки, названные в соответствии с определенными категориями.

Подобная логичная структура поможет легко и быстро найти нужный файл или папку.
Понятные названия папок и файлов
Очень важно всегда придерживаться правила: папкам и файлам необходимо давать понятные имена. Имена должны быть понятны для любого человека.
Даже, если нет времени дать понятное имя в данный момент, найдите время для того, чтобы после завершения работы назвать файл или папку понятным именем. Это сэкономит массу времени, которое придется затратить на поиски нужного файла или папки.
Если на ПК много файлов с непонятными названиями, переименование займет довольно много времени. Выполните эту работу в несколько этапов.
Наведение порядка в программах
Обратите внимание на программное обеспечение своего компьютера, удалите все ненужные программы и игры. Посмотрите почтовые ящики электронной почты, возможно, там потребуется произвести чистку.
Наведите порядок в браузерах. Удалите ненужные расширения. Разберитесь с закладками: проверьте закладки (бывает, что сайты прекращают свое существование), сгруппируйте или удобно для себя распределите закладки в окне визуальных закладок. Если у вас много закладок в браузере, сгруппируйте закладки в отдельные папки с краткими понятными названиями на панели закладок.
Очистка и дефрагментация системы
После завершения наведения порядка, выполните очистку компьютера от временных и мусорных файлов. При перемещении больших объемов файлов на компьютере появляется много временных файлов. Удалите ненужные файлы с помощью , или при помощи специализированной программы, например, .
После этого выполните дефрагментацию компьютера для того, чтобы собрать фрагменты файлов в одном месте на диске. При значительном перемещении данных, степень фрагментации файлов серьезно повысится. Выполнение дефрагментации упорядочит распределение файлов на компьютере, повысит скорость работы системы.
Сохранение важных данных с помощью резервного копирования
Для надежного сохранения информации, делайте резервное копирование системы или важных данных. С помощью резервного копирования системы на другой диск (желательно, на внешний жесткий диск), вы состояние системы на момент архивации.
В случае краха операционной системы, проведите восстановление Windows из резервной копии. В случае отказа жесткого диска, систему или другие данные из резервной копии можно восстановить на новый диск.
Для резервного копирования можно воспользоваться операционной системы Windows, или специализированными программами: Acronis True Image (есть бесплатная версия - ), и т. д.
Постоянное поддержание определенного порядка
После распределения файлов, поддерживайте порядок на компьютере, новые файлы помещайте в ранее созданные категории, или создавайте новые. После выполнения повседневной работы, распределение файлов и папок в места постоянного размещения не займет много времени.
Выводы статьи
Наведение порядка на компьютере для правильной организации хранения данных на компьютере позволит серьезно повысить эффективность работы. Файлы и папки будут распределены по дискам компьютера в соответствии с определенной структурой, пользователь быстро найдет нужные данные.






