Может быть несколько причин для использования телевизора как дополнительного монитора. Самые распространенные — это просмотр фильмов или фотографий в хорошем качестве или же использование ТВ как игрового монитора. Существует несколько способов того, как подключить ноутбук к телевизору. Они зависят от модели ноутбука и телевизора, а разделить их можно на основные виды: HDMI, VGA, DVI, Wi-Fi, S-Video, RCA или Scart. Для того чтобы выбрать подходящий именно вам вариант, необходимо ознакомиться со всеми.
HDMI
Подключить ноутбук к телевизору HDMI-кабелем — это самый легкий и доступный способ. Конечно, если у вас есть этот самый кабель. Даже если нет, то сейчас в продаже есть множество вариантов (даже позолоченные встречаются), ценники начинаются от 150 рублей. Этот тип разъема удобен тем, что, кроме простоты подключения, позволит использовать максимальное разрешение вашего телевизора.
Такой видеовыход вы легко найдете на вашем ноутбуке, если он выпущен в последние 2-3 года и не является самой бюджетной моделью. Следующий шаг - найдите такой же разъем на телевизоре. Если не обнаружите, то, кроме кабеля, придется покупать еще и переходники для разных типов разъемов или использовать другой тип подключения. Если он есть, то соедините устройства кабелем и переходите к программной части.
Настройка HDMI-подключения
К разделу управления мониторами (экранами) на ноутбуке можно добраться, если кликнуть правой клавишей мышки на свободном пространстве рабочего стола и выбрать пункт меню «Разрешение экрана». Откроется окно, на котором вы сможете выбрать способ использования дополнительного экрана. Возможные варианты:
- два экрана как единое пространство, рабочий стол расширится;
- телевизор будет исполнять роль второго монитора — вы сможете смотреть на нем фильм и параллельно работать на ноутбуке;
- можно "клонировать" изображение - на ноутбуке и на телевизоре будет одинаковая картинка;
- в зависимости от программного обеспечения видеокарты возможны другие варианты.
На этой же закладке вы сможете установить необходимое разрешение видео для отображения на телевизоре. Максимальные показатели для этого вида подключения - 1920х1080 точек, что соответствует Full HD-разрешению.

С настройкой телевизора дела обстоят проще. Достаточно выбрать с помощью программного меню источник входа сигнала. В нашем случае это будет HDMI-вход. В зависимости от оснащенности ТВ их может быть несколько (обозначаются 1, 2, 3 и т. д.).
VGA-выход
Такой разъем есть практически на каждом ноутбуке, но на телевизорах он распространен не так сильно. Если ваш ТВ имеет такой вход, то подойдет обычный кабель к монитору от стационарного компьютера. Если нет, то подключить ноутбук VGA к телевизору можно только с помощью специальных кабелей-переходников (VGA-SCART, VGA-HDMI, VGA-RCA).

Еще одна особенность такого подключения состоит в том, что VGA передает только видеосигнал. Для передачи звука на колонки телевизора вам придется использовать дополнительный кабель или довольствоваться акустикой ноутбука. Подключение хорошо подойдет для просмотра фотографий на большом экране. Разрешение, правда, будет не выше чем 1600х1200 пикселей. Если вы играете в компьютерные игры в наушниках, то об аудиокабеле можно не беспокоиться.
Этот интерфейс бывает даже на нетбуках типа Asus Eee PC с диагональю 10 дюймов. Поэтому, чтобы не мучиться с просмотром фильмов на крошечном экране, можно ноутбук Asus подключить к телевизору с помощью VGA-кабеля. Звук тоже желательно перевести на колонки телевизора, они мощнее.
DVI
 Практически преемник предыдущего варианта, но имеющий более современный цифровой видеовыход/вход. С ним ситуация, наоборот, чаще встречается на телевизорах, практически всегда на стационарных компьютерах и очень редко на ноутбуках. Но подключение портативного компьютера с VGA к телевизору с DVI можно осуществить с помощью DVI-кабеля и дешевого переходника. Таким образом вы сможете увеличить разрешение на экране ТВ до 1920х1080 пикселей. А в случае если разъем будет Dual Link DVI-I (более редкая разновидность), то даже до 2560х1600. Правда, телевизионную матрицу с такими параметрами найти будет сложно. Хоть сигнал и цифровой, звук все равно придется подключать отдельно.
Практически преемник предыдущего варианта, но имеющий более современный цифровой видеовыход/вход. С ним ситуация, наоборот, чаще встречается на телевизорах, практически всегда на стационарных компьютерах и очень редко на ноутбуках. Но подключение портативного компьютера с VGA к телевизору с DVI можно осуществить с помощью DVI-кабеля и дешевого переходника. Таким образом вы сможете увеличить разрешение на экране ТВ до 1920х1080 пикселей. А в случае если разъем будет Dual Link DVI-I (более редкая разновидность), то даже до 2560х1600. Правда, телевизионную матрицу с такими параметрами найти будет сложно. Хоть сигнал и цифровой, звук все равно придется подключать отдельно.
S-Video и RCA
Эти способы можно объединить в группу «маловероятные». Такие разъемы довольно распространены, но преимущественно на старой технике. К тому же на ноутбуках их практически не бывает. Такой вариант можно использовать, только если не осталось других возможностей. Для подключения придется использовать переходники и конвертеры.

Подключить ноутбук к старому телевизору, например, можно только через RCA (они же «тюльпаны»). Поскольку на портативной технике такие видеовыходы - редкость, то понадобится переходной кабель VGA-RCA. Под кодовым названием «старый телевизор» имеется в виду «ламповый» образец.
Scart
Этот универсальный интерфейс можно найти как на старых телевизорах, так и на самых современных. Он передает видео и звук хорошего качества, использовать такое соединение возможно только через переходной кабель, поскольку на ноутбуках такого разъема не бывает. Самый распространенный вариант — это VGA-Scart, причем аудиокабель для вывода звука из компьютера на ТВ предусмотрительно имеется в комплекте. Подключить ноутбук к телевизору "Самсунг" десятилетней давности такой вариант поможет, но для более современных моделей лучше выбрать HDMI или Wi-Fi. Последний способ давайте рассмотрим подробнее ниже.
Wi-Fi
Беспроводное подключение — это самый удобный вариант. Вы сможете избавиться от проводов, а также использовать медиафайлы на вашем ноутбуке напрямую с телевизора (технология DLNA). Компьютер может находиться даже в другой комнате, главное, чтобы он был включен. Также понадобится настроить доступ к необходимым папкам. Так можно не только просматривать видео и фотографии, а и слушать свою аудиоколлекцию. Особенно это актуально, если к телевизору подключена Hi-Fi-акустика.
Для реализации этого способа подключения нужен «посредник» в виде роутера. К нему подключается телевизор и ноутбук, после чего с помощью телевизионного пульта можно легко посмотреть фильм, который находится на удаленном устройстве. Производители разработали специальные программы, чтобы подключить ноутбук к телевизору. LG имеют предустановленную Smart Share, на "Самсунгах" устанавливают AllShare, а у Sony такая программа называется VAIO Media Server. Кстати, таким способом можно подключить не только ноутбук, а и смартфон или другое устройство с медиаконтентом и встроенным Wi-Fi.
Если у вашей модели телевизора нет встроенного Wi-Fi, то придется купить внешний адаптер. При покупке учтите, что модули разных производителей не взаимозаменяемые, подбирайте под свой конкретный бренд и модель. К роутеру телевизор подключается, как и любое другое беспроводное устройство. В меню следует искать пункты «Сеть» или «Настройки сети».
Беспроводной монитор
С проводами вы без проблем сможете использовать свой телевизор для компьютерных или онлайн-игр. С беспроводными технологиями пока не все так хорошо. Хоть на большинстве телевизоров со Smart TV (выпущенных с 2013 года) присутствует поддержка новой технологии Intel WiDi или Miracast, для игр использовать ее еще рано. Суть технологии в том, что у вас появилась возможность передавать изображение с экрана ноутбука, смартфона или планшета на ТВ через беспроводное Wi-Fi соединение.
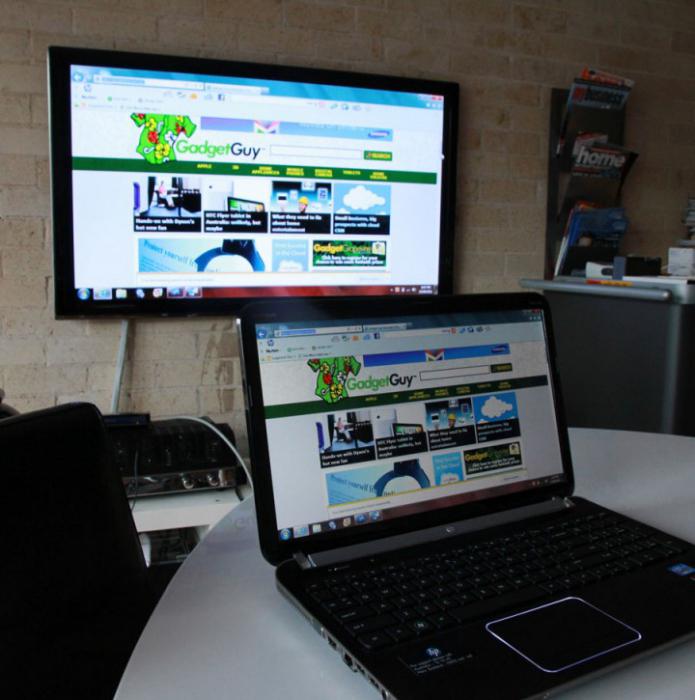 Но есть минусы, основной из них — задержка. По технологии картинка с монитора сжимается и передается на телевизор по беспроводной сети. Происходит это очень быстро. Для серфинга в интернете, просмотра видео или фото, скорости достаточно. Но если дело доходит до активных игр, то задержка становится заметной, и начинают появляться легкие подтормаживания. Поэтому игроманам пока придется путаться в проводах.
Но есть минусы, основной из них — задержка. По технологии картинка с монитора сжимается и передается на телевизор по беспроводной сети. Происходит это очень быстро. Для серфинга в интернете, просмотра видео или фото, скорости достаточно. Но если дело доходит до активных игр, то задержка становится заметной, и начинают появляться легкие подтормаживания. Поэтому игроманам пока придется путаться в проводах.
Для использования "Интел Миракаст" или "ВиДи" недостаточно встроенной поддержки этой технологии в ТВ или адаптера. Необходимо, чтобы устройства (планшет, ноутбук, смартфон) работали на платформе "Интел" последних поколений, другие платформы не поддерживаются.
Вместо заключения
Из всего вышеперечисленного можно составить сокращенную инструкцию для лучшего восприятия:
- Определяемся с имеющимися видеовыходами на ноутбуке.
- Ищем видеовходы на телевизоре.
- Совмещаем полученную информацию и определяемся с типом подключения.
- Производим ревизию имеющихся в доме кабелей и переходников, при необходимости покупаем новые.
- Выбираем источник видео на телевизоре и настраиваем программную часть на ноутбуке.
- Тратим время на настройку, зато получаем беспроводную связь.
- Наслаждаемся полученным результатом.
Существует закономерность: чем новее техника, тем легче соединить ее между собой. Если вас больше интересует качество изображения (фильмы с высокой детализацией, игры), то остановитесь на HDMI-подключении. Если удобство и мобильность (ноутбук не «привязан» к телевизору), то настройте Wi-Fi.
Современные телеприемники и другие телекоммуникационные устройства, кроме функций транслирования телепрограмм, обладают еще массой заманчивых функций.
Все они зависят от марки и модели
Но большинство имеют в своем арсенале:
- smart TV
- поддержку 3D
- технологии DLNA, MHL, Miracast (Wi-Fi Direct), WiDi, NFC
Эти функции позволяют расширить возможности пользователя ТВ в части потребляемого контента путем:
- организации домашней локальной сети
- использования встроенных возможностей интернет
- использования встроенного или внешнего устройства wi-fi
- облегчения соединение hi-tech устройств с ТВ.
Smart tv разрешает:
- пользоваться социальными сетями,
- внешними носителями информации для просмотра контента,
- использовать скайп,
- использовать браузер (обычно Яндекс),
- обладает другими функциями
Подключение ноутбука к телевизору
Всего меньше десятилетия назад подключить ноутбук к телевизору было либо невозможно, либо это сопрягалось с значительными сложностями и, многие пользователи не доводили это мероприятие до логического завершения - не хватало знаний и терпения.
Хотя выходы видео были - TV-Out, DVI, D-sub, SKART. С появлением интерфейса HDMI задача подключить экран ноутбука к телевизору стало значительно проще, а передача видео и аудио-сигналов качественнее. По технологии HDMI похож на DVI, но добавлено многоканальное аудио. Качество картинки на 200% выше коаксиального.
Ноутбук можно подключить, используя экран TV как основной монитор, так и в качестве второго монитора.
Если телевизор поддерживает только аналоговый сигнал, подключить ноутбук к аналоговому телевизору можно с использованием кабеля DVI-I, который на одном интерфейсе поддерживает как аналоговое так и цифровое соединение, SCART-кабель, S-Video,D-sub, RCA. Наиболее распространенный - S-video.
Последовательность действий, чтобы соединить ноутбук с телевизором:
- Соединить кабелем
- Правильно настроить телевизор
- Выбор настроек на ноутбуке.
рис.2. На TV разъем
Шнур от ноутбука к телевизору протягиваем, соединяем разъемы.
Настройки на TV зависят от его модели.
В TV марки Samsung нужно с помощью пульта зайти в сервисное меню, выбрать «настройки». Настроить изображение и звук оптимально. Обычно при hdmi подключении ТВ выбирает оптимальные настройки самостоятельно.
Кроме того настройки разрешения экрана и параметры вывода изображения на экран ТВ доступны в настройках экрана на ноутбуке.
На ноутбуке по правой клавише мыши на рабочем столе выбираем последовательноВ окне уже два монитора - один из которых ТВ. Настраиваем:
- Телевизионное разрешение (обычно можно оставить существующие параметры).
- Вывод изображения на экран телевизора - выбираются вариант использования монитора (один или оба) и варианты вывода изображения на телевизор.
Если звук не выводится должным образом, то нужно настроить и его.
Для этого в трее на значке звук по правой кнопке мыши выбираем его свойства и в блоке указываем следующие настройкиВыбрать из списка audio intel или другой, правильный, вариант. Отметить его птичкой - использовать по умолчанию
В случае с аналоговым телевидением последовательность действий аналогичная (кабель, выбор монитора), но для появления изображения на экране нужно настроить канал на ТВ. Для этого нужно:
- Выполнить поиск нового канала (по инструкции к используемой марке TV);
- Найти видеосигнал с видеокарты ноутбука;
- Запомнить канал в память телевизора.
Найти ее можно через свойства экрана → Параметры→Дополнительно→ Вкладка с наименованием видеокарты→Запустить панель управления (наименование карты). Откроется окно примерно как на рис.1.
При использовании ноутбуков MacBook Air или Pro последних моделей, подключение по кабелю hdmi не отличается от других ноутбуков. Но в моделях прошлых лет такой разъем отсутствовал. Если ноутбук не подключается к телевизору через hdmi, то потребуется адаптер - переходник от mini displeyport, или Thunderbolt, или Mini-DVI (который имеется на ноутбуке apple) на VGA, DVI или HDMI.
Через адаптер производится подключение hdmi кабеля к телевизору.
Подключение по кабелю дает новые возможности, но имеет и ряд неудобств. Хотя бы в том, что по полу должен тянуться кабель. Это, своего рода, интерьерный минус. Да и определенные ограничения в месторасположении пользователя ПК.
Кроме того в современных устройствах, до сих пор называемых телевизором, есть интересный сервис - smart hub. Он представляет пользователю дополнительные функции, которыми обладает та или иная модель телевизора. Этими возможностями являются:
- магазин приложений;
- опция social TV;
- браузер;
- скайп;
- встроенный wi-fi.
Понятно, что при таких возможностях сразу же возникает задача подключить телевизор к Интернету.
Поэтому появился другой тип подключения - беспроводной. Его позволяют осуществлять последние модели ноутбуков с процессорами intel core3 и выше. Этот тип подключения бывает нескольких разновидностей:
- Через wi-fi, настроенный на ноутбуке
- Через беспроводной hdmi адаптер
- Через wi-fi в телевизоре.
- Через меню на пульте нужно зайти в настройки телевизора и выбрать раздел «Сеть».
- В настройках сети выбрать тип - беспроводная сеть
- Из списка сетей выбрать сеть со своим именем
Подключение телевизора через беспроводной hdmi адаптер
В этом подключении используется технология Intel Wireless Display. Чтобы ее использовать нужны:
- Телевизор с поддержкой WiDi или дополнительный адаптер к телевизору
- Ноутбук с процессором intel с третьего поколения с wi-fi адаптером интел-центрино
- программа Intel Wireless Display
- операционная система не ниже Windows 7
Чтобы организовать подключение
- выбираем приемник - наш ТВ;
- подключаем к нему адаптер;
- на ноутбуке запускаем программу Intel Wireless Display
- из списка устройств с адаптером, выбираем наш адаптер
- вводим пароль, который появился на экране ТВ
- получаем изображение с ноутбука на ТВ.
Получается, что разные по внешним параметрам и по цели использования устройства могут с пользой и комфортом дополнять друг друга благодаря усовершенствованным и новым технологиям. И они продолжают развиваться для максимального комфорта в использовании их человеком.
ПОСМОТРЕТЬ ВИДЕО
Теперь вы знаете, как подключить ноутбук к телевизору.
Кабель HDMI отличается тем, что может передавать одновременно видео и звуковой сигнал с большим потоком данных, что позволяет отображать на дисплее высококачественное изображение в ультравысоком разрешении.
Для подключения ноутбука к телевизору с помощью HDMI необходим сам кабель, и соответственные интерфейсы подключения на ноутбуке и телевизоре.
Информация к размышлению: Существует несколько стандартов HDMI кабеля, по существу их два.
- стандарт HDMI 1.0 (скорость передачи данных до 10,2 Гбит/с поддержка до 8 аудиоканалов)
- стандарт HDMI 2.0 (скорость передачи данных до 18 Гбит/с, поддержка до 32 аудиоканалов)
Абсолютно ясно, что стандарт HDMI 2.0 позволяет передавать данные с большей скоростью, если играть в тяжелые игрушки, разницу скорости можно будет заметить, но если вы хотите просто смотреть видео, то разницу вы вряд ли заметите.
Порядок подключения ноутбука к телевизору через HDMI
- Подключаем кабель HDMI к интерфейсам на ноутбуке и телевизоре. Обратите внимание, что делать это нужно при выключенном от сети устройстве, дабы избежать замыканий.
- Теперь включаем телевизор и на пульте управления нажимаем кнопку Source . На экране телевизора появится окно с выбором источников видеосигнала. Выбираем внешний источник данных и нажимаем OK.
- Если у телевизора есть несколько интерфейсов HDMI, тогда в окошке меню Surce будет предложено несколько вариантов подключения, например, HDMI1 , HDMI2 и др. Если вы выбрали HDMI1, а на экране телевизора написано «нет сигнала » или «кабель не подключен », значит, вы выбрали не тот интерфейс, нужно переключиться на HDMI2.
- Теперь можно включить ноутбук. И в ходе загрузки операционной системы (windows, ubuntu и др.) на дисплее телевизора, как и ноутбука, будет отображаться видеосигнал. Поздравляем, на этом процесс подключения ноутбука к телевизору через HDMI можно считать завершенным.
Решение проблем
Иногда бывают случаи, когда картинка слишком большая или выходит за края экрана. В таком случае, вам нужно настроить разрешение дисплея, под те параметры, которые позволяет отображать драйвер ноутбука. Для операционной системы windows 7 это можно сделать так: Правая кнопка мышки – Разрешение экрана . Для windows XP: Правая кнопка мышки – Свойства – Разрешение дисплея .
Также можно использовать диалоговое меню видеокарты, обычно к нему можно обратиться через иконку в трее или функциональное меню правой кнопки мышки.
Все сделано как написано в инструкции, а видео все равно нет. В этом случае идем в настройки: «правая кнопка мышки » — «Разрешение экрана » — параметр «Экран » В выпадающем списке выбираем «несколько мониторов » и дополнительно выбираем параметр «дублировать эти экраны », сохраняем настройки, и после этого должно появиться видеосигнал на телевизоре.
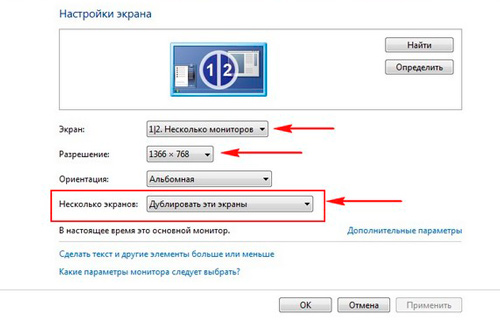
Если возникают проблемы с отсутствием звука, тогда нужно обратиться к настройкам видеокарты и в качестве дисплея выбрать используемый вами телевизор, в установках аудио отключить источник звука ноутбук (колонки) и выбрать источником телевизор, затем сохранить параметры.
И наконец, хочу заметить, что иногда бывают конфликтные ситуации, когда из-за неправильно работающих драйверов или несовместимого оборудования добиться передачи данных с ноутбука на телевизор через HDMI невозможно. Если у вас возникли проблемы, пишите в комментарии к статье, будем решать их вместе.
Видео инструкция по подключению ноутбука к телевизору используя HDMI кабель
Компьютерные технологии постоянно развиваются, разрабатывая новые устройства, дающие высокие возможности обработки информации. Поэтому современные компьютеры оснащаются множеством разных разъёмов.
Многих интересует подключение ноутбука к телевизору, с целью использовать большой экран. Современные телевизоры наделены многими способностями, они читают файлы мультимедиа с жёсткого диска, обеспечивают доступ в интернет, организовывают просмотр потокового видео. Но, несмотря на эти возможности, они не могут обеспечить выполнение полностью всех задач, которые может выполнять компьютер.

Подключенный телевизор к ноутбуку имеет множество возможностей:
- выводить изображение с ноутбука на телевизор, а значит на удобный большой экран;
- организовывать презентации;
- при общении по Skype, иметь перед собой большой экран.
Есть несколько способов для подключения телевизора к ноутбуку. Сделать это совсем просто. Но, вначале, нужно изучить доступные интерфейсы, определить, как можно подключить их. После соединения разъёмов этих двух устройств, выполняются настройки.
Современные ноуты имеют выводы HDGA и VGA, а также разъёмы S-Video и DVI. На телевизорах встречаются такие же порты. Если на устройствах нашлись однотипные разъёмы, значит, соединяем ТВ с ноутбуком кабелем с одинаковыми выводами. Когда они разные нужно купить соответствующий переходник, например, HDMI – DVI или HDMI – VGA.
Подключить ноутбук к телевизору через кабель не зависит от его модели. Для этого подходят все ТВ: Philips, LG, lenovo, Samsung, и ноутбуки: леново, асус или другие.
Чтобы подключить ноут к телевизору, необходимо сделать всего три шага:
- Нужно осмотреть входы и выходы. Определить имеющиеся разъёмы, решить какие именно будут использоваться.
- Подобрать кабель для подключения. Возможно, нет однотипных портов на данных устройствах, тогда придётся подключаться специальными переходниками.
- Настроить режим работы графического адаптера.
Соединяем шнур начиная от ноутбука, на ноутбуке есть нужный разъем, к старому ТВ, где нет такого гнёзда, тогда подбираем для него подходящий переходник.
Как подключить ноутбук к телевизору по HDMI кабелю? Делается это легко, имея такой шнур и наличие нужных портов на двух устройствах. Для этого рассмотрим, как через HDMI разъем, подключается ноутбук к телевизору. Это один из лучших способов, обеспечивающих качественную передачу видео, формата 3D изображения и хорошие аудиосигналы.
Компактный HDMI кабель удобен, а его разъём не требует дополнительных креплений. Пропускная способность в 3 разы выше, чем у DVI. Новая версия кабеля 1,4 имеет сверхвысокое разрешение, стандартная его длина бывает до 15 метров, это очень удобно, если экран большой.
Рассмотрим кабельное соединение от ноута к телевизору LG. Для этого понадобится:
- телевизор с HDMI разъёмом;
- наличие ноута с HDMI выходом;
- наличие кабеля HDMI-HDMI.
Преимущество HDMI-HDMI кабеля заключается в его возможности передавать видео и аудиосигналы по одному шнуру, у него нет недостатков при передаче аналогового сигнала, как у других.

Разъём HDMI имеет трапециевидную форму. Его входящий порт состоит из 19 контактных отверстий. Если телевизор новый, а ноут старый, значит, у него нет такого же разъёма. Тогда нужно докупить конвектор VGA to HDMI.
Ноутбук к телевизору через HDMI шнур подключён, осталось настроить его, переключив ТВ канал на используемый вход, дисплей ноутбука начнёт передавать картинку на экран. В некоторых моделях, это происходит автоматически, или придётся настраивать их дополнительно. А ещё на пультах некоторых телевизоров, например, LG, есть специальная кнопка «INPUT». Она даёт возможность делать переключения между видеовходами.
После соединения, передающий сигнал и звук с ноута начнёт выводиться на экран ТВ. Контакт установлен с телевизором, на телевизоре есть картинка, звук хороший, без помех, значит, всё сделано правильно, если нет, придётся жать «найти».
В новых ТВ Самсунг несколько HDMI разъёмов, поэтому в меню необходимо сделать установку выбранного источника сигнала и номера порта.
Как настроить ноут? Для этого мышей кликаем по рабочему столу и переходим на «Разрешение экрана». В появившемся окне, выбираем «Дисплей» и указываем используемый ТВ.
Настраивают ноут леново (или другой) в Windows 8 так: нажимают win+C и выбирают «Устройство», а далее то, что нужно, а именно:
- «Дублировать»;
- «Расширить»;
- «Только второй экран».
VGA кабелем
Известные современные производители всё больше внедряют цифровые интерфейсы: HDMI, DVI и DisplayPort. Поэтому разъем VGA есть на всех старых, или бюджетных ТВ.
Подключить ноутбук к телевизору через VGA кабель просто, но чтобы передать звук понадобится ещё один дополнительный шнур.
Как подсоединить ноутбук с ТВ кабелем VGA, включив его в режим просмотра и получить звук? Для этого нажимаем и удерживаем клавишу Fn, после этого нажимаем F7(на ней рисунок с двумя экранами), начнёт воспроизводиться звук, но только на ноутбуке или колонках, если они к нему подключены.

Подключить телевизор с помощью переходников и конвекторов сложнее, но иногда необходимо из-за недостатка нужных разъёмов. Решается проблема с помощью кабеля VGA-HDMI или другим, его всегда можно подобрать, а называется он «тюльпан». Вместо шнура, лучше приобрести конвертер, который даёт более качественный результат.
DVI кабелем
Цифровая технология кабеля дает возможность передавать изображение более качественно. Если есть DVI разъём на телевизоре, а на ноуте HDMI, тогда смело применяем переходник или комбинированный кабель. У этого интерфейса есть три варианта. Первый, это DVI-D, это цифровая передача видеосигнала, а два других в 3D формате.
Беспроводное соединение
Беспроводное Wi-Fi соединение, более предпочтительное, оно не требует длинного кабеля, который создаёт неудобства в комнате.
Подключить ноутбук к телевизору через WIFI возможно, но только ТВ должен иметь современный, встроенный адаптер (или подключённый), который имеет функции воспроизведения ауди и видео, и может поддерживать связь с интернетом по WIFI технологии.
Можно ли подсоединиться к телевизору через USB порт, если нет такого встроенного Wi-Fi адаптера? Для этого устанавливается специальное программное обеспечение, то есть подсоединяют адаптер через USB порт, устанавливают приёмник на HDMI или VGA телевизора, а передатчик подсоединяют к USB порту ноута.
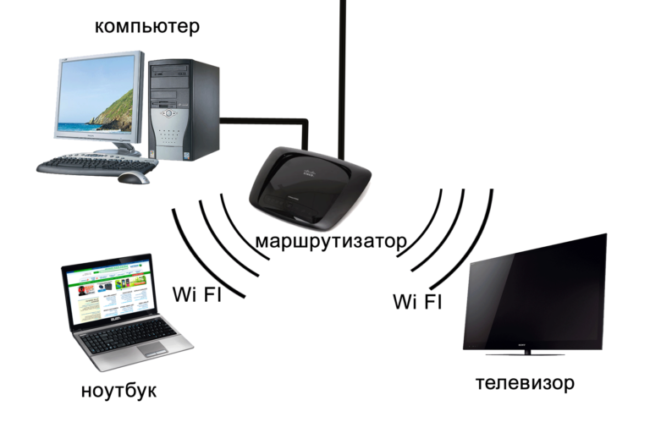
Такие технологии позволяют подключиться к телевизору без проводов, а также имеют быстрый доступ к библиотеке файлов. Выводить на экран информацию с других мобильных приложений, это планшет, или смартфон.
Существует два варианта подключения:
- Прямое – это ТВ и компьютер.
- При помощи WIFI роутера.
Прямое соединение даёт возможность просматривать фильмы, которые расположены на ноуте. На нём создаётся специальная папка, в которой можно расположить все, что планируется воспроизводить.
Роутер. Все настройки идут через него. Но на ноутбук необходимо установить специальную программу медиа – сервер, тогда ТВ будет распознавать все программы и файлы.
Подключить Smart TV к ноутбуку
Для такого соединения оба устройства подключаются к одной сети, для этого предназначены роутеры, когда его нет, используют ноут. Кстати, желательно ознакомиться с инструкцией, которая прилагается к ТВ, там подробно описано, как сделать подключение к Wi-Fi, действия будут следующими:
- ищем меню настроек;
- переходим в раздел «сеть»;
- выбираем «Настройка сети»;
- указываем тип соединения «Wi-Fi».
Сканируем доступные подключения. На экран будет выведен список предлагаемых сетей. Выбираем название сети. По умолчанию она носит название роутера.
Теперь каждый может сделать оценку всех разъёмов своих приборов. Исходя из возможности, выбрать способ присоединения ноута к ТВ, расширив его функциональность.
Новые телевизоры обладают множеством функций, к примеру, через них можно выходить во всемирную сеть, смотреть видео на YouTube, читать мультимедийные файлы, которые располагаются на жёстком диске, но не все знают, как подключить ноутбук к телевизору.
Подключение компьютера к телевизору даст возможность удобно общаться в Skype, так как собеседника будет крупно видно. Можно будет играть в любую игру на большом экране, что значительно приятнее, чем пытаться разглядеть все фрагменты геймплея на 10-15 дюймовом экране. Также на дисплее TV гораздо удобнее просматривать презентацию или фильм, особенно, если набралась большая компания зрителей.
Использовать телевизор в качестве монитора довольно просто, главное, разобраться с тем, как сделать подключение. Есть различные способы, среди которых как беспроводные, так и проводные. Вы можете выбрать вариант исходя из возможностей вашей электроники или из личных предпочтений.
Способ 1. HDMI кабель
Способ подключения ноутбука к телевизору через hdmi знают не все, но если следовать инструкции, то сделать это будет просто и быстро. Осуществить присоединение можно, если в обоих устройствах есть HDMI порт, им оснащается вся современная электроника. Если вам не приходилось раньше интересоваться, как выглядит данный разъём, то это не беда. Его очень просто отличить от других, так как данный порт имеет 19 контактных отверстий и сделан в форме трапеции. Спутать его с другими разъёмами невозможно.

Если вдруг случилось так, что ноутбук старой модели и не оснащён данный портом, то можно приобрести конвертор VGA to HDMI. Он стоит около 35 долларов.
Подключить кабель в разъёмы - это далеко не всё, что нужно сделать. Электронику ещё потребуется настроить, чтобы картинка с ноута передавалась на дисплей телевизора. На некоторых устройствах это происходит без вмешательства человека, но может потребоваться ручная настройка.
Так как телевизор имеет несколько HDMI разъёмов, то понадобится активировать требуемый номер порта и задать его как источник сигнала (делается это в меню TV). После этого можно приступить к настройке ноутбука. Нажав правой кнопкой мышки на рабочий стол, нужно будет перейти в «Разрешение экрана».
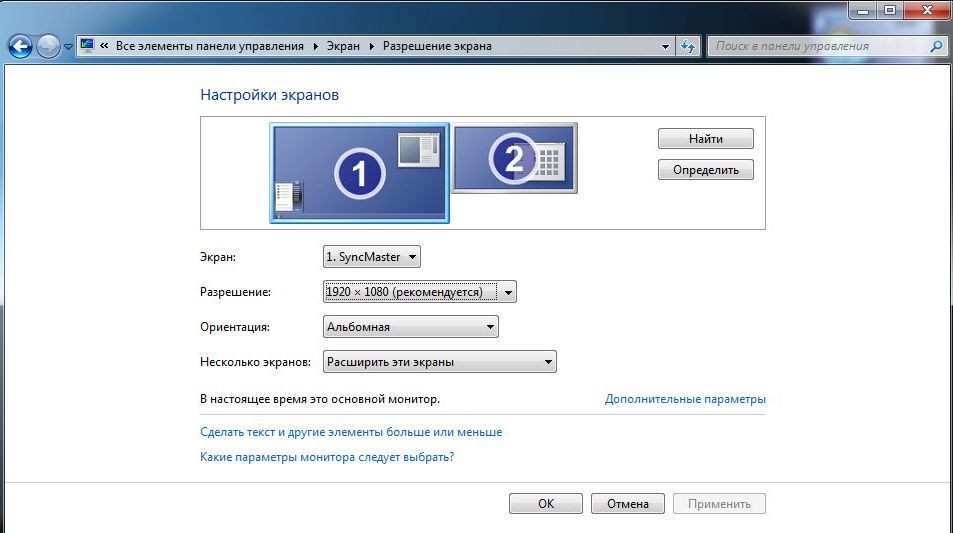
В открывшимся окне будет список Дисплей, где нужно указать конкретный телевизор. Если ваше устройство на операционной системе Windows 8, то нужно нажать win+С, выбрать «Устройства» и активировать требуемые настройки для второго экрана: Дублировать, Расширить, Только второй экран.
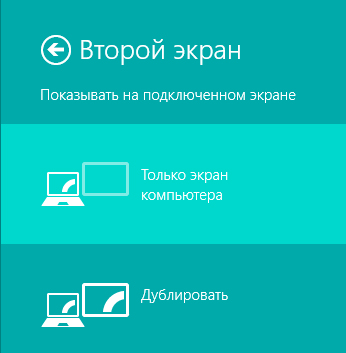
Способ 2. Разъём VGA
Подключение ноутбука к телевизору данным способом могут осуществить обладатели старых компьютеров, где нет HDMI порта.

Если вы не хотите специально покупать переходник, то можно воспользоваться разъёмом VGA – он существует на всех устройствах, как на ноутбуках, так и на TV. К сожалению, данный вариант передаёт только видеосигнал, поэтому звуковую дорожку придётся включать на ноутбуке. Это подойдёт для тех, кто имеет хорошую акустическую систему, подключённую к компьютеру. Те, кто её не имеет, могут воспользоваться кабелем со стандартным разъёмом 3.5 мм на одном конце, и с RCA на другом, который и нужно будет подсоединить к телевизору. Потребуется как и в предшествующем варианте провести все требуемые настройки.
Способ 3. DisplayPort
Если вы всё ещё задаётесь вопросом, как подключить ноутбук к телевизору, то можно воспользоваться новейшим и удобнейшим интерфейсом для передачи видеодорожки. Он называется DisplayPort или DP, который помогает передать картинку на телевизор, сохранив высокое качество.

На данный момент самое большое разрешение передачи – 3840х2160 точек с частотой обновления 60 Гц. Это очень даже хороший показатель и подойдёт для тех, кто хочет использовать телевизор вместо монитора.
DisplayPort совместим с HDMI и DVI, поэтому данный способ подойдёт для обладателей устройств, оснащённых данным разъёмом. Для подключения понадобится особый переходник. Есть несколько вариантов интерфейса: DVI-I, DVI-D и Dual Link. Последний вариант считается самым лучшим, так как он может передавать сигнал 3D и максимальное его разрешение до 2560х1600 точек.
Способ 4. Беспроводное подключение
Тем, кто собирается использовать телевизор вместо монитора, но не имеет на своём устройстве нужного разъёма или не хочет использовать кабель, имеющий ограничение по длине, лучше всего подойдёт беспроводное подключение.

Для этого потребуется ноутбук с процессором Intel, который обладает беспроводным способом передачи аудио и видео Wireless Display. Он может транслировать видеосигнал, имеющий разрешение 1080р HD. Чтобы воспользоваться WiDi, потребуется адаптер WiDi, который можно подсоединить к порту HDMI на телевизоре. В современных моделях смарт телевизоров данная функция уже встроена.
Чтобы установить беспроводное соединение с помощью USB порта, понадобится устройство Q-Waves Wireless USB AV, идущее в комплекте приёмника, который можно установить на порт VGA или HDMI телевизора. Также есть передатчик, который подключается к USB порту ноутбука. Минус данного способа в том, что соединение будет действовать только на расстоянии 10 метров, причём нежелательно, чтобы электронику разделяли стены, так как это может помешать сигналу. Поэтому использовать этот вариант можно только если связь между TV и компьютером не требуется за пределами комнаты.
Заключение
Каждый из вышенаписанных вариантов является хорошим, так как обеспечит надёжную связь между телевизором и ноутбуком. С ними справится даже новичок, если чётко следовать инструкции и не пропускать ни один из пунктов. Какой выбрать способ, каждый человек может решить самостоятельно, учитывая характеристики своей электроники. К слову, работать с кабелями подключения сложнее и не особо удобно, поэтому рекомендуется использовать беспроводное подключение, если это позволяют устройства.
Если у вас остались вопросы, то попробуйте сделать все как в видео ниже.






